Como gerar códigos de autenticação de dois fatores no 1Password
Publicados: 2022-01-29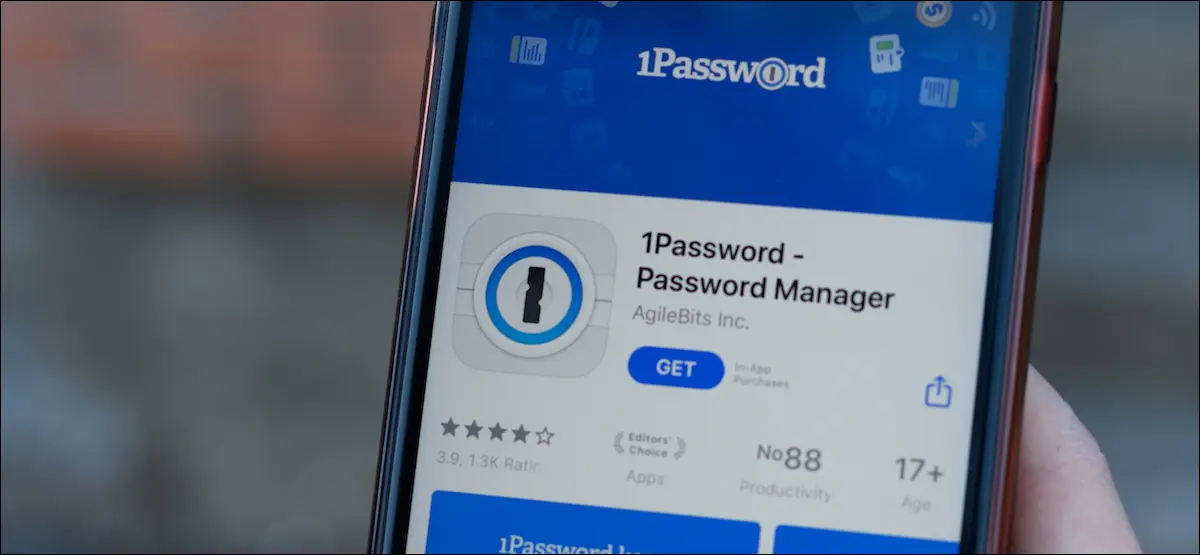
O 1Password é um dos nossos gerenciadores de senhas favoritos por um bom motivo. Possui excelentes recursos, como a capacidade de gerar senhas de uso único que você pode inserir rapidamente ao fazer login em suas contas online.
Sim, o 1Password pode armazenar suas senhas e também ser seu aplicativo de autenticação padrão. Antes de mostrarmos como configurar códigos de autenticação de dois fatores para vários sites no 1Password, vamos começar falando sobre os prós e contras de usar o 1Password como seu autenticador principal.
Índice
- Você deve usar um gerenciador de senhas para gerar senhas de uso único?
- Como adicionar códigos de autenticação de dois fatores ao 1Password
- iPhone e iPad
- Android
- Mac
- janelas
Você deve usar um gerenciador de senhas para gerar senhas de uso único?
Se você estiver usando um gerenciador de senhas, já está no caminho certo para a segurança de suas contas online. O 1Password está entre os melhores gerenciadores de senhas do mercado e você também pode usá-lo como seu aplicativo de autenticação principal para autenticação de dois fatores. Isso significa que o 1Password pode armazenar todas as suas senhas, além dos códigos que você receberia, seja via SMS ou um aplicativo autenticador, como Authy ou Google Authenticator.
Se você usar o 1Password para gerar senhas de uso único (OTPs), ganhará muito em termos de conveniência. Ele fará backup e sincronizará automaticamente seus OTPs entre dispositivos, e você obterá o mesmo nível de segurança para eles como para outros dados armazenados no 1Password. Isso significa que seus OTPs podem ser acessados do computador e do smartphone, o que é mais conveniente do que usar aplicativos autenticadores somente para smartphone.
O 1Password também copia automaticamente os OTPs para a área de transferência quando você faz login, o que economiza um pouco de tempo.
RELACIONADO: Mudei do LastPass para o 1Password (e você também deveria)
Por outro lado, se sua conta 1Password for comprometida, todas as suas contas estarão em risco. Supondo que você tenha habilitado a autenticação de dois fatores na maioria das contas, usar um aplicativo autenticador diferente pode mitigar alguns dos riscos.
Dito isto, a maioria das pessoas está melhor usando algum tipo de autenticação de dois fatores do que nenhuma. Se ter códigos de autenticação de dois fatores disponíveis em todos os dispositivos (em vez de apenas em smartphones) for uma vantagem grande o suficiente para você, considere usar um gerenciador de senhas que também funcione como um aplicativo autenticador.
Como adicionar códigos de autenticação de dois fatores ao 1Password
O processo de adicionar códigos de autenticação de dois fatores ao 1Password é bastante semelhante a adicioná-lo ao Google Authenticator ou Authy. Vamos orientá-lo pelas etapas em cada plataforma principal.
RELACIONADO: A autenticação de dois fatores do SMS não é perfeita, mas você ainda deve usá-la
Faça do 1Password seu aplicativo autenticador no iPhone e iPad
Existem duas maneiras de adicionar códigos de autenticador ao 1Password para iPhone. Um deles envolve digitalizar um código QR e o outro envolve colar o código secreto para OTPs no 1Password. O método de código QR é útil se o código for exibido em outro dispositivo.
No entanto, você não poderá digitalizar um código QR do Safari no iPhone usando o aplicativo 1Password para iPhone. Em vez disso, você pode colar o código secreto do autenticador no 1Password. Mostraremos como fazer essas duas coisas.
Abra o 1Password no seu iPhone e acesse qualquer um dos seus logins armazenados. Toque em “Editar” no canto superior direito.
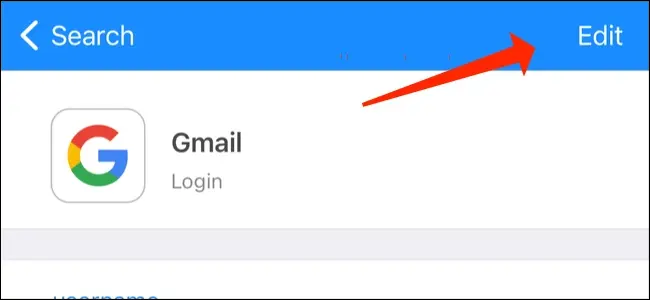
Role para baixo e toque em “Adicionar nova senha de uso único”.
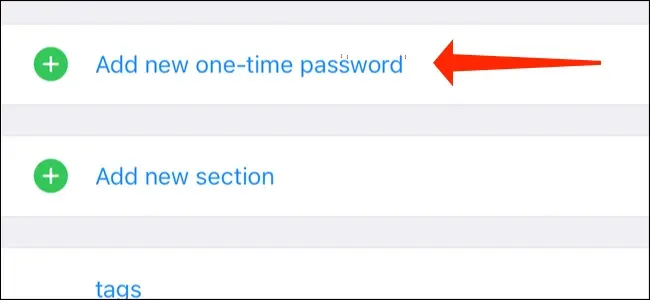
É aqui que você tem duas maneiras de proceder - digitando um código QR ou colando o código secreto do autenticador. Para o primeiro, toque no ícone do código QR.
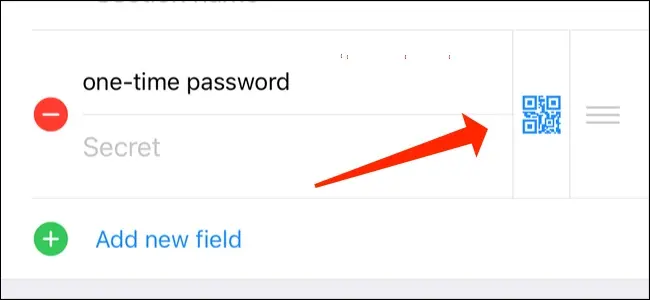
Agora escaneie o código QR e você verá códigos de seis dígitos no 1Password. Toque em “Concluído” para salvá-lo.
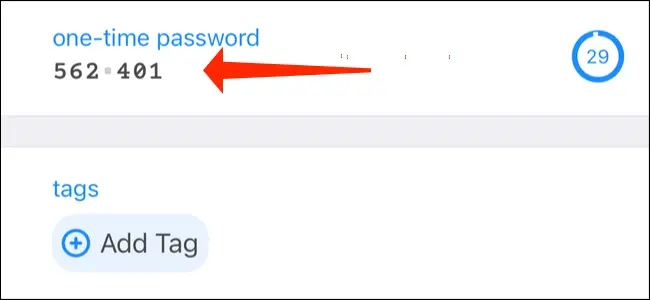
Como alternativa, você pode copiar o código secreto do autenticador em qualquer site que suporte a autenticação de dois fatores e colá-lo no 1Password e depois tocar em "Concluído".
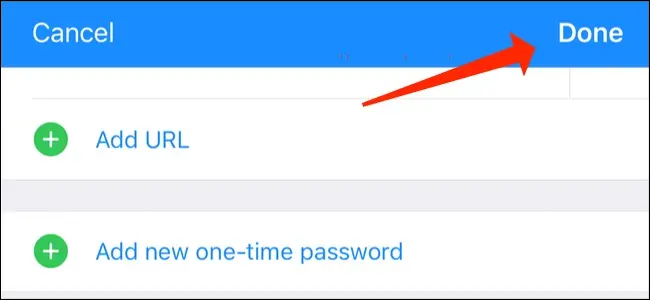
Use o 1Password como um autenticador no Android
Da mesma forma, você também pode adicionar facilmente senhas de uso único ao 1Password para Android.
Vá para qualquer login armazenado no 1Password e toque no ícone de lápis.
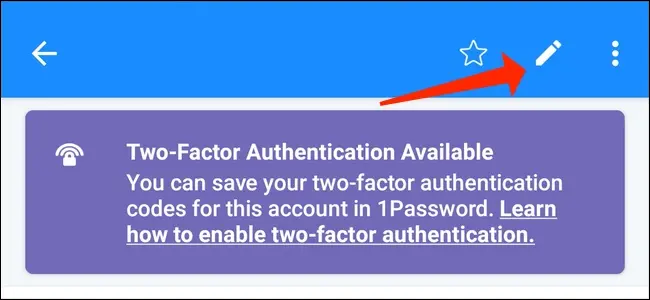

Você pode ir em frente e tocar em "Adicionar nova seção".
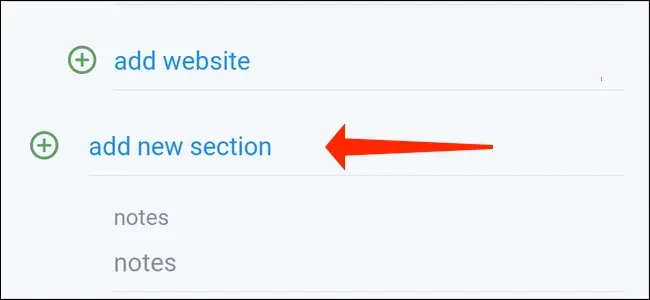
Em seguida, você pode tocar em "Adicionar novo campo".
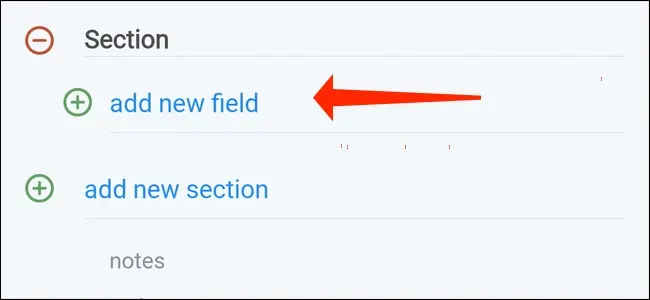
Agora você deve selecionar "Senha de uso único".
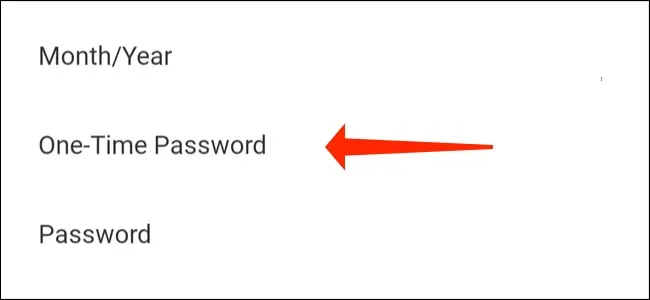
Toque no “ícone do código QR” para digitalizar um código de um dispositivo diferente.
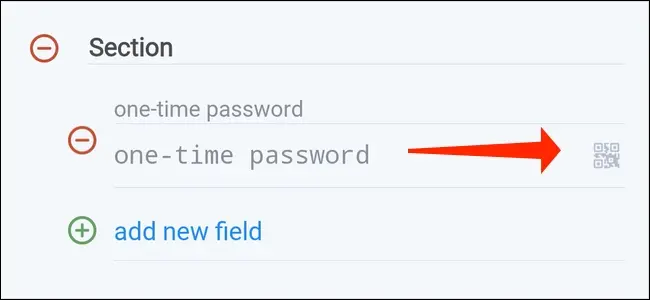
Selecione “Salvar” quando vir OTPs aparecendo no 1Password.
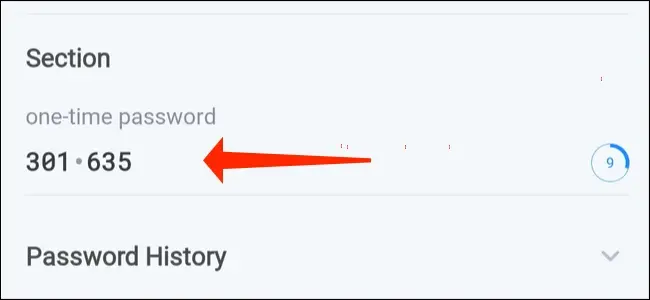
Alternativamente, você pode colar o código secreto do autenticador no 1Password e tocar em “Salvar”.
Configurar códigos autenticadores no 1Password para Mac
O 1Password para Mac permite configurar facilmente a autenticação de dois fatores para quase todos os sites que a suportam. Siga esses passos.
Abra o 1Password no seu Mac e acesse qualquer login armazenado. Clique no botão “Editar” localizado acima das informações de login.
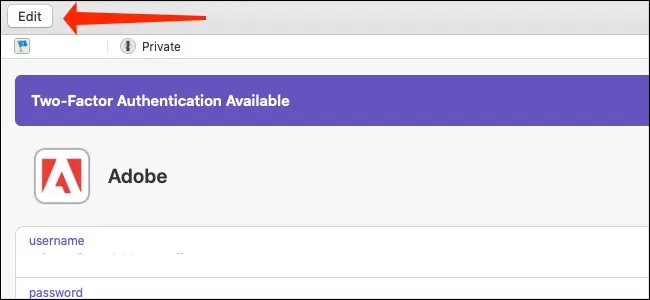
Agora você pode clicar no botão “T” ao lado do formulário “Novo campo” no 1Password.
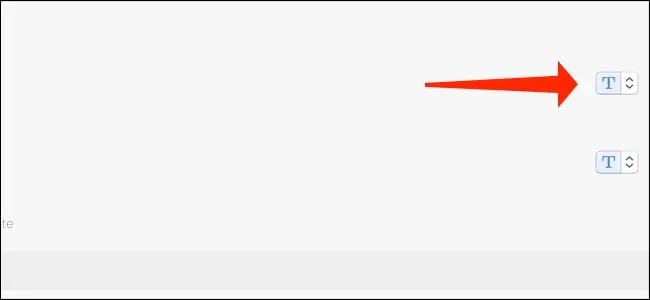
Selecione "Senha de uso único".
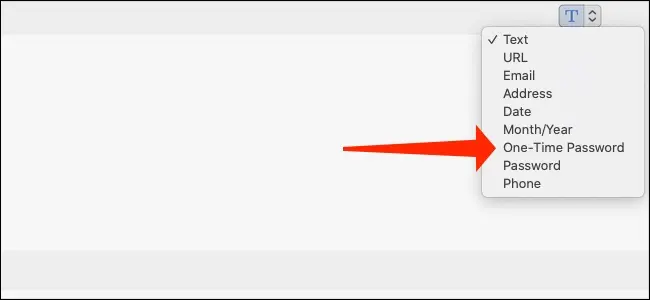
É onde as coisas começam a ficar interessantes. Clique no ícone do código QR e o 1Password abrirá seu scanner de código.
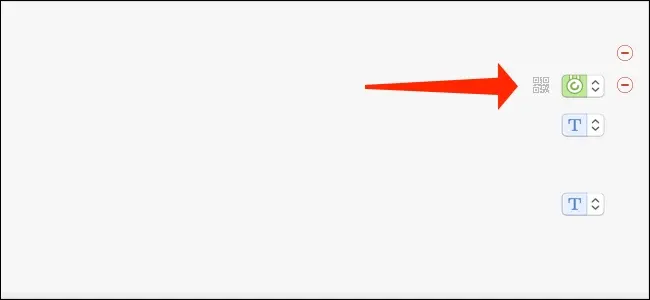
Você pode arrastar esta janela do scanner de código para colocá-lo em cima do código QR no Safari ou em qualquer outro navegador da web.
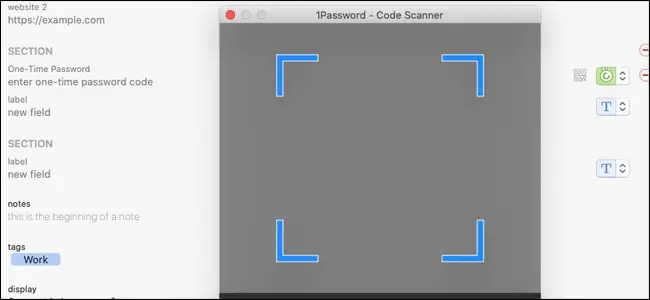
Isso adicionará automaticamente os OTPs ao 1Password.
Caso o código QR esteja em outro dispositivo, clique no ícone do código QR para ativar o scanner de código e selecione o ícone da câmera no canto inferior direito.
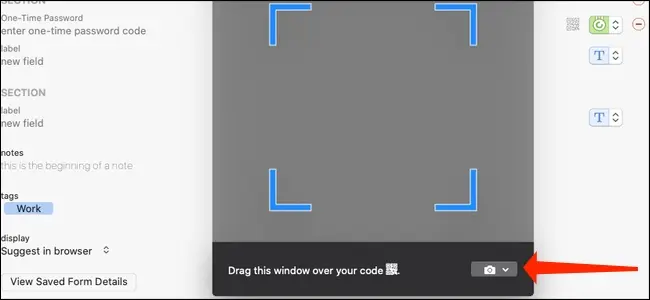
Isso permitirá que o 1Password use sua webcam para escanear códigos QR. Basta apontar o código QR para sua webcam e pronto. Os OTPs aparecerão no 1Password.
Você também tem a opção de colar o código secreto do autenticador no campo “Digite o código de senha de uso único” para fazer com que o 1Password gere OTPs.
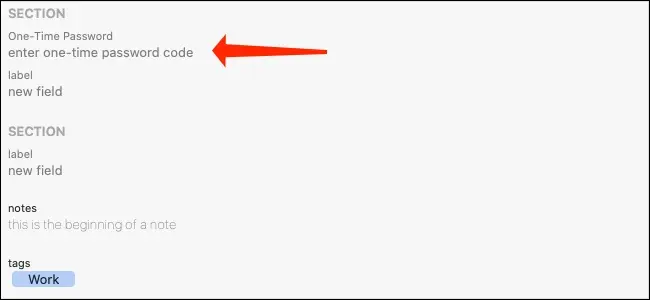
Agora clique em “Salvar” para concluir o processo.
Configurar códigos autenticadores no 1Password para Windows
Você também pode adicionar facilmente códigos de autenticador ao 1Password para Windows. Aqui está o que você deve fazer.
Abra o 1Password e vá para qualquer login armazenado. Clique em “Editar”.
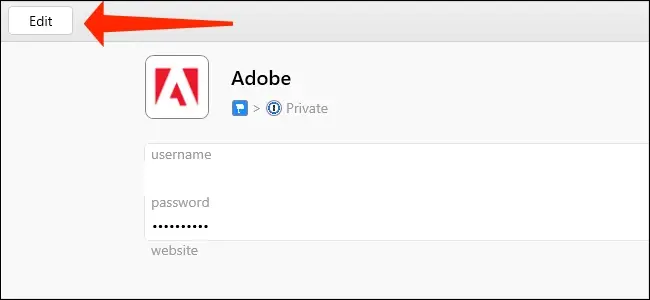
Role para baixo até o campo rotulado "Senha de uso único".
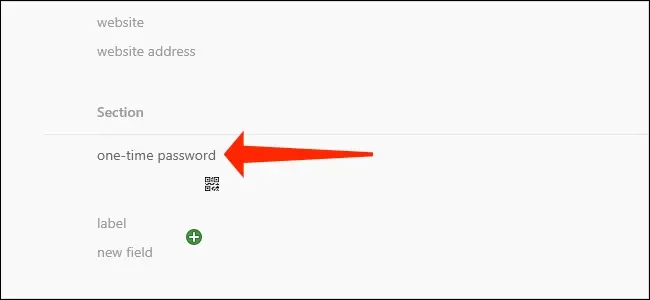
Clique no ícone do código QR para começar a escanear seu código autenticador.
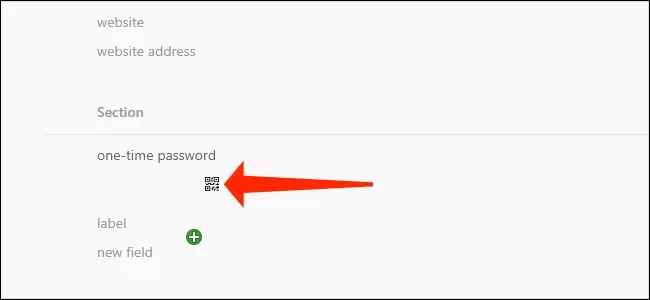
Escolha “Da minha tela” e arraste o scanner de código QR na parte superior da página da web onde seu código de autenticador é exibido. Se você armazenou o código QR em um arquivo de imagem, clique em “Do arquivo de imagem”. Você também pode selecionar "Da área de transferência" para exibir um código QR que está na sua área de transferência.
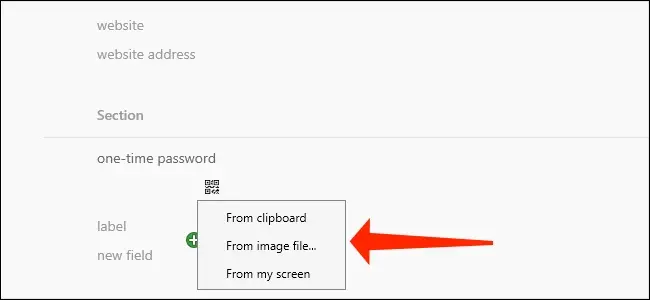
Os OTPs agora começarão a aparecer no 1Password. Você também pode colar o código secreto do autenticador no mesmo campo se não quiser digitalizar um código QR.
Clique em “Salvar” para encerrar o processo.
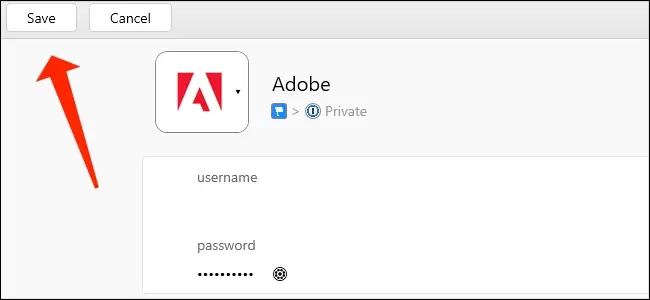
Daqui em diante, o 1Password copiará automaticamente os OTPs para a área de transferência quando você fizer login em contas online. Isso torna o login em sites muito mais rápido, mesmo se você tiver a autenticação de dois fatores ativada.
