Como congelar linhas e colunas no Excel
Publicados: 2022-02-04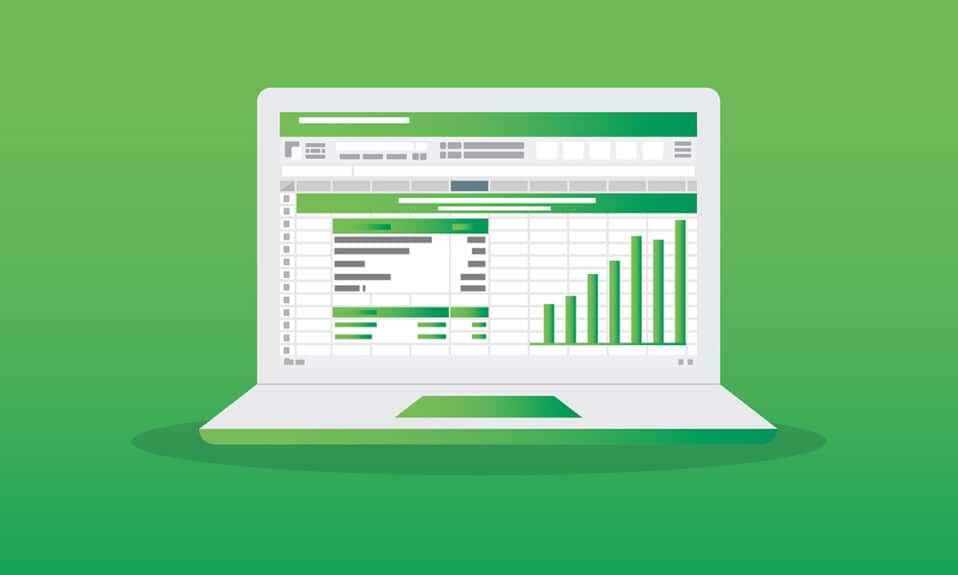
O Microsoft Excel ajuda você a organizar e analisar dados extensos com seu software de planilha. Desempenha um papel vital a partir de uma indústria de pequena escala para uma indústria de grande escala. Os usuários podem realizar análises financeiras com esta poderosa ferramenta de organização de dados. Ele oferece um monte de aplicativos como análise de negócios, gerenciamento de pessoas, gerenciamento de programas, análise estratégica, fins de administração, controle de operações e relatórios de desempenho. No entanto, é usado principalmente para armazenar e classificar dados para facilitar a análise. O Microsoft Excel 2016 e 2019 oferecem suporte a um recurso pelo qual você pode congelar uma linha ou uma coluna no Excel. Assim, quando você rola para cima ou para baixo, os painéis congelados permanecem no mesmo lugar. Isso é útil quando você tem dados cobrindo várias linhas e colunas. Hoje, discutiremos como congelar ou descongelar linhas, colunas ou painéis no MS Excel.
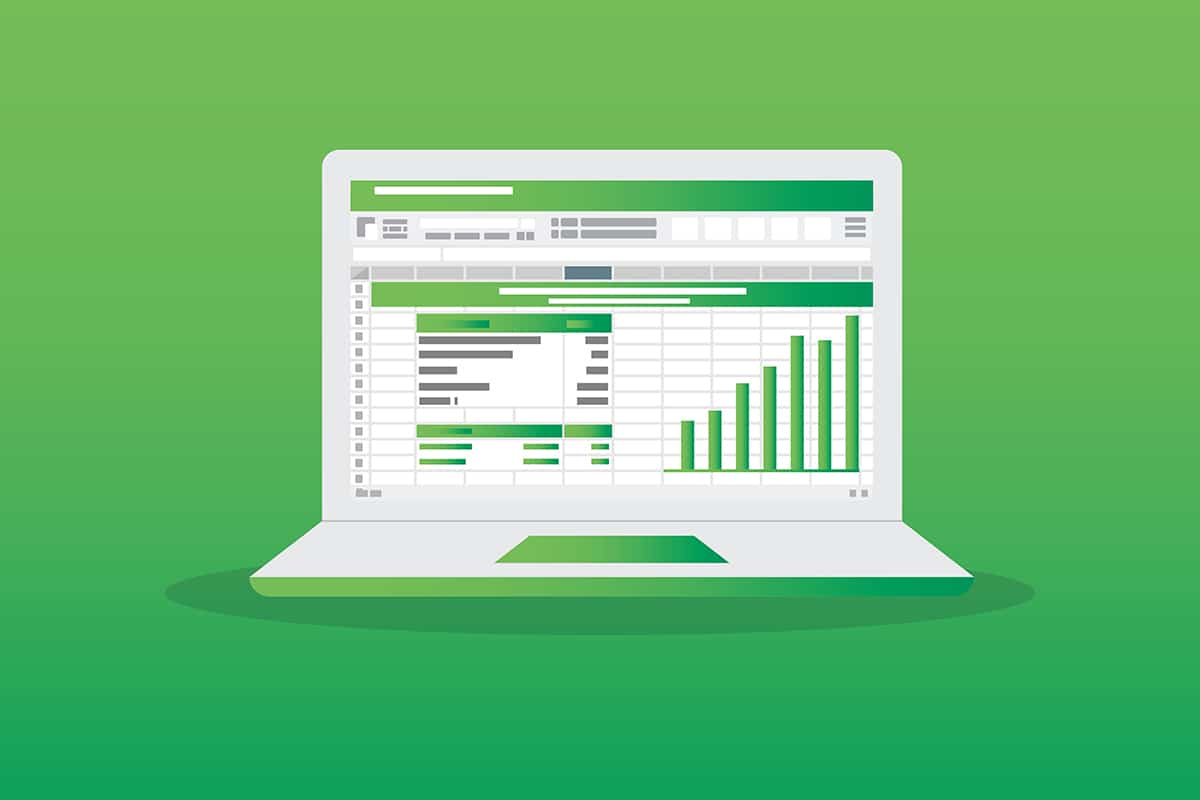
Conteúdo
- Como congelar/descongelar linhas ou colunas no MS Excel
- Terminologia importante antes de começar
- Opção 1: Como congelar uma linha no Excel
- Opção 2: Como congelar a linha superior no Excel
- Opção 3: Como congelar uma coluna no Excel
- Opção 4: Como congelar a primeira coluna no Excel
- Opção 5: Como congelar painéis no Excel
- Como descongelar linhas, colunas ou painéis no Excel
- Dica profissional: Como criar o botão Magic Freeze
Como congelar/descongelar linhas ou colunas no MS Excel
1048576 linhas e 16.384 colunas no Excel podem armazenar uma coleção excessiva de dados de maneira organizada. Alguns outros recursos interessantes do Excel incluem:
- Filtragem de dados,
- Classificação de dados,
- Localizar e substituir recurso,
- Fórmulas incorporadas,
- mesa giratória,
- Proteção por senha e muito mais.
Além disso, você pode congelar várias linhas ou colunas no Excel. Você pode congelar uma parte da linha, coluna ou painéis de visualização da planilha no Ecel para mantê-la visível enquanto você percorre o restante da planilha. Isso é útil para verificar os dados em outras partes de sua planilha sem perder seus cabeçalhos ou rótulos. Continue lendo para saber como congelar ou descongelar linhas, colunas ou painéis no Microsoft Excel.
Terminologia importante antes de começar
- Congelar Painéis: Com base na seleção atual, você pode manter as linhas e colunas visíveis enquanto o restante da planilha rola para cima e para baixo.
- Congelar linha superior: Este recurso será útil se você quiser congelar apenas o primeiro cabeçalho/linha superior. Essa opção manterá a linha superior visível e você poderá rolar pelo restante da planilha.
- Congelar primeira coluna: você pode manter a primeira coluna visível enquanto pode rolar pelo restante da planilha.
- Descongelar Painéis: Você pode desbloquear todas as linhas e colunas para percorrer toda a planilha.
Opção 1: Como congelar uma linha no Excel
Você pode congelar uma linha no Excel ou congelar várias linhas no Excel seguindo as etapas abaixo mencionadas:
1. Pressione a tecla Windows . Digite e pesquise no Excel e clique nele para abri-lo.
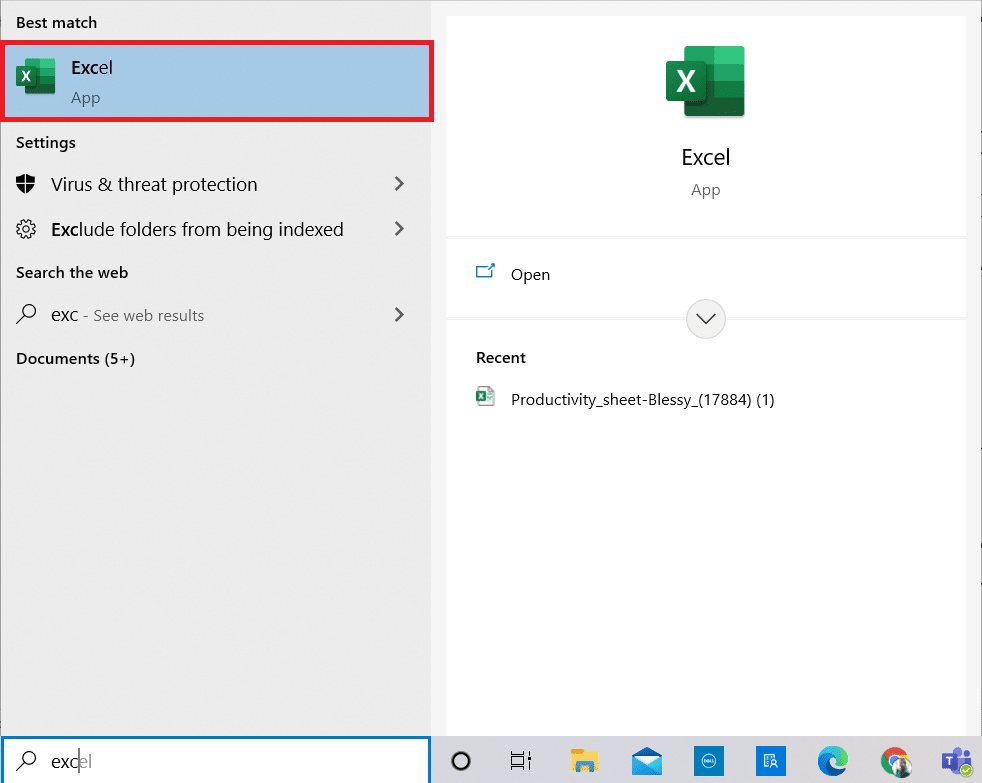
2. Abra a planilha do Excel desejada e selecione qualquer linha .
Nota 1: Sempre escolha a linha que está abaixo da linha que você deseja congelar. Isso significa que se você quiser congelar até a 3ª linha, você deve selecionar a 4ª linha.
3. Em seguida, selecione Exibir na barra de menu conforme mostrado.
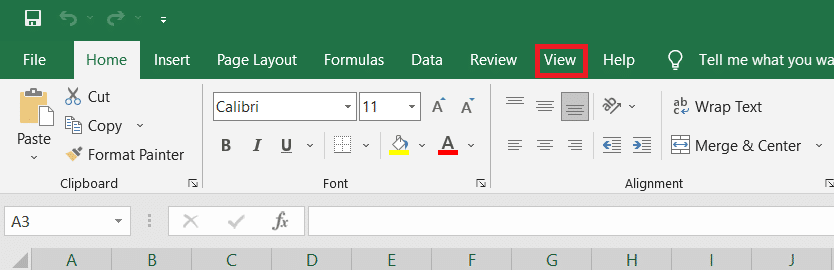
4. Clique em Congelar Painéis > Congelar Painéis no menu suspenso conforme ilustrado abaixo.
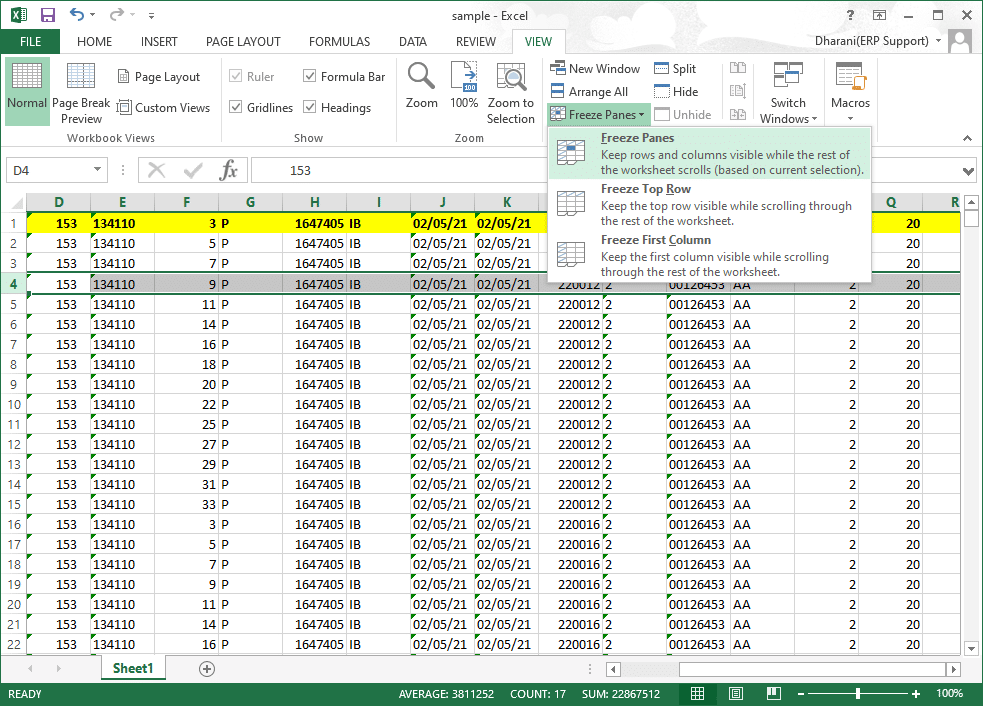
Todas as linhas abaixo da linha selecionada serão congeladas . As linhas acima da célula/linha selecionada permanecerão no mesmo lugar quando você rolar para baixo. Aqui neste exemplo, quando você rolar para baixo, a linha 1, a linha 2, a linha 3 permanecerão no mesmo lugar e o restante da planilha rola.
Leia também: Como copiar e colar valores sem fórmulas no Excel
Opção 2: Como congelar a linha superior no Excel
Você pode congelar a linha de cabeçalho na planilha seguindo as etapas fornecidas:
1. Inicie o Excel como antes.
2. Abra sua planilha do Excel e selecione qualquer célula .
3. Alterne para a guia Exibir na parte superior, conforme mostrado.
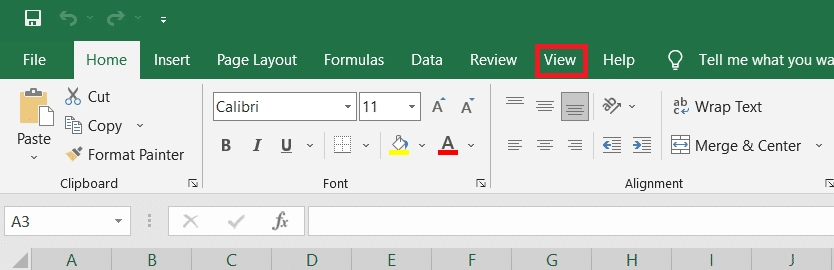
4. Clique em Congelar Painéis > Congelar Linha Superior conforme mostrado em destaque.
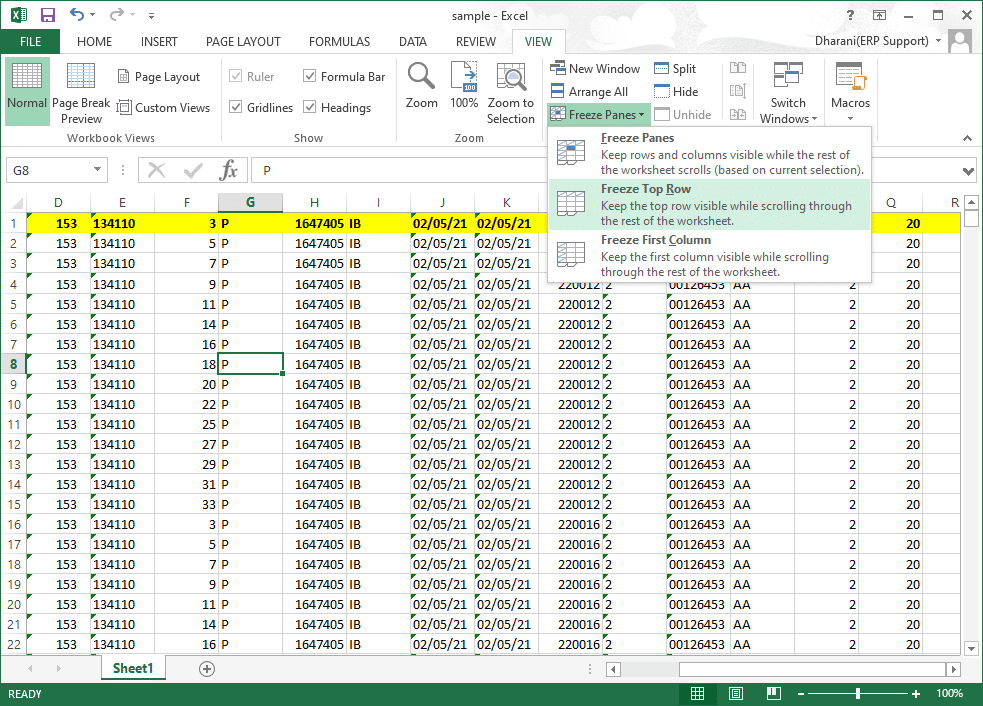
Agora, a primeira linha superior será congelada e o restante da planilha rolará normalmente.
Leia também: Corrigir o aplicativo Outlook não abre no Windows 10
Opção 3: Como congelar uma coluna no Excel
Você pode congelar várias colunas ou uma única coluna no Excel da seguinte maneira:
1. Pressione a tecla Windows . Digite e pesquise no Excel e clique nele para abri-lo.
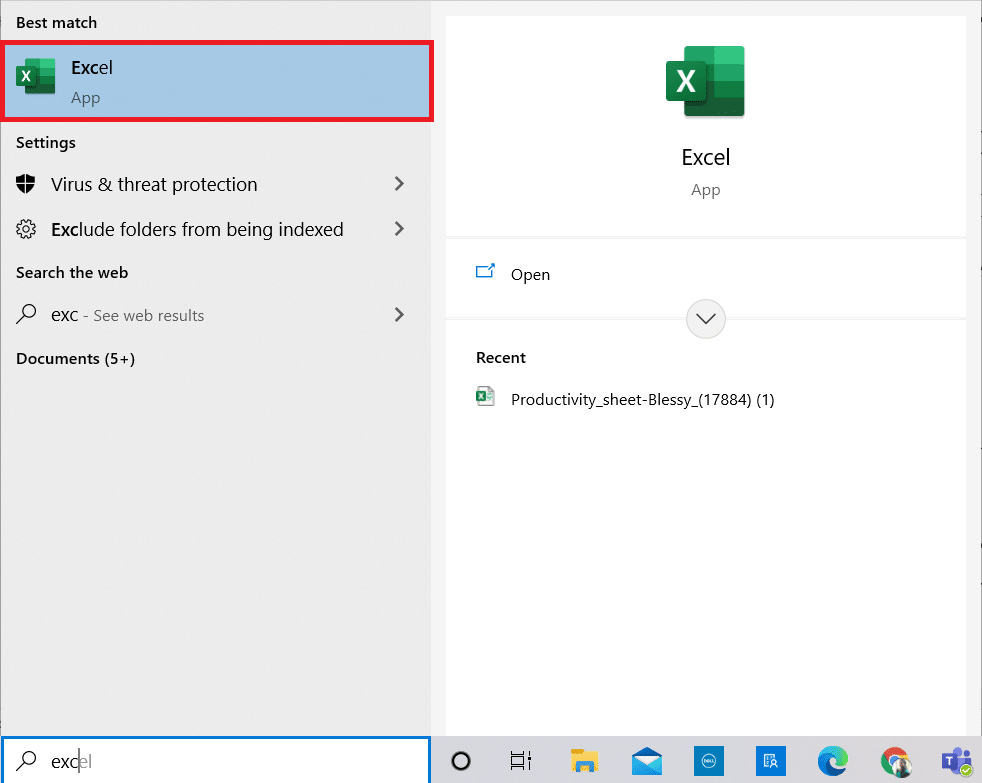
2. Abra sua planilha do Excel e selecione qualquer coluna .
Nota: Escolha sempre a coluna que corresponde à coluna que deseja congelar. Isso significa que, se você quiser congelar a coluna F, selecione a coluna G e assim por diante.
3. Alterne para a guia Exibir conforme mostrado abaixo.
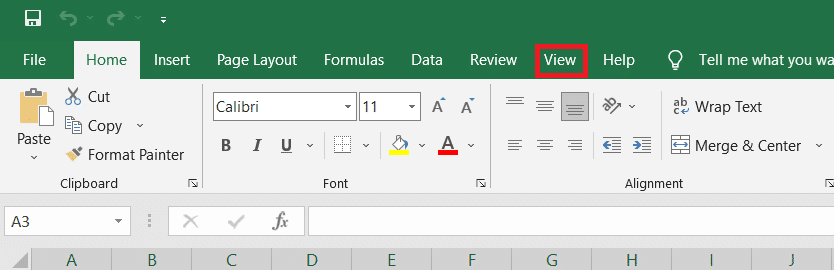
4. Clique em Congelar Painéis e selecione a opção Congelar Painéis conforme mostrado.

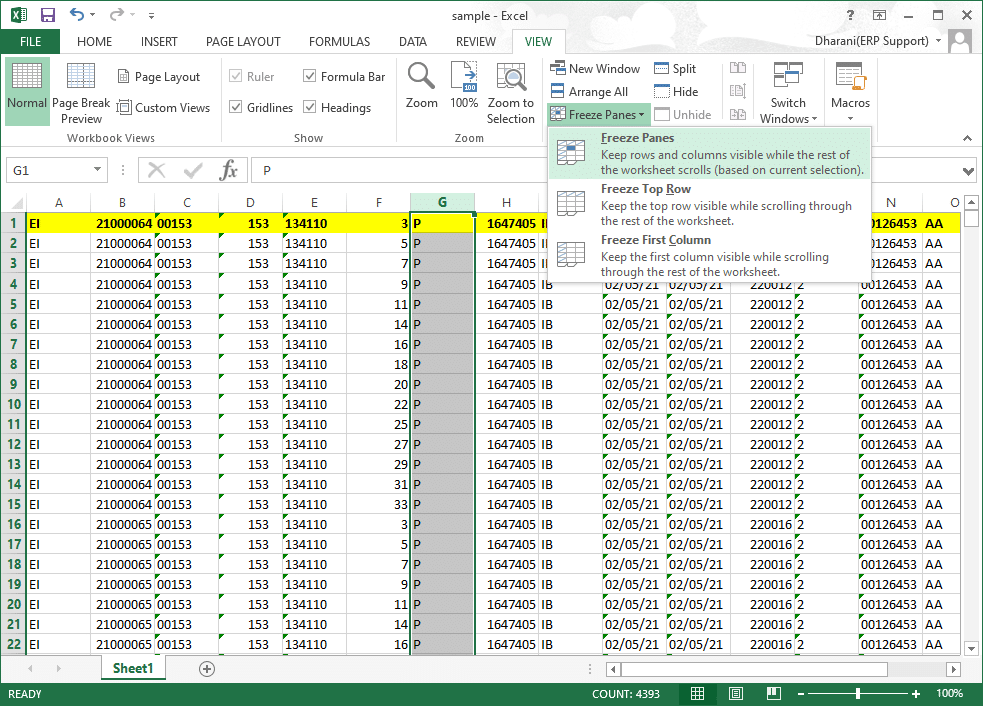
Todas as colunas à esquerda da coluna selecionada serão congeladas . Quando você rolar para a direita, as linhas à esquerda da coluna selecionada permanecerão no mesmo lugar. Aqui neste exemplo, quando você rolar para a direita, coluna A, coluna B, coluna C, coluna D, coluna E e coluna F permanecerão no mesmo lugar, e o restante da planilha rolará para a esquerda ou para a direita.
Opção 4: Como congelar a primeira coluna no Excel
Você pode congelar uma coluna no Excel, ou seja, congelar a primeira coluna da planilha seguindo os passos abaixo.
1. Inicie o Excel como antes.
2. Abra sua planilha do Excel e selecione qualquer célula .
3. Alterne para a guia Exibir na parte superior, conforme mostrado.
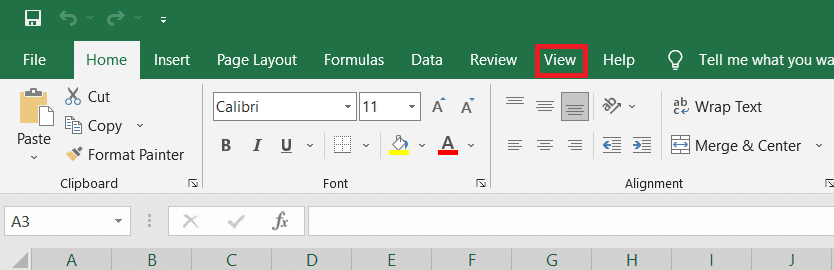
4. Clique em Congelar Painéis e, desta vez, selecione a opção Congelar Primeira Coluna no menu suspenso.
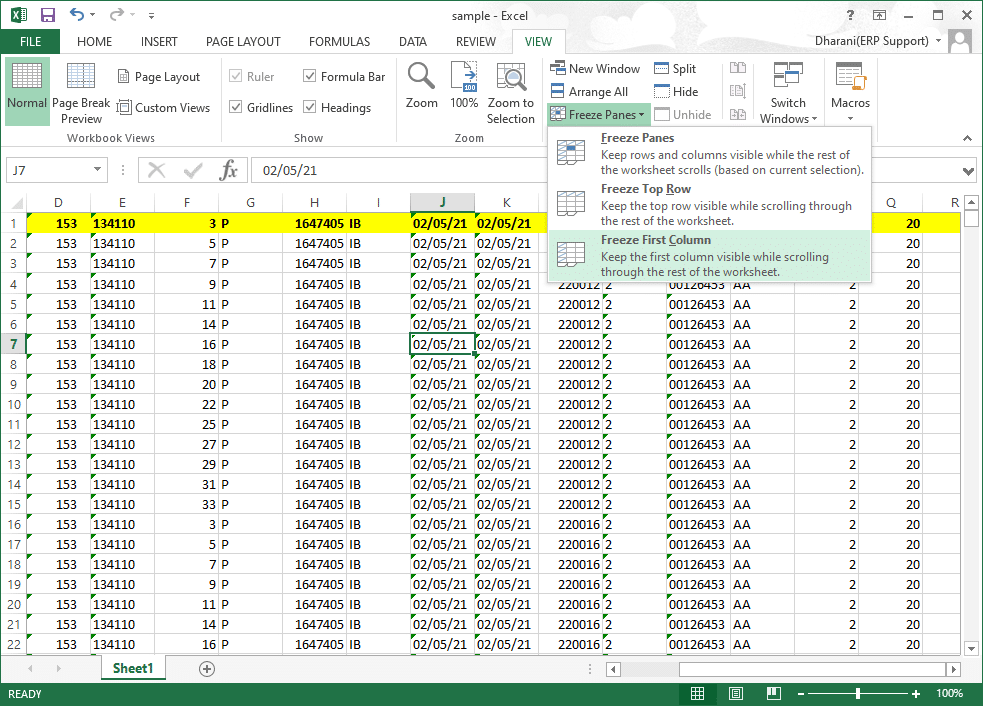
Assim, a primeira coluna ficará congelada, onde você poderá rolar o restante da planilha normalmente.
Leia também: Corrigir o Microsoft Office não abrindo no Windows 10
Opção 5: Como congelar painéis no Excel
Por exemplo, se você estiver inserindo dados em um boletim contendo os nomes e notas dos alunos, é sempre um trabalho frenético rolar até o cabeçalho (contendo os nomes das disciplinas) e o rótulo (incluindo o nome dos alunos) com frequência. Nesse cenário, congelar os campos de linha e coluna o ajudará. Veja como fazer o mesmo:
1. Inicie o Excel como antes. Abra a planilha desejada e selecione qualquer célula .
Observação 1: sempre certifique-se de escolher uma célula à direita da coluna e abaixo da linha que deseja congelar. Por exemplo, se você deseja congelar a primeira linha e a primeira coluna , selecione a célula à direita do painel da primeira coluna e abaixo do painel da primeira linha, ou seja, selecione B2 cell .
2. Clique na guia Exibir na faixa superior.
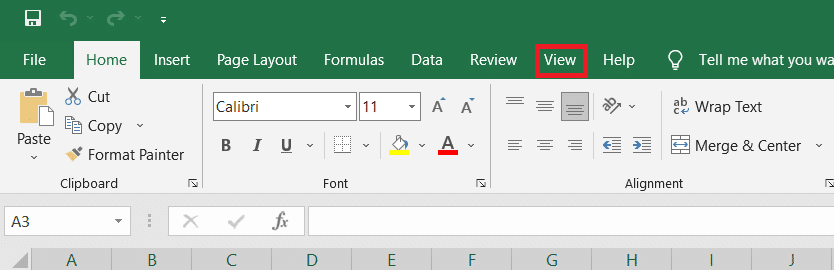
3. Clique em Congelar Painéis conforme mostrado.
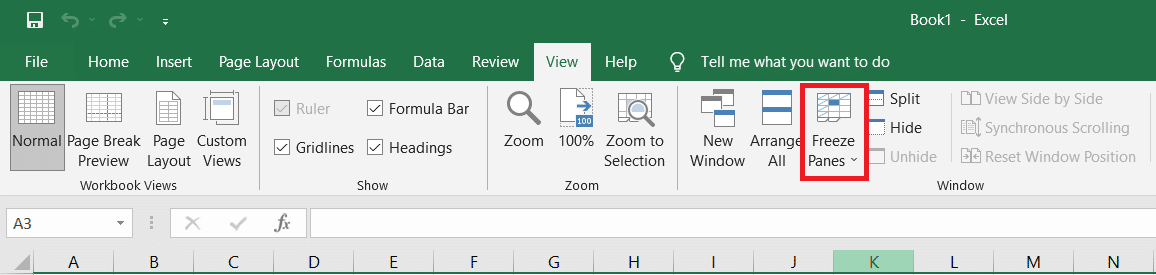
4. Selecione a opção Congelar Painéis conforme ilustrado abaixo.
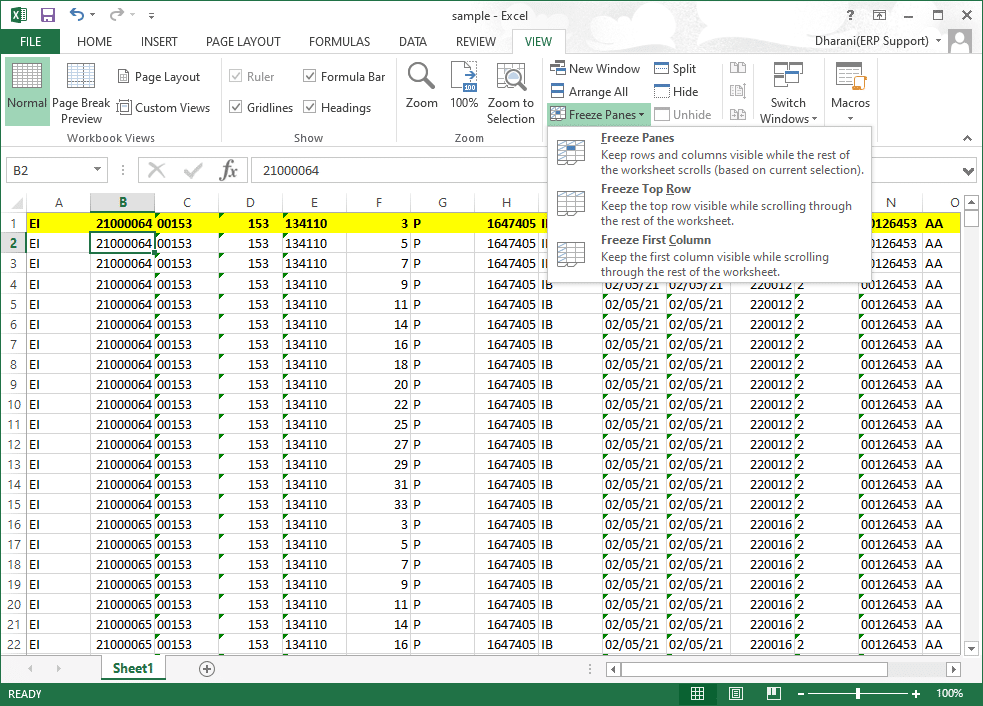
Todas as linhas acima da linha selecionada e todas as colunas à esquerda da coluna selecionada serão congeladas e o restante da planilha será rolado. Portanto, aqui, neste exemplo, a primeira linha e a primeira coluna são congeladas e o restante da planilha rola conforme descrito abaixo.
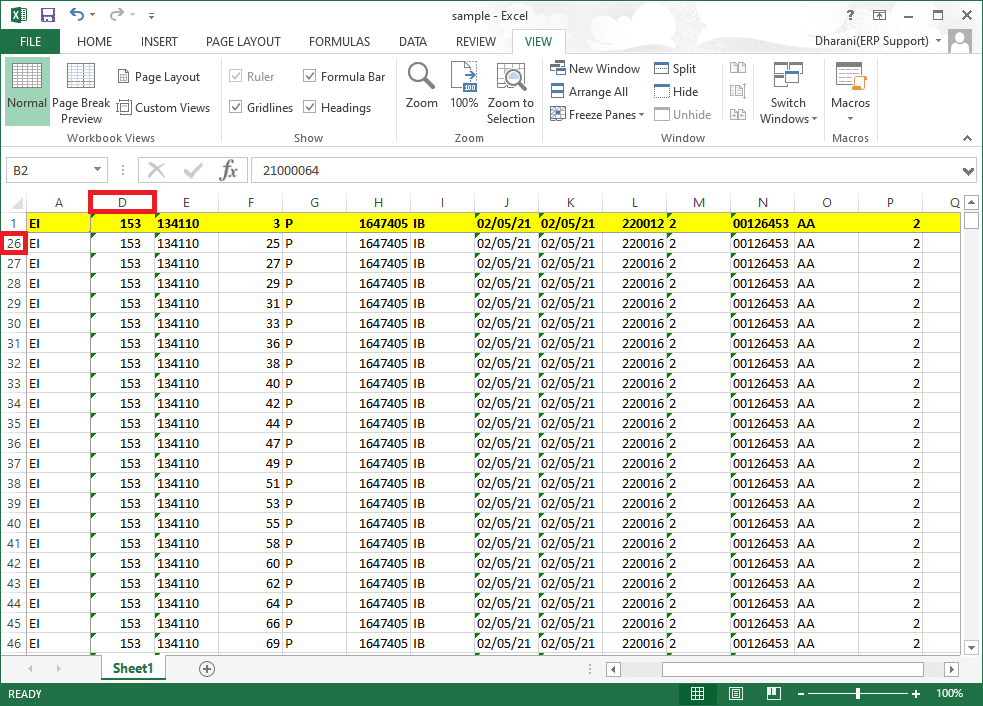
Como descongelar linhas, colunas ou painéis no Excel
Se você congelou linhas, colunas ou painéis, não poderá executar outra etapa de congelamento a menos que seja removido. Para descongelar linhas, colunas ou painéis no Excel, implemente estas etapas:
1. Selecione qualquer célula na planilha .
2. Navegue até a guia Exibir .
3. Agora, selecione Congelar Painéis e clique em Descongelar Painéis conforme ilustrado abaixo.
Nota: Certifique-se de ter qualquer célula/linha/coluna em um estado congelado. Caso contrário, uma opção para Descongelar Painéis não aparecerá.
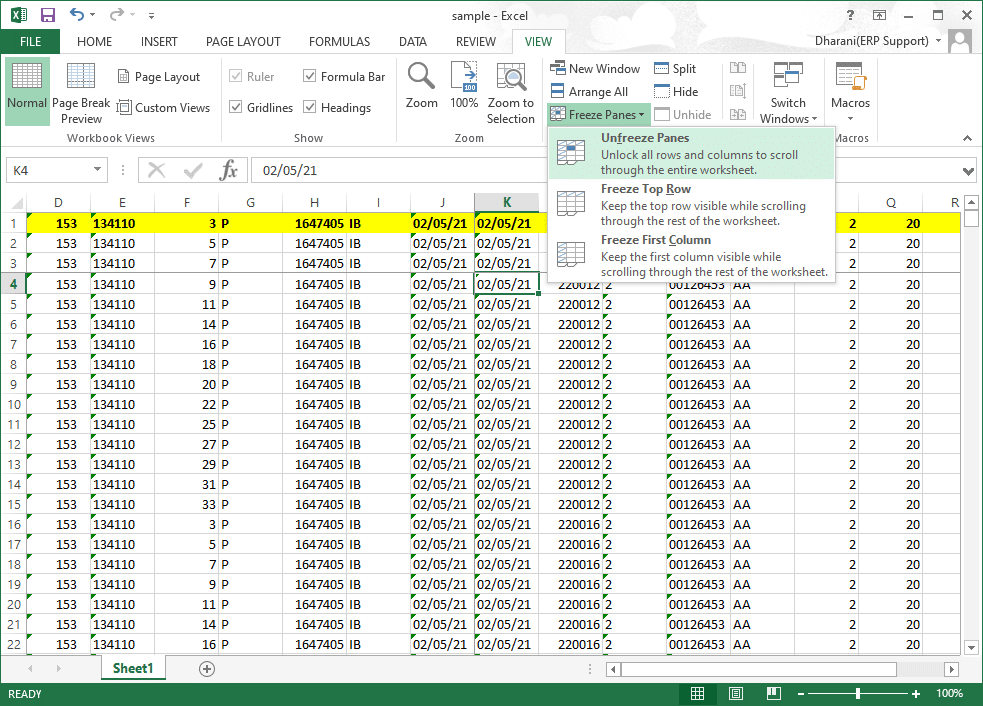
Leia também: Como impedir que o Microsoft Teams seja aberto na inicialização
Dica profissional: Como criar o botão Magic Freeze
Você também pode criar um botão mágico de congelar/descongelar na barra de ferramentas de acesso rápido para congelar uma linha, coluna, primeira coluna, primeira linha ou painéis com um único clique.
1. Inicie o Excel como antes.
2. Clique na seta para baixo , mostrada em destaque, na parte superior da planilha.
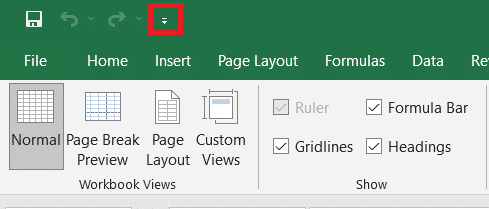
3. Clique em Mais comandos conforme mostrado.
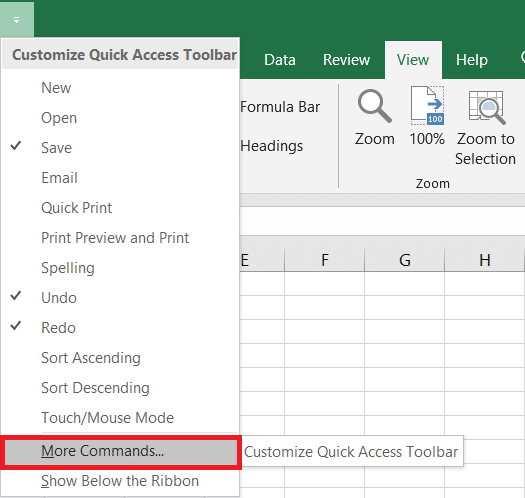
4. Selecione Congelar Painéis na lista e clique em Adicionar .
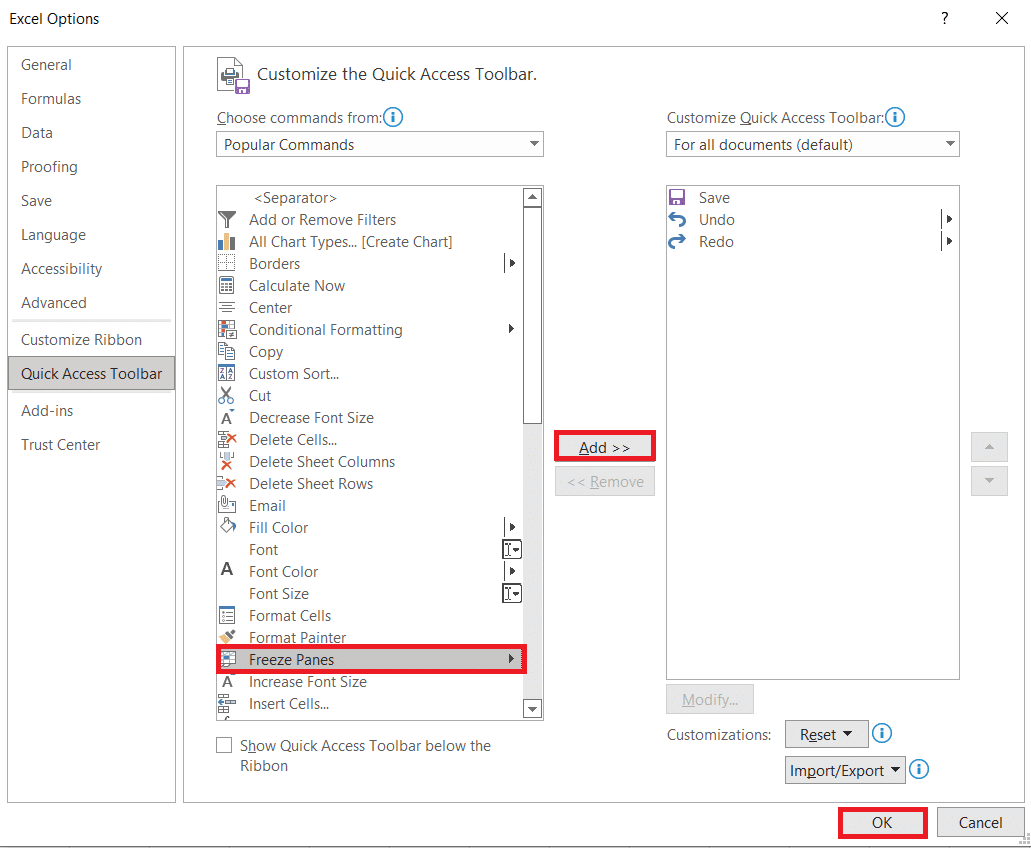
5. Por fim, clique em OK . A opção Freeze Panes Quick Access estará disponível na parte superior da planilha no MS Excel.
Perguntas frequentes (FAQs)
Q1. Por que a opção Congelar Painéis está acinzentada na minha planilha?
Resp. A opção Congelar Painéis fica acinzentada quando você está no modo de edição ou a planilha está protegida . Para sair do modo de edição, pressione a tecla Esc .
Q2. Como posso bloquear células no Excel em vez de congelá-las?
Resp. Você pode usar a opção Dividir no menu Exibir para dividir e bloquear células. Como alternativa, você pode criar uma tabela com Ctrl + T . A criação de uma tabela bloqueará o cabeçalho da coluna quando você rolar para baixo. Leia nosso guia sobre Como bloquear ou desbloquear células no Excel.
Recomendado:
- Como verificar quanto VRAM eu tenho no Windows 10
- Como acessar o login do centro de administração do Microsoft Teams
- Como trocar colunas ou linhas no Excel
- Como usar emoticons secretos do Microsoft Teams
Esperamos que este guia tenha sido útil e que você tenha conseguido congelar e descongelar linhas, colunas ou painéis no Excel. Sinta-se à vontade para entrar em contato conosco com suas dúvidas e sugestões através da seção de comentários abaixo.
