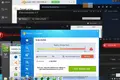Como liberar espaço no Windows 11
Publicados: 2022-06-25
O Windows 11 inclui ferramentas robustas para gerenciar o armazenamento em seu PC. Ele pode detectar onde estão arquivos grandes e não utilizados, limpar arquivos temporários automaticamente e esvaziar a lixeira de acordo com uma programação. Saiba como usá-los aqui.
Verifique o que está usando o espaço
Liberar espaço com configurações
Liberar espaço com limpeza de disco
Limpe os dados do seu navegador também
Você deve usar produtos de limpeza de terceiros?
Não limpe o registro
Verifique o que está usando o espaço
Todos os programas instalados em seu computador ocupam espaço, a maioria gera arquivos temporários enquanto estão em execução e alguns até armazenam arquivos em cache para acesso mais rápido. Todos os arquivos, fotos e vídeos baixados também estão ocupando espaço. Se você tem um disco rígido pequeno ou médio ou apenas mantém tudo o que baixa, o espaço de armazenamento pode ser um problema.
Felizmente, o Windows 11 inclui algumas ferramentas que simplificam a determinação de como o espaço está sendo usado. A maioria das ferramentas que o Windows 11 inclui para gerenciar o armazenamento pode ser encontrada no menu Armazenamento.
Para acessá-lo, clique no botão Iniciar, digite “Configurações de armazenamento” na barra de pesquisa e pressione Enter. Você também pode abrir o aplicativo Configurações e navegar até Sistema > Configurações de armazenamento.
Na parte superior da janela, você verá um detalhamento de como o armazenamento do seu PC é utilizado atualmente. Qualquer uma das categorias pode ser clicada para fornecer informações mais detalhadas. Também é possível visualizar mais categorias - além das primeiras listadas - clicando em "Mostrar mais categorias".
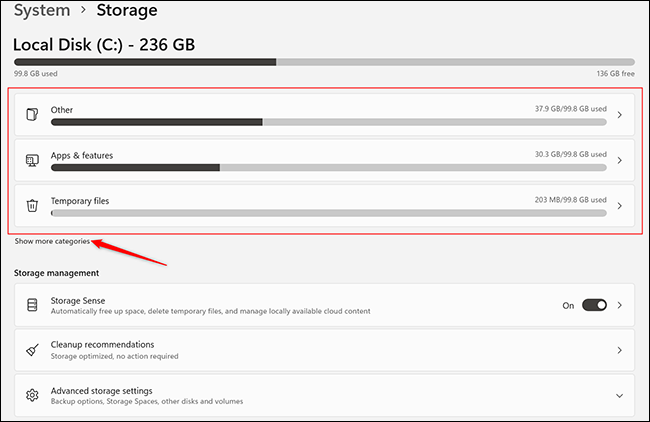
Reserve algum tempo para examinar o que está ocupando espaço no seu PC. Clique em cada categoria, como “Outro”, para ver mais detalhes. Se você estiver armazenando muitos arquivos grandes ou acessados com pouca frequência em seu PC, convém fazer backup desses arquivos em um disco rígido externo ou em um serviço de nuvem.
RELACIONADO: Os melhores discos rígidos externos de 2022
Liberar espaço com configurações
Para liberar espaço rapidamente, comece clicando em “Arquivos temporários”. Se não estiver lá, clique em “Mostrar mais categorias” para torná-lo visível.
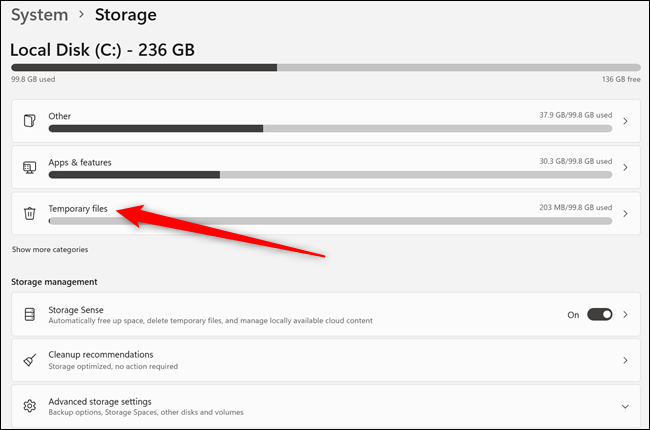
A página de arquivos temporários informa especificamente que tipo de arquivos temporários estão em seu PC. Pode haver mais tipos de arquivos temporários exibidos na tela do que no exemplo. É seguro remover todos eles, então selecione o que você deseja e clique em “Remover arquivos”.
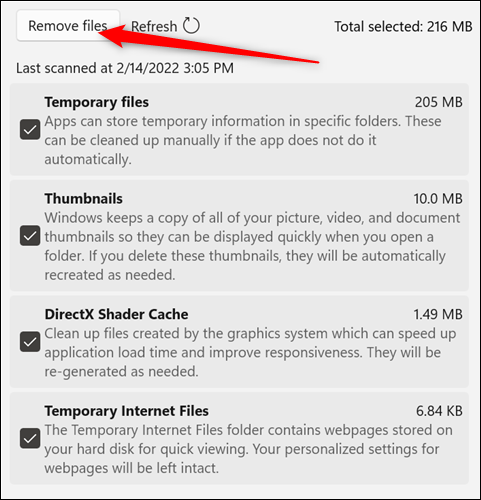
Em seguida, no canto superior esquerdo da janela Configurações, clique na seta para voltar para a tela anterior.
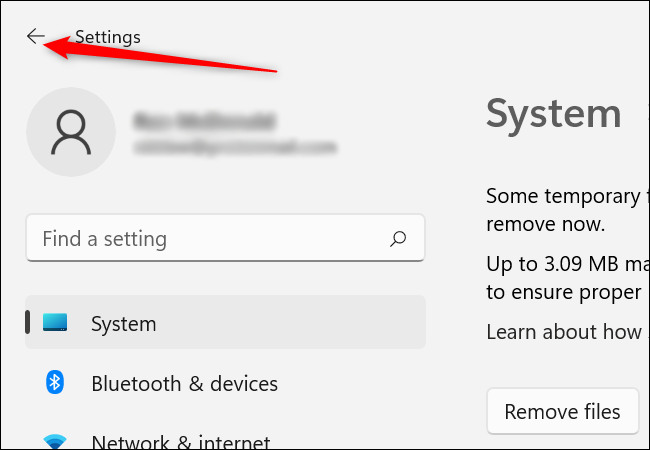
Existem dois outros itens de menu que contêm recursos úteis para maximizar seu espaço livre - "Sensor de armazenamento" e "Recomendações de limpeza".
Clique em “Recomendações de limpeza” para obter alguns conselhos úteis do Windows.
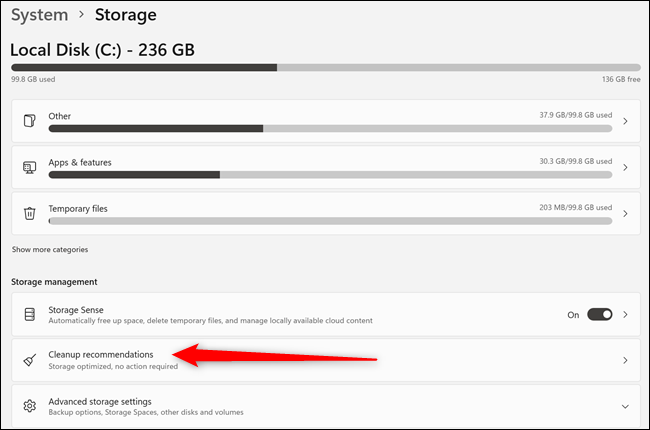
As recomendações de limpeza exibirão coisas que o Windows 11 acha que você pode excluir para economizar espaço. Revise as recomendações aqui e remova o que você não precisa.
Tenha cuidado: o Windows pode recomendar a exclusão de arquivos que você deseja salvar. Especificamente, tenha cuidado com “Arquivos grandes ou não utilizados”. Por exemplo, um arquivo de fotos compactado que você recebeu de um parente um ano atrás pode acabar incluído.
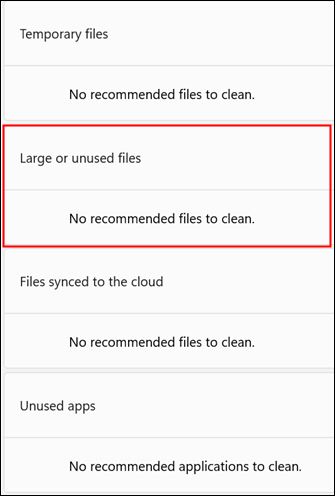
Por fim, clique na seta para trás novamente e clique em “Storage Sense”.
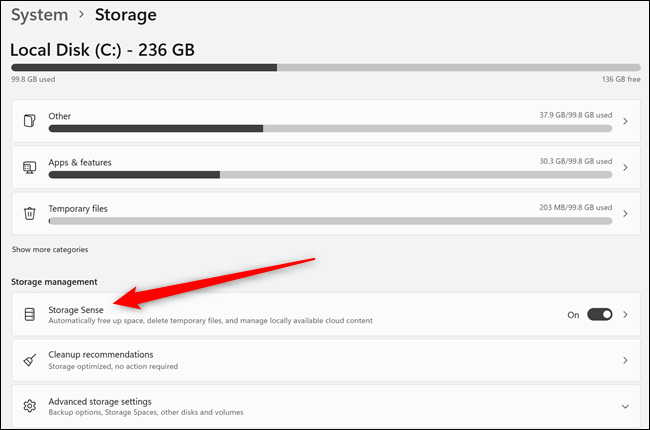
O Storage Sense é o utilitário que o Windows 11 inclui para tentar liberar armazenamento automaticamente no seu PC. No topo, há uma opção para limpar arquivos temporários do sistema e do aplicativo. Certifique-se de que está ativado.
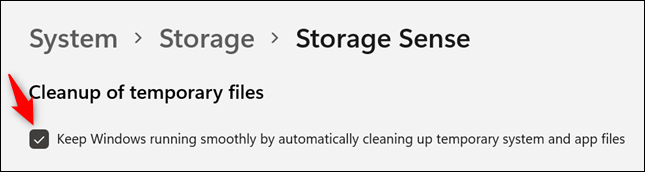
A “seção de limpeza automática de conteúdo do usuário” pode ser usada para liberar espaço quando o Windows detecta que o espaço está acabando ou em um horário definido. Clique no botão de alternância na parte superior para habilitá-lo. Em seguida, examine os itens do menu e selecione as opções que você gosta.
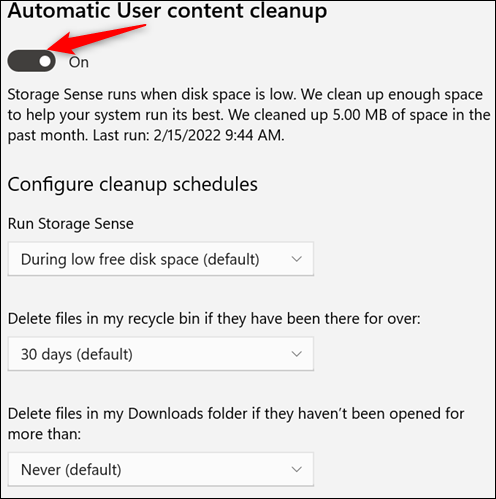
Novamente, tenha cuidado com a exclusão automática de downloads. É muito mais difícil restaurar arquivos excluídos com o Windows File Recovery do que excluí-los em primeiro lugar. Se o OneDrive estiver instalado, você também terá a opção de excluir cópias locais de arquivos dos quais já foi feito backup na nuvem. Feche a janela depois de configurar o Storage Sense ao seu gosto.
Liberar espaço com limpeza de disco
O outro utilitário incluído no Windows 11 é chamado de “Limpeza de Disco”. Para iniciá-lo, clique no botão Iniciar, digite “Limpeza de disco” na barra de pesquisa e pressione Enter. Se você tiver vários discos rígidos, será solicitado que selecione a unidade que deseja limpar.
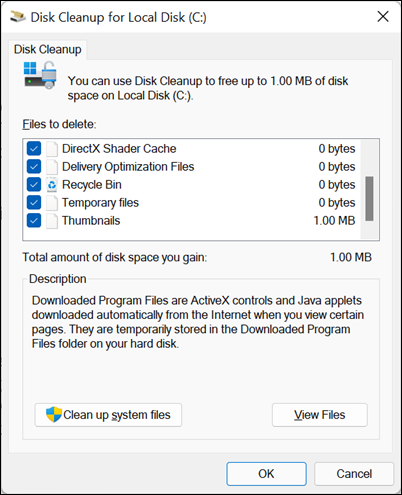

A maioria das opções de limpeza na Limpeza de disco são as mesmas do menu Armazenamento, portanto, sinta-se à vontade para usar a Limpeza de disco, se preferir. A adição importante é “Limpar arquivos do sistema”. Clique nisso. A Limpeza de Disco será executada por alguns segundos enquanto localiza os arquivos.
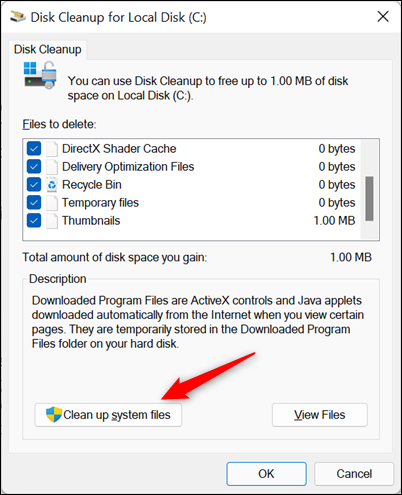
Assim que terminar de executar, alguns novos itens que podem ser limpos serão adicionados à lista. Alguns deles, como arquivos de atualização do Windows ou arquivos relacionados a instalações anteriores do Windows, podem ser muito grandes.
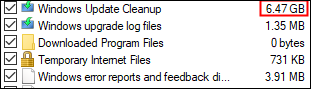
Os novos itens geralmente são seguros para exclusão, mas alguns deles são arquivos de log de erros. Isso significa que, se houver um problema com seu computador, pode ser mais difícil solucioná-lo. No entanto, novos logs de erro serão gerados se ou quando o erro ocorrer novamente. Depois de selecionar o que deseja limpar, clique em “OK” no canto inferior direito.
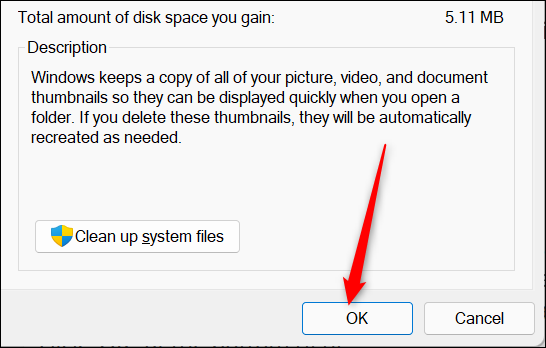
Limpe os dados do seu navegador também
Os navegadores armazenam muitos dados. Os cookies do navegador e seu histórico de navegação usam apenas uma pequena quantidade de espaço, mas o cache do navegador pode se tornar bastante grande - na escala de gigabytes - se não for limpo regularmente. O cache armazena algumas das informações dos sites que você visita. Dessa forma, em visitas repetidas, seu PC não precisa baixar todas as informações desse site novamente. Ele pode carregar uma cópia local em vez disso. Idealmente, isso economiza tempo, especialmente se você não tiver uma internet extremamente rápida ou se você freqüentar sites com muitas imagens.
Felizmente, limpar os dados do seu navegador é simples e sem riscos. Apenas certifique-se de não limpar nenhuma senha salva! Você também pode configurar seu navegador para limpar automaticamente seus dados de navegação toda vez que for fechado.
Você deve usar produtos de limpeza de terceiros?
Há uma variedade de programas de terceiros disponíveis para limpar arquivos temporários, remover arquivos grandes e não utilizados e limpar os dados do navegador. Em geral, esses programas não oferecem nada que você não possa fazer sozinho ou com as ferramentas incorporadas ao Windows 11, mas oferecem uma opção de um clique que pode ser conveniente.
Aviso: Muitos desses programas incluirão ou tentarão instalar outros programas indesejados. Eles também podem avisá-lo sobre ameaças à “saúde do seu computador” para tentar convencê-lo a comprar outro produto ou uma assinatura premium. Na maioria das vezes, isso é um absurdo e deve ser ignorado.
A opção mais popular é o CCleaner. O CCleaner pode ser configurado para limpar qualquer um dos arquivos gerados e armazenados pelo seu navegador, Windows e dezenas de outros programas que você possa ter em seu computador. As configurações padrão do CCleaner são bastante seguras - ele limpa arquivos temporários gerados pelo Windows e alguns programas suportados, esvazia a lixeira e exclui alguns dados do navegador, como histórico, cookies e cache.
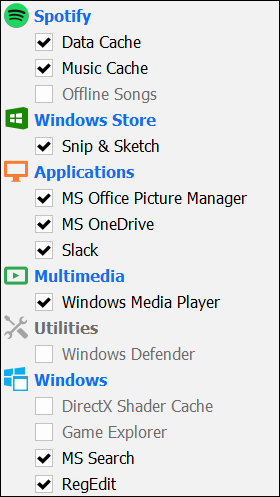
Se você for modificar as coisas que o CCleaner limpa ou utilizar a guia Avançado, verifique primeiro o que é. A exclusão acidental das senhas salvas em seu navegador pode resultar em muito trabalho desnecessário.
Não limpe o registro
CCleaner e outros programas de terceiros incluem limpadores de registro. Os limpadores de registro prometem economizar espaço, melhorar a estabilidade do sistema e fazer seu PC funcionar mais rapidamente removendo chaves de registro antigas. Não os use . Se você optar por fazer, sempre certifique-se de fazer backup de seu registro.
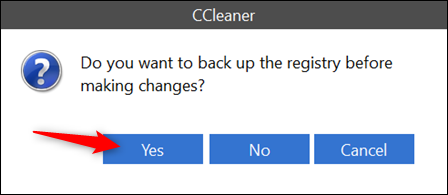
O Registro do Windows é onde o Windows 11 e muitos de seus programas instalados armazenam suas configurações. É como o Windows 11 sabe onde encontrar programas, quais programas estão associados a um determinado tipo de arquivo, quais configurações usar quando um programa é executado e inúmeras outras coisas. O registro é composto de “chaves”, que são análogas a pastas, e cada chave pode conter vários “valores”, que são como arquivos. Cada tecla está associada a uma função ou programa específico no computador e cada valor controla uma configuração específica. Se você for cuidadoso, modificar o registro pode ser uma maneira útil de personalizar o Windows.
Às vezes, quando um programa é removido, as chaves de registro associadas a esse programa são deixadas para trás. No entanto, essas teclas individuais são pequenas. Mesmo o tamanho de todo o registro em um computador que está em uso há anos será pequeno em comparação com a capacidade de armazenamento dos discos rígidos modernos.
A exclusão ou modificação de chaves do Registro tem algum risco. A exclusão de uma chave essencial para o Windows 11 pode danificar o sistema operacional; excluir uma chave essencial para um programa que você instalou pode quebrar esse programa. O CCleaner é muito bem projetado e é improvável que cause um problema como esse. Mesmo assim, é muito melhor perder alguns megabytes de armazenamento do que excluir acidentalmente algo importante do seu registro.
RELACIONADO: Por que usar um limpador de registro não acelera seu PC ou corrige falhas