Como forçar o Windows a usar gráficos dedicados
Publicados: 2022-10-07
Jogar um jogo requer um dispositivo de renderização para processar o jogo. Na maioria das vezes, laptops e PCs vêm com soluções gráficas integradas que podem ligar o computador, bem como jogar jogos básicos com as configurações mais baixas. Sempre que o usuário instala uma placa de vídeo dedicada, o desempenho dos jogos melhora devido ao hardware avançado, mas às vezes o computador apresenta problemas de desempenho mesmo depois que a placa está presente. Os usuários podem pensar que a placa gráfica não é boa ou não está funcionando corretamente. No entanto, o Windows ainda está usando os gráficos integrados padrão, mesmo após a instalação da placa gráfica dedicada. Se você quer saber como forçar um adaptador gráfico a ser a placa padrão, você veio ao artigo certo. Aqui, você saberá como forçar o Windows a usar gráficos dedicados. Você também aprenderá a usar as funções de troca de GPU para alternar entre GPUs se tiver mais de uma GPU dedicada. Então vamos começar!

Conteúdo
- Como forçar o Windows a usar gráficos dedicados
- Método 1: modificar o painel de controle de gráficos NVIDIA
- Método 2: modificar o software AMD Radeon
- Método 3: modificar o painel de controle 3D da Intel
- Método 4: definir a GPU padrão em todo o sistema
- Método 5: definir a GPU preferida
- Método 6: Definir GPU padrão por meio de BIOS/UEFI
- Como verificar se a GPU dedicada foi aplicada ou não
Como forçar o Windows a usar gráficos dedicados
O problema geralmente acontece porque o computador ainda usa a solução gráfica integrada que renderiza o jogo causando degradação de desempenho para muitos jogos. Mostramos todos os métodos para usar placa gráfica dedicada no laptop ou desktop.
Método 1: modificar o painel de controle de gráficos NVIDIA
A placa de vídeo NVIDIA possui uma tecnologia chamada NVIDIA Optimus. Essa tecnologia usa gráficos integrados quando não há necessidade de energia do computador. Isso economizará a bateria, em outros casos, se for necessária energia para executar, por exemplo, um jogo que exija gráficos ou um aplicativo de edição de vídeo. A NVIDIA muda a tela para um adaptador de vídeo dedicado para rodar o jogo sem problemas. Siga as etapas abaixo para usar o laptop da placa gráfica dedicada.
1. Clique com o botão direito do mouse em um espaço vazio na área de trabalho e clique no painel de controle da NVIDIA .
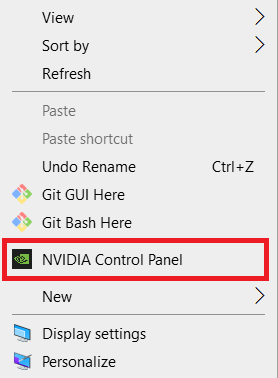
2. Clique em Gerenciar configurações 3D . Em seguida, selecione o aplicativo na caixa suspensa na guia Configurações do programa .
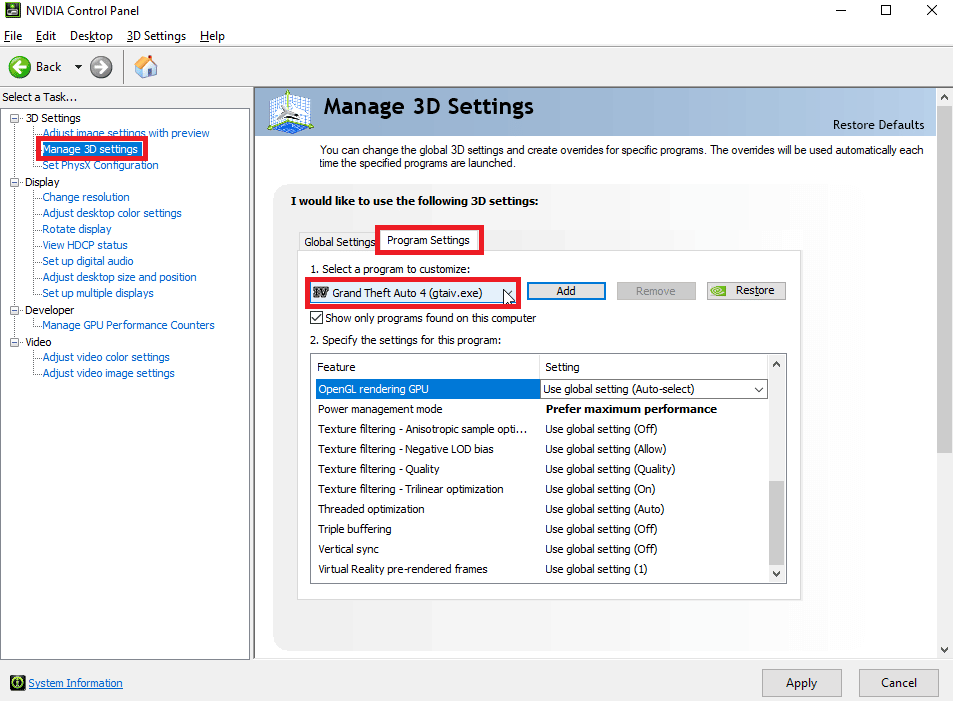
3. Role para baixo na seção Especificar as configurações para este programa:
4 . Agora, procure o processador de gráficos preferidos e selecione a GPU dedicada .
5 . Por fim, clique em Aplicar . Isso definirá o adaptador gráfico padrão no computador.
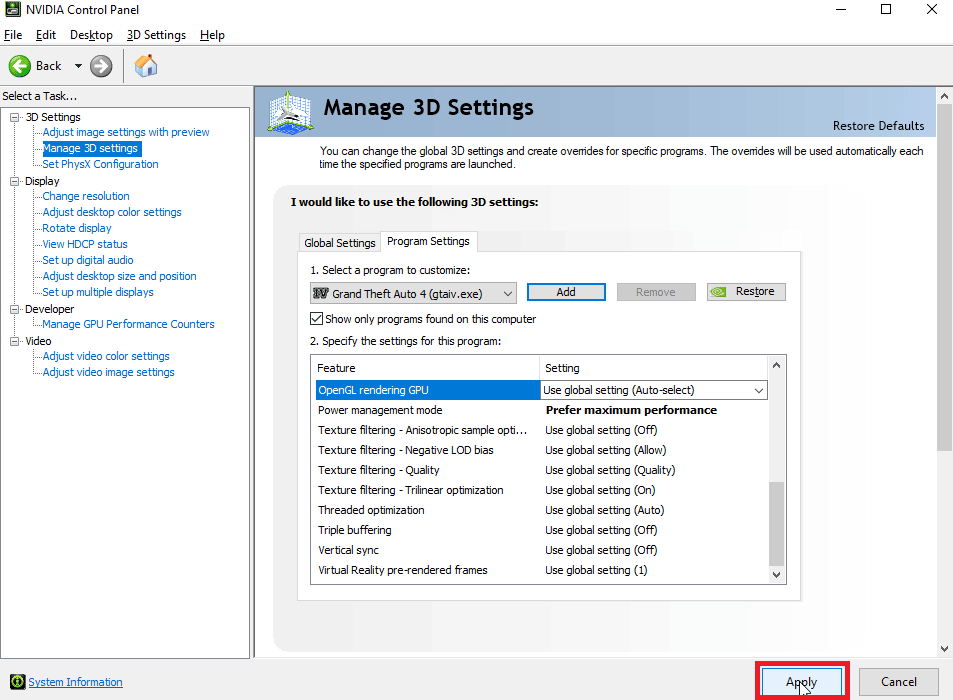
Método 2: modificar o software AMD Radeon
Para usuários da AMD, existe a opção de forçar os aplicativos a usar apenas gráficos dedicados. A única desvantagem é que nenhum menu de contexto pode ser ativado semelhante ao NVIDIA Control Panel, em vez disso, você precisa definir a GPU preferida nos aplicativos.
Siga as etapas abaixo para adicionar aplicativos ao software AMD Radeon e designar esses aplicativos para usar apenas a placa gráfica dedicada.
1. Pressione a tecla Windows , digite AMD Radeon Software e clique em Abrir .
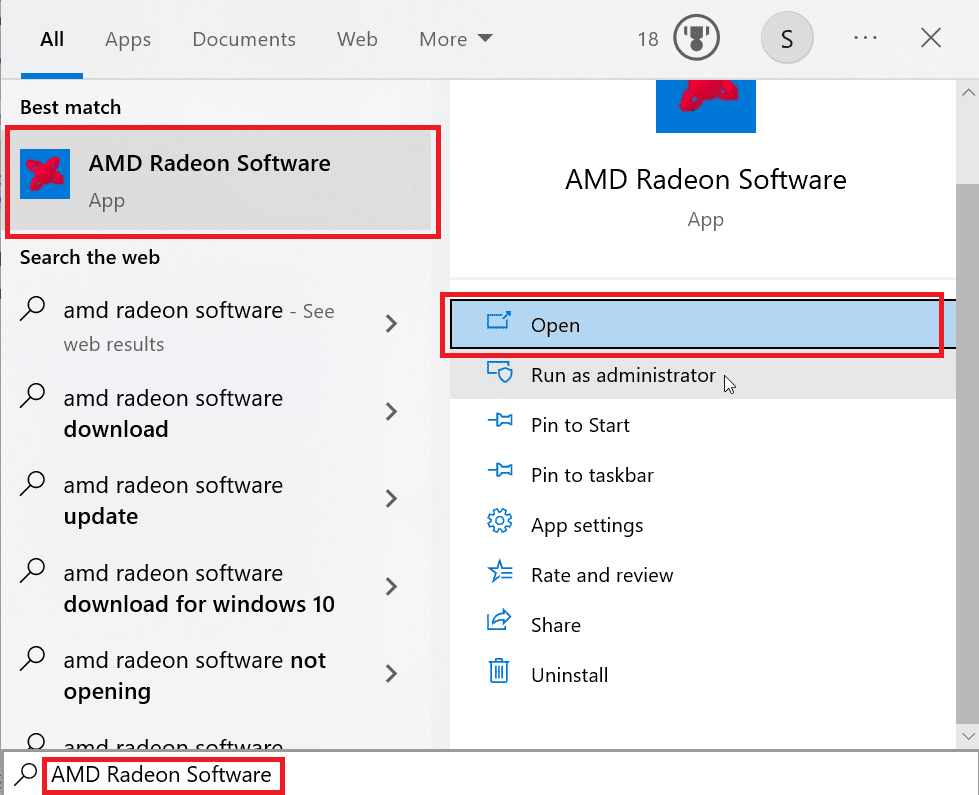
2. Em seguida, clique em Jogos . Clique no jogo para o qual deseja alterar os gráficos dedicados.
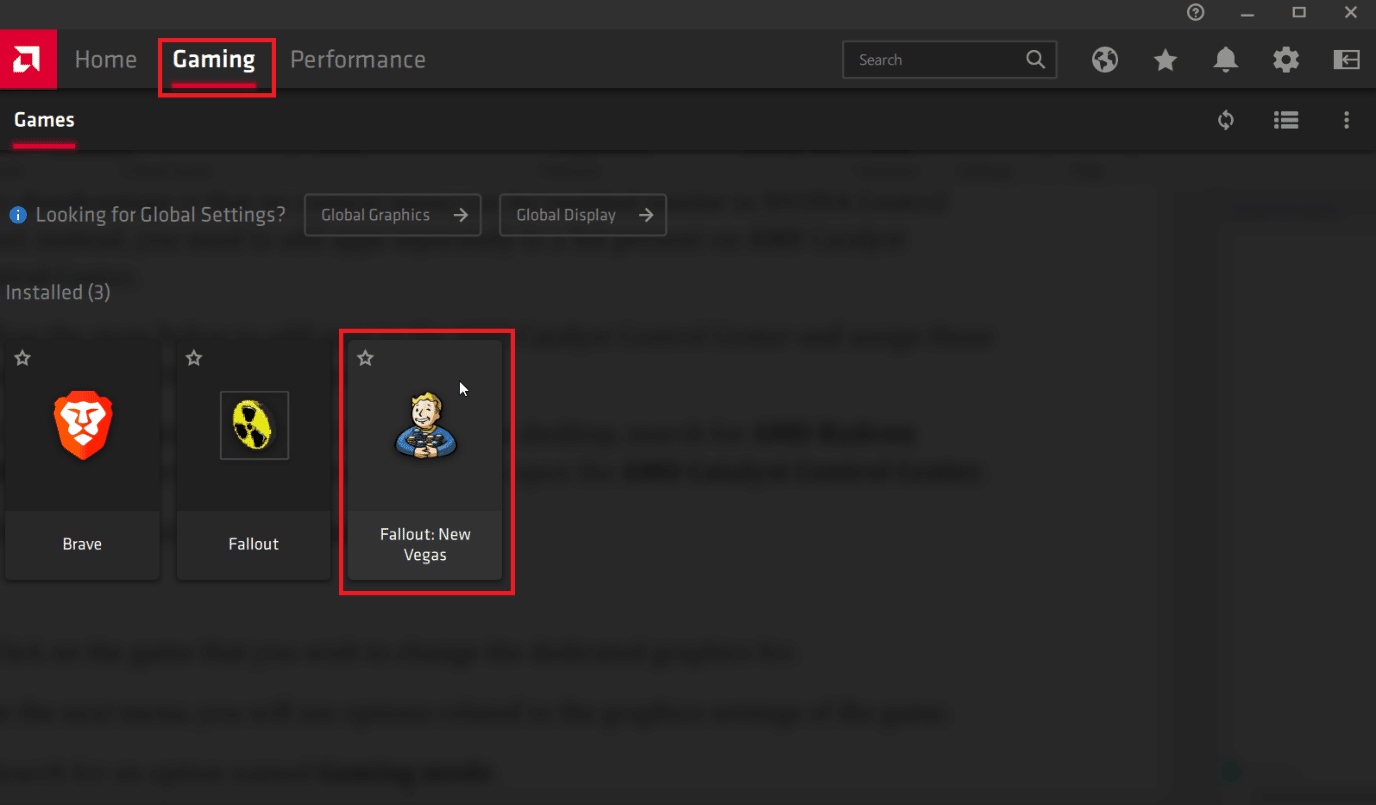
3. Agora você verá opções relacionadas às configurações gráficas do jogo.
4. Clique no menu suspenso Modo de jogo e escolha Jogos.
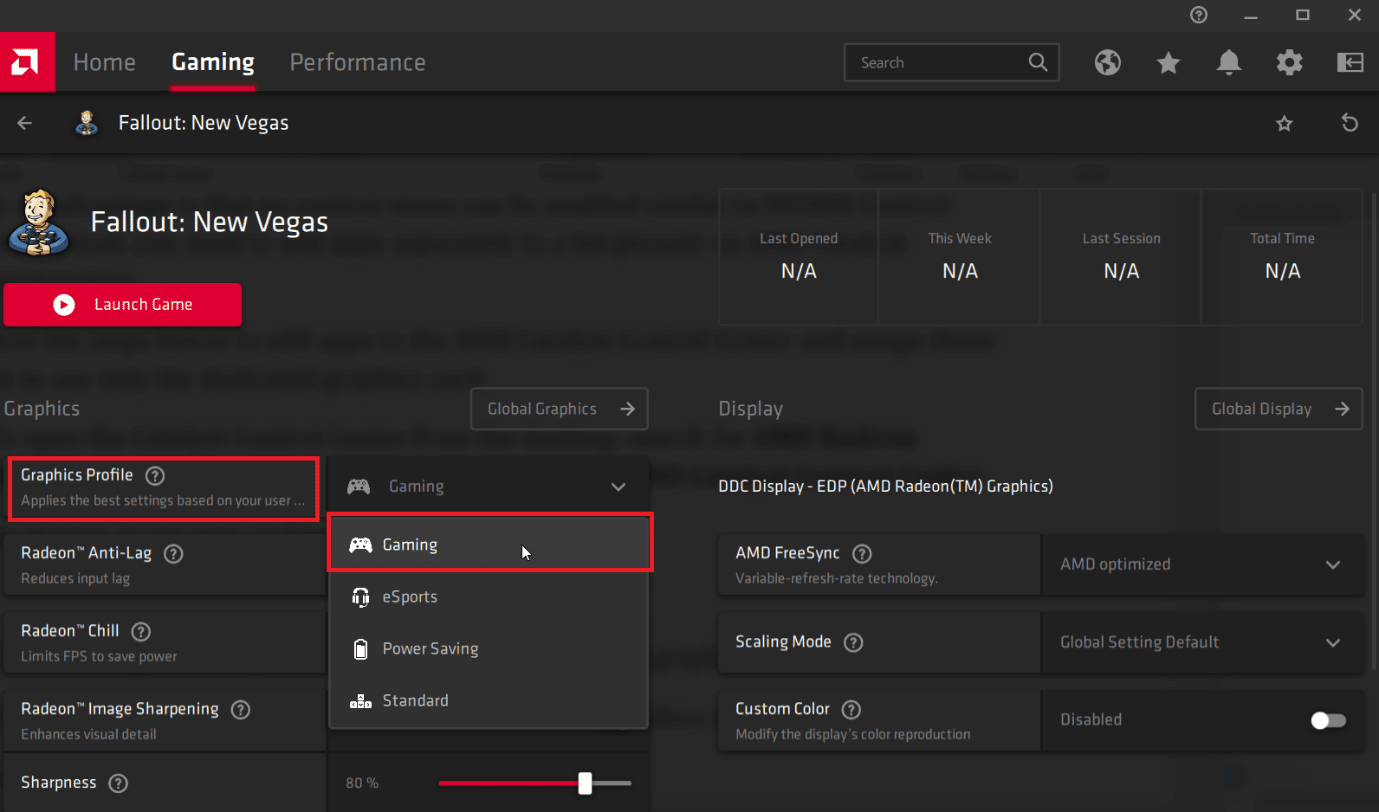
5. Após selecionar o modo de jogo, os gráficos dedicados serão escolhidos de acordo com a opção escolhida.
- Modo de jogo : Atribui uma placa gráfica dedicada ao jogo
- Modo de economia de energia : Atribui uma solução gráfica integrada ao jogo
Observação: a escolha de um modo diferente no software AMD Radeon alterará automaticamente o uso da GPU integrada para a GPU dedicada.
Leia também: Corrigir o serviço Intel RST não está sendo executado no Windows 10
Método 3: modificar o painel de controle 3D da Intel
Caso você tenha gráficos integrados Intel ativos e também gráficos dedicados já instalados, você pode tentar este método exclusivamente para o Painel de controle Intel 3D.
1. Clique com o botão direito do mouse na área de trabalho e clique em Configurações de gráficos Intel .
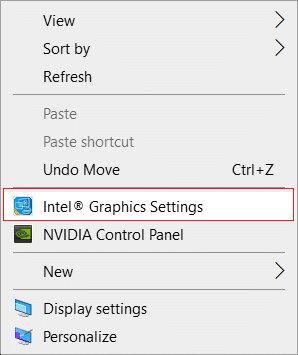
2. Agora, clique na guia 3D e defina a Preferência 3D para Desempenho . Isso permitirá que apenas uma placa gráfica dedicada seja executada no computador.
Nota : O desempenho define a placa de vídeo dedicada no computador. Considerando que o Power Saving definirá uma placa de vídeo integrada como padrão no computador.
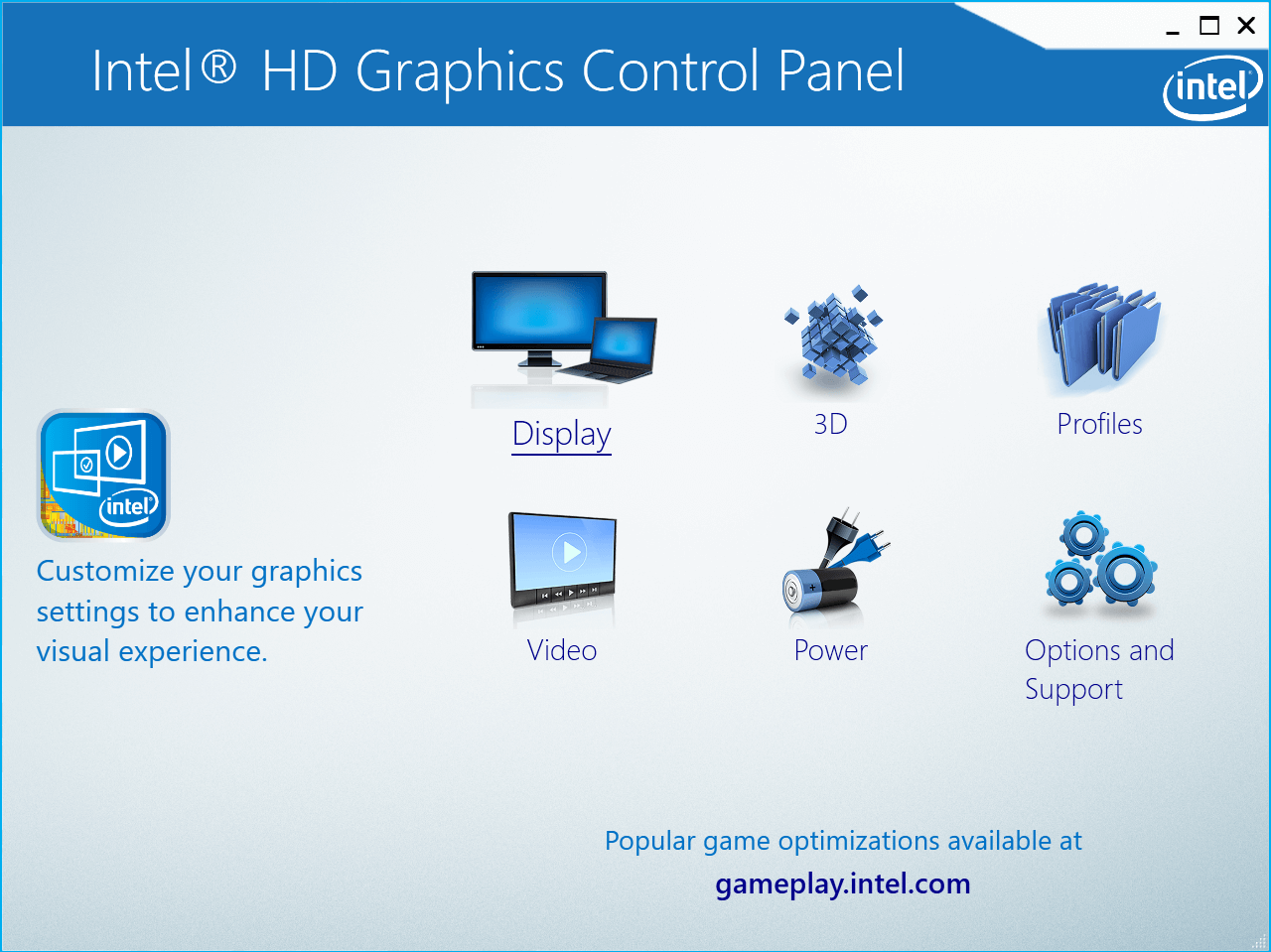
3. Agora, desmarque a opção Application Optimal Mode para habilitar as opções abaixo.
4. Vá para a guia Power e clique no botão de opção Maximum Performance , isso permitirá que o painel de controle de gráficos Intel execute os gráficos integrados no modo de desempenho e force o Windows a usar gráficos dedicados.
Método 4: definir a GPU padrão em todo o sistema
Para usar o laptop da placa gráfica dedicada, defina o sistema GPU padrão. Siga as etapas abaixo para usar a GPU dedicada em vez da integrada.
Opção I: no painel de controle da NVIDIA
1. Inicie o aplicativo NVIDIA Control Panel .
2. Clique em Gerenciar configurações 3D .
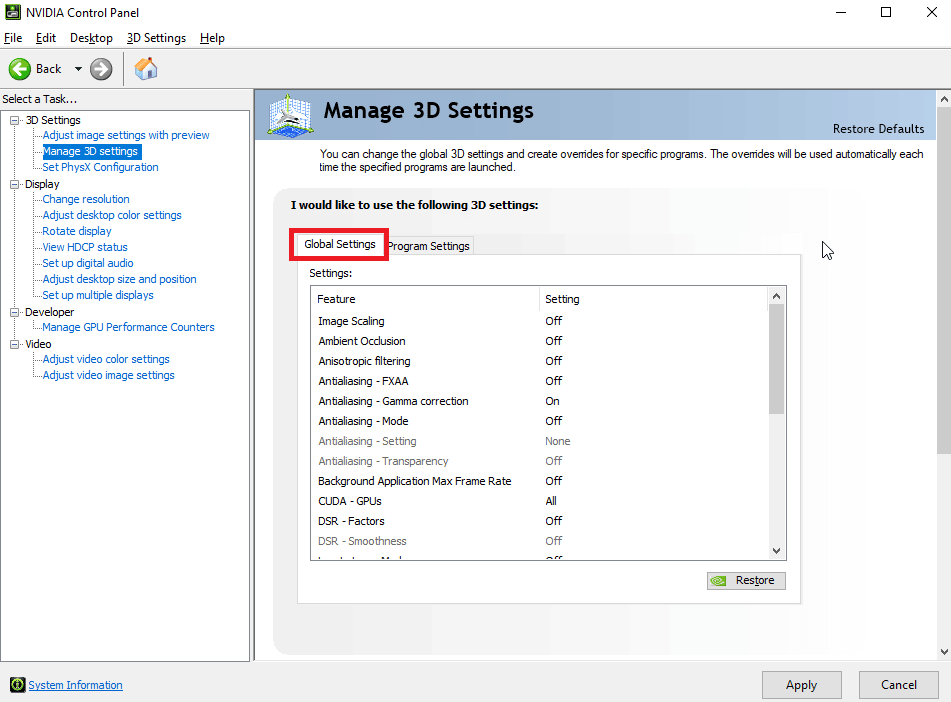
3. Agora, no painel direito, na guia Configurações globais , clique no menu suspenso em Processador gráfico preferido .
4. Agora, selecione a placa gráfica que você deseja usar por padrão, isso pode ser feito selecionando o processador NVIDIA de alto desempenho.
5. Por fim, clique em Salvar para salvar as configurações.
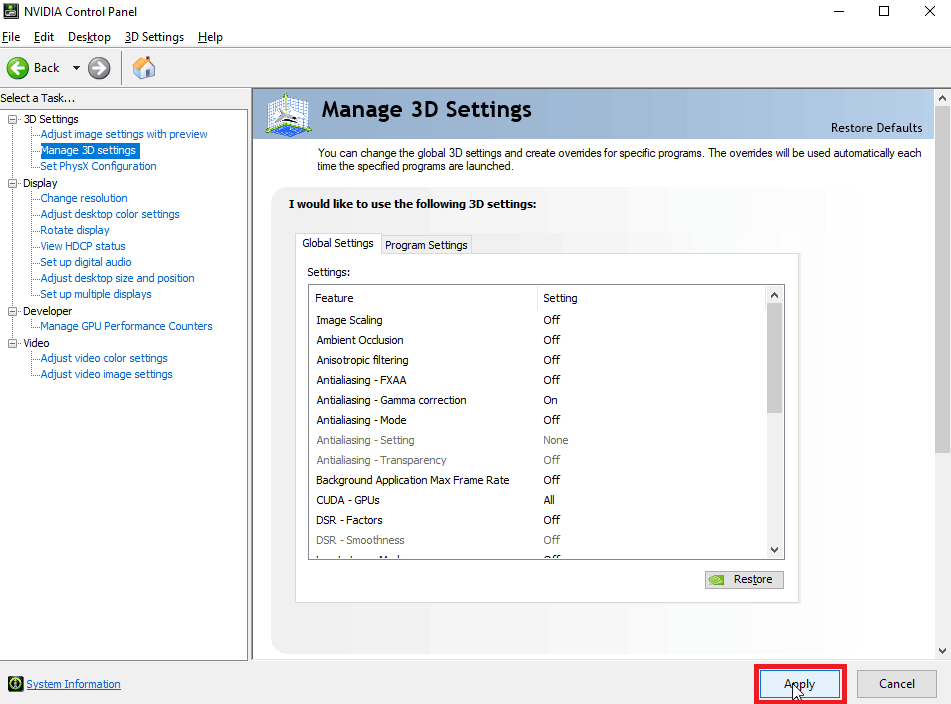
Opção II: no software AMD Radeon
Você também pode forçar o Windows a usar gráficos dedicados por meio do software AMD Radeon, esse processo é possível definindo o modo gráfico no software para um modo de jogo.
1. Para abrir o AMD Radeon a partir do desktop, procure AMD Radeon Software na barra de pesquisa e clique em executar como administrador para abrir o AMD Radeon Software .
2. No painel superior clique em Gaming e clique em Gaming present na janela.
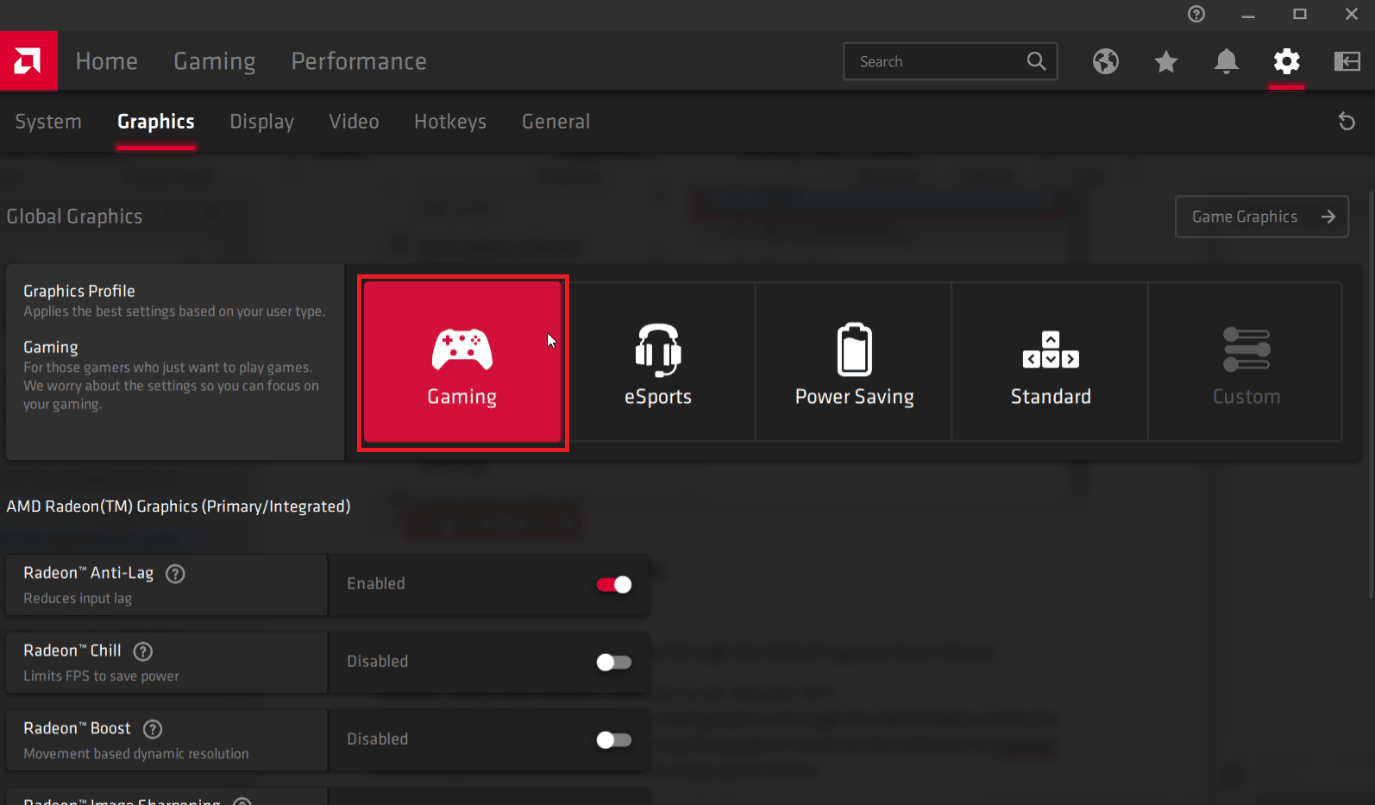

Nota: O modo de jogo atribuirá os gráficos dedicados. E o modo de economia de energia atribuirá os gráficos integrados.
Esta opção permitirá que você execute qualquer aplicativo por meio do aplicativo padrão que você escolheu.
- O modo de jogo sempre define a GPU dedicada como prioridade e executa o jogo de acordo com essa prioridade.
- O eSports é outra opção que prioriza o jogo online e prioriza o desempenho na internet, além de levar em consideração o desempenho do jogo.
- O Power Saver configura automaticamente o jogo para usar apenas os gráficos integrados, isso economizará muita energia consumida e economizará a bateria.
- O modo padrão é um equilíbrio de todos os modos que vimos acima, todas as configurações são mantidas equilibradas para favorecer a melhor bateria e o melhor desempenho, lembre-se de que essas melhorias de economia de energia e desempenho são priorizadas igualmente, pois são mantidas equilibradas .
Leia também: Corrigir o AMD Catalyst Control Center ausente
Método 5: definir a GPU preferida
Uma das maneiras de forçar o Windows a usar gráficos dedicados é através do menu Configurações. Uma vez definido, o aplicativo que você modificou usará apenas o processador gráfico que você escolheu. Siga o método abaixo caso queira usar GPU dedicada em vez de integrada nas Configurações.
1. Pressione as teclas Windows + I juntas para abrir as Configurações.
2. Clique na configuração do sistema .
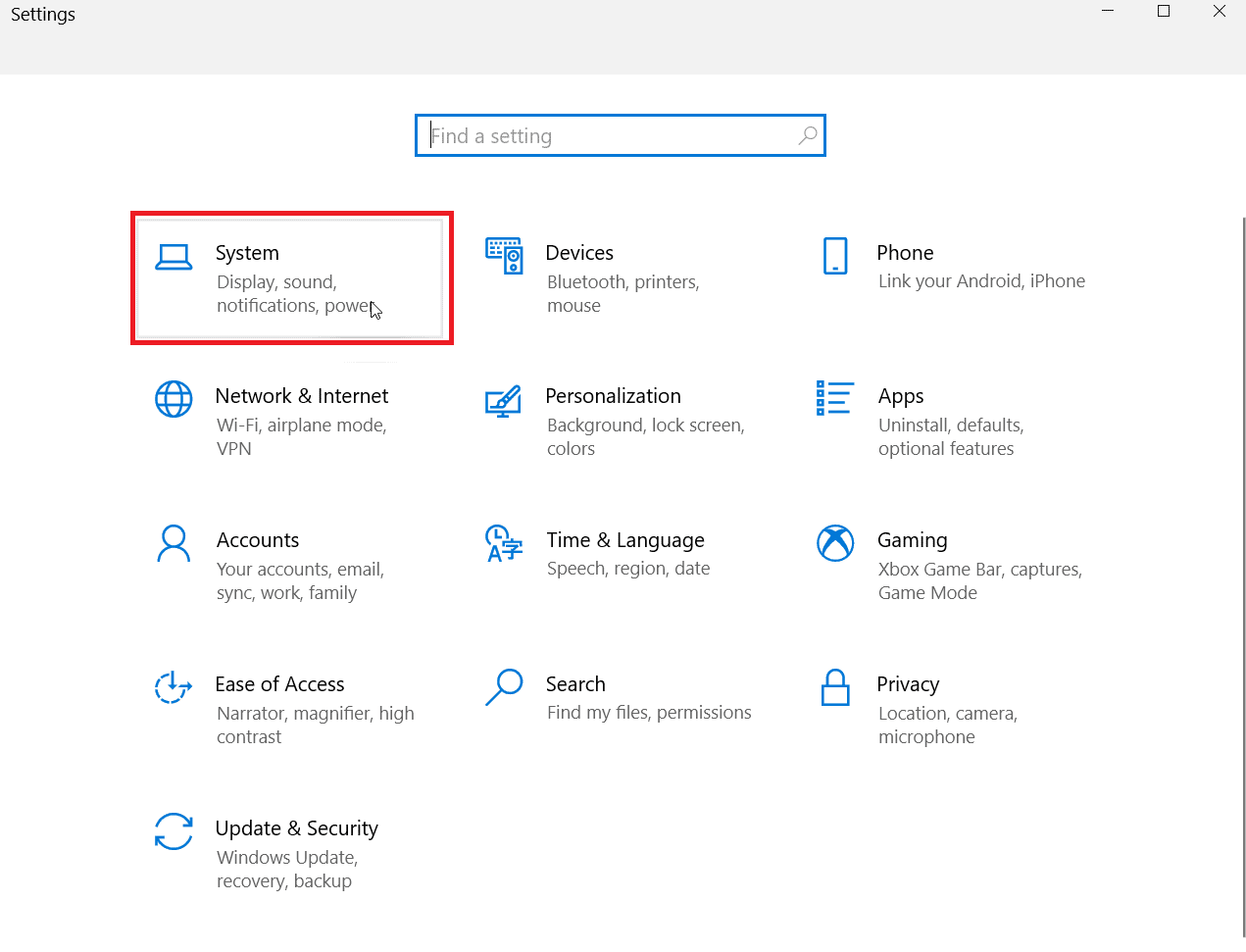
3. Agora navegue até Exibir . No lado direito, em Vários monitores , clique em Configurações de gráficos .
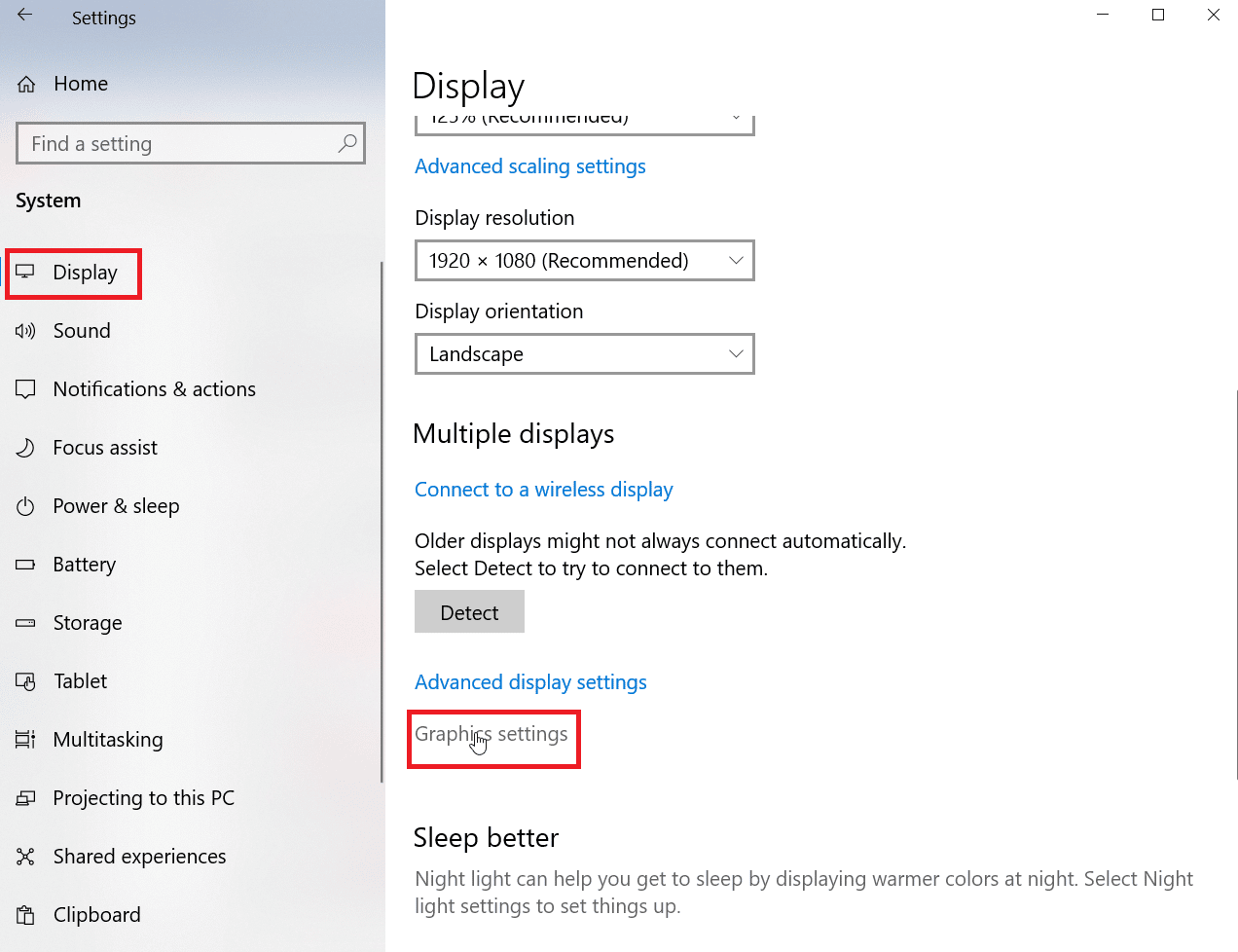
4. Agora, selecione o tipo de aplicativo no menu suspenso.
Observação: dois tipos de aplicativo podem ser escolhidos pelo nome de usuário, o aplicativo da Microsoft Store e o aplicativo Clássico . A seleção do aplicativo da Microsoft Store permite que você escolha o aplicativo na lista suspensa que será exibida pelo Windows, enquanto o aplicativo Clássico permite que você procure o arquivo EXE.
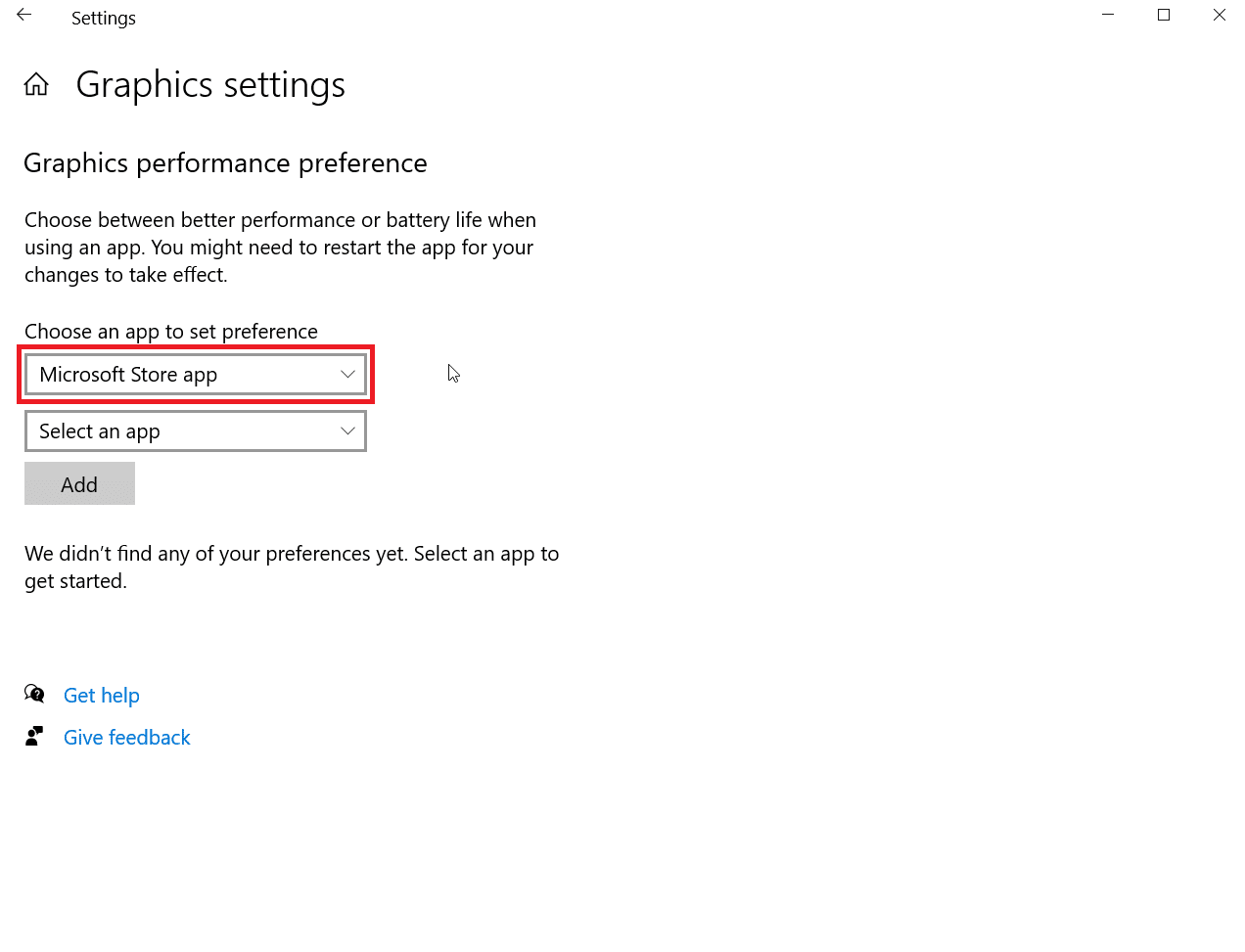
5. Agora, no menu suspenso, selecione o aplicativo.
6. Clique no botão Adicionar presente depois de selecionar um aplicativo.
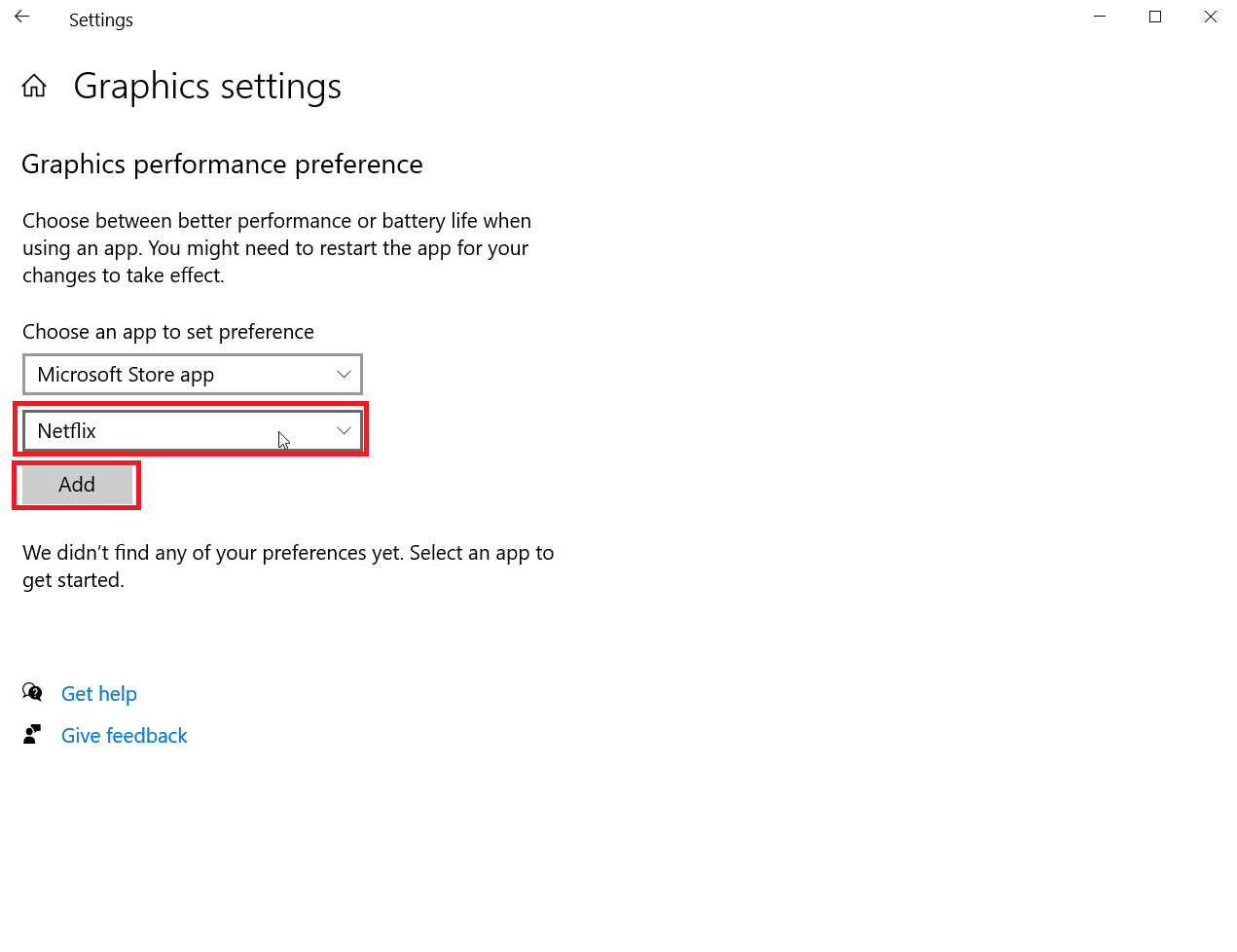
7. Agora clique em Opções .
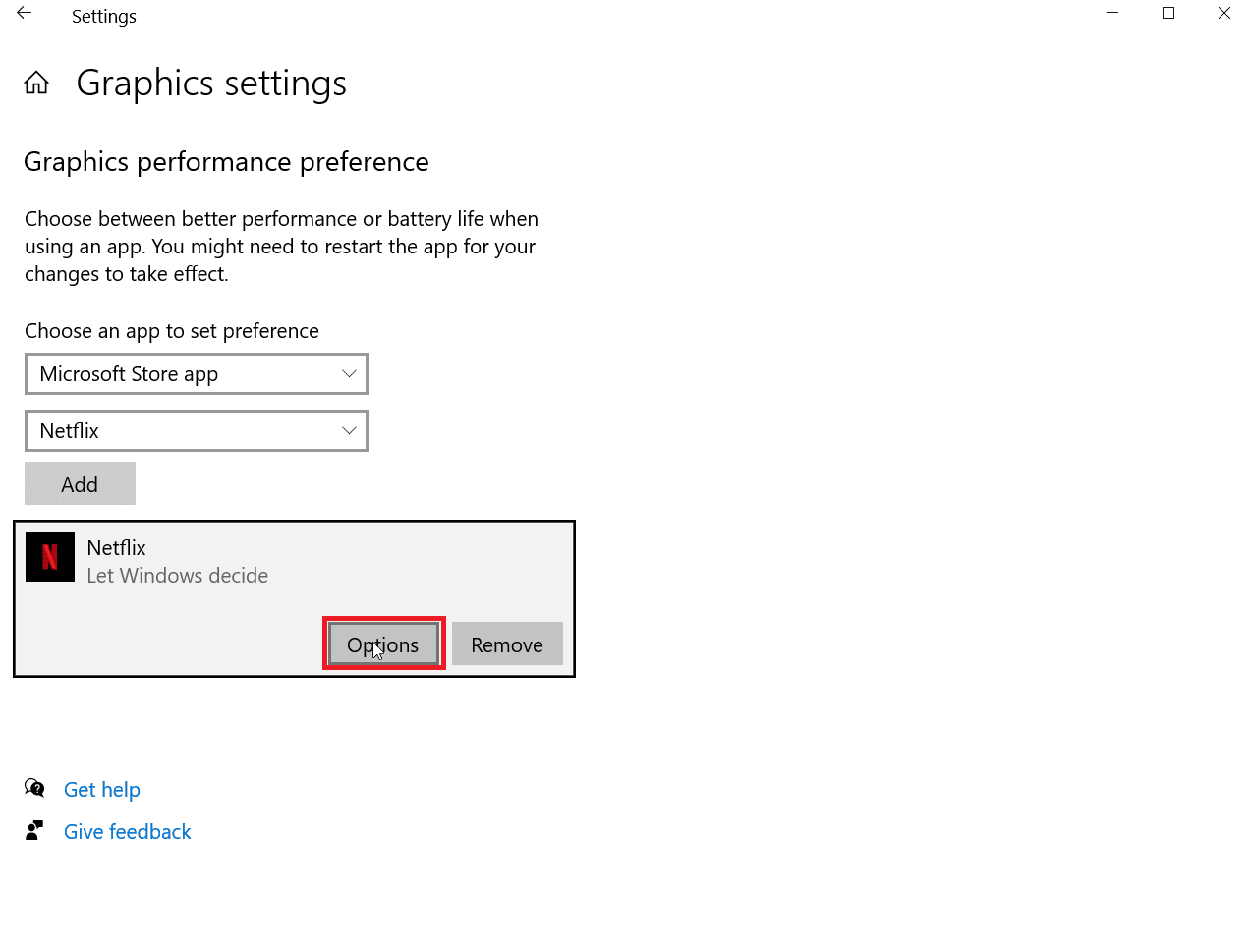
8. Agora clique em High Performance e depois clique em Save .
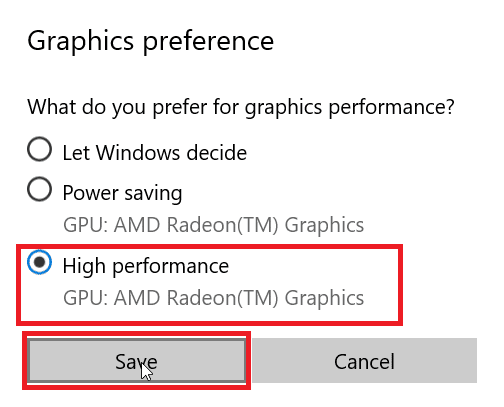
Leia também: As 14 melhores placas gráficas para Linux
Método 6: Definir GPU padrão por meio de BIOS/UEFI
Caso você queira definir uma GPU padrão em um computador, isso pode ser feito através do BIOS, o Basic Input Output System (BIOS) é o programa padrão que executa uma verificação completa do hardware do sistema, você pode configurar sua placa gráfica para ser usada por padrão no menu. Isso usará GPU dedicada em vez de integrada.
Nota : Os sistemas mais recentes usam a tecnologia UEFI para verificar o hardware em vez do BIOS
1. Quando o computador iniciar, pressione a tecla Delete ou F2 , isso abrirá o UEFI.
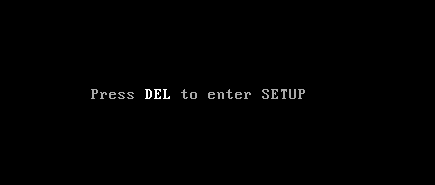
2. Uma vez dentro do menu UEFI, navegue até as configurações gráficas.
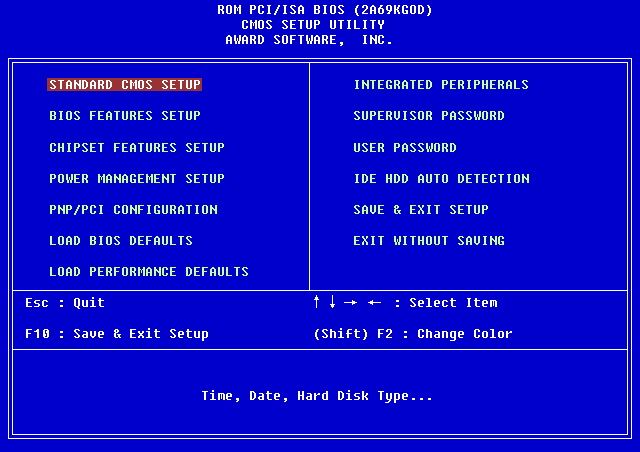
3. No menu PCIe, defina os gráficos como dedicados em vez de iGPU.
Como verificar se a GPU dedicada foi aplicada ou não
Se você definiu uma GPU dedicada padrão em todo o sistema e gostaria de verificar se ela está ativa ou não, tente verificá-la no Google Chrome. Siga as etapas abaixo para verificar se sua GPU dedicada está em uso.
1. Vá para chrome://gpu/ URL no navegador Chrome. A URL é uma URL oficial do Chrome que realiza uma verificação completa de hardware do seu computador.
2. Após uma verificação de hardware, você pode ver se o adaptador gráfico está definido como dedicado ou integrado.
3. Pressione as teclas Ctrl + F simultaneamente, isso abrirá uma função de localização dentro do navegador Google Chrome, digite GL_RENDERER , para procurar o adaptador gráfico que está sendo usado no momento .
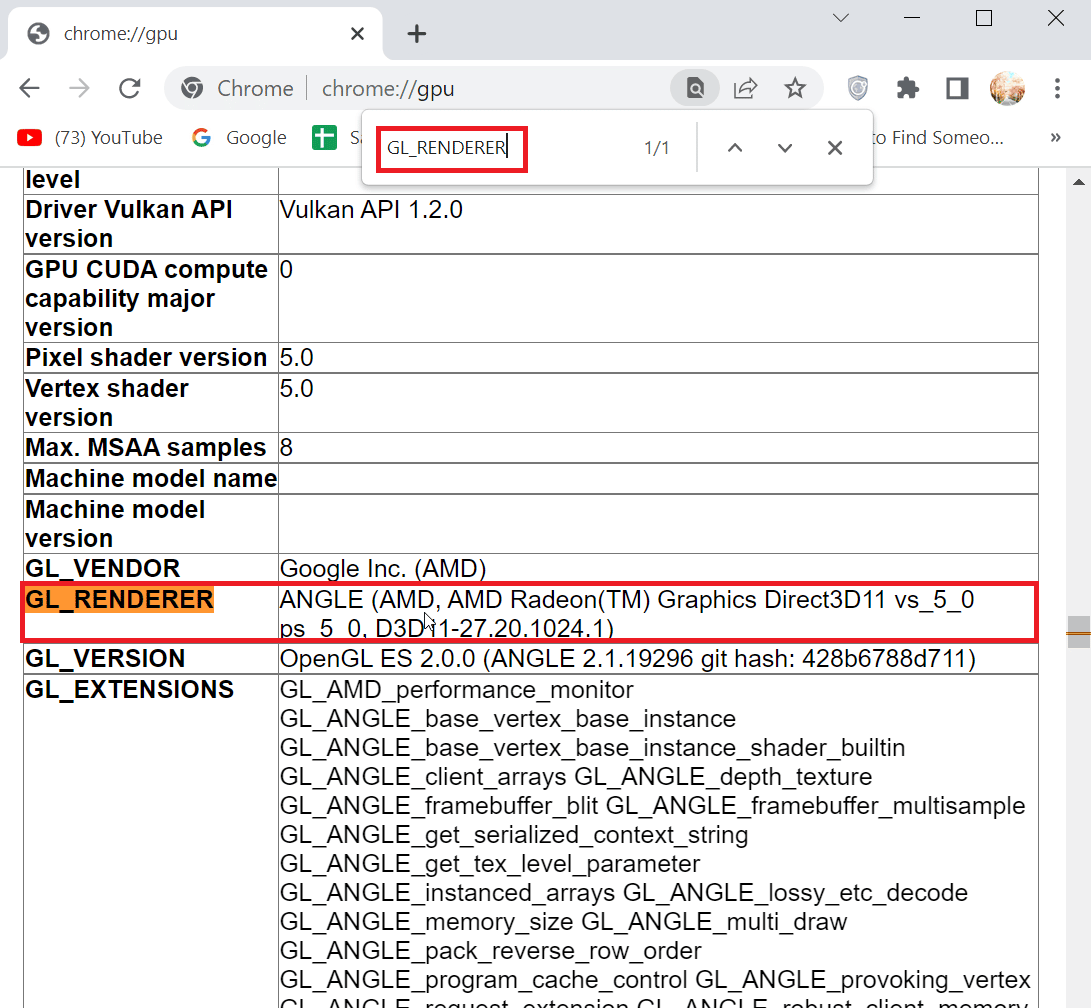
4. Pressione a tecla Enter para pesquisar, será gerado o resultado na tela e a página será enviada para a página GL_RENDERER .
5. Agora você pode verificar o GL_RENDERER se o seu adaptador gráfico dedicado estiver presente, se for o método que você executou para forçar o Windows a usar gráficos dedicados em todo o sistema funcionou.
Os métodos acima permitirão que você use GPU dedicada em vez de integrada.
Leia também: Corrigir o instalador da NVIDIA não pode continuar Este driver gráfico não conseguiu encontrar um erro de hardware gráfico compatível
Perguntas frequentes (FAQs)
Q1. Como posso forçar o Windows a usar gráficos dedicados?
Resp. Na NVIDIA , você pode tentar definir uma GPU padrão em todo o sistema adicionando as configurações globais. Na AMD, você pode tentar forçar gráficos dedicados definindo o modo de exibição para o modo de jogo ou o modo eSports.
Q2. Eu uso aplicativos diferentes para GPUs diferentes, posso definir minha GPU de acordo com o aplicativo?
Resp. No AMD , você pode adicionar aplicativos específicos para usar uma determinada GPU e outros aplicativos para usar uma determinada GPU. Na NVIDIA , você pode definir um aplicativo específico para ser executado em uma GPU específica acessando as configurações do programa.
Q3. Por que meus jogos estão usando apenas gráficos integrados como o principal método de renderização?
Resp. A razão pela qual os jogos estão usando apenas os gráficos integrados pode ser vários, como configurações alteradas do BIOS, o adaptador gráfico não está encaixado corretamente no slot PCIe dentro da placa-mãe, etc.
Q4. A GPU integrada é boa?
Resp. Gráficos integrados são aqueles que estão embutidos na placa-mãe. Eles não oferecem um bom desempenho durante os jogos. Eles devem ser usados para tarefas mais leves e a exibição básica do Windows. Embora eles possam realmente ser usados para jogos, mas espere fps muito baixos, mesmo quando a qualidade do jogo estiver definida como muito baixa.
Q5. Posso alternar entre diferentes adaptadores de placa gráfica?
Resp. Você pode fazer isso acessando o painel de controle da placa de vídeo dedicada e configurando o perfil de jogo para o modo de desempenho. Isso configurará o computador para usar apenas a placa gráfica dedicada.
Q6. A GPU padrão pode ser habilitada e configurada no BIOS ou UEFI?
Resp. Você pode acessar o BIOS ou UEFI e definir a placa gráfica padrão selecionando gráficos PCIe. PCIe é o slot que é usado exclusivamente para placas gráficas dedicadas.
Recomendado:
- 3 maneiras de dar Robux aos amigos
- Corrigir 144Hz não aparecendo no monitor do Windows 10
- Correção que não está usando a tela anexada à NVIDIA GPU Desktop Problema
- Corrigir o Crash AMD Radeon WattMan no Windows 10
Esperamos que o artigo acima sobre como forçar o Windows a usar gráficos dedicados tenha sido útil e você tenha conseguido ativar a placa gráfica dedicada como uma GPU ativa. Por favor, deixe-nos saber qual dos métodos fornecidos no artigo funcionou para você usar GPU dedicada em vez de integrada. Se você tiver alguma sugestão ou dúvida nos avise.
