Como corrigir o erro WOW #134 Condição Fatal
Publicados: 2022-05-17
Se você é um amante de jogos, com certeza já se deparou com World of Warcraft. Este jogo é um dos melhores MMO Role-Playing Games com milhões de jogadores no mundo. Embora este jogo tenha sido lançado em 2004, ele governa todo o império dos jogos com enorme sucesso e ainda é popular. Quando a Blizzard Entertainment lançou este jogo, ele estava disponível apenas para sistemas operacionais Windows. Mais tarde, foi expandido e agora os usuários podem desfrutar deste jogo em muitas plataformas de jogos. A Blizard frequentemente lança atualizações para corrigir e evitar erros durante o jogo. Ainda assim, poucos usuários estão lutando com WOW Error #134 Fatal Condition. Este guia irá ajudá-lo a aprender a correção do erro WOW #134 em detalhes.

Conteúdo
- Como corrigir o erro WOW #134 Condição Fatal
- Método 1: Solução de problemas básicos
- Método 2: Execute o Blizzard Battle.net como administrador
- Método 3: renomear pastas de cache, interface e WTF
- Método 4: Excluir pasta de cache WOW
- Método 5: Alterar atributo somente leitura
- Método 6: Execute a ferramenta de reparo da Blizzard
- Método 7: Executar verificações SFC e DISM
- Método 8: Excluir arquivos temporários
- Método 9: Atualize o sistema operacional Windows
- Método 10: Atualizar drivers gráficos
- Método 11: Reinstale os drivers gráficos
- Método 12: Reverter drivers de GPU
- Método 13: Permitir WOW ou Adicionar Nova Regra no Firewall do Windows Defender
- Método 14: Reinstale o World of Warcraft
Como corrigir o erro WOW #134 Condição Fatal
Existem muitos motivos associados ao erro WOW nº 134 (0x85100086) no seu PC com Windows 10. No entanto, alguns motivos significativos estão listados abaixo:
- Battle.net não tem acesso de administrador
- Pasta de instalação de dados corrompidos no jogo
- Permissões de edição estão ausentes
- Um programa antivírus bloqueia alguns recursos do jogo ou do próprio jogo
- O Windows Defender Firewall está bloqueando o programa
- Drivers de PC e sistema operacional desatualizados
- Dados do jogo corrompidos
Agora, leia e implemente os métodos discutidos abaixo em seu computador Windows 10 para corrigir o erro WOW nº 134 e evitar o mesmo.
Método 1: Solução de problemas básicos
Passo 1: Reinicie o PC
O truque geral para resolver todas as falhas temporárias associadas ao World of Warcraft é reiniciar o computador conforme descrito abaixo.
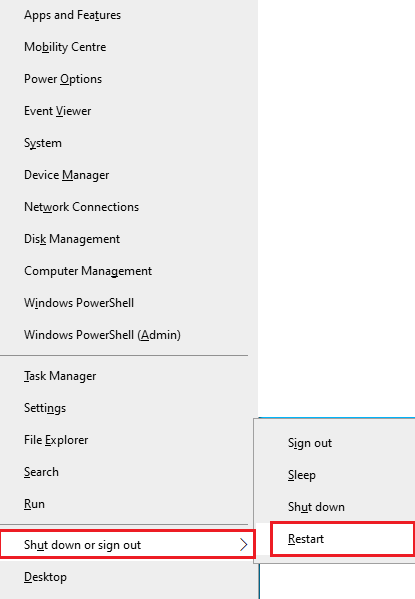
Etapa 2: garantir a conectividade de rede adequada
Conexão de internet instável leva ao erro WOW #134 Fatal Condition. Você pode executar um teste de velocidade para saber o nível ideal de velocidade de rede necessário para a conexão adequada. Em seguida, entre em contato com seu ISP para obter melhores planos.
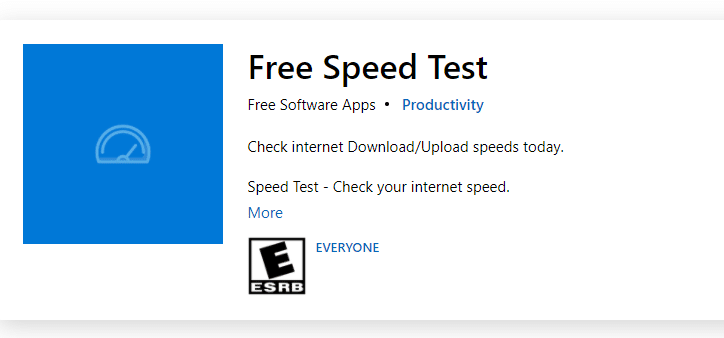
- Desconecte dispositivos , se muitos dispositivos estiverem conectados à mesma rede.
- Não use cabos velhos, quebrados ou danificados. Substitua os cabos se necessário.
- Ou então, leia nosso guia Como solucionar problemas de conectividade de rede no Windows 10 para solucionar o mesmo.
Etapa 3: feche as tarefas em segundo plano
Vários usuários confirmaram que WOW Error #134 Fatal Condition pode ser resolvido fechando todas as tarefas em segundo plano em execução no seu PC. Para fazer o mesmo, siga nosso guia sobre Como finalizar a tarefa no Windows 10 e prossiga conforme as instruções.
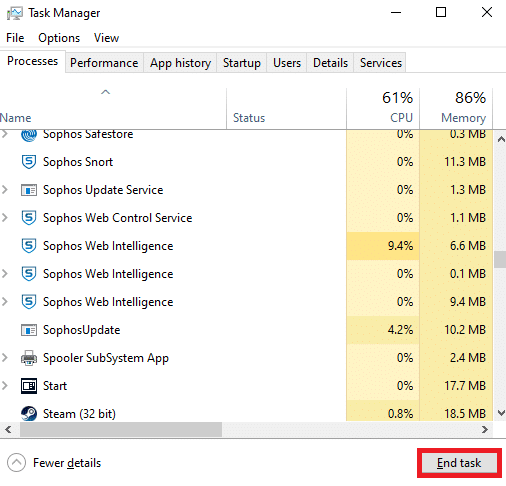
Leia também : Corrigir PUBG preso na tela de carregamento no Windows 10
Método 2: Execute o Blizzard Battle.net como administrador
É um dos motivos mais comuns que causam o erro WOW # 134 Fatal Condition no seu PC com Windows 10. Como certas permissões e recursos só podem ser acessados se você tiver concedido direitos de administrador para o jogo World of Warcraft, você pode corrigi-los da seguinte forma:
1. Clique com o botão direito do mouse no atalho do World of Warcraft na área de trabalho.
Nota : Você também pode navegar até o diretório de instalação do World of Warcraft e clicar com o botão direito nele.
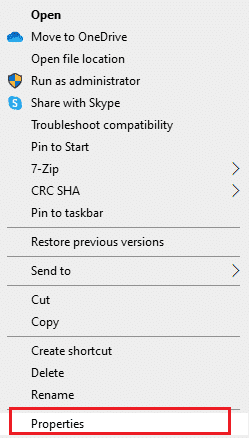
2. Agora, selecione a opção Propriedades conforme mostrado.
3. Em seguida, alterne para a guia Compatibilidade e marque a caixa intitulada Executar este programa como administrador .
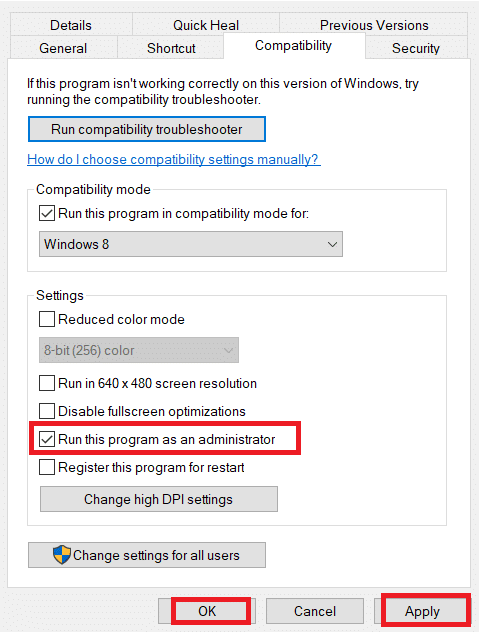
4. Por fim, clique em Aplicar > OK para salvar as alterações.
Método 3: renomear pastas de cache, interface e WTF
Existem poucos arquivos de jogos que residem em pastas como Cache, Interface e WTF que são responsáveis por armazenar as informações básicas sobre o jogo, progresso e configurações. Se eles estiverem corrompidos, você enfrentará o erro WOW nº 134 (0x85100086). Portanto, é aconselhável renomear as pastas e verificar se funciona.
1. Pressione as teclas Windows + E juntas para abrir o Explorador de Arquivos.
2. Navegue até C:\Program Files (x86)\World of Warcraft como mostrado.
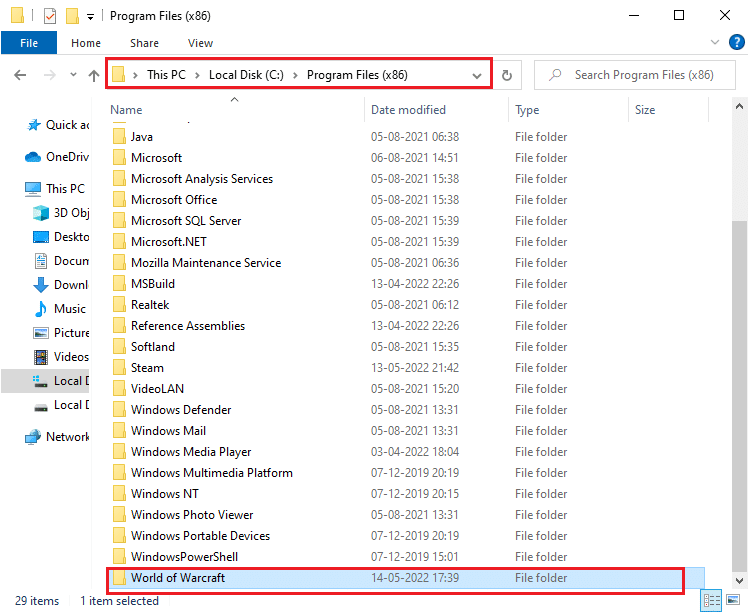
3. Agora, encontre a pasta Cache e clique com o botão direito nela. Em seguida, selecione a opção Renomear conforme mostrado.
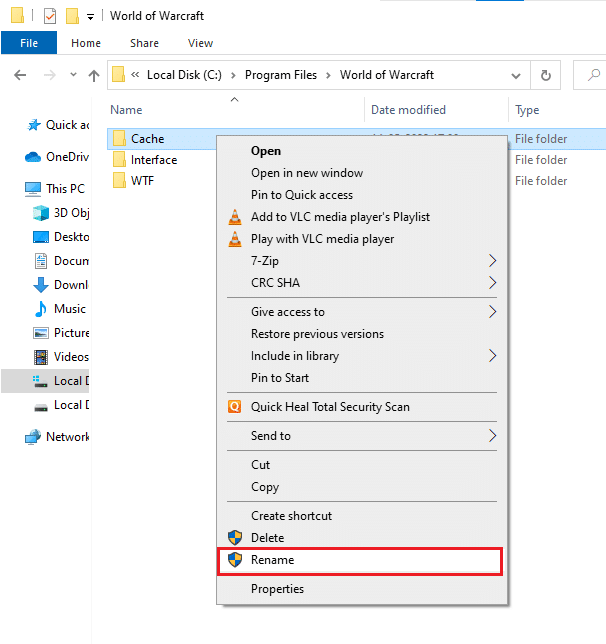
4. Renomeie a pasta como Cacheold.
5. Da mesma forma, renomeie as pastas Interface e WTF como Interfaceold e WTFold , respectivamente. Consulte a imagem abaixo para maior clareza.
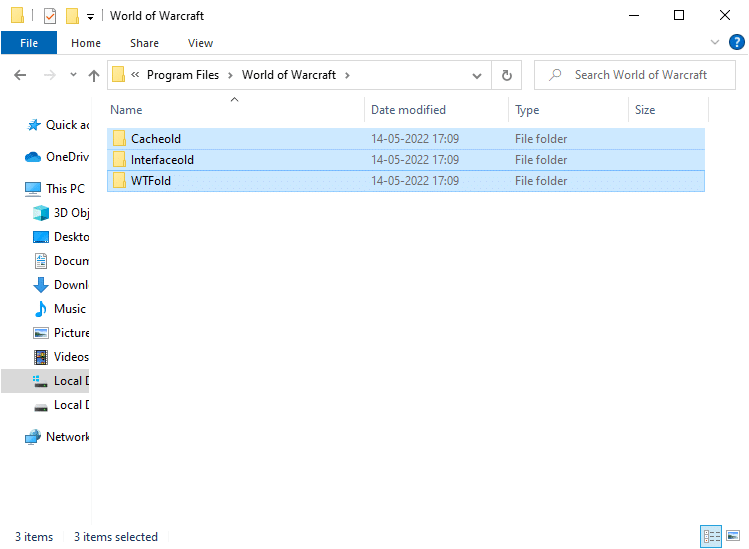
5. Reinicie o jogo e verifique se você conseguiu corrigir o erro WOW #134 no seu PC com Windows 10.
Leia também : Corrigir a falha do Dragon Age Inquisition na área de trabalho do Windows 10
Método 4: Excluir pasta de cache WOW
Vários usuários enfrentam o erro WOW #134 Fatal Condition durante a inicialização e esse problema pode ser resolvido quando a pasta de cache é removida completamente do computador. Todos os arquivos temporários do jogo serão excluídos e a próxima inicialização sucessiva iniciará o jogo sem erros. Se renomear as pastas não funcionou para você, as próximas instruções podem ajudar.
1. Navegue até C:\Program Files (x86)\World of Warcraft > pasta Cache como anteriormente.
2. Clique com o botão direito do mouse na pasta Cache e selecione a opção Excluir , conforme mostrado.
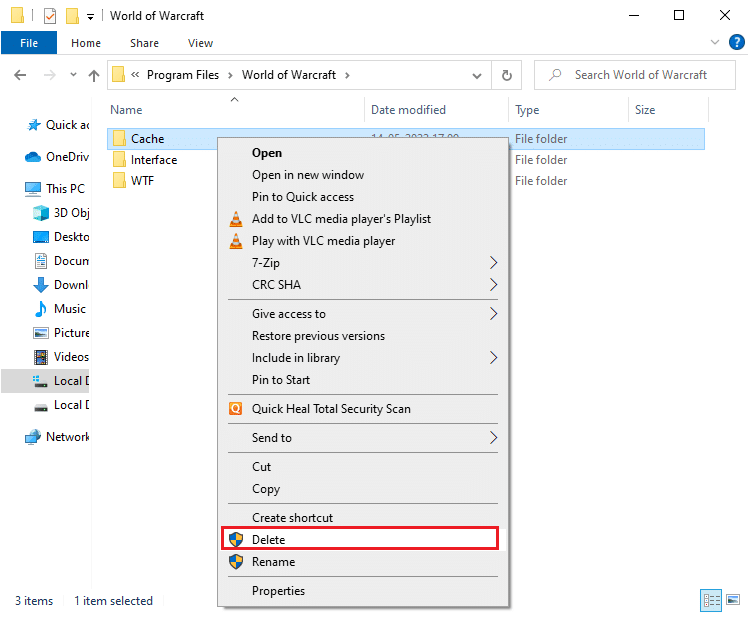
Leia também : As 14 melhores placas gráficas para Linux
Método 5: Alterar atributo somente leitura
O jogo World of Warcraft será executado sem erros quando você conceder as configurações adequadas de atributos personalizados no UAC ou no Controle de Conta de Usuário. Caso o jogo e seus componentes tenham apenas componentes somente leitura, você não poderá modificar ou atualizar World of Warcraft. Isso resulta em WOW Error #134 Fatal Condition em seu PC. Nesse caso, altere o atributo somente leitura para o jogo conforme as instruções abaixo.
1. Inicie o Explorador de Arquivos e navegue até C:\Program Files (x86)\World of Warcraft
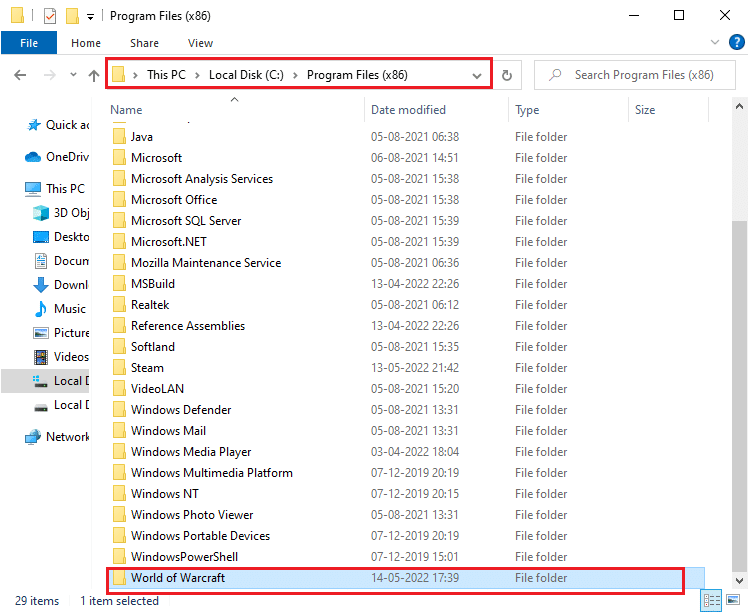
2. Aqui, clique com o botão direito do mouse no arquivo de configuração Wow.exe e clique na opção Propriedades .
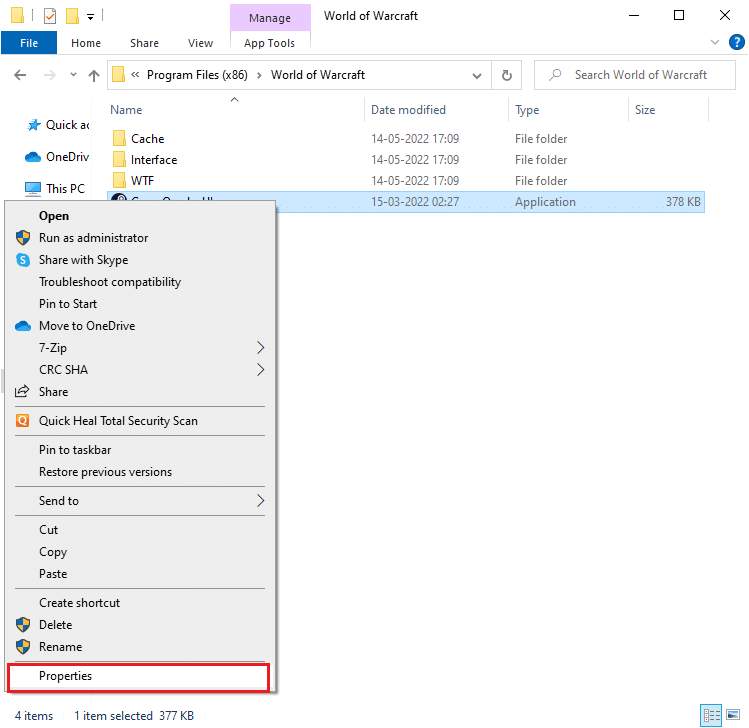
3. Alterne para a guia Geral . Desmarque a caixa marcada como Somente leitura ao lado da seção Atributos mostrada destacada abaixo.
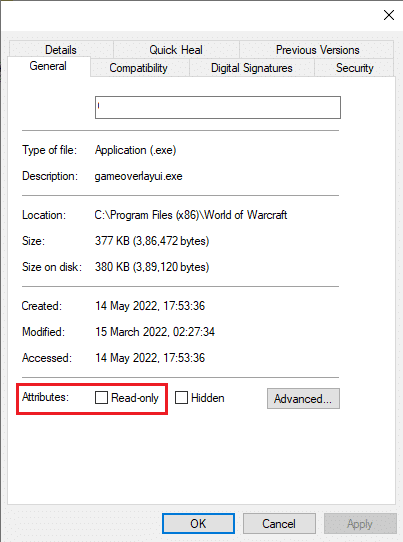
4. Em seguida, clique em Aplicar > OK para salvar as alterações.
Método 6: Execute a ferramenta de reparo da Blizzard
Se você ainda não conseguiu encontrar a correção do WOW Error #134, pode haver algumas chances de que seu PC tenha alguns arquivos de jogos danificados. Arquivos danificados podem encher seu computador devido a um pacote antivírus superprotetor ou devido a uma falha de atualização. Felizmente, você pode resolver todos esses arquivos de jogos corrompidos automaticamente com a ajuda da ferramenta integrada da Blizzard.
1. Navegue até o diretório do arquivo de configuração Wow.exe e selecione a opção Executar como administrador , conforme mostrado.
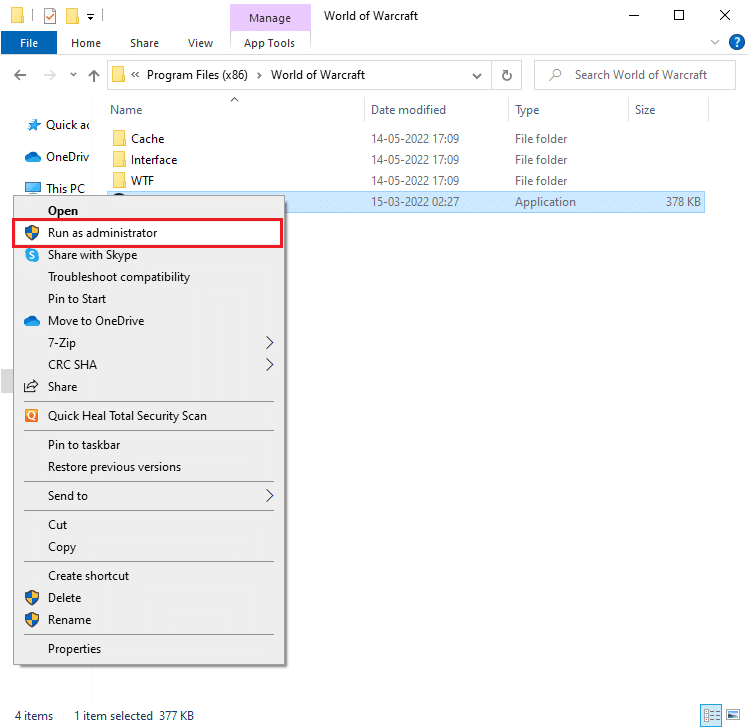
2. Se você for solicitado pela janela Controle de Conta de Usuário , clique em Sim para continuar .
3. Agora, mude para a guia Jogos no canto superior da janela e selecione World of Warcraft na lista.
4. Em seguida, clique em Opções seguido de Verificação e reparo na lista suspensa.
5. No próximo prompt, clique em Iniciar verificação e aguarde até que o processo seja concluído.
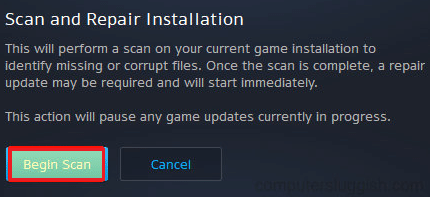

6. Finalmente, reinicie o jogo e verifique se você pode corrigir WOW Error #134 Fatal Condition.
Leia também : Corrigir o Frosty Mod Manager não iniciar o jogo no Windows 10
Método 7: Executar verificações SFC e DISM
Se houver algum arquivo ausente ou danificado no seu PC com Windows 10, você enfrentará o erro WOW #134 Fatal Condition. No entanto, você está reparando esses arquivos corrompidos usando utilitários embutidos, ou seja, Verificador de Arquivos do Sistema e Gerenciamento e Manutenção de Imagens de Implantação . Leia nosso guia sobre como reparar arquivos do sistema no Windows 10 e siga as etapas conforme as instruções para reparar arquivos de sistema corrompidos.
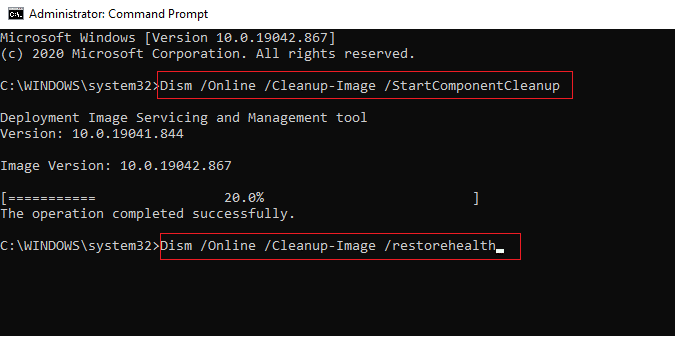
Método 8: Excluir arquivos temporários
Poucos usuários sugeriram que limpar algum espaço em disco no PC os ajudou a resolver o erro WOW #134 (0x85100086). Siga nosso guia Como excluir arquivos temporários no Windows 10, que o ajudará a limpar todos os arquivos desnecessários.
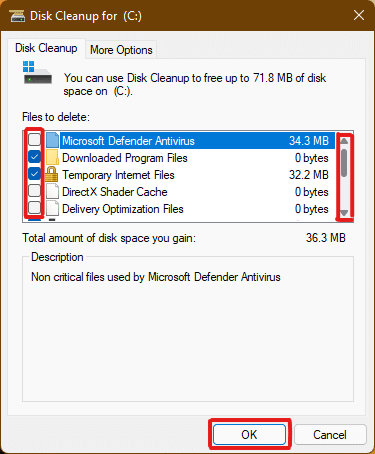
Método 9: Atualize o sistema operacional Windows
Você também pode erradicar bugs em seu computador e jogo atualizando seu sistema operacional. Implemente nosso guia Como baixar e instalar a atualização mais recente do Windows 10 e conecte-se ao seu servidor de jogos sem erros.
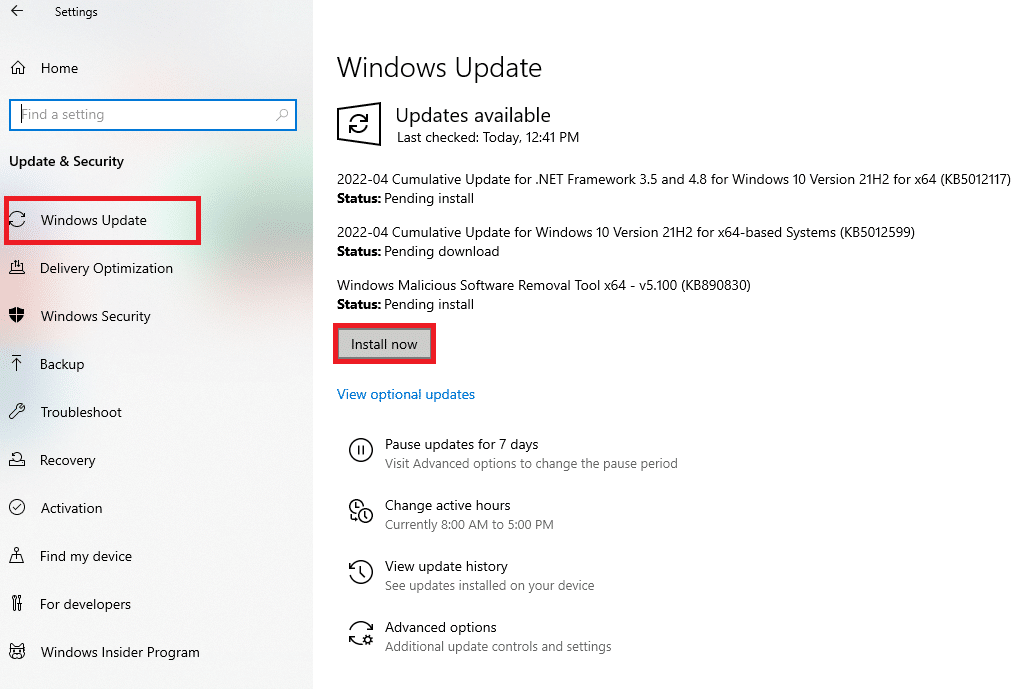
Método 10: Atualizar drivers gráficos
Como World of Warcraft é um jogo graficamente intensivo, um driver gráfico atualizado e compatível é essencial para sua experiência de jogo. Você pode pesquisar as versões mais recentes de drivers em seu site oficial ou atualizá-los manualmente por meio do Gerenciador de dispositivos. Leia 4 maneiras de atualizar drivers gráficos no Windows 10 para saber mais.
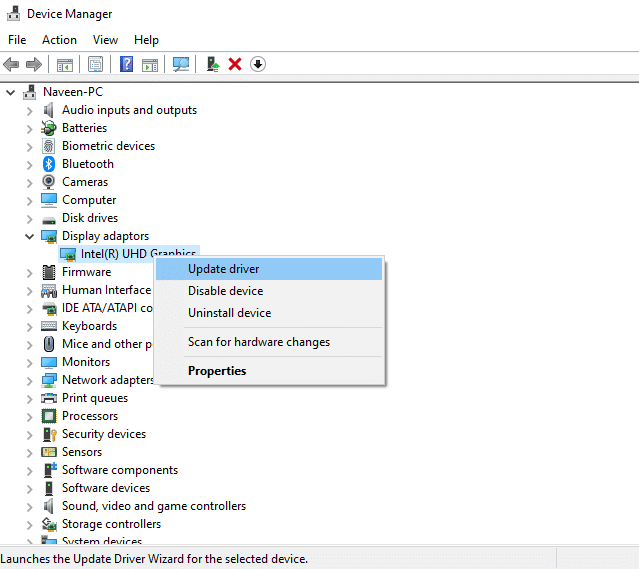
Leia também : Corrigir Incapaz de Conectar-se ao Mundo Minecraft no Windows 10
Método 11: Reinstale os drivers gráficos
Se você ainda enfrentar o erro WOW nº 134 (0x85100086) após atualizar seus drivers gráficos, reinstale os drivers de dispositivo para corrigir quaisquer problemas de incompatibilidade. Leia nosso guia Como desinstalar e reinstalar drivers no Windows 10 aqui.
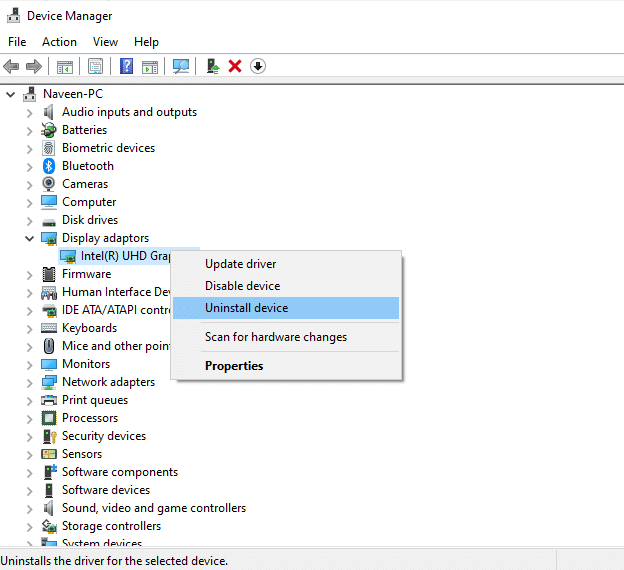
Método 12: Reverter drivers de GPU
Às vezes, a versão atual dos drivers da GPU pode causar conflitos na inicialização do jogo. E neste caso, você deve restaurar as versões anteriores dos drivers instalados com o processo chamado rollback de drivers. Você pode reverter facilmente os drivers do seu computador para o estado anterior seguindo nosso guia sobre Como reverter drivers no Windows 10.
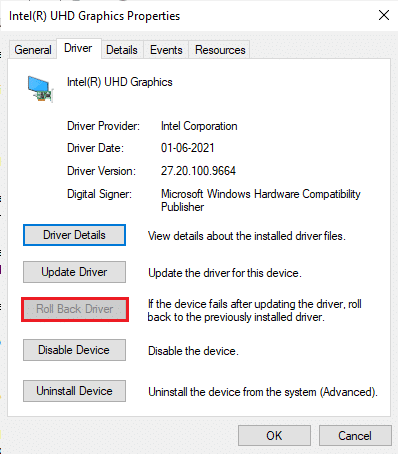
Leia também : 33 melhores jogos assustadores de Roblox para jogar com amigos
Método 13: Permitir WOW ou Adicionar Nova Regra no Firewall do Windows Defender
Você também enfrentará o erro WOW #134 Fatal Condition devido a um conjunto de antivírus superprotetor em seu computador com Windows 10. Impede o link de conexão entre o inicializador do jogo e o servidor. Da mesma forma, o firewall interno do Windows Defender também pode causar conflitos. Portanto, você pode tentar resolvê-lo usando uma das seguintes opções:
Opção I: Lista de permissões World of Warcraft
Para permitir o World of Warcraft no Firewall do Windows Defender, siga nosso guia sobre Permitir ou bloquear aplicativos pelo Firewall do Windows.
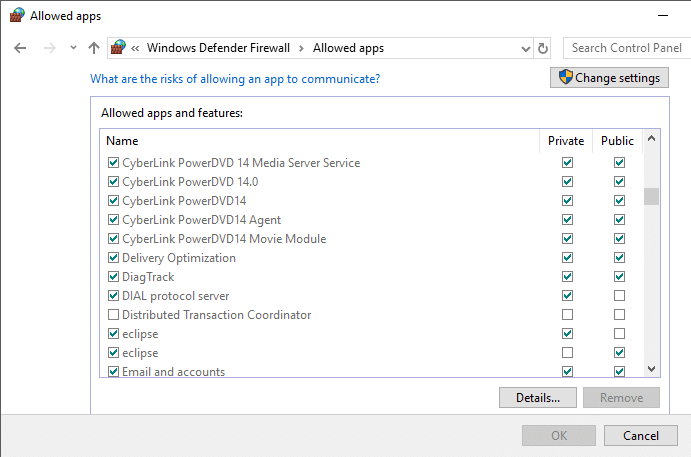
Opção II: Criar Nova Regra no Firewall
1. Pressione a tecla Windows e digite Windows Defender Firewall com Segurança Avançada . Em seguida, clique em Abrir .
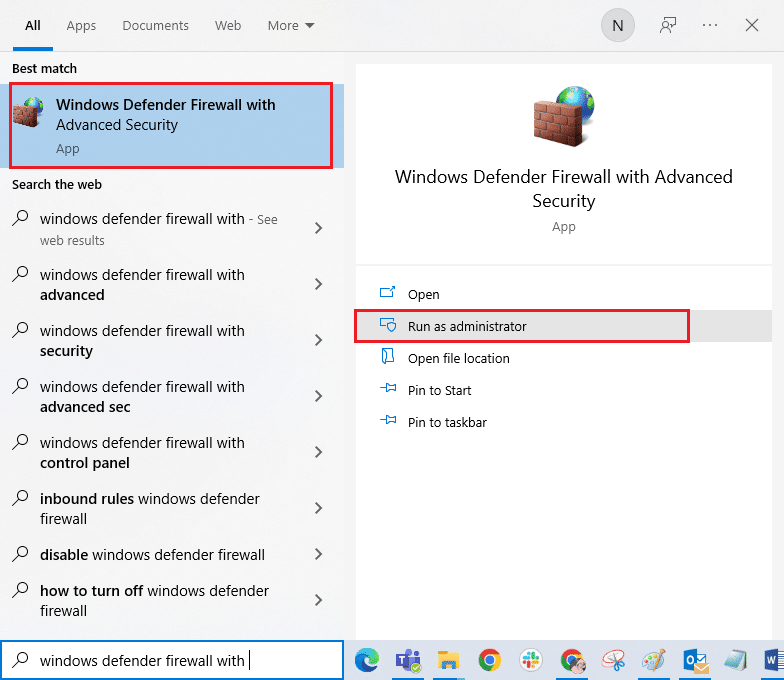
2. No painel esquerdo, clique em Regras de entrada conforme mostrado.
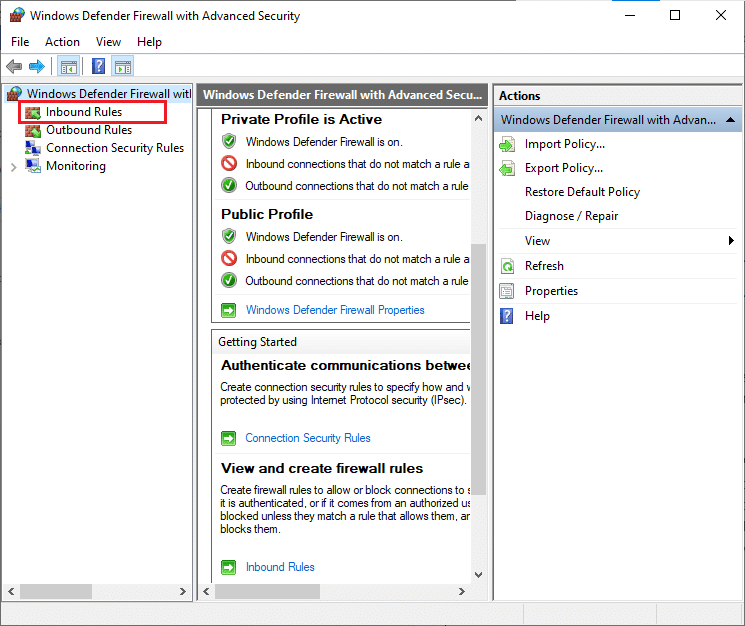
3. Em seguida, no painel direito, clique em Nova regra… conforme mostrado.
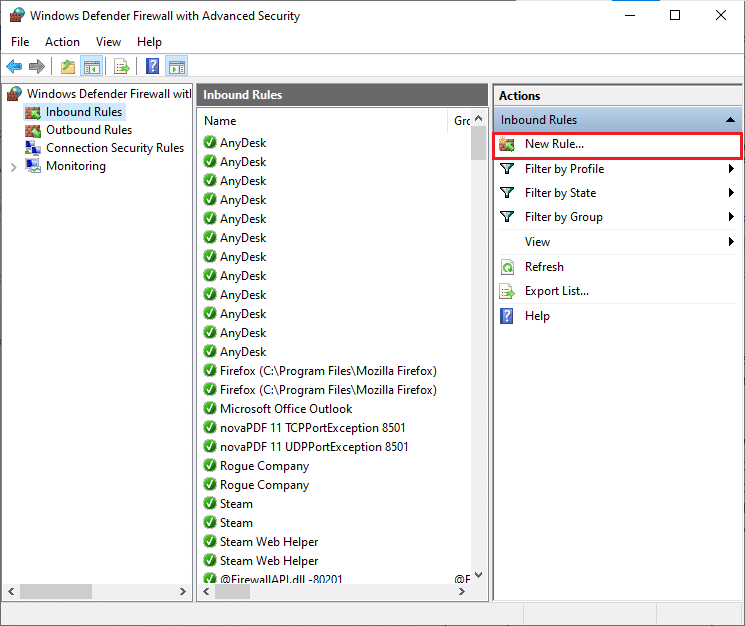
4. Selecione a opção Programa em Que tipo de regra você gostaria de criar? menu e clique em Avançar > como mostrado.
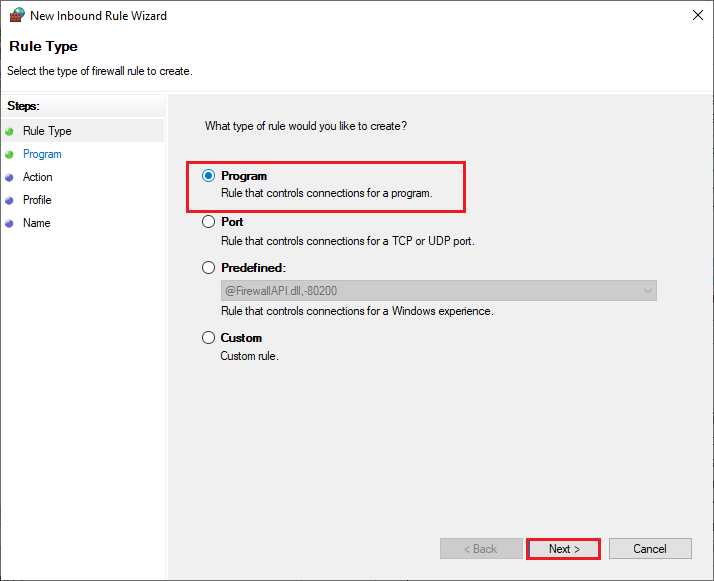
5. Em seguida, clique no botão Browse… correspondente a This program path: como mostrado.
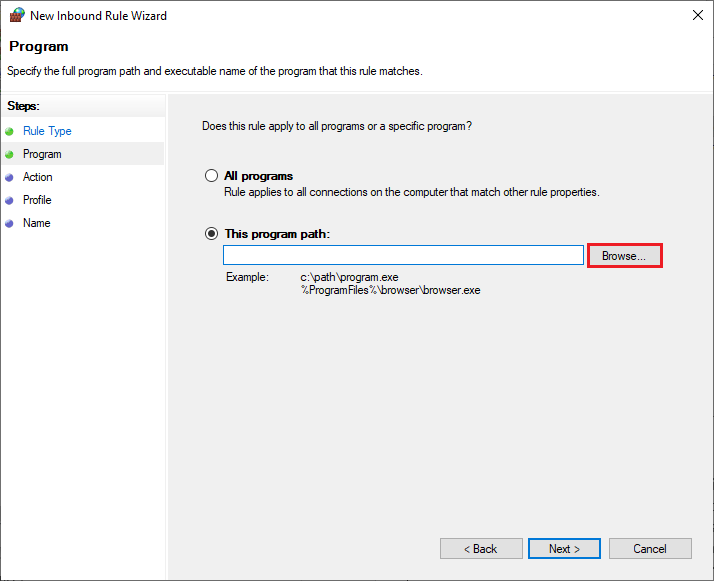
6. Navegue até o caminho C:\Program Files (x86)\World of Warcraft e clique duas vezes no arquivo de configuração WOW . Em seguida, clique no botão Abrir .
7. Clique em Next > na janela New Inbound Rule Wizard .
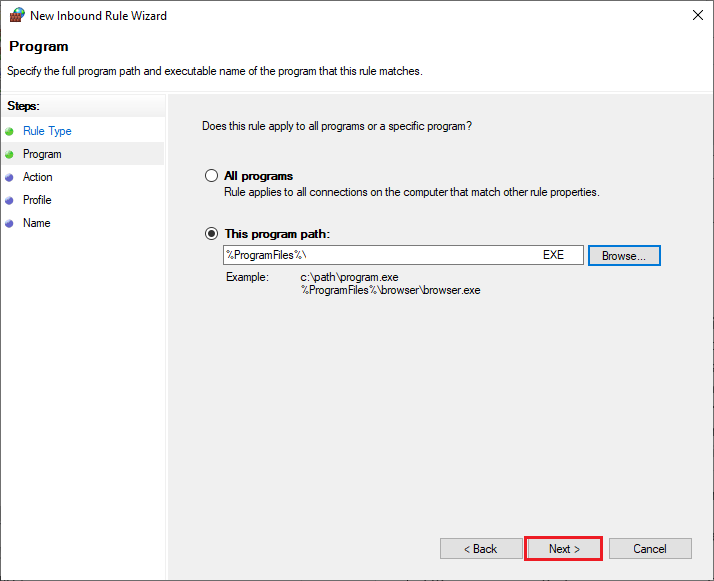
8. Agora, marque a opção intitulada Permitir a conexão e clique em Avançar > conforme ilustrado.
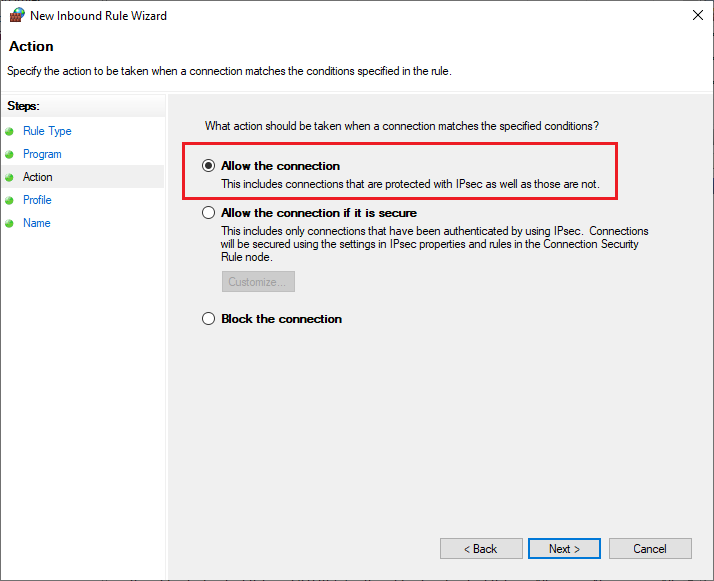
9. Certifique-se de marcar as seguintes caixas e clique em Avançar > conforme mostrado.
- Domínio
- Privado
- Público
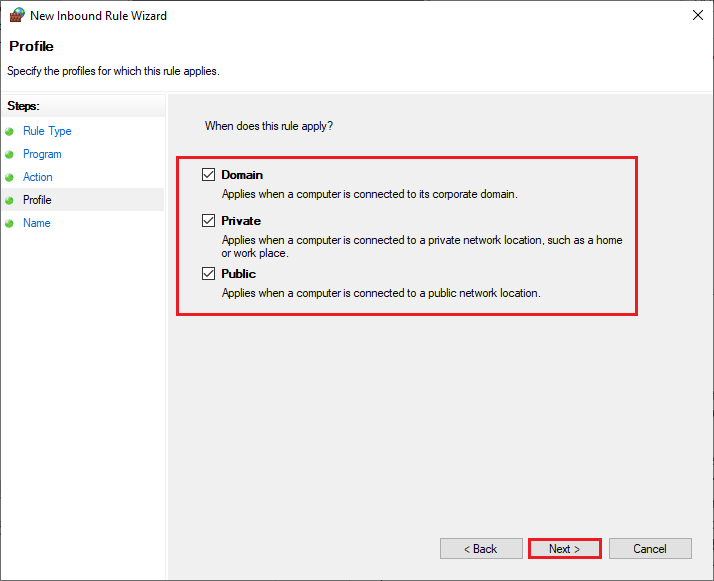
10. Finalmente, adicione um nome , por exemplo WOW , à sua nova regra e clique em Finish .
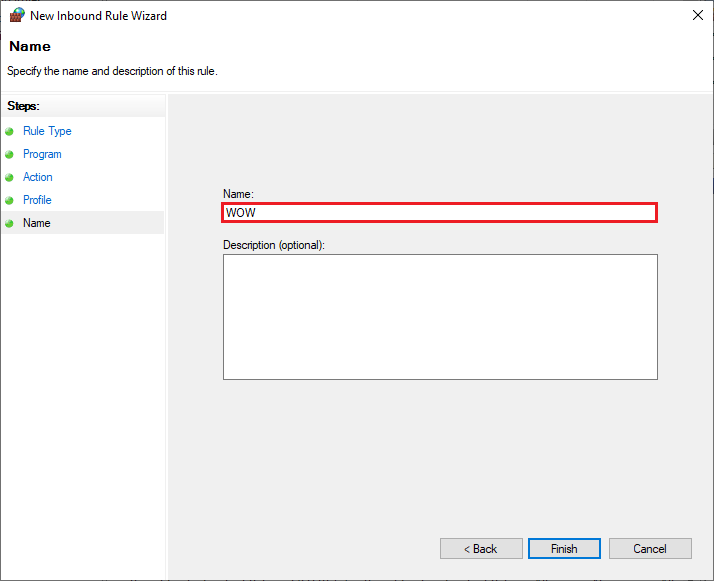
Leia também : Corrigir Skyrim não será iniciado no Windows 10
Método 14: Reinstale o World of Warcraft
Arquivos mal configurados no World of Warcraft levarão ao erro WOW #134. Então, neste caso, você não tem outra opção a não ser reinstalar o jogo da seguinte forma:
1. Pressione a tecla Windows e digite Aplicativos e recursos . Em seguida, clique em Abrir .
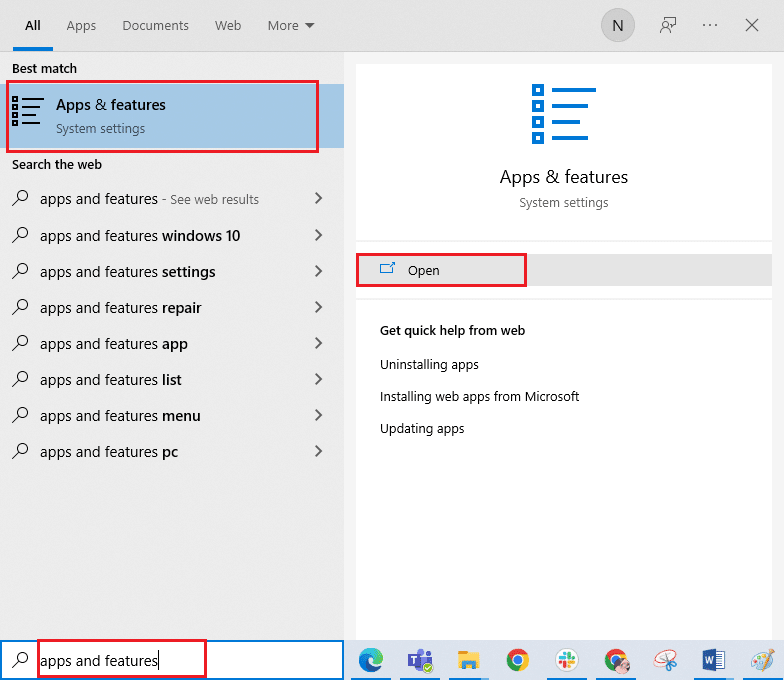
2. Procure World of Warcraft na lista e clique nele. Em seguida, selecione a opção Desinstalar .
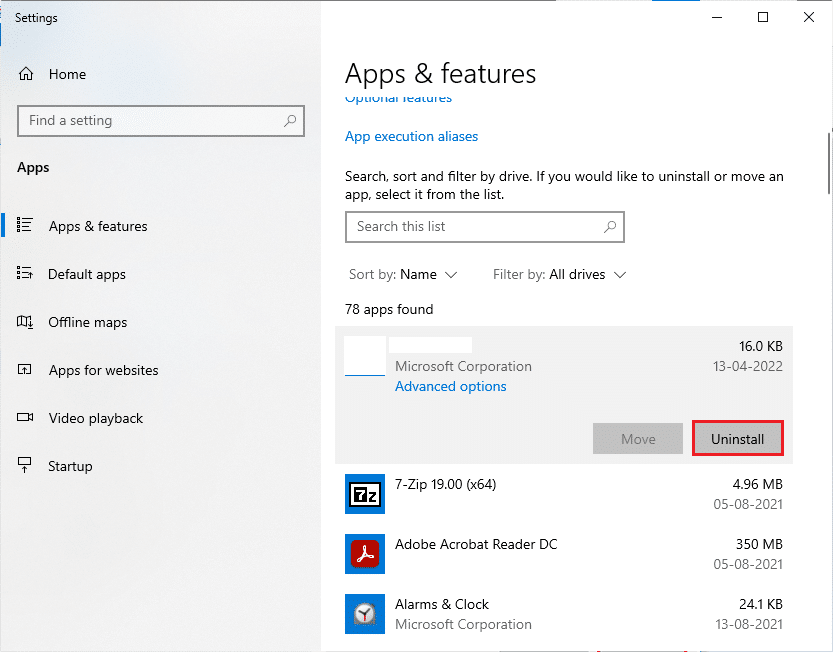
3. Se solicitado, clique novamente em Desinstalar .
4. Assim que o jogo for completamente desinstalado do seu computador, pressione e segure as teclas Windows + E juntas para abrir o Explorador de Arquivos .
5. Agora, navegue para os seguintes caminhos um por um e Excluir todas as pastas relacionadas ao WOW .
- C:\Windows\Temp
- C:\Arquivos de Programas\gametitle
- C:\Arquivos de Programas (x86)\gametitle
- C:\Arquivos de Programas\Arquivos Comuns\Blizzard Entertainment
- C:\Users\Público\Jogos\gametitle
- C:\Users\Público\Documentos Públicos\Blizzard Entertainment\gametitle
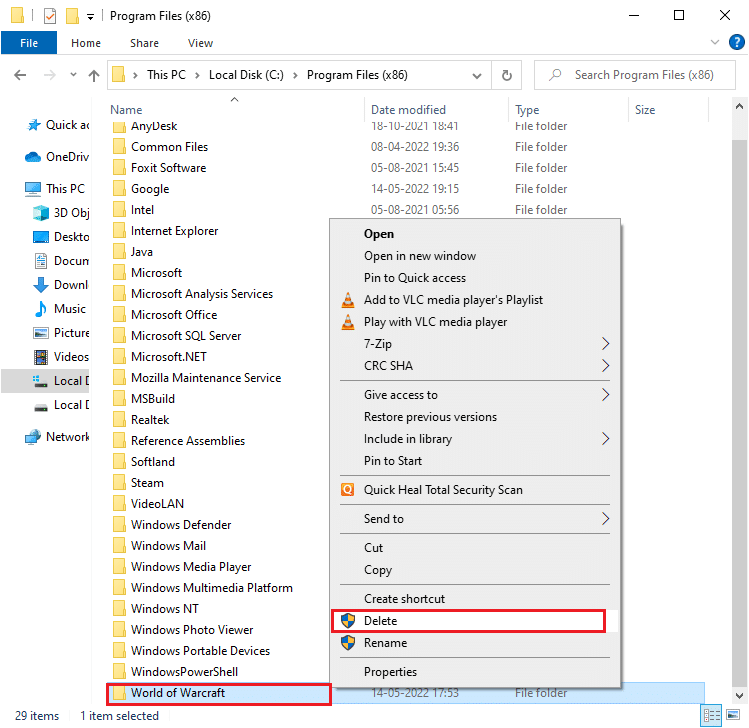
6. Clique duas vezes em Lixeira na área de trabalho e exclua permanentemente todos os arquivos/pastas daqui.
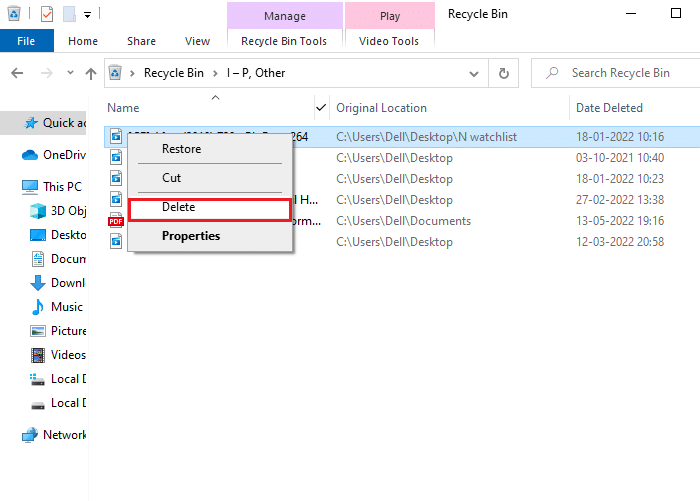
7. Em seguida, visite o site oficial da Blizzard para baixar World of Warcraft para Windows PC.
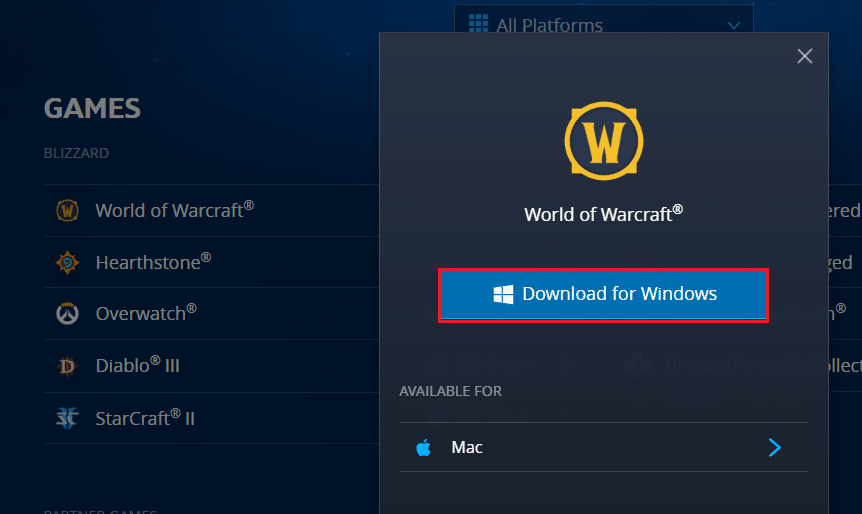
8. Navegue até Meus downloads no Explorador de arquivos e clique duas vezes no arquivo de configuração para executar o aplicativo.
9. Siga as instruções na tela para instalar o jogo em seu PC com Windows 10 e continue jogando!
Recomendado:
- 9 Melhor campainha de vídeo compatível com o Google Home
- Como corrigir não é possível baixar arquivos de patch FFXIV
- Corrigir a tela preta do Minecraft no Windows 10
- Corrigir o ARK continua travando no Windows 10
Esperamos que este guia tenha sido útil e que você possa corrigir o erro WOW #134 Fatal Condition em seu dispositivo. Deixe-nos saber qual método funcionou melhor para você. Solte dúvidas ou sugestões na seção de comentários abaixo.
