Como corrigir o erro BSOD de gerenciamento de memória do código de parada do Windows
Publicados: 2022-12-28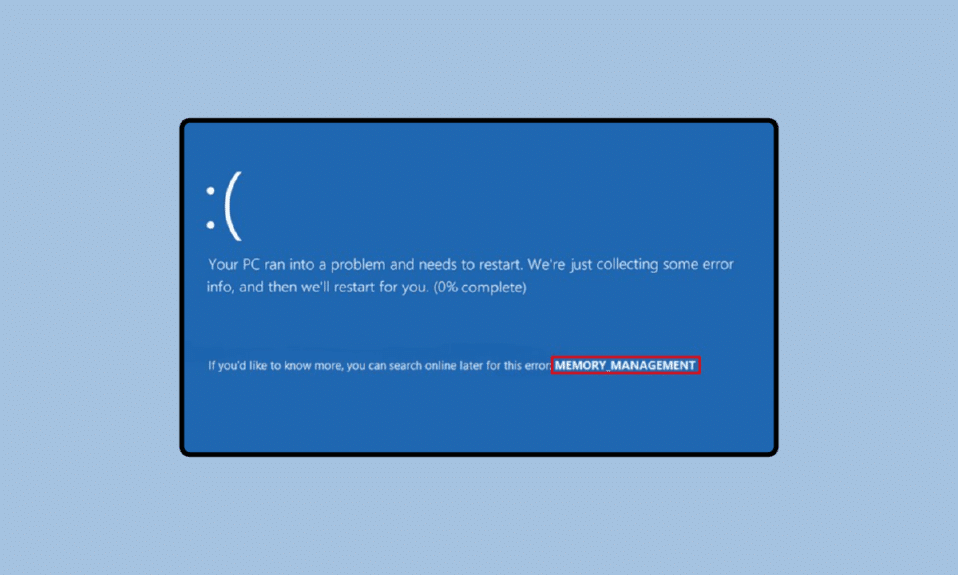
O gerenciamento de memória é uma parte importante de um PC em funcionamento. Para maximizar o desempenho do sistema, o gerenciamento de memória é coordenado com a memória do computador, alocando partes no disco para vários processos em execução. As principais causas dessa tela azul da morte lidam com problemas de hardware e software, e é por isso que este artigo fornecerá métodos para solucionar ambos e aprender como corrigir o BSOD do Windows Stop Code Memory Management. Além disso, ele irá esclarecê-lo sobre o fato de que a GPU pode causar BSOD de gerenciamento de memória. Assim, você poderá descartar uma possibilidade desse erro e também saberá o que é o gerenciamento de memória do Windows. Continue lendo para corrigir o erro de tela azul de gerenciamento de memória no Windows 10 ou 11 PC.
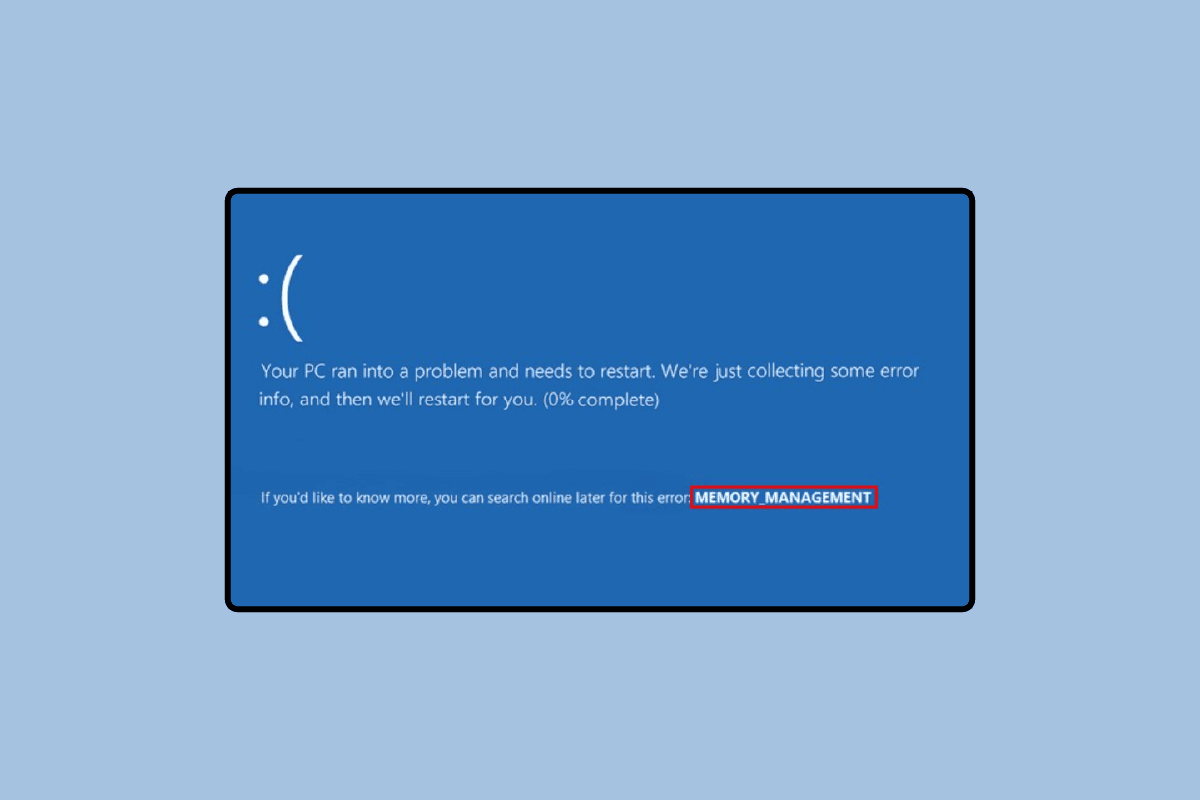
Conteúdo
- Como corrigir o erro BSOD de gerenciamento de memória do código de parada do Windows
- O que é o gerenciamento de memória do Windows?
- A GPU pode causar BSOD de gerenciamento de memória?
- Como determinar motivos para o gerenciamento de memória de código de parada Windows 10
- Maneiras de corrigir o erro BSOD de gerenciamento de memória do código de parada do Windows
- Método 1: Reiniciar o PC
- Método 2: Atualizar o Windows
- Método 3: atualizar o driver da GPU
- Método 4: atualizar drivers de dispositivo
- Método 5: reparar arquivos do sistema
- Método 6: Execute o comando CHKDSK
- Método 7: Executar a Restauração do Sistema
- Método 8: Redefinir o Windows
Como corrigir o erro BSOD de gerenciamento de memória do código de parada do Windows
A tela azul da morte pode parecer um pouco assustadora. Além disso, se você não tem muito conhecimento sobre o sistema de computador, ele pode ficar ruim rapidamente. Mas com o uso correto das respostas e métodos mencionados abaixo, você pode facilmente evitar essa situação desajeitada.
O que é o gerenciamento de memória do Windows?
O Gerenciamento de Memória contém informações sobre toda a memória exigida por um PC para executar um comando ou processo. Essas informações são alinhadas e armazenadas de acordo com as necessidades futuras, independentemente de serem utilizadas ou não. Ele é liberado durante a execução quando ocorre uma transferência de memória entre o banco de dados principal e o disco. Outra tarefa realizada pelo gerenciamento de memória é definir a quantidade de memória necessária para realizar a referida tarefa.
A GPU pode causar BSOD de gerenciamento de memória?
Não , a GPU não pode causar BSOD de gerenciamento de memória. É porque a GPU sozinha não é responsável pelo funcionamento normal da CPU. Afinal, o driver desempenha um grande papel em cada processo relacionado a qualquer hardware do sistema. Um driver ajuda o sistema operacional a se comunicar com o hardware. Portanto, a resposta para a GPU pode causar BSOD de gerenciamento de memória é não. Um driver desatualizado, incompatível ou novo pode causar esse problema, que requer uma solução discutida nos métodos abaixo.
Como determinar motivos para o gerenciamento de memória de código de parada Windows 10
O erro pode ser devido a uma variedade de razões que podem ser decifradas usando duas ferramentas discutidas abaixo:
Opção I: Use a Ferramenta de Diagnóstico de Memória do Windows
Ele ajuda você a detectar problemas com o aplicativo instalado no PC. Esta é uma ferramenta importante nos momentos em que você suspeita que há algum problema com a RAM. Também é uma medida sugerida caso o computador tenha problemas de memória.
1. Pressione a tecla Windows , digite Windows Memory Diagnostic tool e clique em Open .
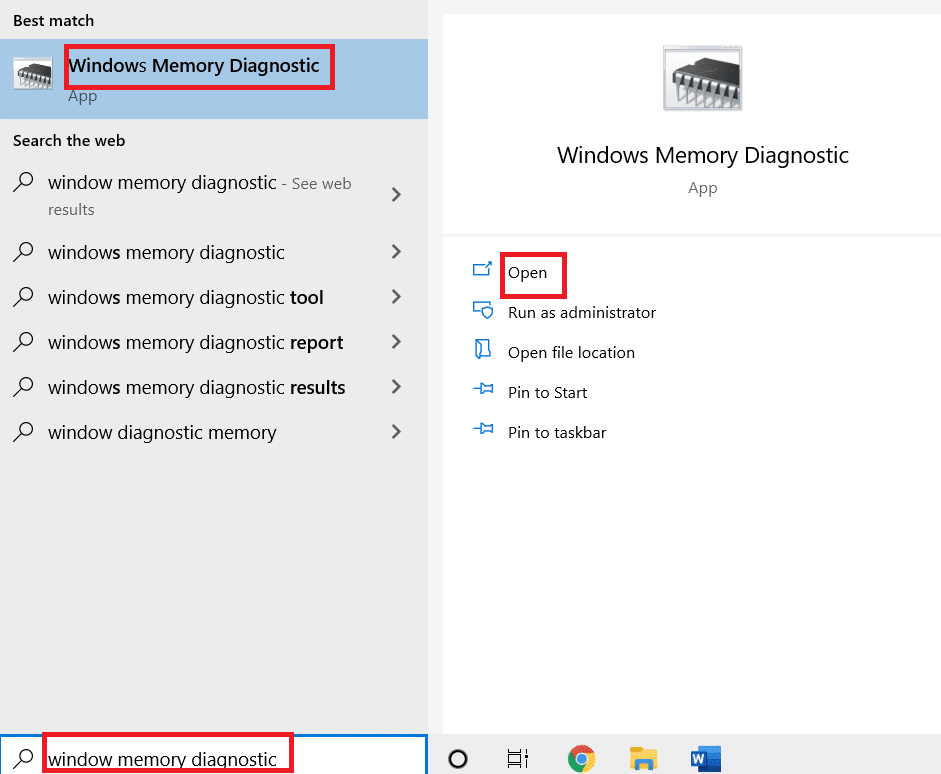
2. Clique em Reiniciar agora e verifique se há problemas.
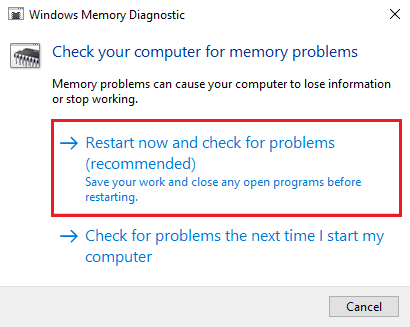
Observação: após a reinicialização, ele executará uma verificação do sistema para detectar quaisquer problemas com a RAM. Caso não haja problema com a RAM, o sistema inicializará normalmente. Caso contrário, você receberá detalhes sobre RAM com defeito.
Opção II: Use a ferramenta Memtest86+
Outra opção para verificar problemas com a RAM é a ferramenta Memtest86+, que pode ser usada caso você não encontre nenhum erro usando a ferramenta Windows Memory Diagnostic.
1. Baixe a ferramenta Memtest86+.
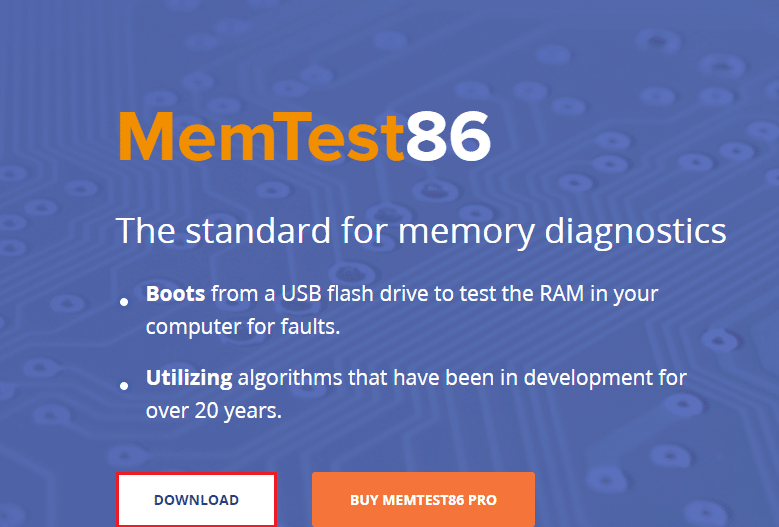
2. Execute a ferramenta a partir de uma unidade USB inicializável.
Observação: a ferramenta pode levar muito tempo para verificar os problemas, portanto, use-a apenas quando não houver nenhum trabalho urgente em seu PC.
Leia também: Corrija o erro de tela azul do Windows 10 Netwtw04.sys
Maneiras de corrigir o erro BSOD de gerenciamento de memória do código de parada do Windows
A seguir estão os métodos para corrigir o erro de tela azul de gerenciamento de memória no Windows 10 ou 11 PC.

Método 1: Reiniciar o PC
Reiniciar um PC é um processo complicado que faz muitas alterações no computador. Existem muitos programas em execução no seu computador que podem estar causando o problema que, na maioria dos casos, desaparece com esse método testado e comprovado de reiniciar o PC.
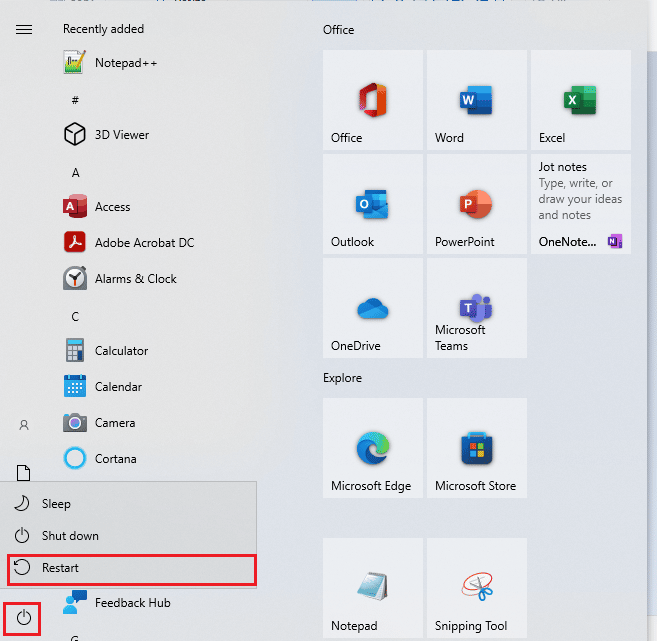
Método 2: Atualizar o Windows
As versões mais recentes do sistema operacional Windows são 10 e 11. Portanto, sempre há espaço para atualizações que ajudam um computador a funcionar em seu nível ideal. Além disso, uma atualização forneceria ao usuário uma camada extra de segurança. Siga nosso guia sobre como baixar e instalar a atualização mais recente do Windows 10 e como baixar e instalar as atualizações do Windows 11.
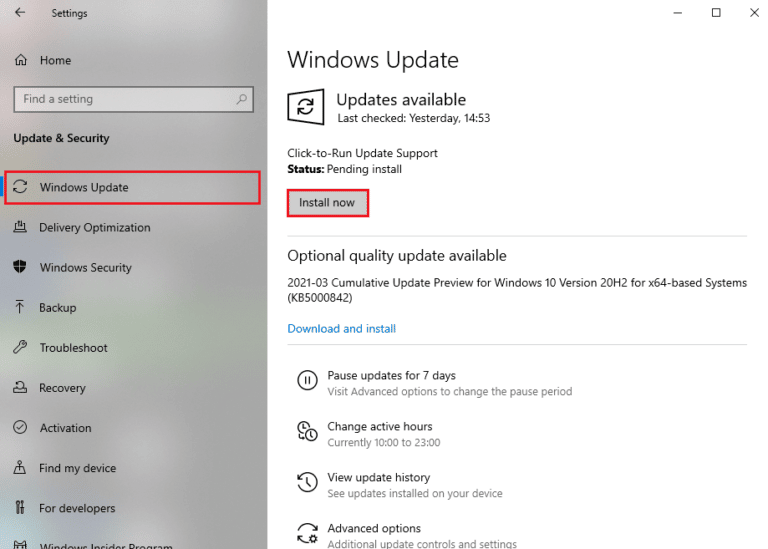
Leia também: Como corrigir a tela branca do laptop Windows 10
Método 3: atualizar o driver da GPU
Os drivers de GPU desempenham um grande papel na execução de um processo central do PC e na extração do desempenho ideal do seu computador. Uma atualização pendente para o driver GPU pode ser o que está causando o erro de código de parada de gerenciamento de memória. Para resolver esse problema, existem várias maneiras de atualizar o driver da GPU, disponível em nosso guia 4 maneiras de atualizar drivers gráficos no Windows 10
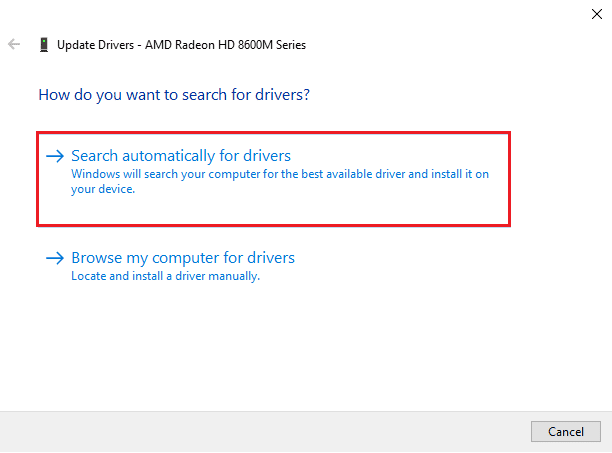
Método 4: atualizar drivers de dispositivo
Frequentemente, um driver perde a compatibilidade com as atualizações mais recentes do Windows. Quando isso acontece, é imprescindível atualizá-los. Assim, eles podem trabalhar em harmonia com o sistema operacional e se comunicar com os outros dispositivos externos ou internos que fazem um computador funcionar corretamente e corrigir o erro de tela azul de gerenciamento de memória no Windows 11. Leia nosso guia sobre como atualizar drivers de dispositivo no Windows 10
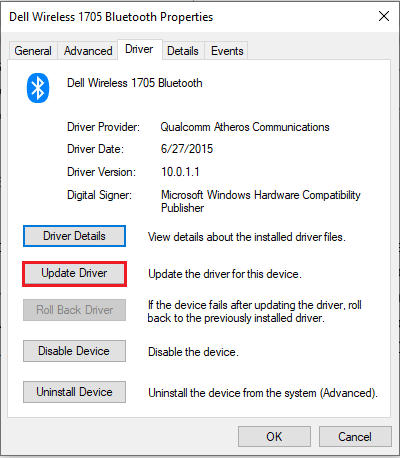
Leia também: Corrija a tela amarela da morte do Windows 10
Método 5: reparar arquivos do sistema
Arquivos corrompidos são uma das principais razões para erros de PC. Ataques de malware e desligamentos incorretos podem causar esse erro. Caso você tenha alguma dúvida sobre isso, um comando SFC scannow e uma ferramenta DISM podem ser usados. Eles podem digitalizar e reparar os arquivos corrompidos no seu PC.
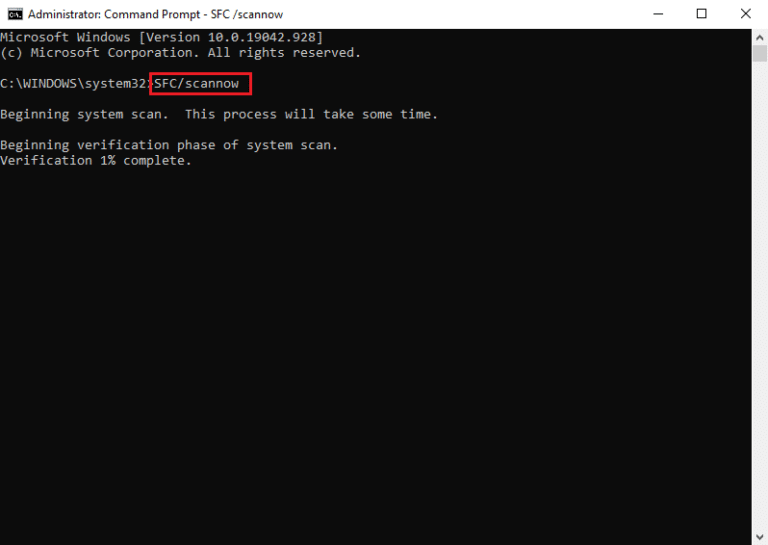
Método 6: Execute o comando CHKDSK
Há uma abundância de erros que podem ser encontrados com o chkdsk. Esses erros incluem setores defeituosos e disco com falha como problemas mais enfrentados. Para corrigir a tela azul de gerenciamento de memória de código de parada do Windows 10 e 11 chkdsk, é útil. Siga nosso guia para verificar se há erros no disco usando chkdsk para resolver seu problema.
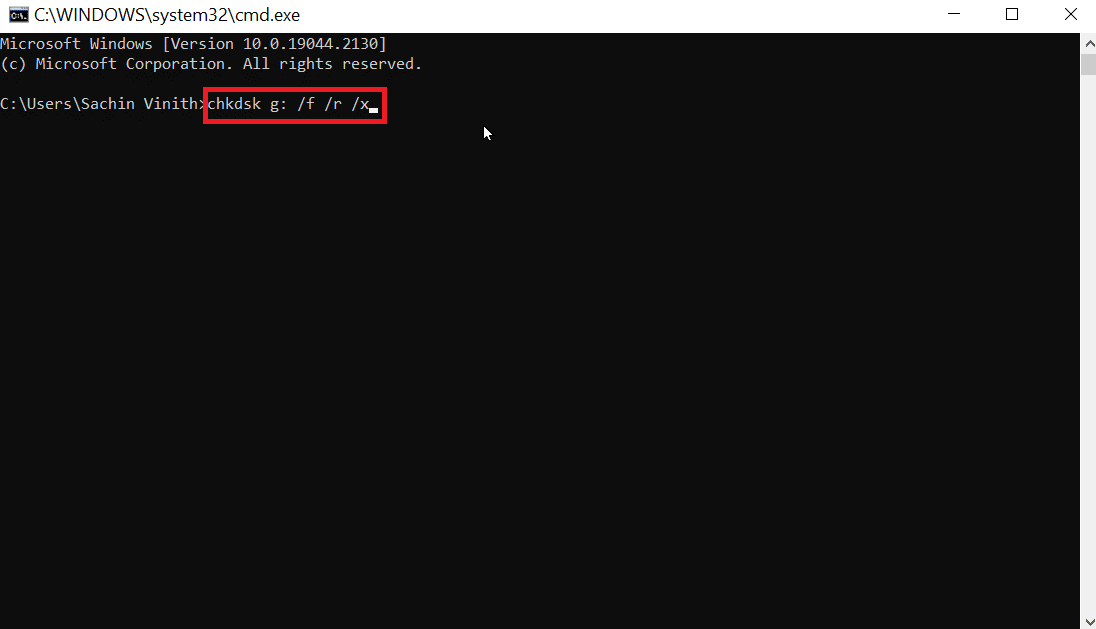
Leia também: Corrija o erro 0xc004f075 do Windows 10
Método 7: Executar a Restauração do Sistema
Restauração do sistema é o nome dado ao processo em que você restaura seu computador para sua última versão. Essa reversão exige que o usuário crie um ponto de restauração do sistema para o qual o computador será revertido. Isso provavelmente pode corrigir a tela azul do Windows 11 de gerenciamento de memória. Para restaurar o PC, leia nosso guia sobre como usar a restauração do sistema no Windows 10.
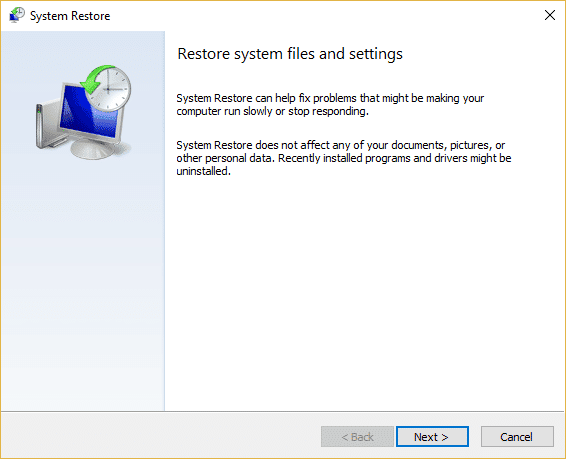
Método 8: Redefinir o Windows
Redefinir o Windows 10 e o Windows 11 para suas configurações originais pode interromper o gerenciamento de memória de código do Windows 10. Como esse processo fará com que o PC volte à configuração de fábrica, você deve garantir que seus arquivos sejam salvos. Embora o sistema operacional forneça uma opção para manter ou remover todos os arquivos extras. Confira nosso guia sobre como redefinir o Windows 10 sem perder dados e como redefinir o Windows 11.
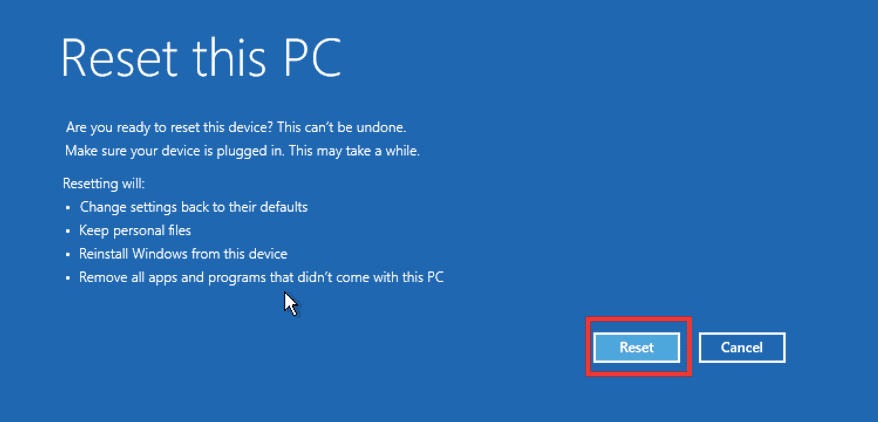
Recomendado:
- Como redefinir o Magic Mouse
- Corrigir o erro Ucrtbase.dll não foi encontrado no Windows 10
- Corrigir exceção de serviço do sistema no Windows 10 ou 11
- Corrigir BSOD win32kfull.sys no Windows 10
Esperamos que o artigo acima sobre como corrigir o BSOD do gerenciamento de memória do código de parada do Windows tenha sido útil e que você tenha conseguido corrigir o problema. Informe-nos qual dos métodos acima funcionou para você na resolução desse problema de uso da CPU. Além disso, não se esqueça de comentar se tiver alguma dúvida e/ou sugestão.
