Como se preparar para uma falha do Windows criando um ponto de restauração
Publicados: 2022-01-29O Windows está agindo de forma esquisita? Pode ser um software específico que está causando estragos em seu sistema. Talvez você tenha instalado um novo aplicativo ou driver. Talvez o Windows esteja travando ou com tela azul e você não tenha ideia do porquê. Não se preocupe, porque nem tudo está perdido se você tiver um ponto de restauração do sistema esperando para reverter a funcionalidade do seu PC.
Um ponto de restauração é essencialmente um instantâneo do Windows a qualquer momento. Você pode criar pontos de restauração regularmente e, se o Windows quebrar, poderá trazê-lo de volta a um ponto anterior ao problema. A melhor parte de usar esse método em uma unidade de recuperação é que apenas os arquivos e configurações do sistema serão afetados, enquanto todos os seus documentos e arquivos pessoais permanecerão intocados.
O Windows cria automaticamente um ponto de restauração em momentos importantes, como quando você instala determinados programas de software e drivers ou aplica atualizações do Windows. No entanto, você deve criar manualmente esses pontos regularmente, talvez algumas vezes por mês, para garantir que seu sistema possa ser restaurado para um estado recente no caso de um acidente. Você também deve criar um antes de tentar qualquer tipo de alteração importante no Windows que possa inadvertidamente levar a um comportamento instável ou outros problemas.
O recurso Ponto de restauração está disponível no Windows 10, Windows 8.1 e Windows 7. Ele funciona da mesma forma nas três versões, mas a maneira como você acessa o recurso é um pouco diferente. Veja como criar e usar um ponto de restauração em qualquer uma dessas versões do Windows.
Encontrar proteções do sistema
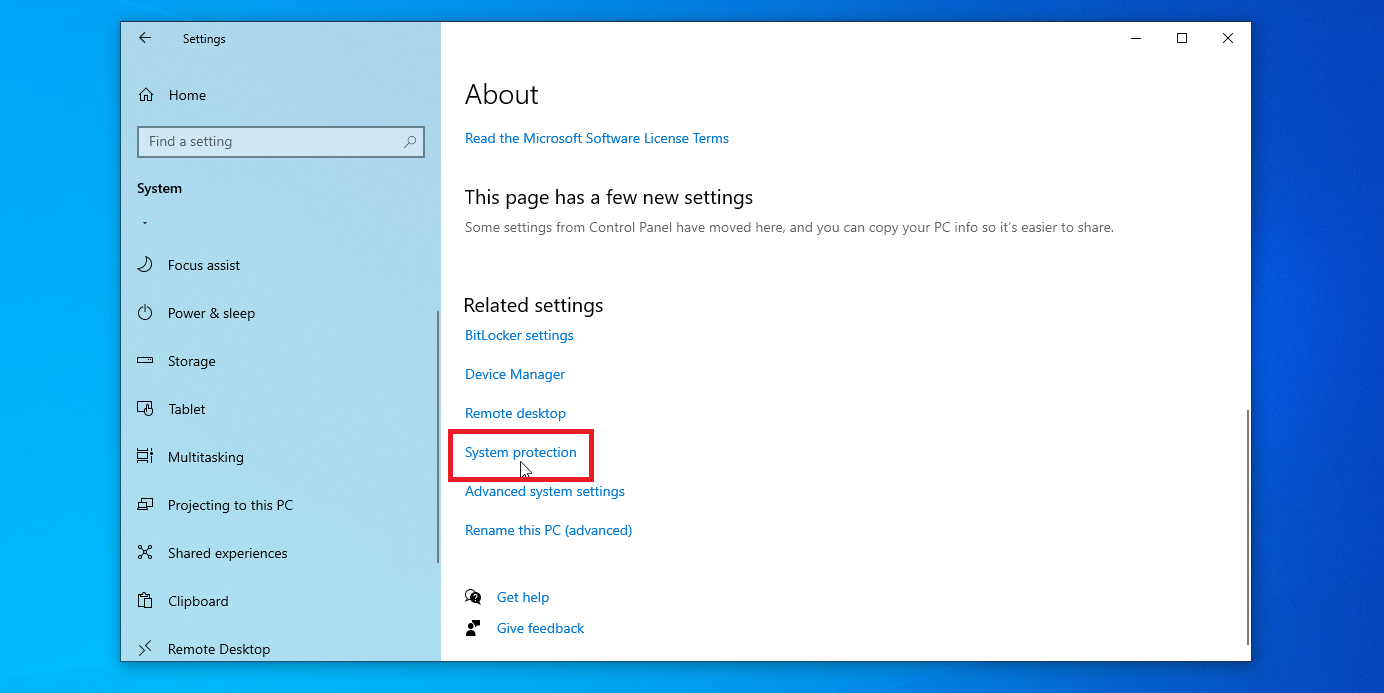
Os usuários do Windows 10 podem acessar Configurações > Sistema > Sobre e clicar no link Proteção do sistema. No Windows 8.1, clique com o botão direito do mouse no botão Iniciar e selecione Painel de controle. Com o Painel de Controle na visualização de ícones, clique no ícone Sistema e, em seguida, clique em Proteção do Sistema.
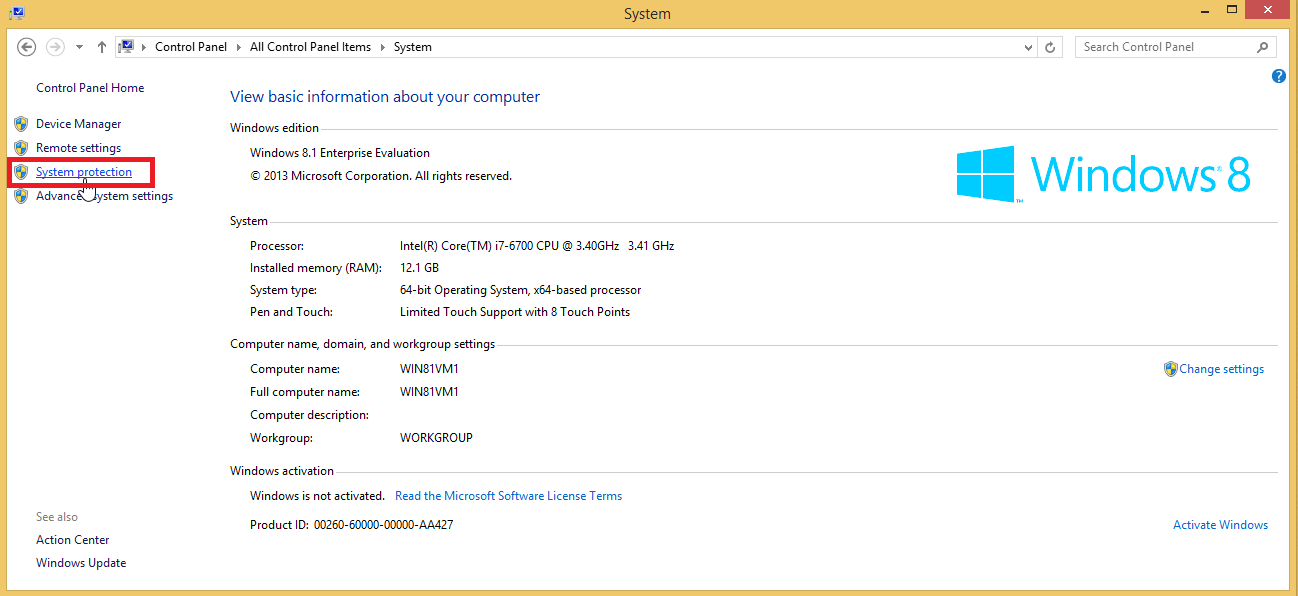
Se você ainda estiver executando o Windows 7 (não deveria), clique no botão Iniciar e selecione Painel de controle. Clique no ícone Sistema e selecione Proteção do Sistema. A partir daqui, o processo é praticamente o mesmo no Windows 10, 8.1 e 7.
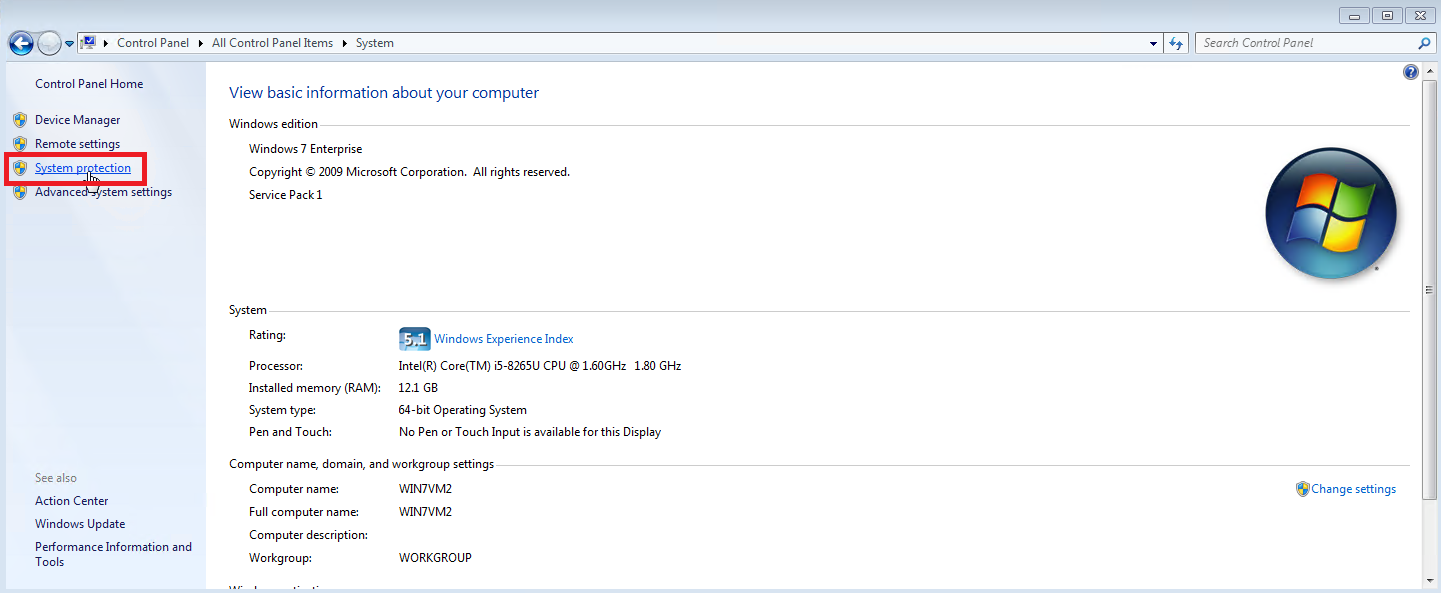
Configurar a proteção do sistema
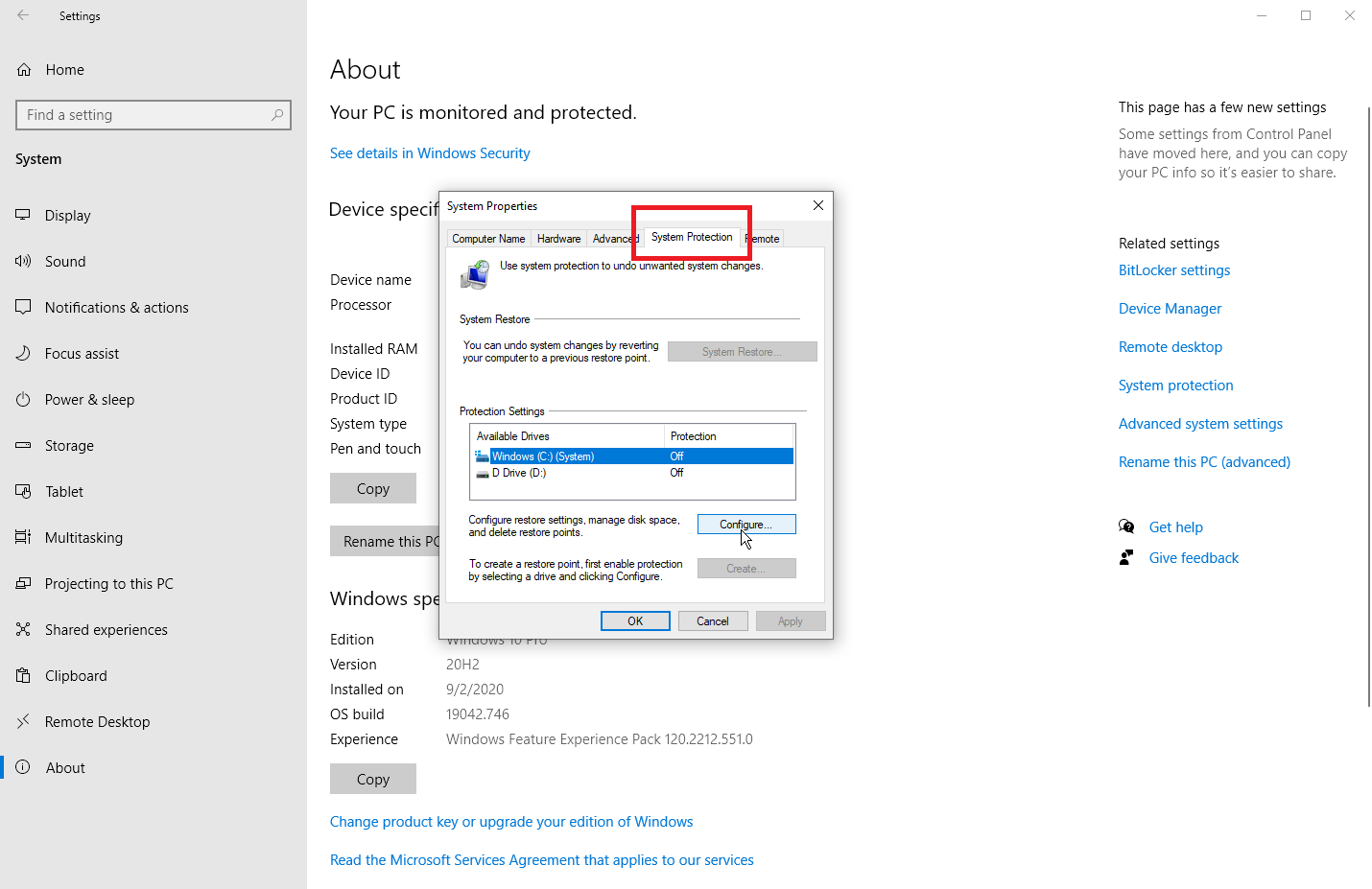
A guia Proteção do Sistema na janela Propriedades do Sistema exibe seu disco rígido principal e quaisquer unidades adicionais. Se a Proteção do Sistema ainda não tiver sido habilitada, o botão Criar ficará acinzentado. Nesse caso, selecione a unidade que deseja proteger e clique no botão Configurar. Na próxima janela, clique em Ativar Proteção do Sistema. No Windows 7, você também terá que escolher entre restaurar as configurações do sistema e as versões anteriores dos arquivos ou apenas as versões anteriores dos arquivos. Em geral, a primeira opção é a sua aposta mais segura.
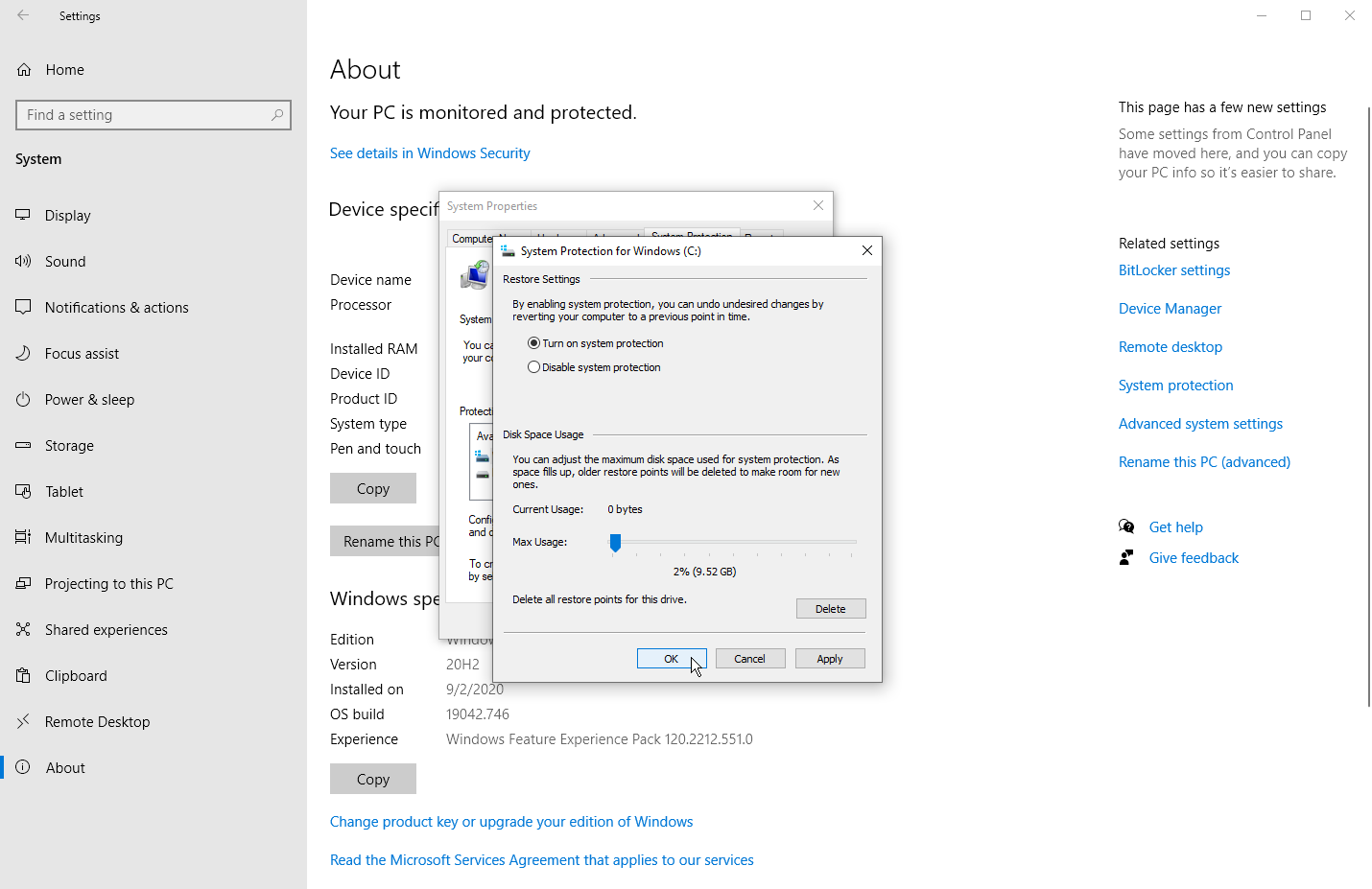
Você precisará decidir quanto espaço em disco deseja dedicar a todos os seus pontos de restauração. Se você ficar sem espaço, os pontos de restauração mais antigos começarão a ser excluídos. Se você tiver amplo espaço livre, poderá dedicar mais armazenamento para os pontos de restauração. Caso contrário, você pode manter a porcentagem sugerida, geralmente de 1% a 3%, dependendo do tamanho geral da unidade.
Clique em OK e os pontos de restauração serão criados automaticamente em determinados momentos-chave. Você pode repetir essas etapas se tiver uma segunda unidade que deseja proteger. Você também pode retornar a essa tela no futuro para excluir todos os pontos de restauração do sistema existentes se estiver com pouco espaço em disco. Para fazer isso, clique no botão Excluir e clique em Continuar para confirmar a exclusão.
Criar pontos de restauração manuais
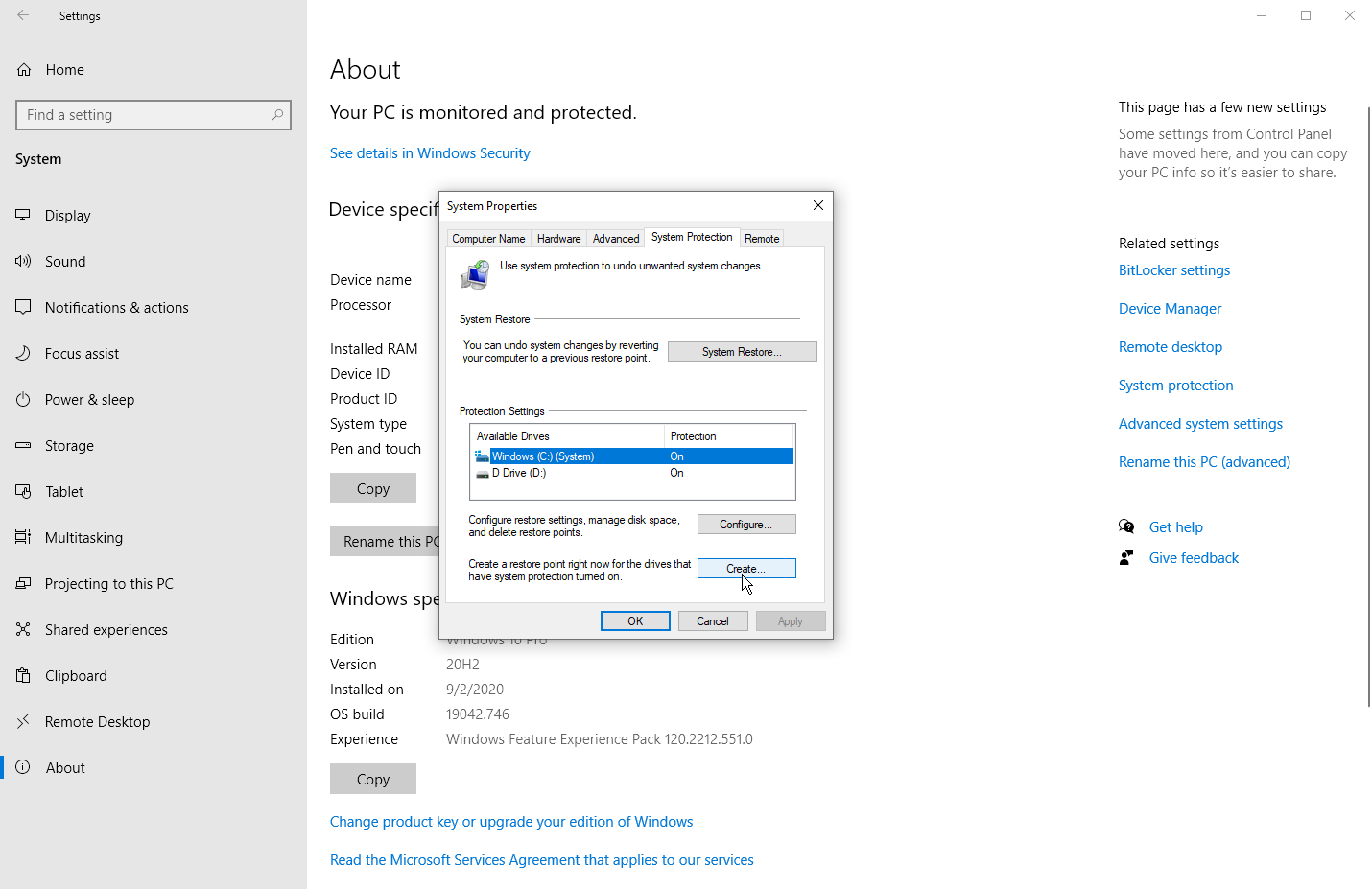
Se você quiser criar um ponto de restauração manualmente, retorne à guia Proteção do sistema em Propriedades do sistema. Clique na unidade apropriada e aperte o botão Criar. Digite um nome para o ponto de restauração. Como a data e a hora atuais serão adicionadas automaticamente ao nome, convém incluir uma observação sobre a ação que está prestes a realizar ou outro motivo para o ponto de restauração.

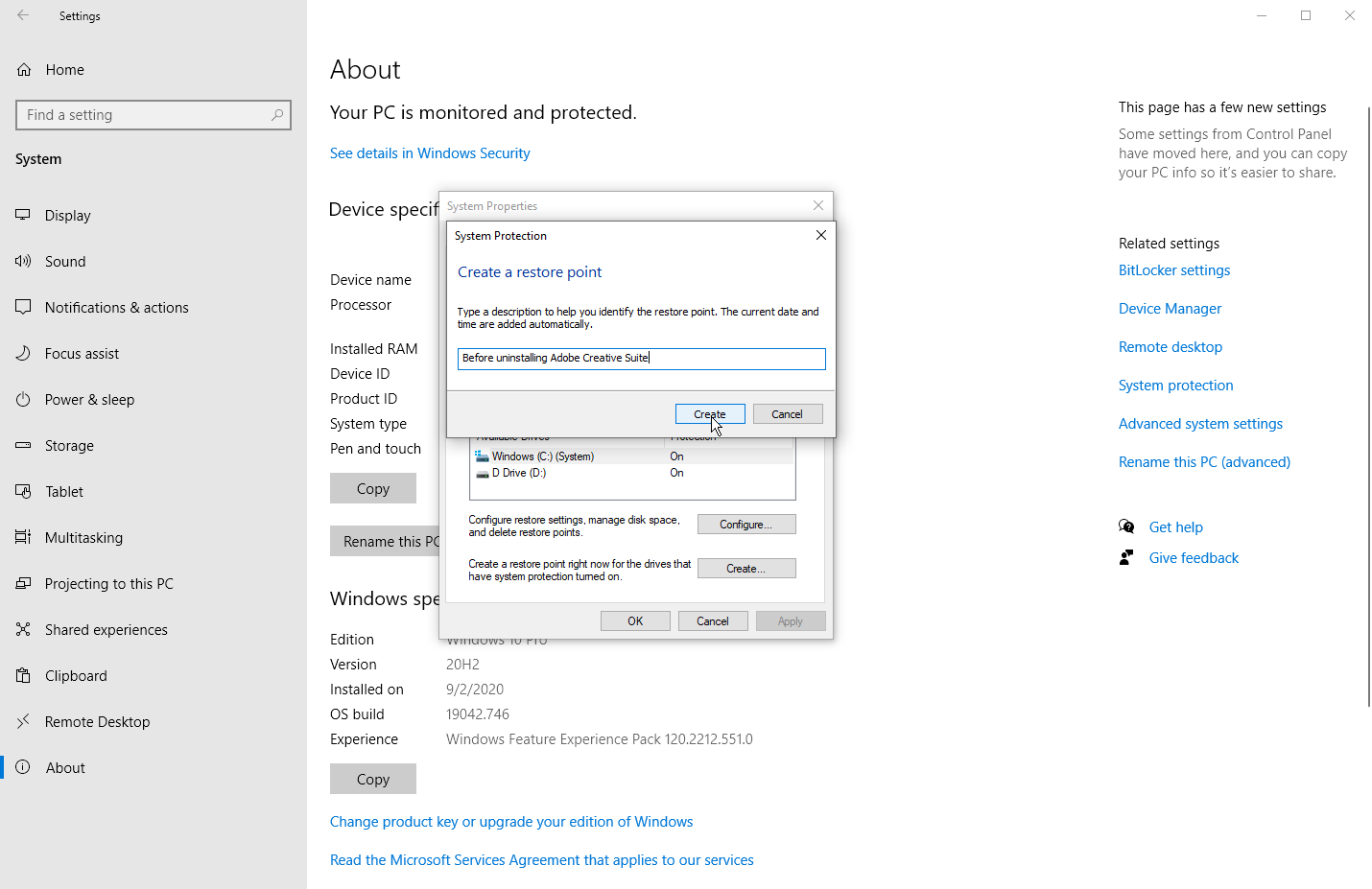
A data e hora atuais serão adicionadas automaticamente ao nome, para que você não precise adicioná-las você mesmo. Clique em Criar e o Windows informará que o ponto de restauração foi criado com sucesso. Você pode repetir essas etapas se quiser criar um ponto de restauração para uma segunda unidade. Quando terminar, clique em OK para fechar a janela Proteção do sistema.
Recomendado por nossos editores
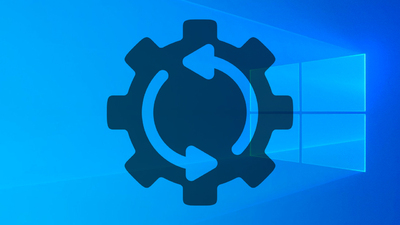


Restaurar Windows
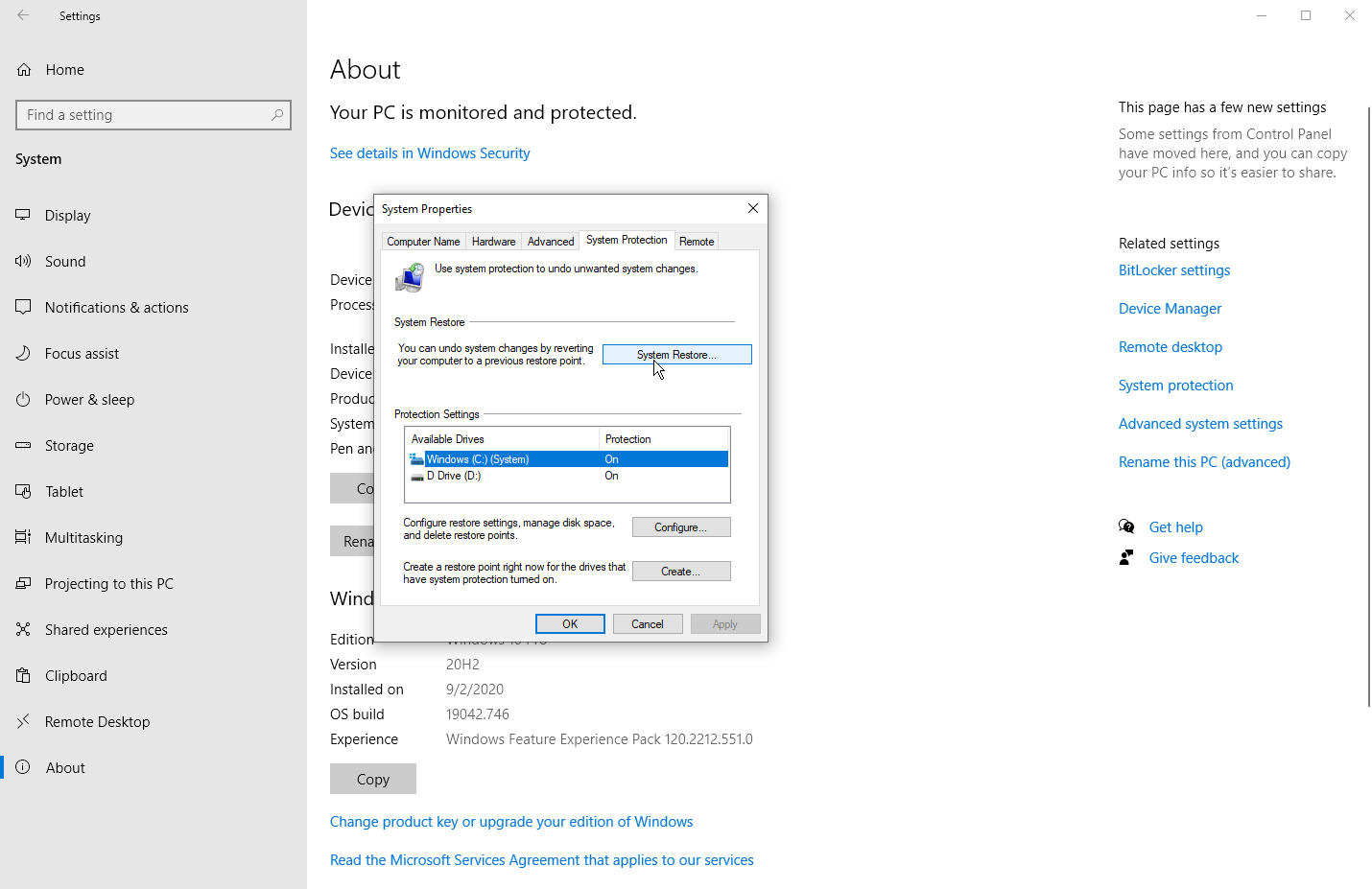
Agora, se você tiver um problema, poderá retornar à janela Proteção do sistema e clicar no botão Restauração do sistema. Na tela Restaurar arquivos e configurações do sistema, o Windows explica o que a Restauração do sistema faz. Clique em Avançar para visualizar os pontos de restauração do sistema para a unidade selecionada. Selecione um ponto de restauração específico e clique no botão Verificar programas afetados.
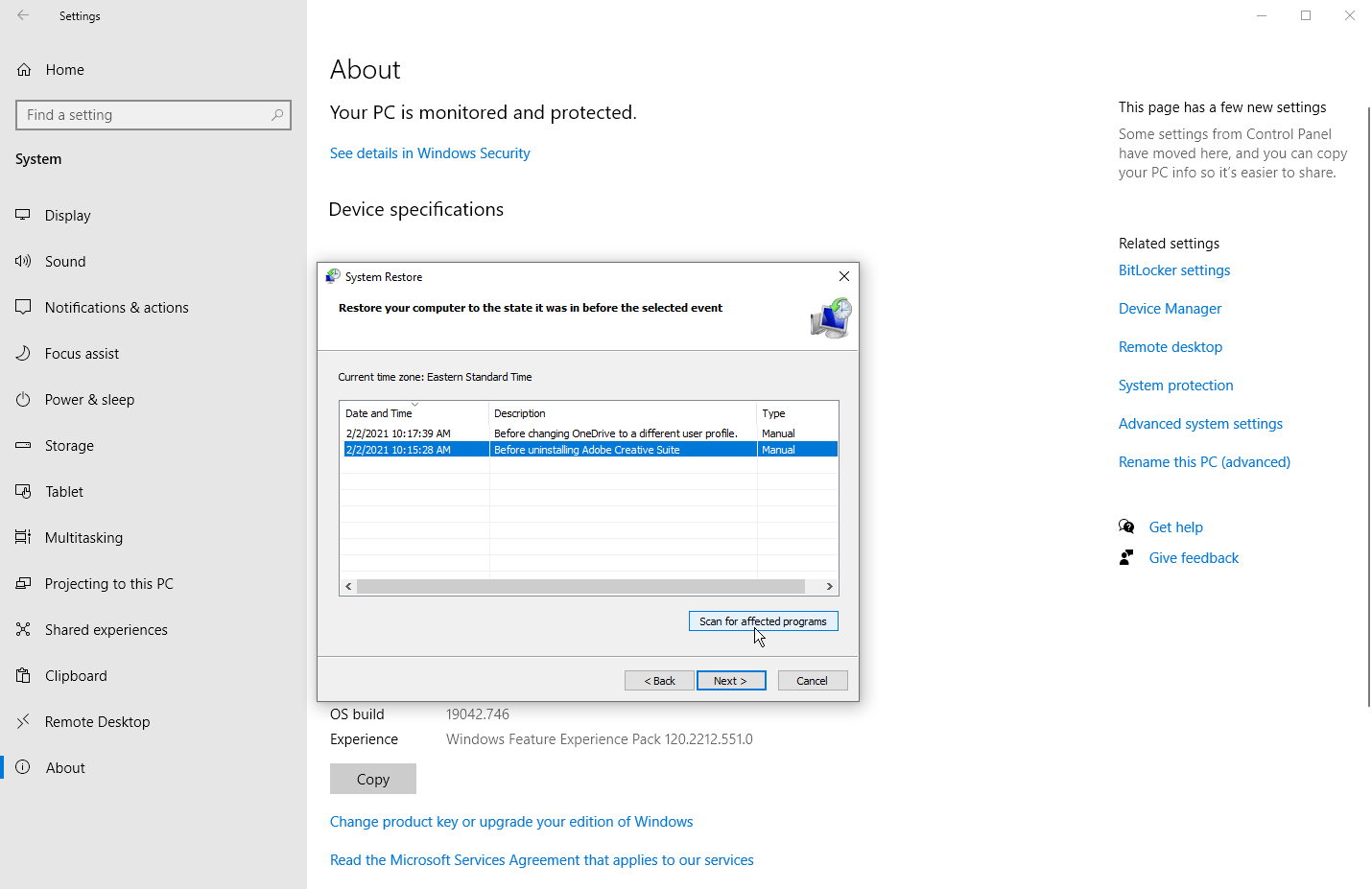
O Windows verifica todos os aplicativos que foram adicionados desde o último ponto de restauração para excluí-los e procura os que foram removidos para restaurá-los. Ele também verifica todos os programas e drivers que podem ser restaurados, mas podem não funcionar corretamente e podem precisar ser reinstalados. Observe os resultados se o Windows encontrar algo importante. Após a conclusão da verificação, feche a janela atual para retornar à janela anterior da Restauração do sistema.
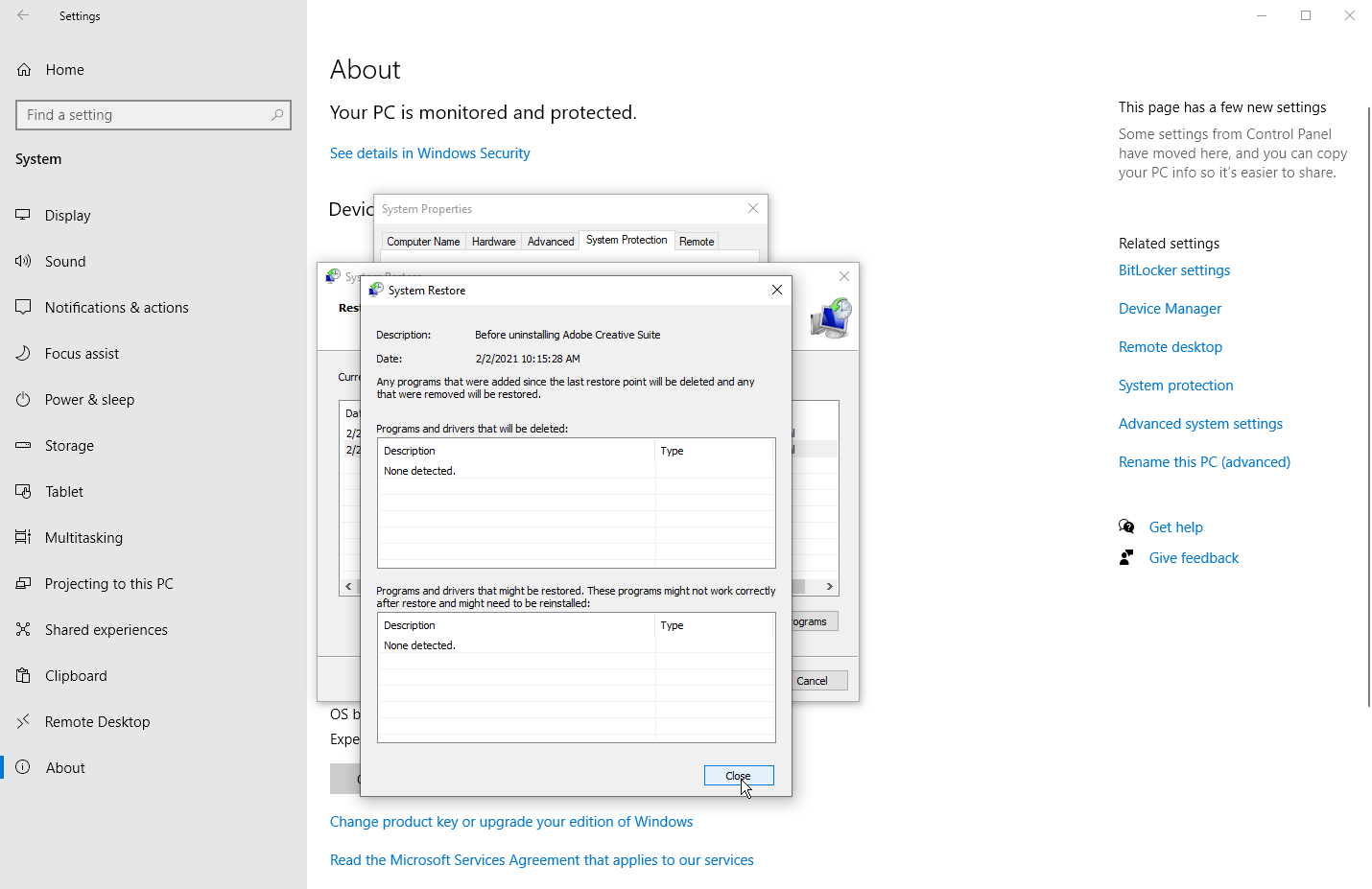
Certifique-se de que o ponto de restauração que você deseja usar esteja selecionado e clique em Avançar. Na próxima tela, o Windows solicitará que você confirme se este é o ponto de restauração que deseja aplicar. Clique em Concluir para confirmar e você será informado de que a Restauração do Sistema não pode ser interrompida. Clique em Sim para continuar.
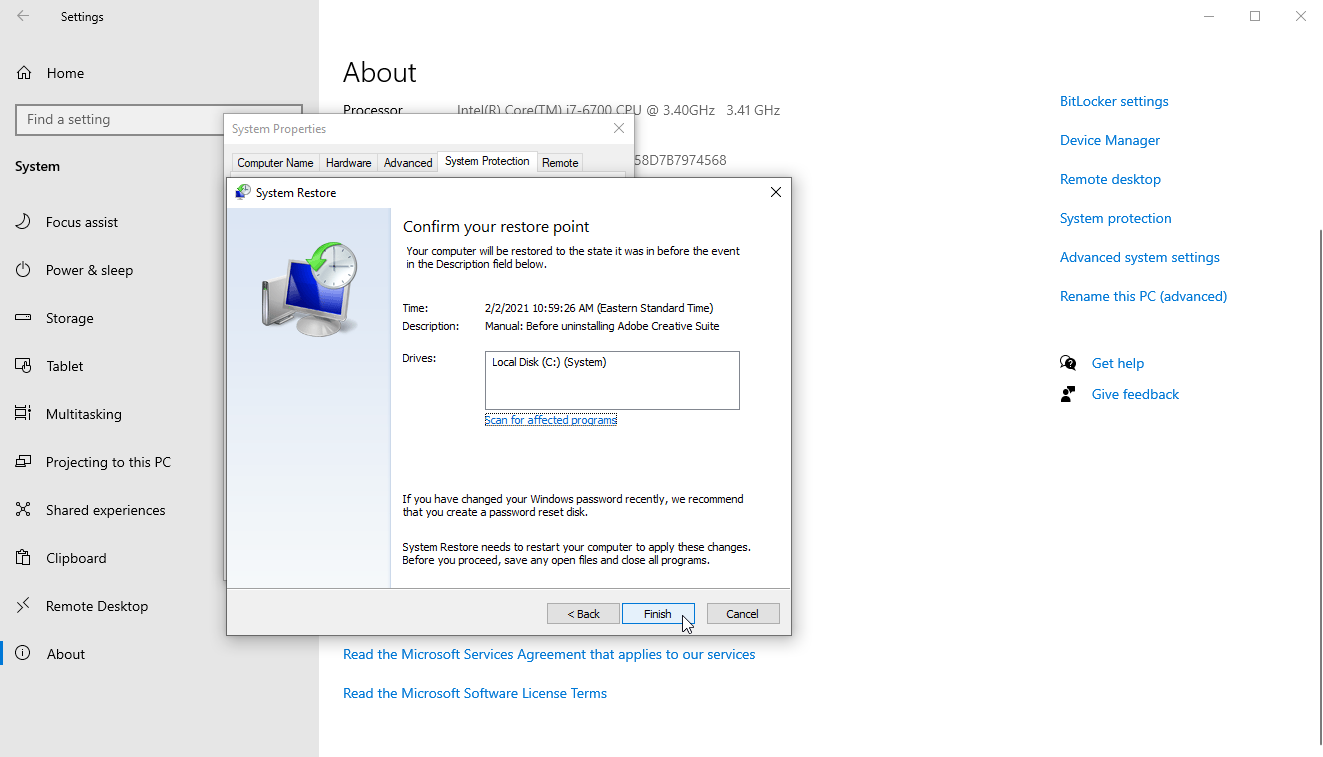
O Windows trará seu sistema de volta ao ponto de restauração selecionado e reinicializará, informando que seus arquivos e configurações estão sendo restaurados. Uma vez que o Windows está de volta novamente, você pode fazer login.
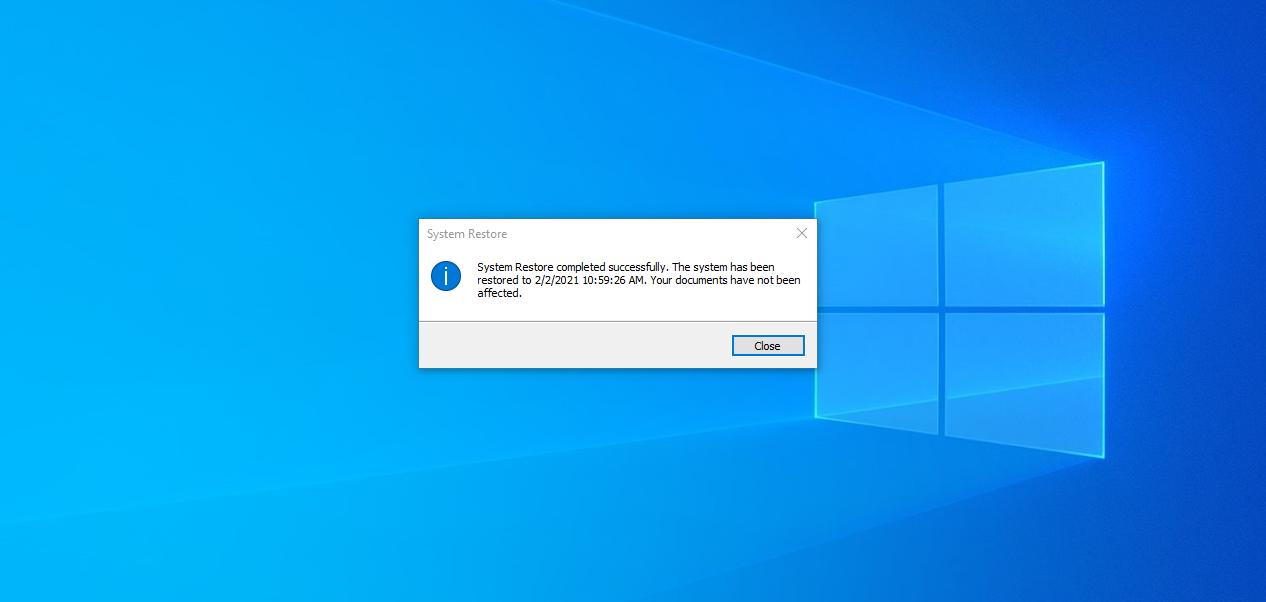
Você deve receber uma mensagem informando que a restauração do sistema foi concluída com êxito. Agora você pode precisar reinstalar quaisquer aplicativos, drivers ou outros softwares que foram removidos. Você também vai querer brincar no Windows para ver se o problema que o levou a restaurá-lo foi eliminado.
