Como corrigir a chave do Windows desativada
Publicados: 2022-02-09
A tecla do Windows não está funcionando ao pressioná-la? Às vezes, a tecla Windows que não abre o menu Iniciar ocorre quando você desativa acidentalmente a tecla. Isso nos impedirá de executar quaisquer funções que envolvam a tecla Windows. Você também pode enfrentar esse problema em um teclado padrão se tiver alterado as configurações no seu PC com Windows. Neste artigo, ensinaremos como habilitar a chave do Windows. Portanto, continue lendo para corrigir o problema de desativação da chave do Windows.

Conteúdo
- Como corrigir a chave do Windows desativada
- Método 1: Limpe o teclado
- Método 2: Através da tecla de atalho do teclado
- Método 3: Desligue o modo de jogo
- Método 4: Use o comando Powershell
- Método 5: desative as teclas de filtro e as teclas de aderência
- Método 6: Desativar a configuração de teclas de atalho da tecla do Windows
- Método 7: Modificar as configurações do registro
- Método 8: Remapear chaves por meio de PowerToys
- Método 9: Executar verificações SFC e DISM
- Método 10: Executar verificação de malware
- Método 11: Substitua o teclado
Como corrigir a chave do Windows desativada
Embora a tecla Windows seja útil de várias maneiras, pressionar a tecla Windows durante os jogos seria um pesadelo para os jogadores. Portanto, as pessoas desativam a tecla Windows para uma melhor experiência de jogo. No entanto, a tecla Windows no teclado é útil de várias maneiras, como a tecla Windows abre o menu Iniciar . Ele também executa outras tarefas com uma combinação de outras teclas.
Por exemplo:
- Pressione as teclas Windows + R simultaneamente para abrir a caixa de diálogo Executar .
- Pressione as teclas Windows + E juntas para abrir o Explorador de Arquivos .
- Pressione as teclas Windows + X simultaneamente para abrir um menu de link rápido .
- Pressione as teclas Windows + D ao mesmo tempo para mostrar ou ocultar a área de trabalho.
Portanto, estes são alguns atalhos de teclado de teclas do Windows. No entanto, se você enfrentar o problema de desabilitação da chave do Windows, siga os métodos fornecidos sobre como habilitar a chave do Windows.
Método 1: Limpe o teclado
Você pode enfrentar esse problema de desabilitação da tecla do Windows se não tiver limpado o teclado por um longo tempo. Poeira no teclado também pode causar esse problema. Se você estiver usando um teclado externo, siga as etapas abaixo.
1. Desconecte o teclado externo do sistema.

2. Remova a poeira e limpe o teclado usando uma escova de cerdas macias.
3. Conecte o teclado externo de volta ao sistema.
4. Tente usar a tecla Windows agora.
Método 2: Através da tecla de atalho do teclado
Se você estiver usando um teclado com uma tecla de atalho para ativar ou desativar a tecla Windows, tente procurar por essa tecla específica chave. Tente pressionar a tecla para habilitar ou desabilitar a tecla Windows . No entanto, muitos dos teclados podem não ter a tecla de atalho. Nesse caso, siga qualquer um dos métodos abaixo para resolver o problema da tecla Windows que não abre o menu Iniciar.
Método 3: Desligue o modo de jogo
O modo de jogo é um dos muitos recursos que o Windows 10 vem com os jogadores em mente. Enquanto estiver no modo de jogo, a tecla Windows é desativada para evitar pressioná-la por engano durante o jogo. Garante que você não esteja no modo de jogo, pois é comum enfrentar problemas de desabilitação de teclas do Windows no modo de jogo. Para desligar o modo Jogo:
1. Clique em Iniciar , digite as configurações do modo de jogo e pressione a tecla Enter .
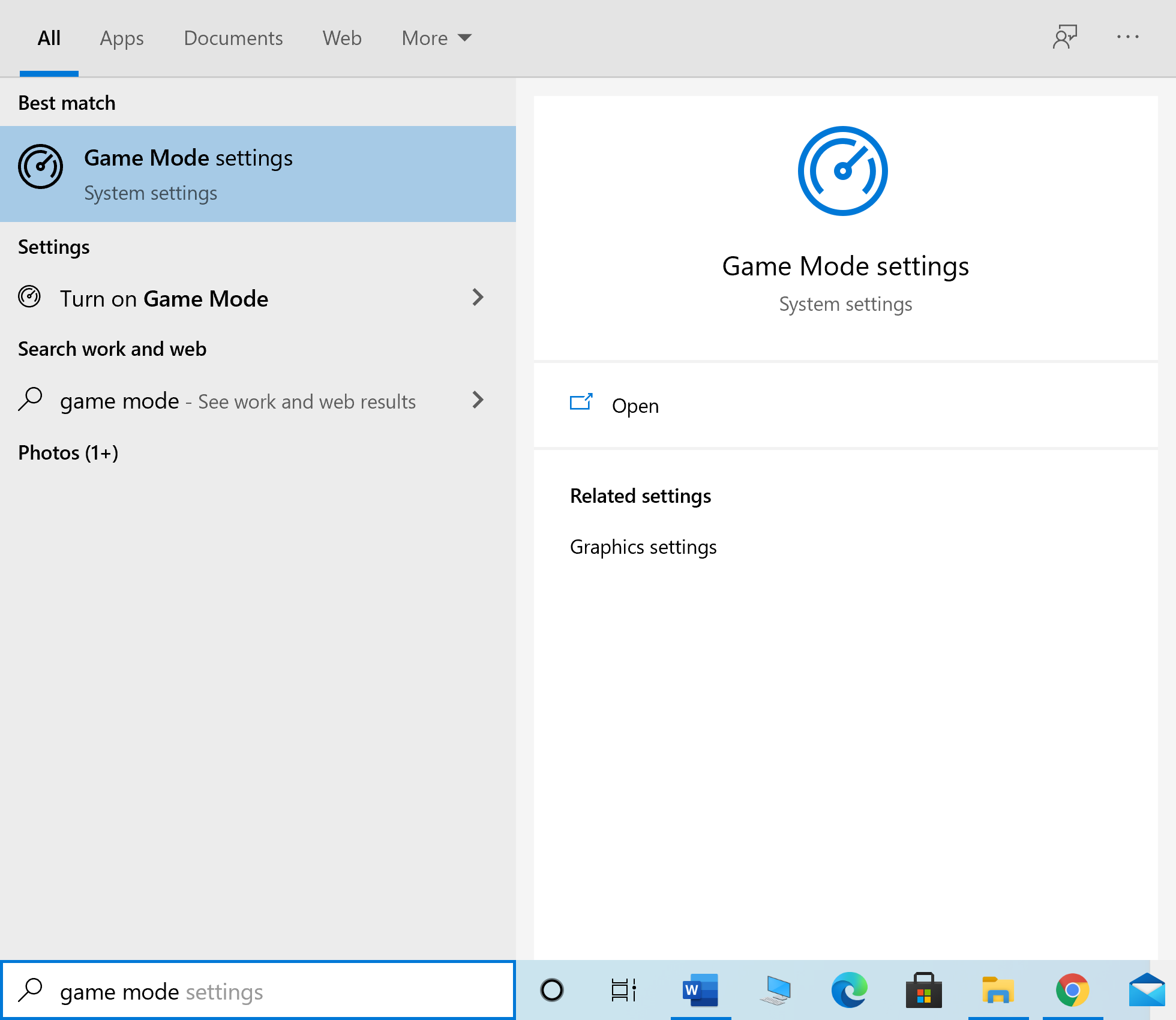
2. Desligue a alternância para o modo de jogo .
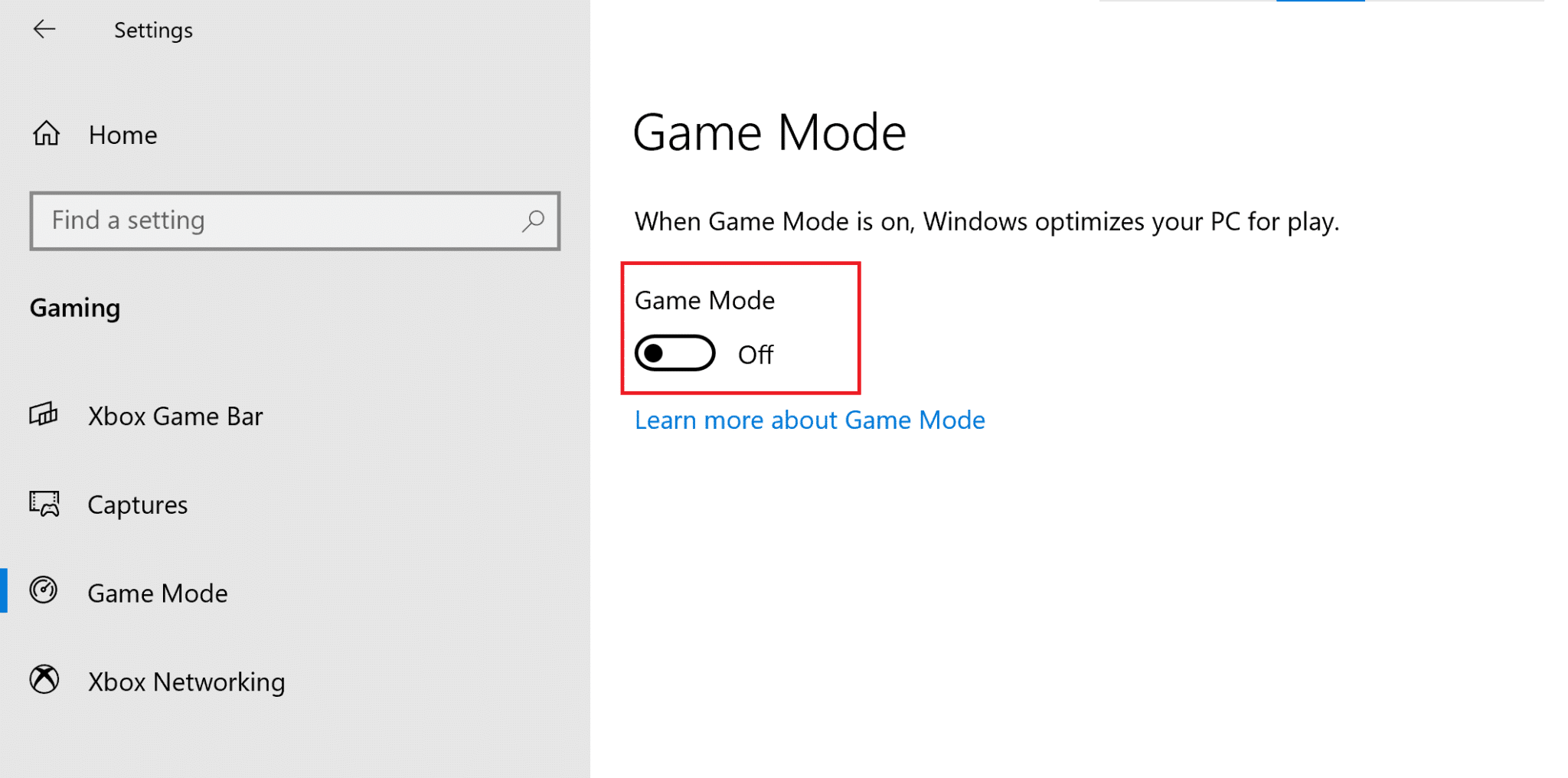
Nota: Para desativar a tecla Windows, você pode ativar o Modo Jogo novamente seguindo as etapas acima.
Leia também: Corrigir o atraso de entrada do teclado no Windows 10
Método 4: Use o comando Powershell
O Powershell incorpora novos comandos que podem ser usados para corrigir problemas de desabilitação de teclas do Windows seguindo estas etapas:.
1. Clique em Iniciar e digite PowerShell e clique em Abrir nos resultados da pesquisa.
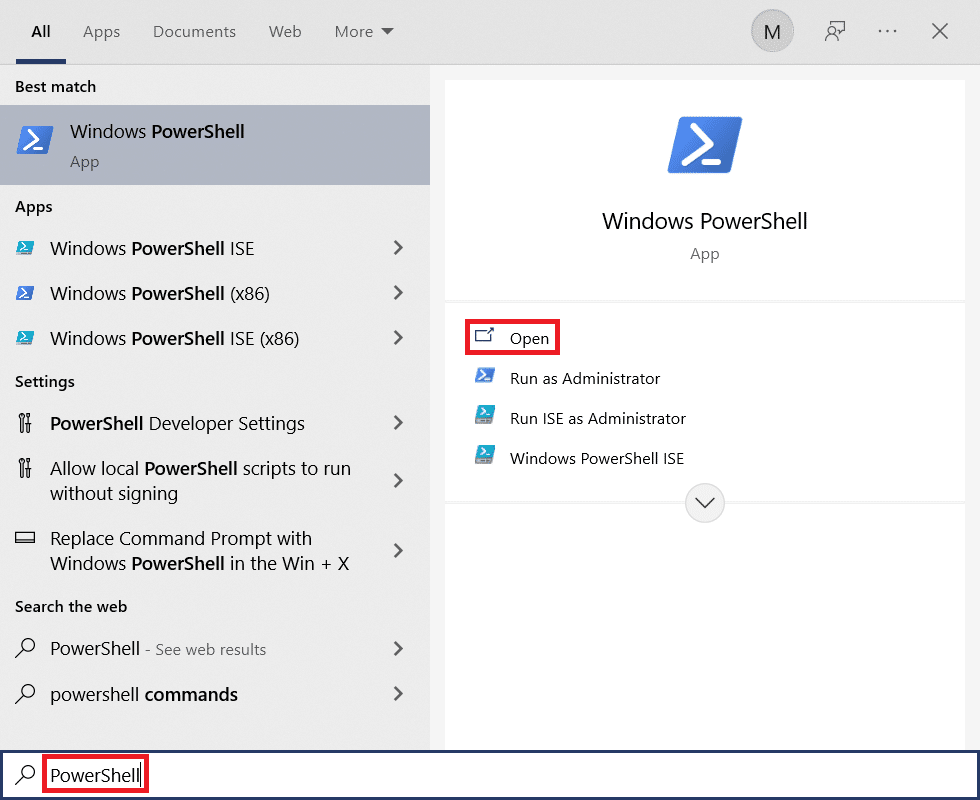
2. Digite a seguinte janela de comando e pressione a tecla Enter .
Get-AppXPackage -AllUsers | Foreach {Add-AppxPackage -DisableDevelopmentMode -Register "$($_.InstallLocation) AppXManifest.xml"}Nota: Durante a execução do comando, você verá muitos erros. Mas isso não afeta o processo e uma vez concluído
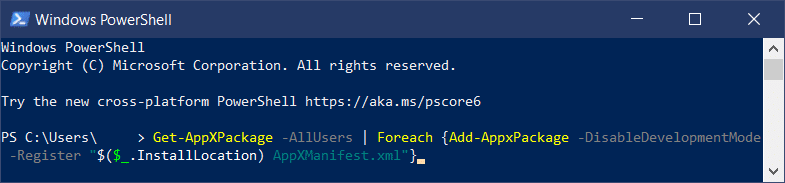
3. Por fim, reinicie o computador .
Método 5: desative as teclas de filtro e as teclas de aderência
As teclas de filtro geralmente são usadas para ignorar ou desacelerar o pressionamento de tecla, mas são notórias por mexer com as teclas do Windows em muitas ocasiões. O mesmo acontece com Sticky Keys. Para desativar as teclas de filtro e as teclas de aderência:
1. Pressione a tecla Windows , digite Painel de Controle e clique em Abrir .
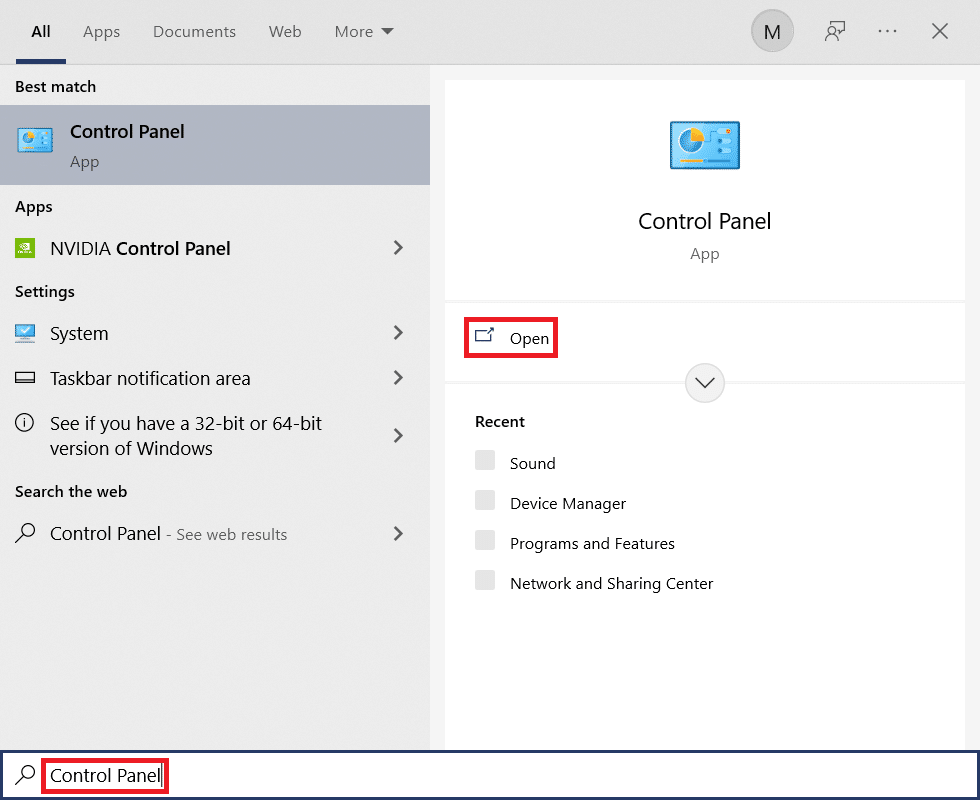
2. Defina Exibir por > Categoria e clique em Facilidade de Acesso .
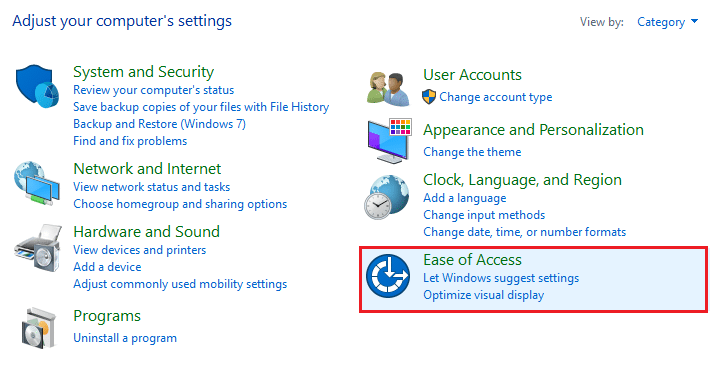
3. Sob o título Centro de Facilidade de Acesso , clique em Alterar o funcionamento do teclado .
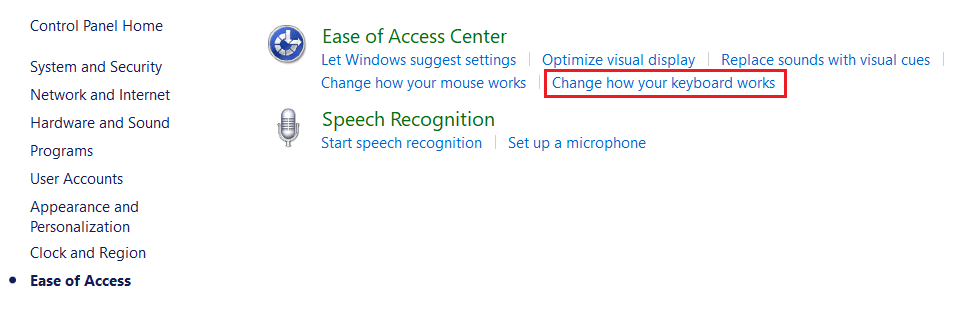
4. Desmarque a caixa de seleção para Desativar teclas de filtro e Ativar teclas de aderência . Clique em Aplicar>OK .
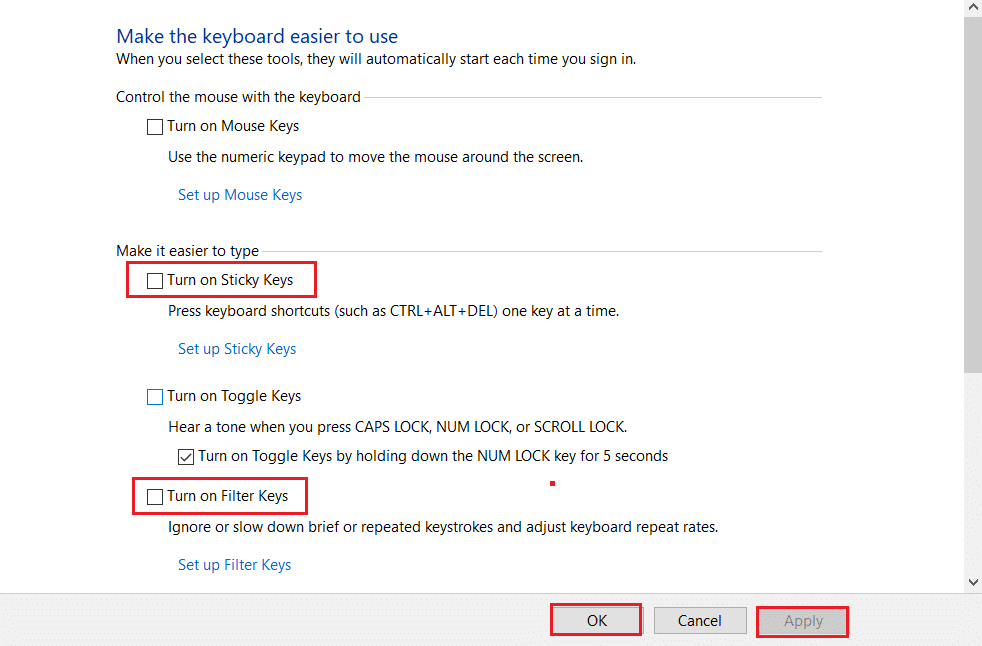
Verifique se sua chave do Windows está funcional agora ou não.
Você sempre pode seguir as etapas acima e verificar as opções para Ativar teclas de aderência e Ativar teclas de filtro para desativar a tecla do Windows novamente.
Leia também: Como ativar as configurações de luz de fundo do teclado Dell
Método 6: Desativar a configuração de teclas de atalho da tecla do Windows
Você pode restringir ou permitir um recurso alterando as configurações da Diretiva de Grupo. Siga os passos abaixo com atenção.
Observação : o Editor de Diretiva de Grupo não está disponível na edição Home, mas pode ser encontrado nas edições Pro ou Enterprise.
1. Pressione as teclas Windows + R simultaneamente para abrir a caixa de diálogo Executar .
2. Digite gpedit.msc e pressione as teclas Ctrl + Shift + Enter juntas para executar o editor de política de grupo local como administrador.
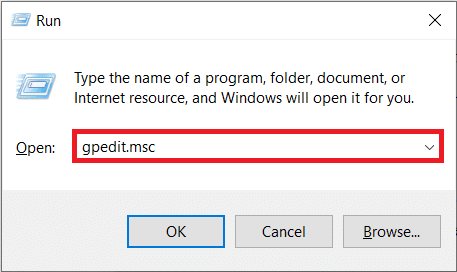
3. Navegue até a pasta User Configuration > Administrative Templates > Windows Components > File Explorer no painel esquerdo.
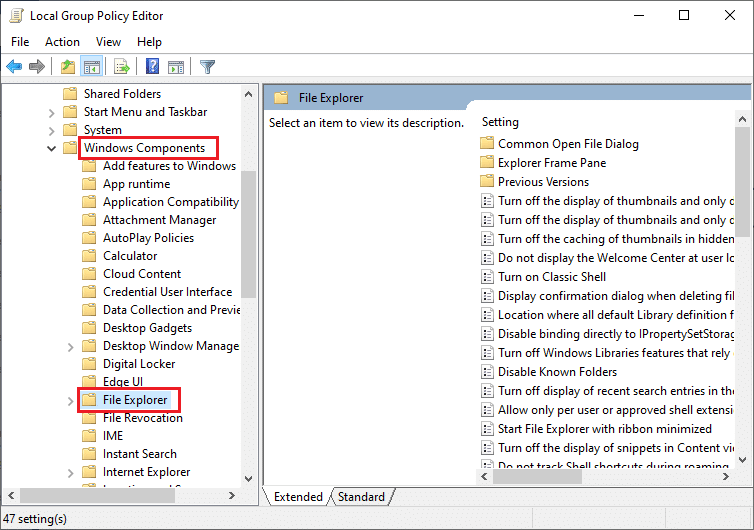
4. Role para baixo e clique duas vezes em Desativar teclas de atalho da tecla do Windows .
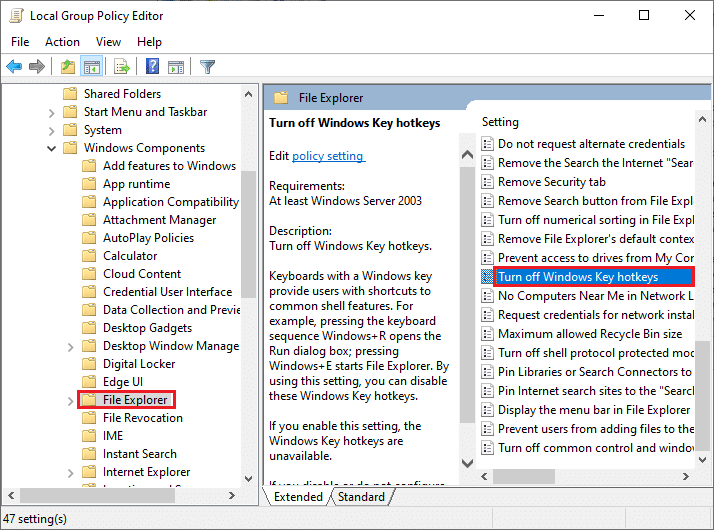
5. Selecione a opção Desativado .
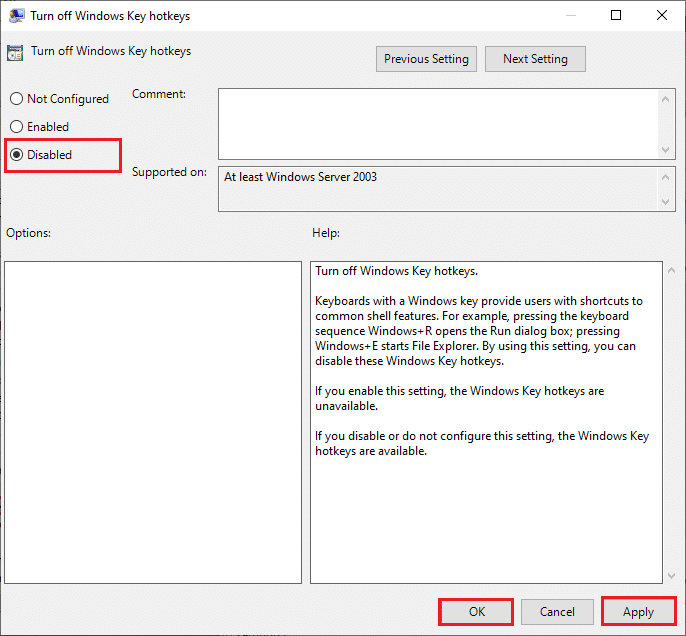
6. Clique em Aplicar e depois em OK para salvar as alterações.
Se você deseja desabilitar a tecla Windows, siga as mesmas etapas acima, mas selecione a opção Ativado na etapa 5 .
Método 7: Modificar as configurações do registro
Outro método sobre como habilitar a chave do Windows é modificar as configurações do registro. Siga as instruções abaixo com cuidado devido a quaisquer alterações feitas no editor do registro permanentemente. Além disso, observe que quaisquer alterações incorretas causariam um problema sério.
1. Abra a caixa de diálogo Executar e digite regedit e clique em OK .
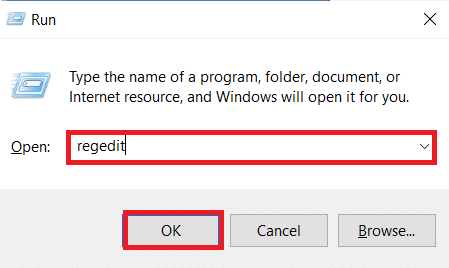

2. Clique em Sim no prompt Controle de Conta de Usuário .
3. Navegue até o seguinte caminho na barra de endereços do Editor do Registro .
HKEY_CURRENT_USER\Software\Microsoft\Windows\CurrentVersion\Policies\Explorer
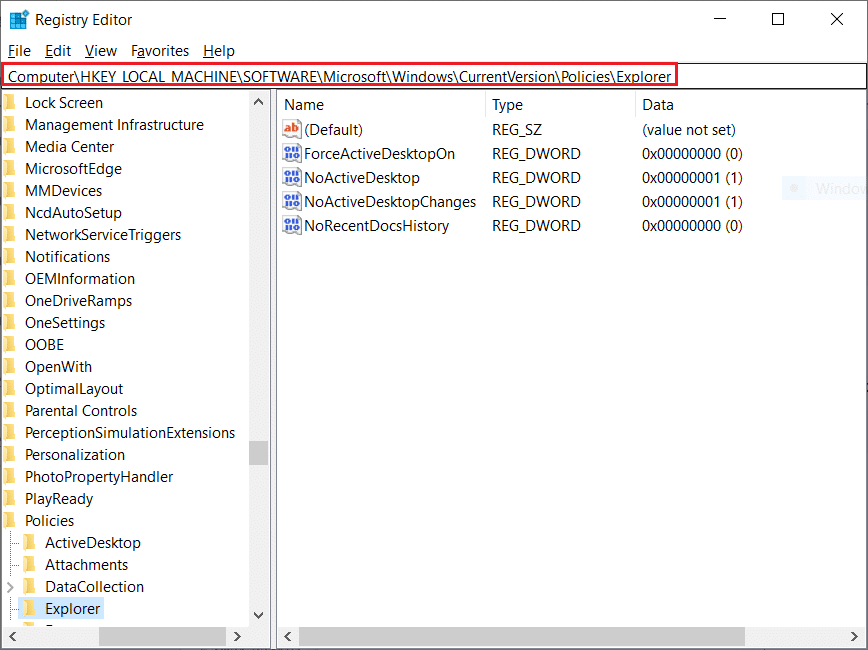
4. Clique duas vezes na string NoWinkeys .
5. Defina os dados do valor como 0 .
Nota: Alterar o valor para 1 desativará a tecla Windows.
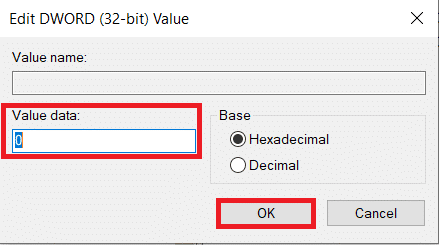
6. Clique em OK e reinicie o seu PC .
Leia também: Como reatribuir botões do mouse no Windows 10
Método 8: Remapear chaves por meio de PowerToys
Você também pode modificar a função ou habilitar a tecla Windows usando o Remap Keyboard PowerToy da Microsoft. Siga os passos abaixo.
1. Baixe e instale PowerToys.
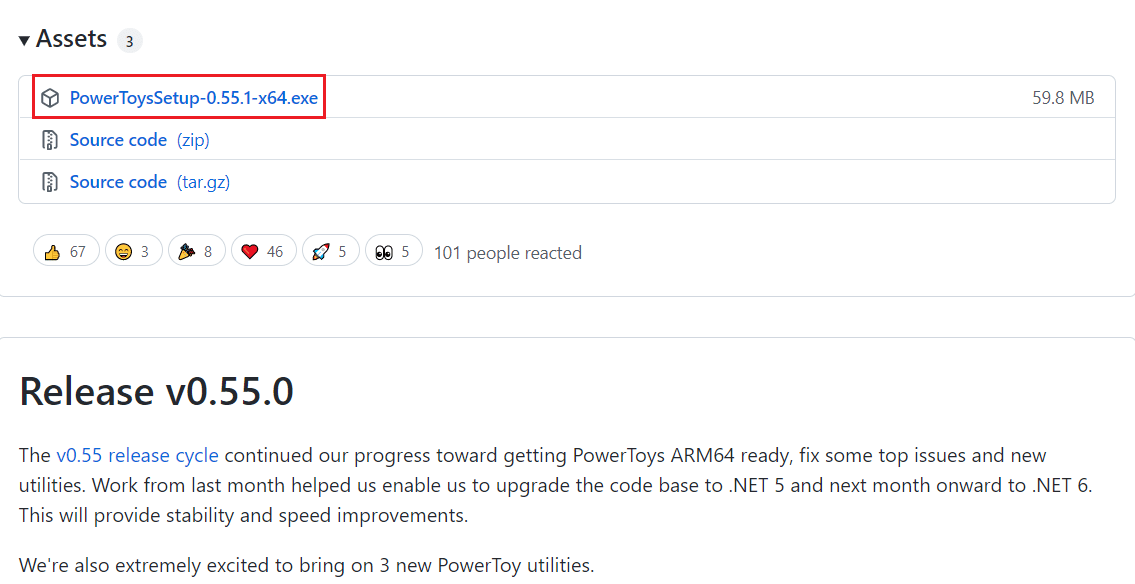
2. Agora, inicie o aplicativo PowerToys .
3. Clique em Gerenciador de Teclado no painel esquerdo.
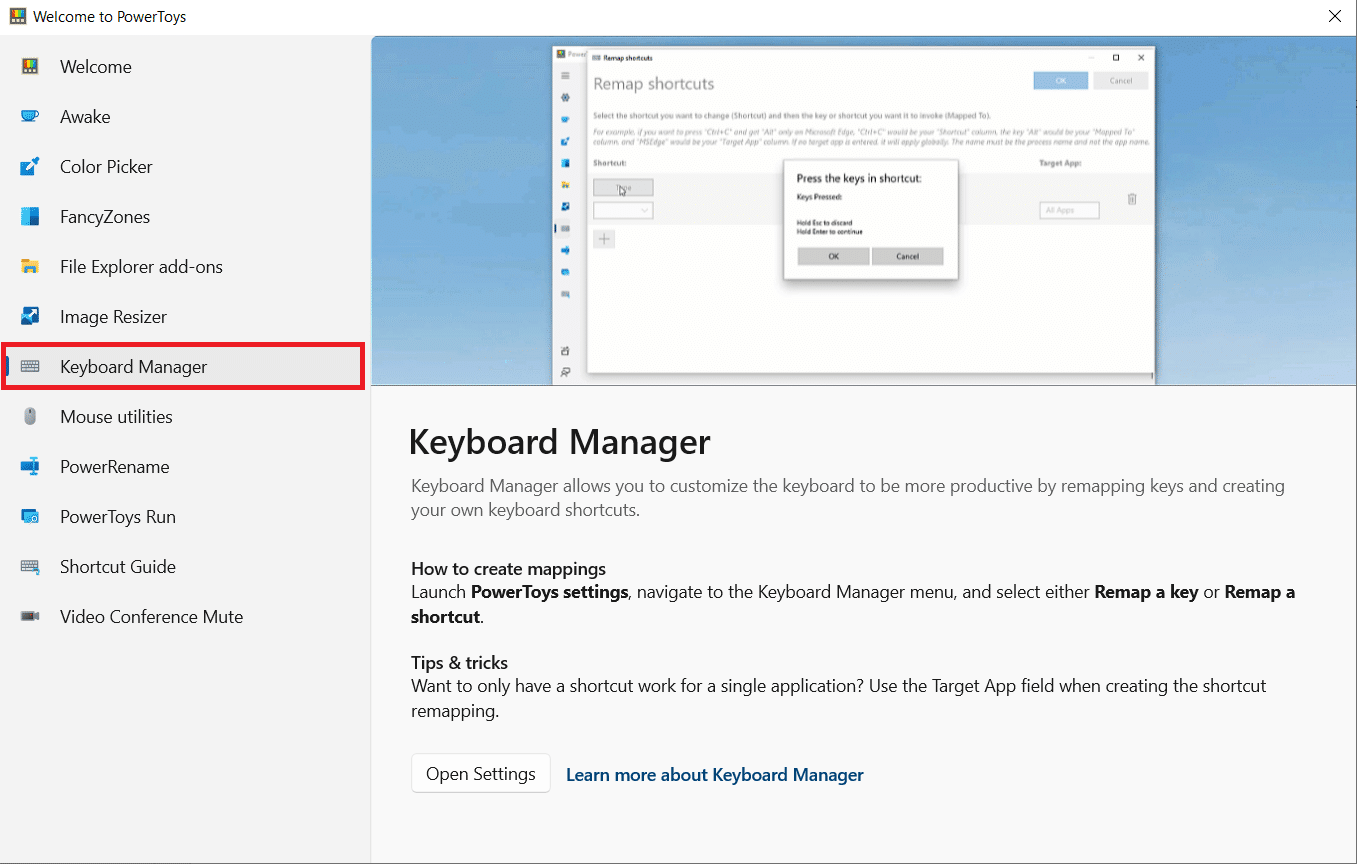
4. Em seguida, clique na opção Abrir Configurações conforme destacado na figura abaixo.
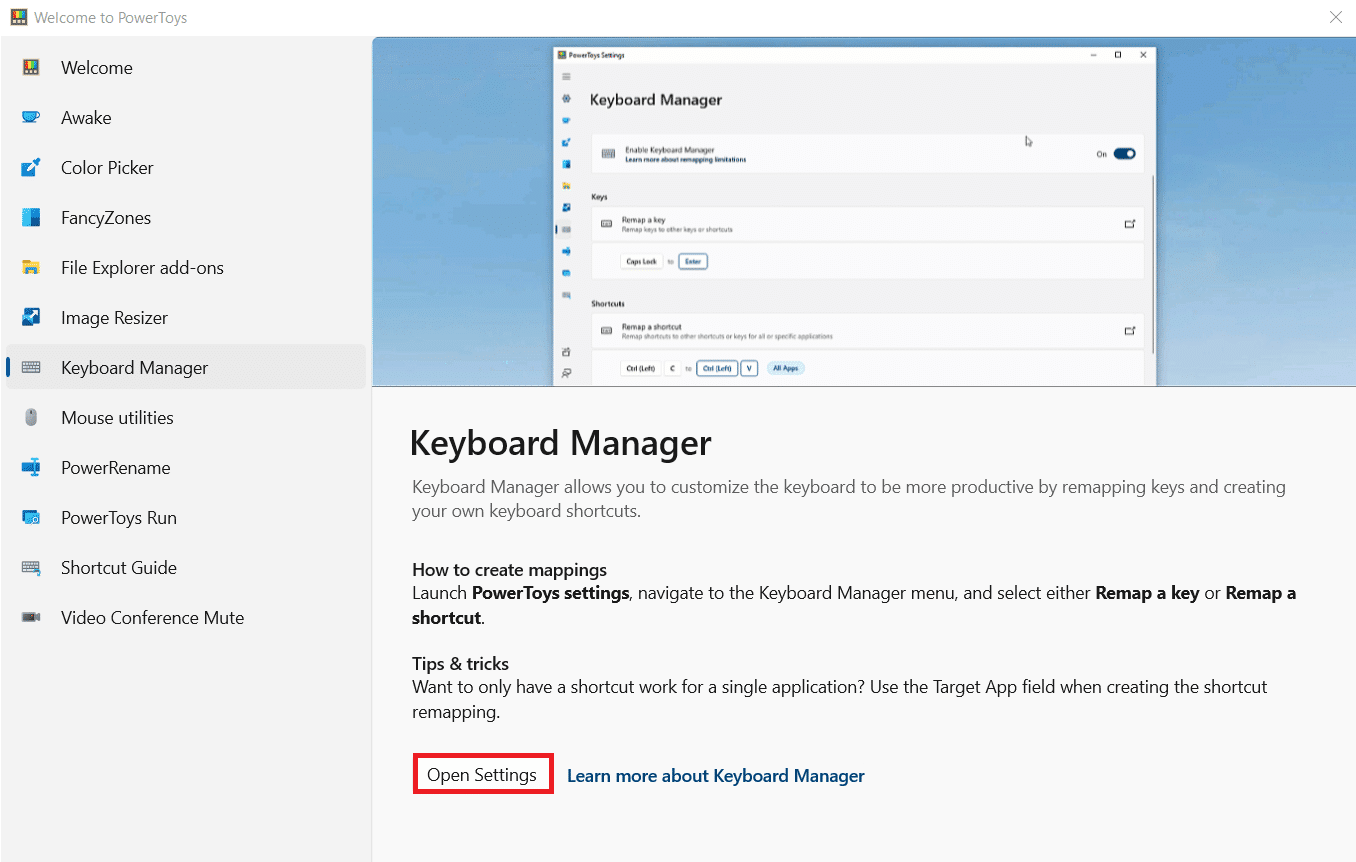
5. Ative a alternância para Ativar gerenciador de teclado .
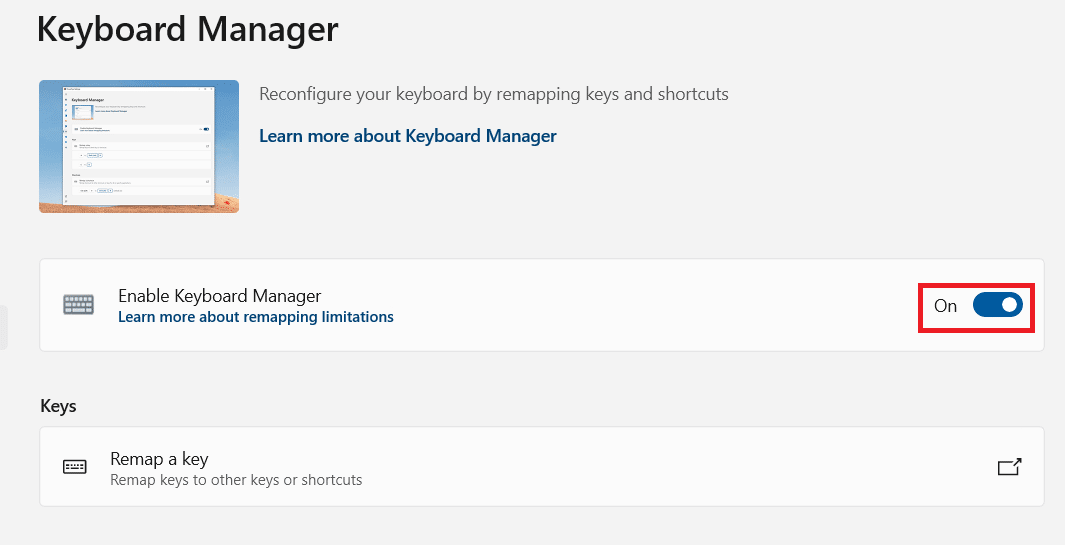
6. Agora, clique em Remapear uma chave .
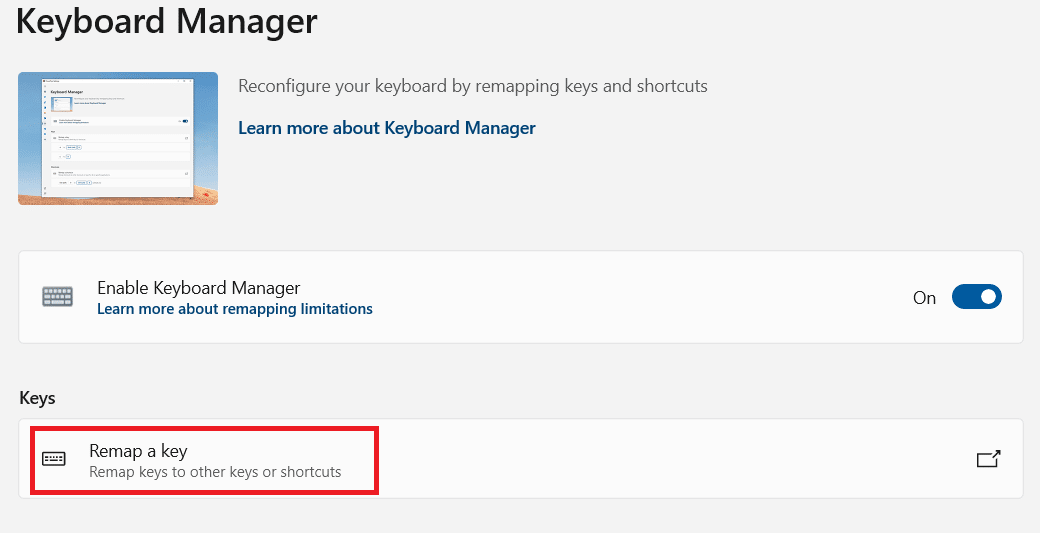
7. Aqui, clique no ícone + conforme destacado na figura abaixo.
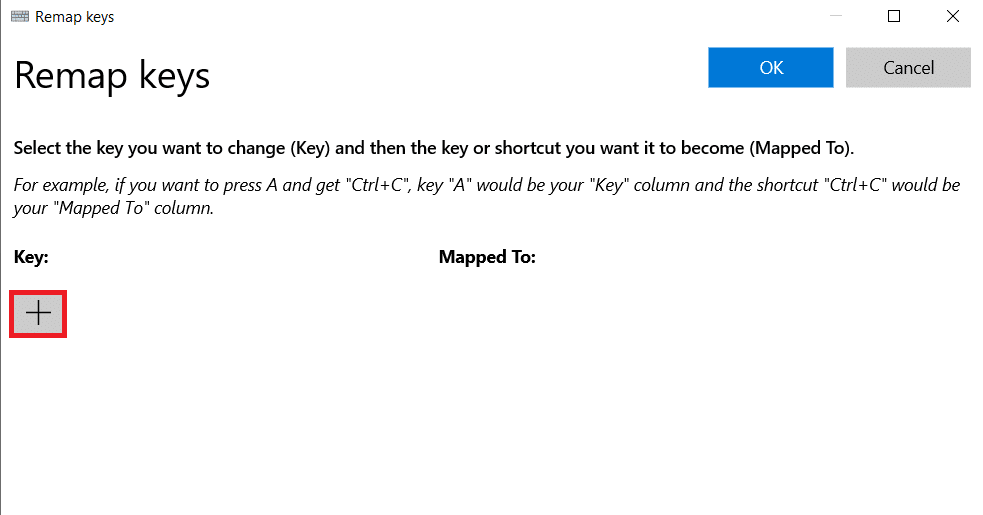
8. Selecione a opção Win na categoria Chave .
9. Em seguida, selecione uma função na categoria Mapeado para e clique em OK .
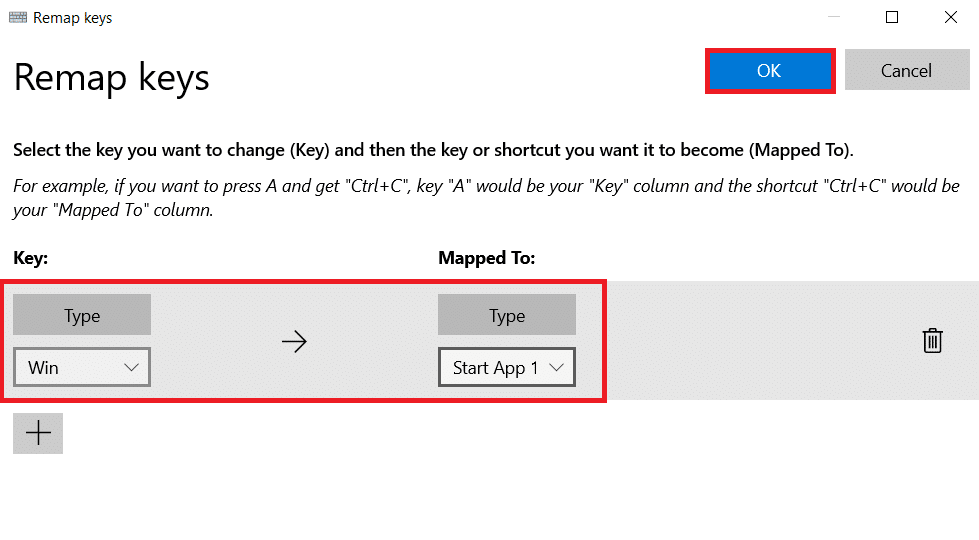
10. Clique no botão Continuar assim mesmo no prompt de confirmação.
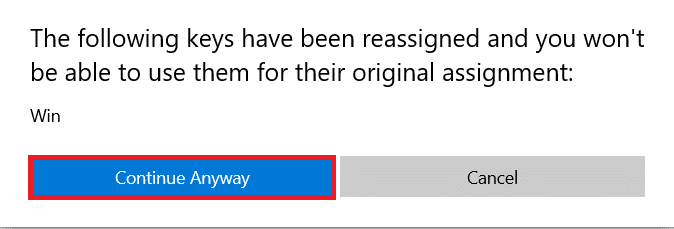
Método 9: Executar verificações SFC e DISM
Outro motivo comum por trás do problema de desativação da chave do Windows são arquivos de sistema corrompidos. Felizmente, o Windows vem preparado para lidar com esses tipos de cenários. Verificador de arquivos do sistema ou varredura SFC procura por arquivos de sistema corrompidos e repara-os para garantir um bom funcionamento. Siga estas etapas para executar uma verificação SFC:
1. Pressione a tecla Windows , digite Prompt de Comando e clique em Executar como administrador .
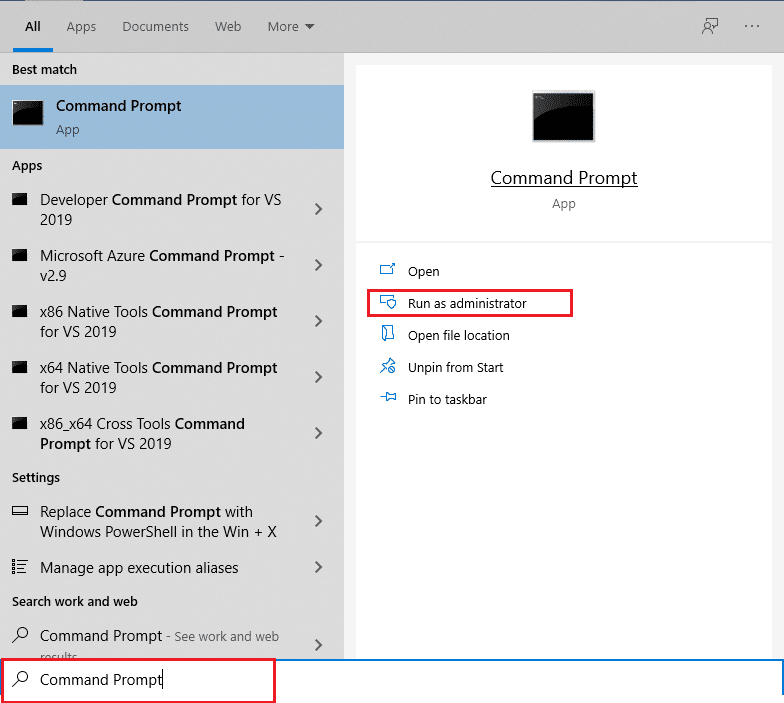
2. Clique em Sim no prompt Controle de Conta de Usuário .
3. Digite o comando: sfc /scannow e pressione a tecla Enter para executar a verificação do Verificador de arquivos do sistema .
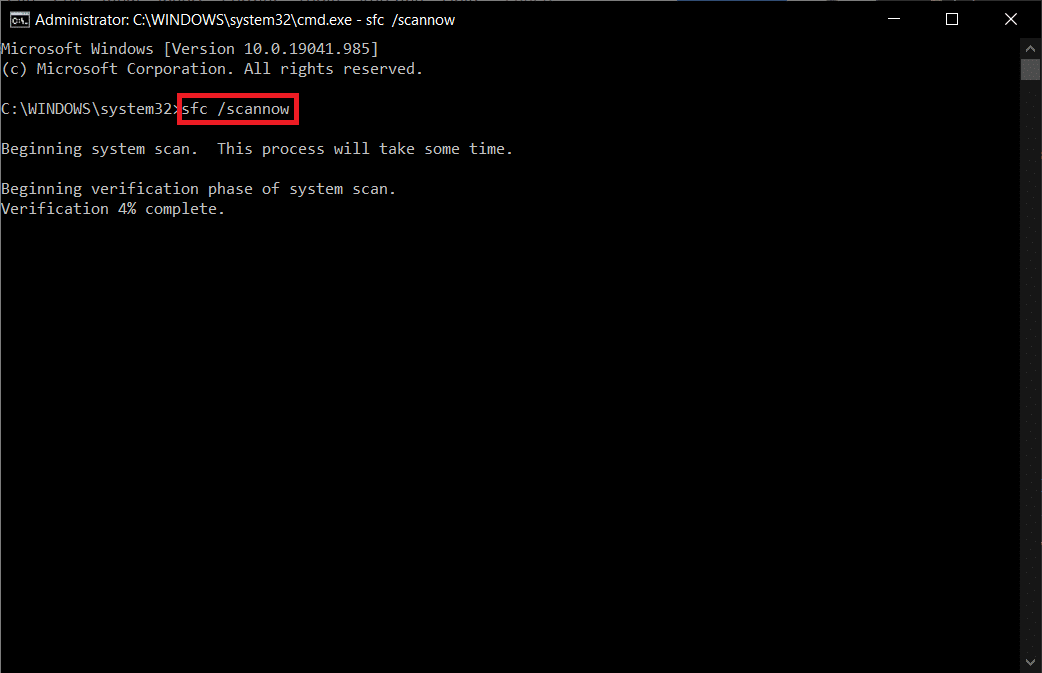
Observação: uma verificação do sistema será iniciada e levará alguns minutos para ser concluída. Enquanto isso, você pode continuar realizando outras atividades, mas fique atento para não fechar a janela acidentalmente.
Depois de concluir a verificação, ele mostrará uma destas mensagens:
- A Proteção de Recursos do Windows não encontrou nenhuma violação de integridade.
- A Proteção de Recursos do Windows não pôde executar a operação solicitada.
- A Proteção de Recursos do Windows encontrou arquivos corrompidos e os reparou com êxito.
- A Proteção de Recursos do Windows encontrou arquivos corrompidos, mas não conseguiu corrigir alguns deles.
4. Quando a verificação estiver concluída, reinicie o PC .
5. Novamente, inicie o Prompt de Comando como administrador e execute os comandos fornecidos um após o outro:
dism.exe /Online /cleanup-image /scanhealth dism.exe /Online /cleanup-image /restorehealth dism.exe /Online /cleanup-image /startcomponentcleanup
Observação: você deve ter uma conexão com a Internet em funcionamento para executar os comandos do DISM corretamente.
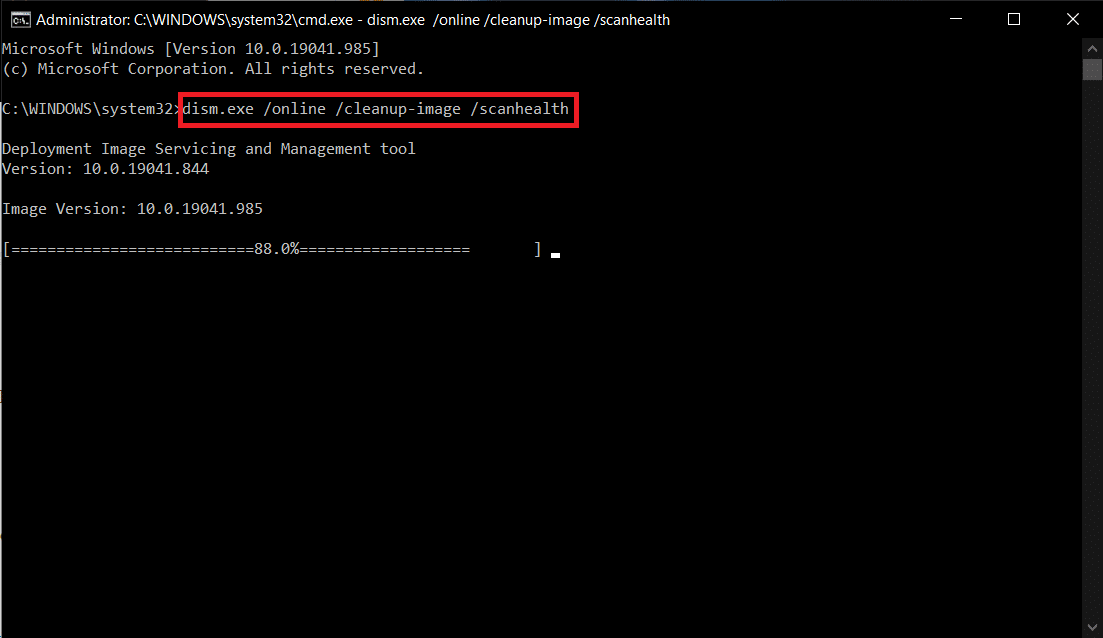
Leia também: Como usar a TV como monitor para Windows 11 PC
Método 10: Executar verificação de malware
A última coisa que você precisa em seu computador é um malware causando estragos e bagunçando tudo. E o primeiro sintoma de um PC infectado pode ser a tecla Windows não abrir o menu Iniciar. Para procurar qualquer malware, você precisa executar uma verificação completa do sistema para detectar qualquer arquivo ou aplicativo malicioso presente em seu computador seguindo estas regras:
1. Pressione as teclas Windows + I simultaneamente para iniciar Configurações .
2. Aqui, clique em Atualizar e configurações de segurança como mostrado.
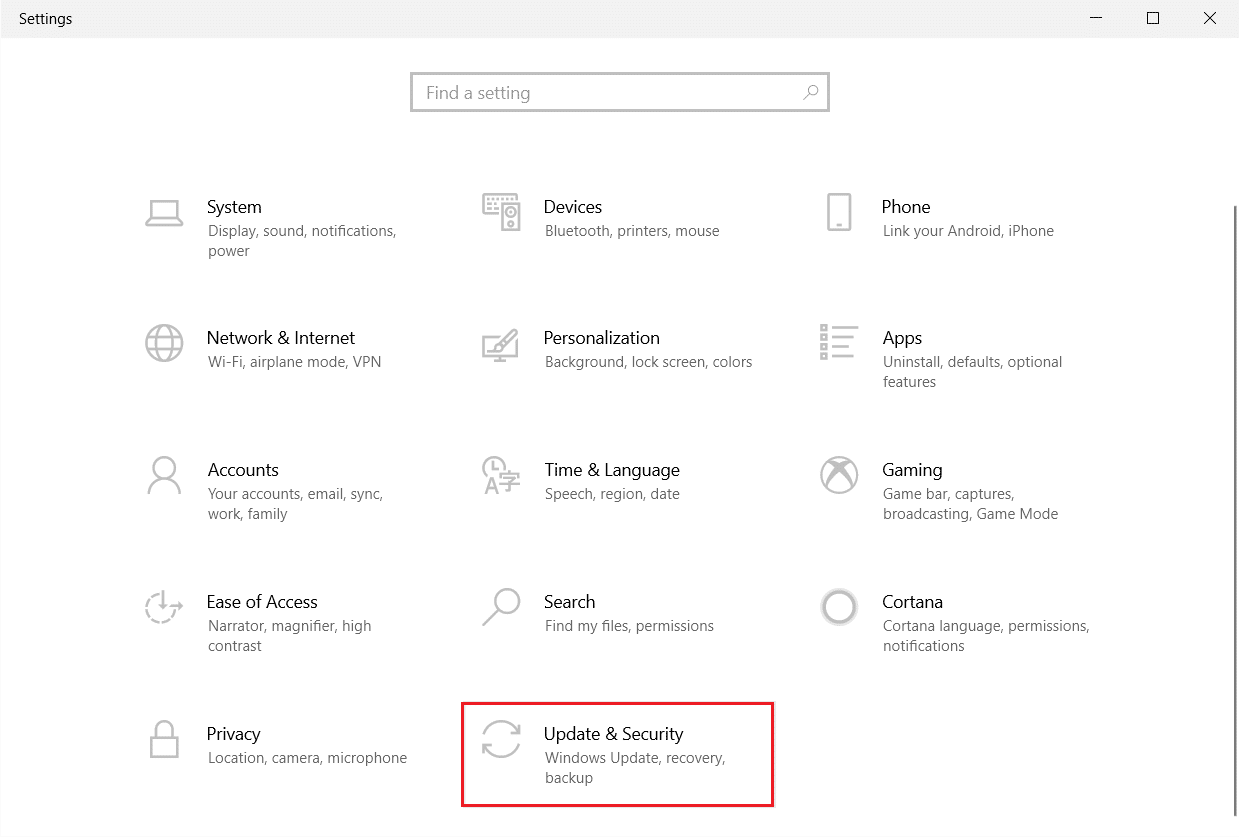
3. Vá para Segurança do Windows no painel esquerdo.
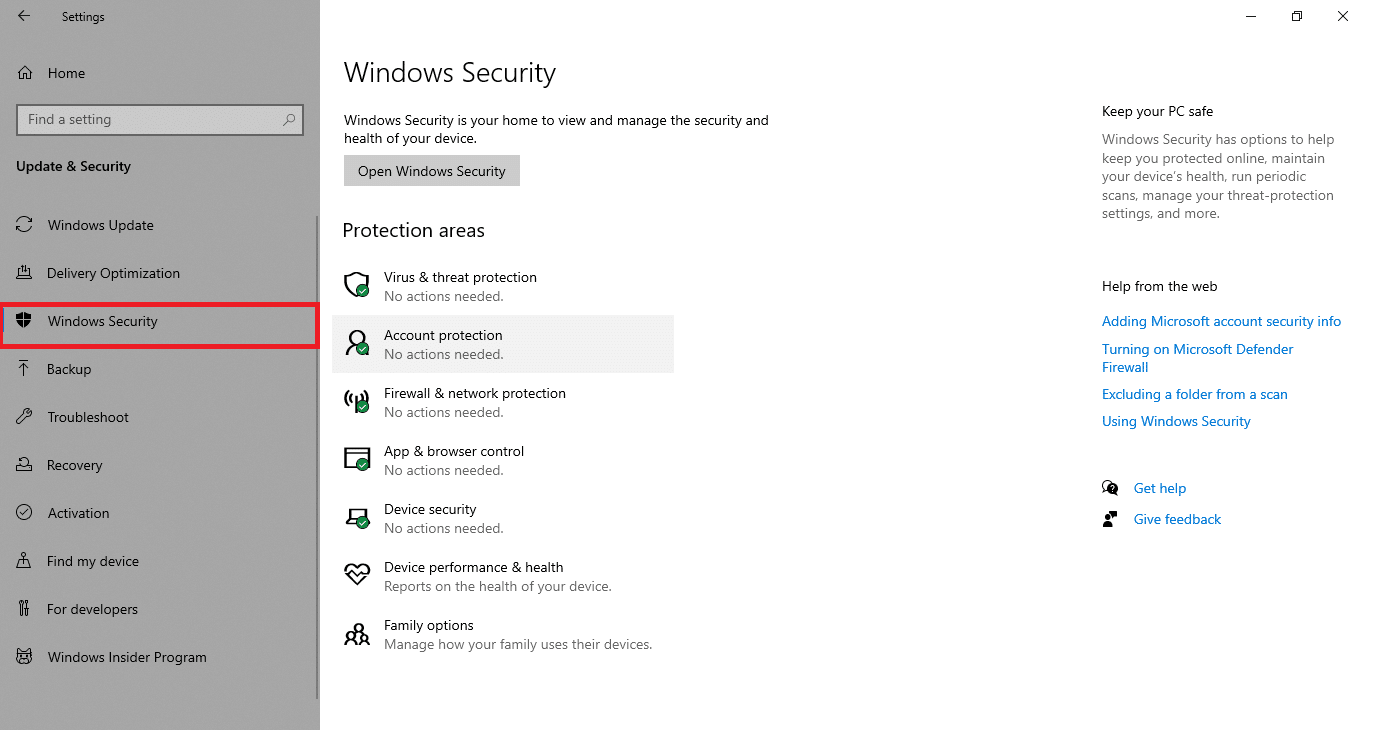
4. Clique na opção Proteção contra vírus e ameaças no painel direito.
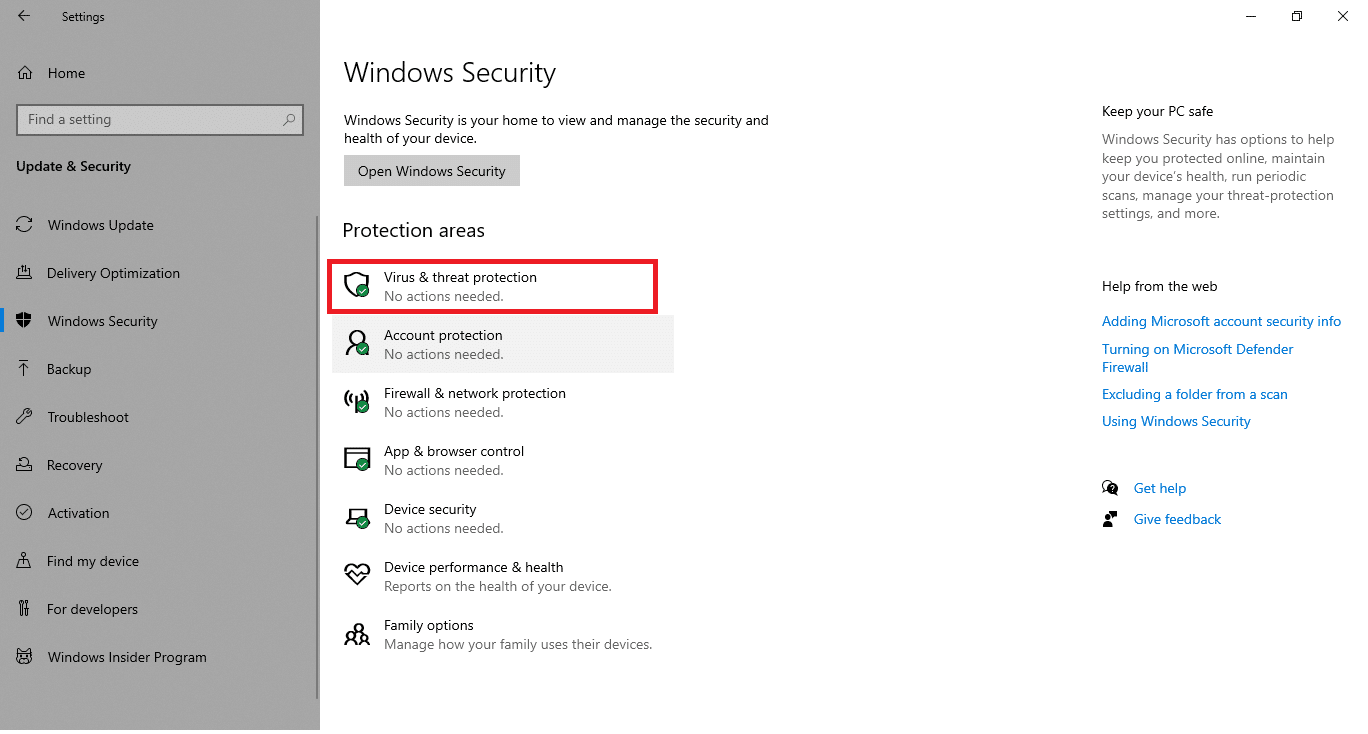
5. Clique no botão Quick Scan para procurar malware.
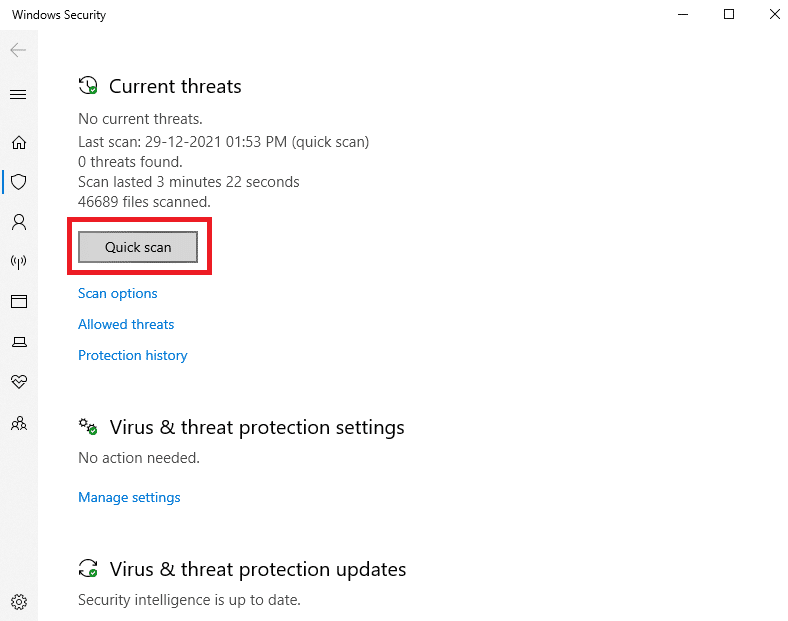
6A. Depois que a verificação for concluída, todas as ameaças serão exibidas. Clique em Iniciar Ações em Ameaças Atuais .
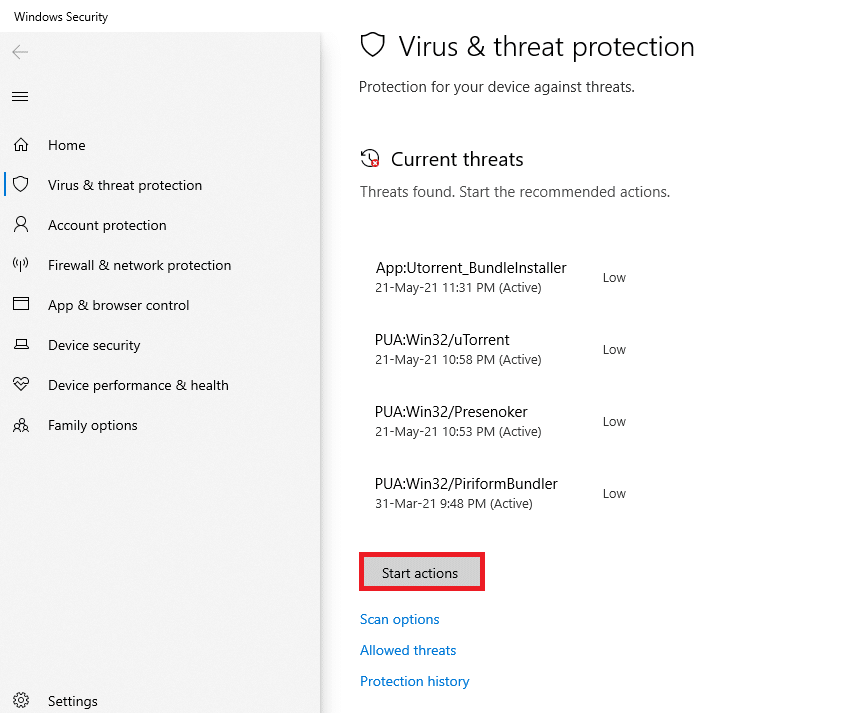
6B. Se não houver nenhuma ameaça em seu dispositivo, o dispositivo mostrará o alerta Sem ameaças atuais .
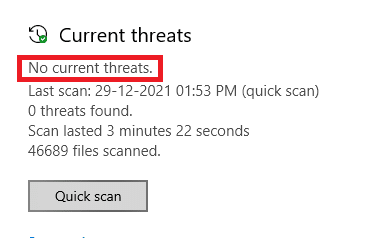
Método 11: Substitua o teclado
Se nenhum dos métodos mencionados acima funcionar para você, provavelmente é devido a um teclado com defeito. E para corrigir isso, você deve substituir o teclado por um mais novo. Antes de comprar um novo teclado, tente conectar outro teclado e verifique se a tecla Windows funciona. Se funcionar, compre um novo teclado para resolver o problema da tecla Windows que não abre o menu Iniciar.
Leia também: Como desativar a aceleração do mouse no Windows 10
Perguntas frequentes (FAQs)
Q1. Existe alguma ferramenta de terceiros disponível para habilitar a chave do Windows?
Resp. AutoHotkey, Winkill e WKey Disabler são algumas das ferramentas de terceiros para habilitar ou desabilitar a chave do Windows.
Q2. Como desativo a tecla Windows?
Resp. Você pode facilmente desabilitar a chave do Windows modificando as configurações do registro. Altere os dados do valor para 1 na string NoWinkeys para desabilitar a chave do Windows.
Q3. Quais são alguns dos atalhos que podem ser usados com a tecla Windows?
Resp. Abaixo estão alguns dos atalhos que envolvem a tecla Windows.
- Windows + Tab : Abra a visualização de tarefas
- Windows + D : ocultar ou mostrar a área de trabalho
- Windows + X : Abra o menu de link rápido
- Windows + barra de espaço: alternar entre o layout do teclado
- Windows + L : Bloqueie a tela
- Windows + I : Abrir configurações
- Windows + seta para cima : maximiza a janela atual
- Windows + seta para baixo : Restaurar a janela atual
- Windows + V : área de transferência
Recomendado:
- Corrigir o sistema de processo não respondendo no Android
- Corrigir a discórdia continua travando
- 15 melhores provedores de e-mail gratuitos para pequenas empresas
- Corrigir que o Twitch não funciona no Chrome
Esperamos que este artigo o ajude a resolver o problema de desabilitação da chave do Windows . Deixe-nos saber suas dúvidas e sugestões na seção de comentários abaixo.
