Como corrigir o atraso de vídeo no VLC Media Player no Windows
Publicados: 2023-02-22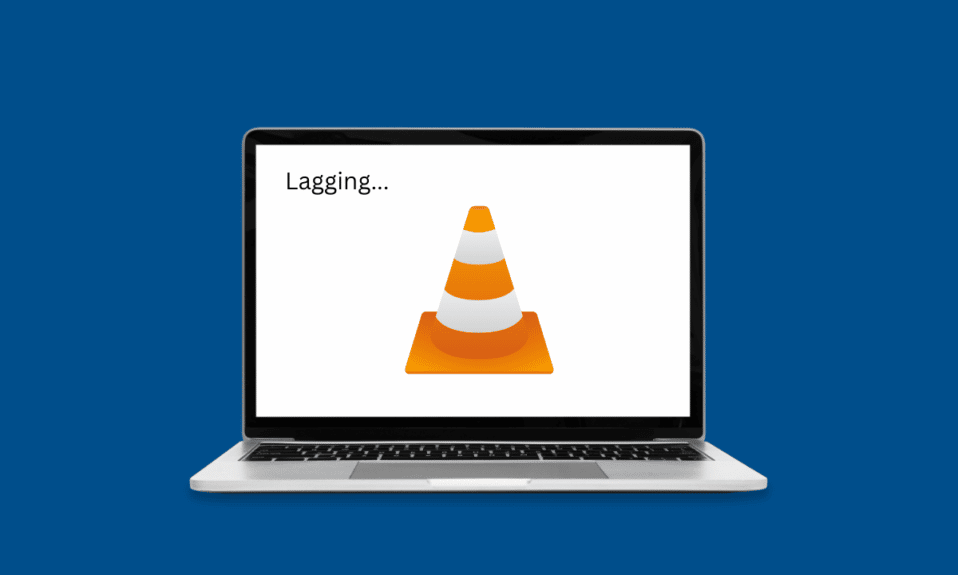
O VLC Media Player é um dos reprodutores de mídia do Windows mais populares. O programa tem a confiança de milhões de usuários em todo o mundo. O VLC oferece suporte para uma ampla variedade de formatos de vídeo que permitem aos usuários usar o VLC para executar vídeos em diferentes formatos. Muitos usuários, no entanto, encontram problemas de atraso e dispersão quando tentam reproduzir vídeos de alta definição ou qualidade 1080p. Se você já experimentou o mesmo problema e está se perguntando por que meu PC VLC player está atrasado, temos o guia perfeito para você. Neste guia, discutiremos os motivos desse problema e também discutiremos como corrigir o atraso do vídeo no media player VLC no Windows 10.
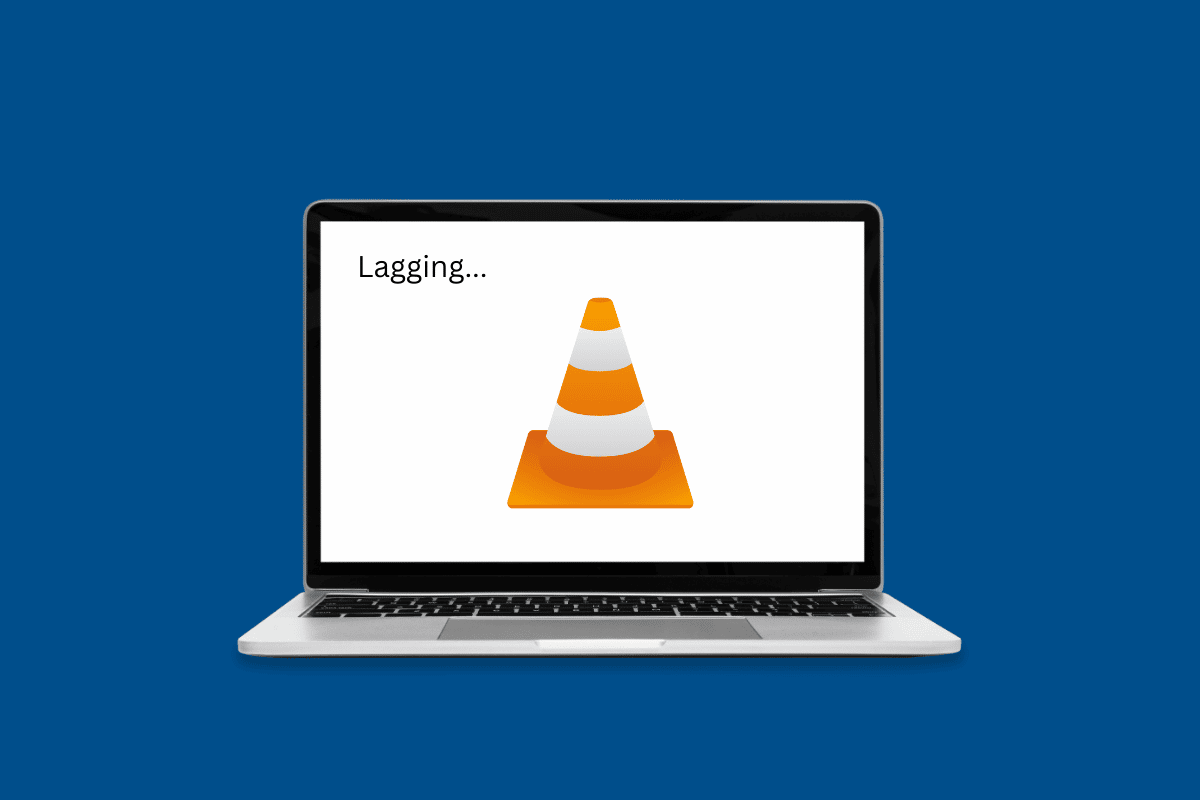
Como corrigir o atraso de vídeo no VLC Media Player no Windows
Neste artigo, você conhecerá em detalhes as soluções para corrigir o atraso do player VLC no PC.
Por que meu PC VLC Player está atrasado?
Pode haver vários motivos para esse problema com o programa VLC. Alguns dos motivos mais comuns estão listados aqui.
- Um formato de arquivo de vídeo inadequado pode ser um motivo comum para problemas de atraso do VLC.
- Drivers gráficos desatualizados ou corrompidos também podem causar esse problema.
- Atualizações desatualizadas ou corrompidas do Windows também podem causar esse problema com o reprodutor de mídia VLC.
- Às vezes, os vídeos de alta definição podem ficar lentos devido ao carregamento incorreto no player VLC.
- Uma alteração de hardware para o player VLC também pode causar esse problema.
- Esse problema também pode ser causado por configurações de aceleração de hardware ativadas.
- Se você tiver um plano de energia de computador restrito, isso pode causar vários problemas, incluindo atrasos de vídeo no player VLC.
- Um valor de cache impróprio com o VLC também é um motivo comum para problemas de atraso de vídeo.
- Se você ativou um filtro de desbloqueio em loop, isso pode fazer com que os vídeos gaguejem no player VLC.
- Este erro também pode ser causado por um módulo de saída de vídeo incompatível.
- Esse problema pode ser causado por várias alterações de configurações incorretas nas preferências do VLC.
- Vários outros problemas subjacentes com o aplicativo VLC também podem causar esse problema.
Soluções para corrigir atraso de vídeo no VLC Media Player no Windows PC
Neste guia, discutiremos como faço para impedir que o VLC fique atrasado em 1080p.
Método 1: Métodos básicos de solução de problemas
Se você não consegue descobrir por que o player VLC do meu PC está atrasado, a seguir estão alguns métodos básicos de solução de problemas que você pode usar para corrigir esse problema facilmente.
1A. Verifique o formato do arquivo de vídeo
Uma das causas mais comuns do problema de reprodução intermitente do VLC é um formato de arquivo de vídeo incorreto. O VLC é um dos players de vídeo mais populares. O software suporta quase todos os principais formatos de vídeo. No entanto, ele não suporta alguns formatos, você pode conferir a página de recursos do VLC para conhecer todos os formatos suportados pelo player VLC. Se o seu arquivo de vídeo estiver em um formato de arquivo diferente, considere alterá-lo para um que suporte o player VLC.
1B. Atualizar drivers gráficos
Um motivo comum para problemas de atraso ou gagueira de vídeo pode ser causado por um driver de vídeo desatualizado em seu computador. Se for esse o caso, você pode considerar a atualização do driver de vídeo em seu computador. Confira nosso guia sobre 4 maneiras de atualizar os drivers gráficos no Windows 10 para encontrar as etapas para atualizar os drivers em seu computador.
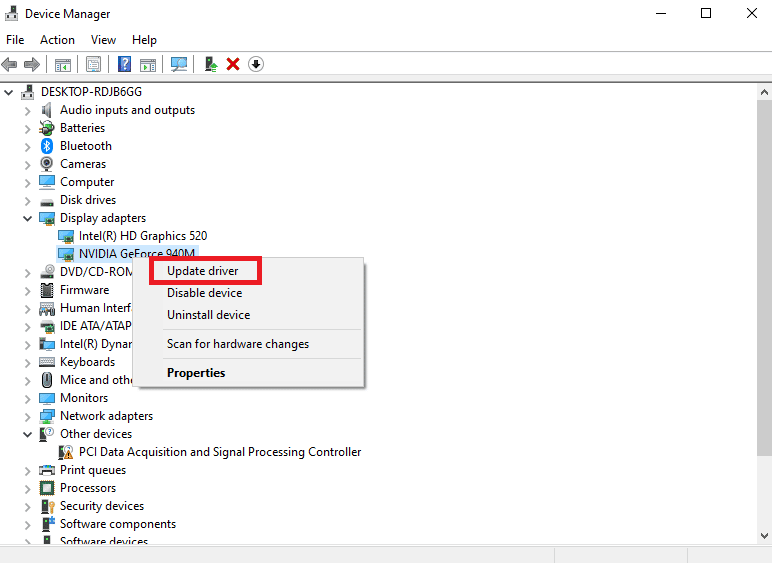
Leia também: Corrija o código de erro 8 do driver NVIDIA OpenGL
1C. Reinstale os drivers gráficos
Se a atualização do driver gráfico não ajudar e o problema de travamento ainda não tiver sido resolvido, o problema pode ser causado por um driver gráfico corrompido em seu computador. Você pode tentar reinstalar o driver gráfico em seu computador. Se você não tiver certeza, confira o guia Como desinstalar e reinstalar drivers no Windows 10 para reinstalar os drivers com segurança em seu sistema. Se isso não ajudar e você não sabe por que o player VLC do meu PC está atrasado, tente o próximo método para descobrir como faço para impedir que o VLC fique lento em 1080p.
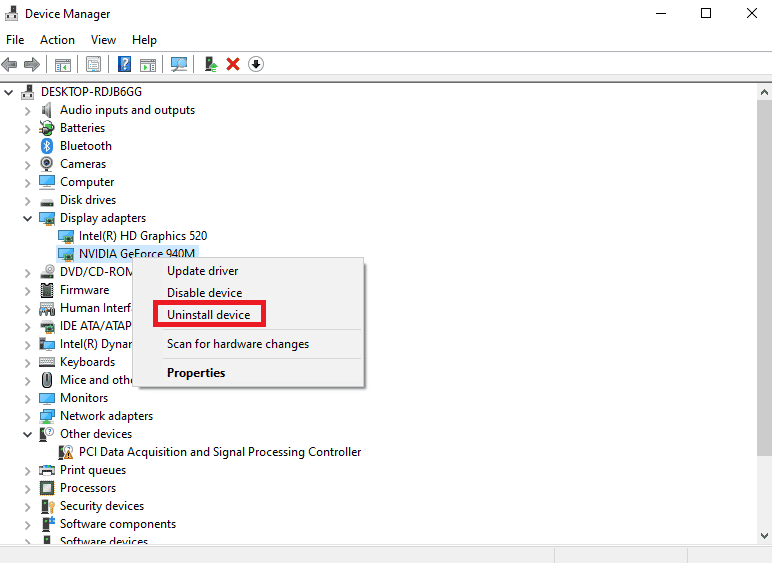
1D. Instalar atualização do Windows
O problema pode ser causado por uma atualização desatualizada do Windows em seu computador. Geralmente, o Windows obtém atualizações automaticamente. Mas se você interrompeu as atualizações automáticas em seu computador, tente instalar as atualizações manualmente. Confira o guia Como baixar e instalar a atualização mais recente do Windows 10 para instalar com segurança as atualizações do Windows em seu computador para resolver o problema de reprodução intermitente do VLC.
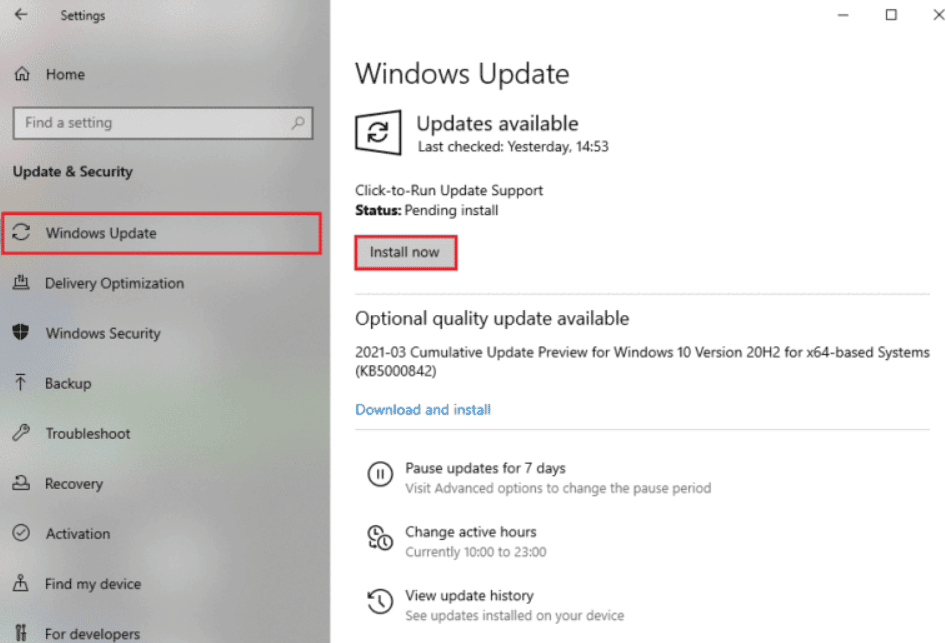
Método 2: Converter vídeo HD com VLC
É comum que os vídeos HD fiquem lentos quando você os executa no reprodutor de mídia VLC. Se esse problema persistir, você pode tentar converter o vídeo HD em uma resolução mais baixa para resolver os problemas de lentidão. Você pode seguir estas etapas simples para executar este método.
1. Pressione a tecla Windows , digite VLC e clique em Abrir .
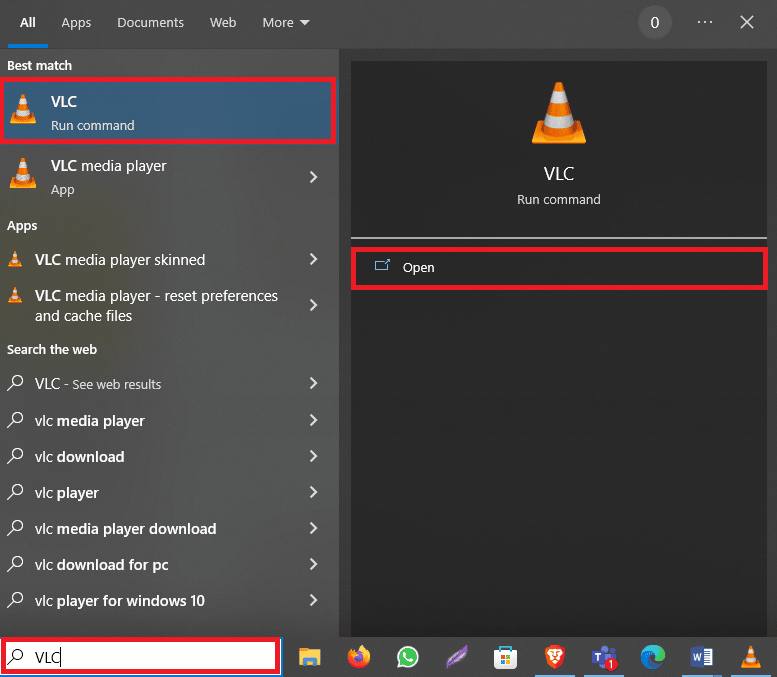
2. Agora, clique na guia Mídia e, em seguida, clique em Converter/Salvar… .
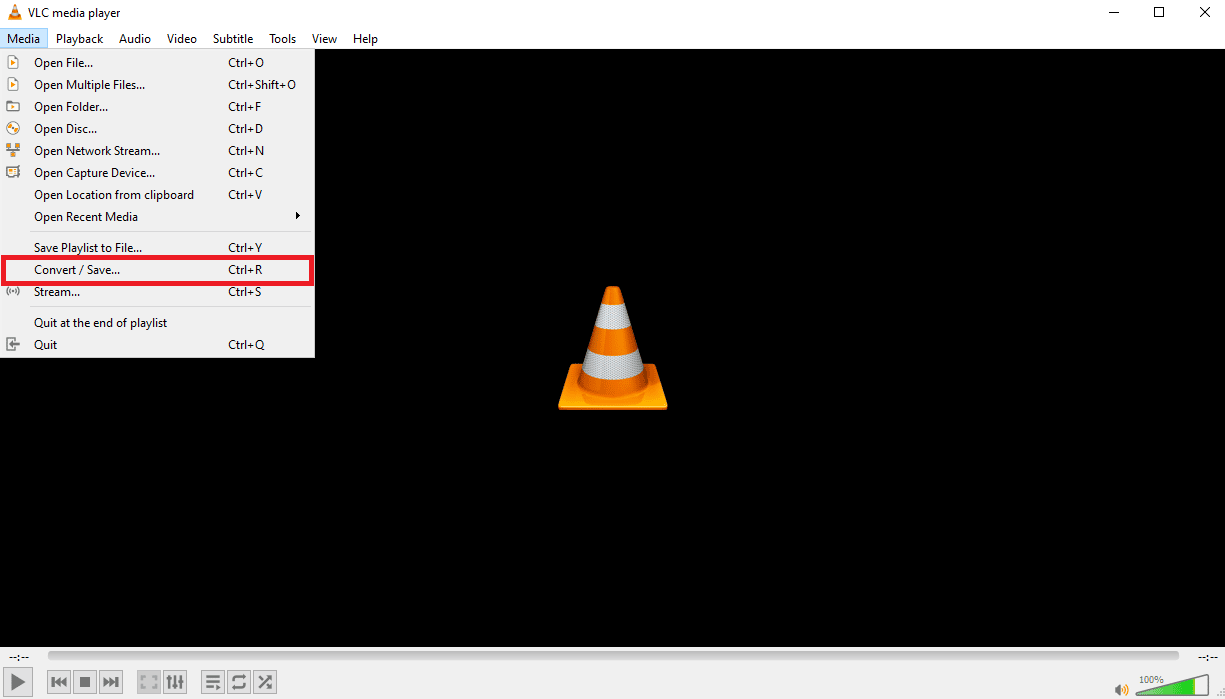
3. Na guia Arquivo , clique no ícone Adicionar… .
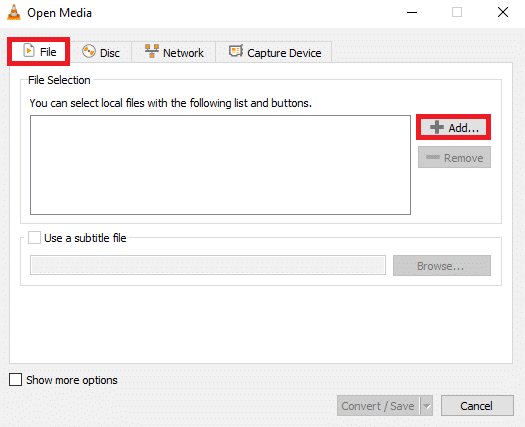
4. Selecione o arquivo de vídeo que deseja converter.
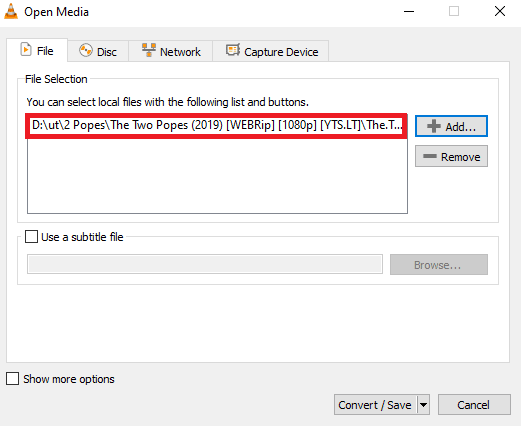
5. Clique em Converter/Salvar .
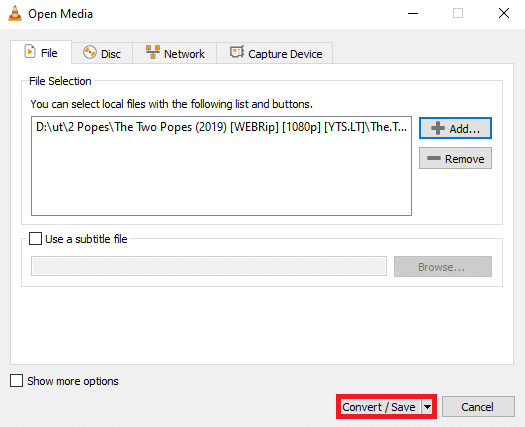
6. Agora, selecione o destino do arquivo e clique no ícone Iniciar .
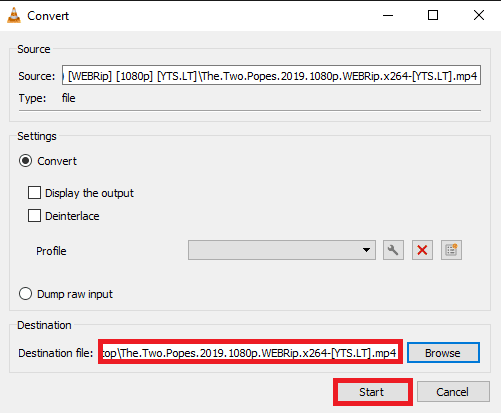
Se isso não ajudar, tente o próximo método para descobrir como corrigir o atraso do vídeo no VLC media player no Windows.
Leia também: Corrigir legendas do VLC que não funcionam no Windows 10
Método 3: Verificar se há alterações de hardware
Uma alteração de hardware em seu computador com Windows pode causar vários problemas, incluindo atraso de vídeo no player VLC. Para resolver esse problema, você pode verificar se há alterações de hardware recentes em seu computador. Siga estas etapas simples para resolver esse problema.
1. Pressione a tecla Windows e digite Gerenciador de dispositivos e clique em Abrir .
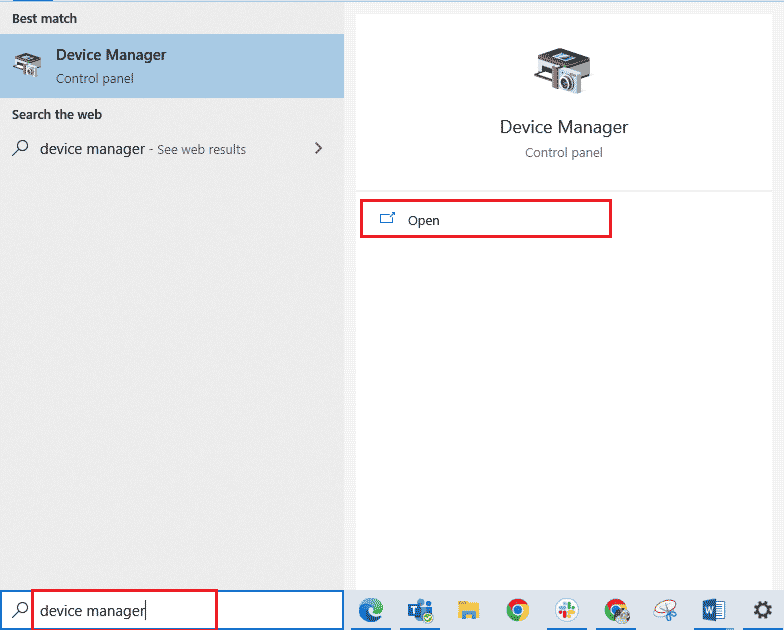
2. Aqui, navegue e clique na guia Ação .
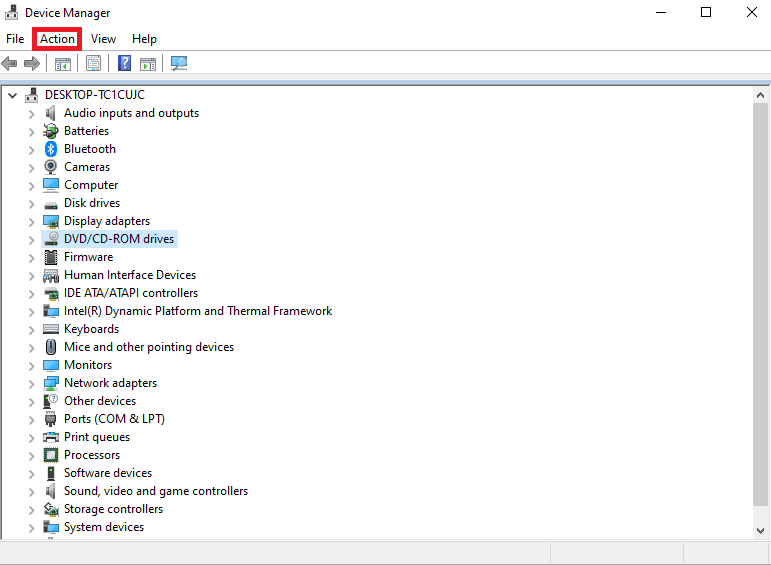
3. Agora, clique em Verificar alterações de hardware .
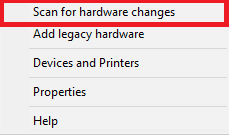
Se isso não ajudar, tente o próximo método para descobrir como faço para impedir que o VLC fique atrasado em 1080p.
Método 4: Desativar a aceleração de hardware
O recurso de aceleração de hardware permite que o VLC use placas gráficas para aumentar o processo de decodificação para uma reprodução suave. No entanto, esse recurso pode ocasionalmente falhar e causar atrasos durante a reprodução de vídeos. Você pode considerar desabilitar a aceleração de hardware em seu computador para descobrir como corrigir o atraso de vídeo no VLC media player no Windows.
1. Abra o VLC no menu Iniciar.
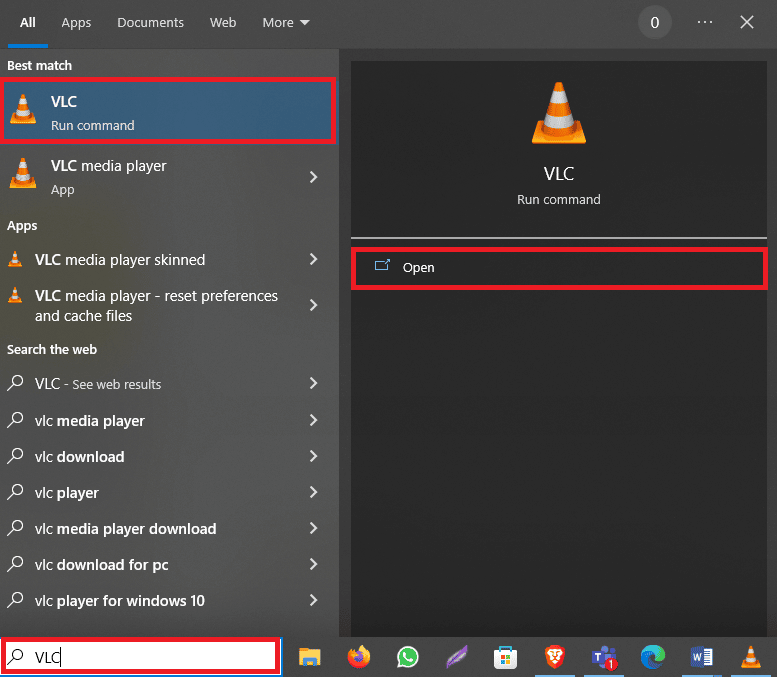
2. Agora, navegue até a guia Ferramentas e clique em Preferências .
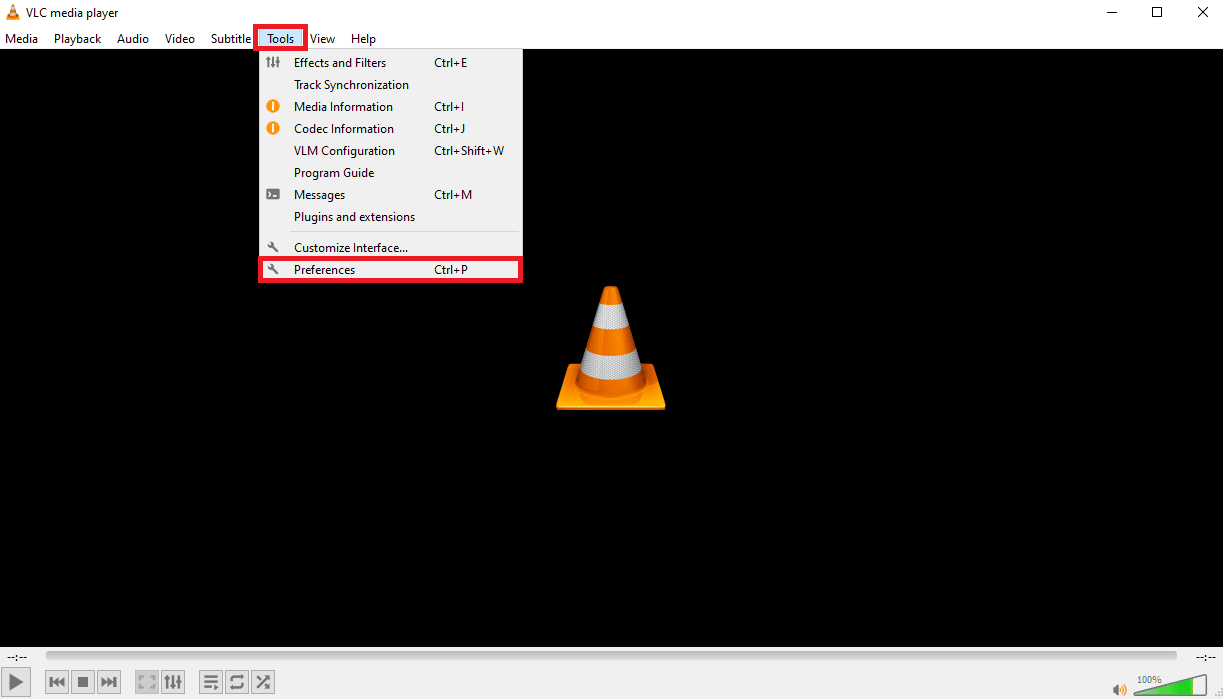
3. Aqui, navegue até as opções de entrada/codecs .
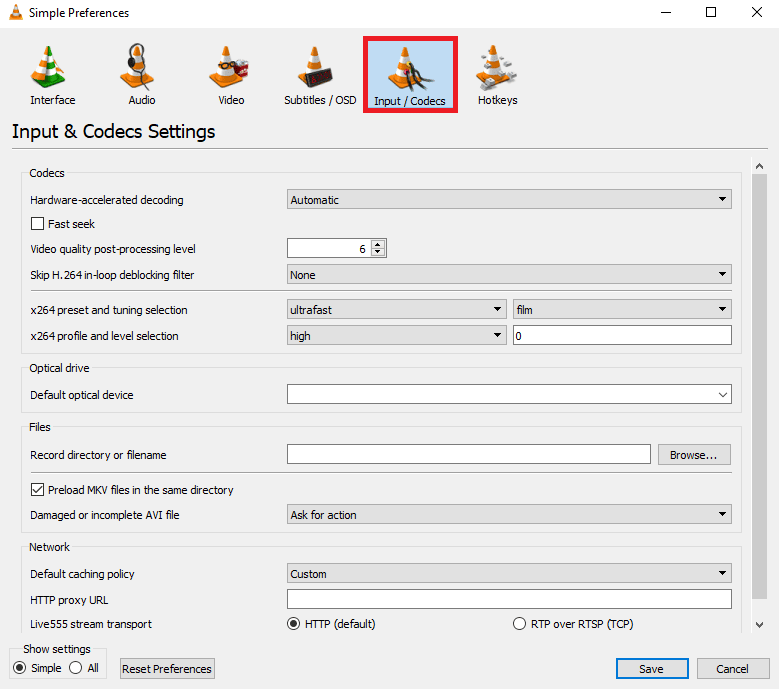
4. Agora, selecione as opções suspensas de decodificação acelerada por hardware e selecione Desativar .
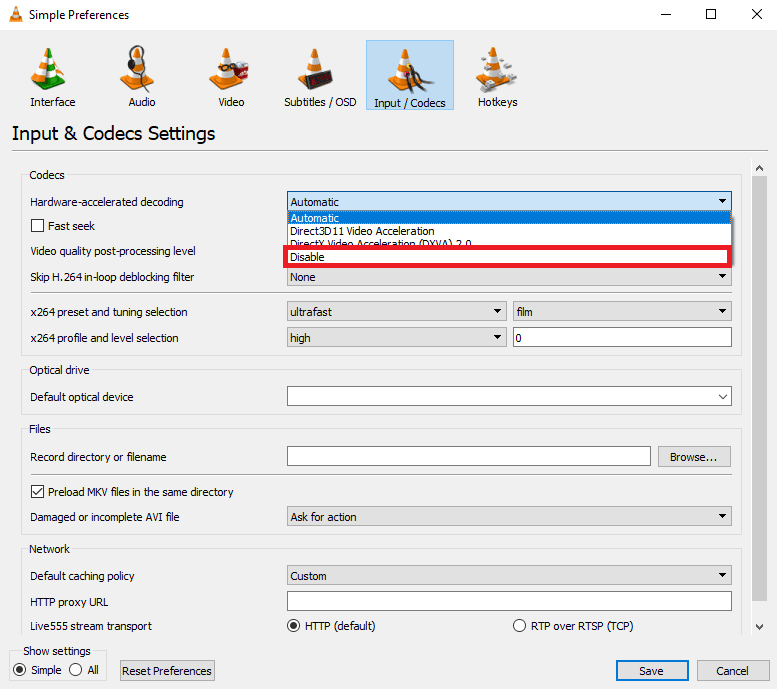
5. Por fim, clique em Salvar .
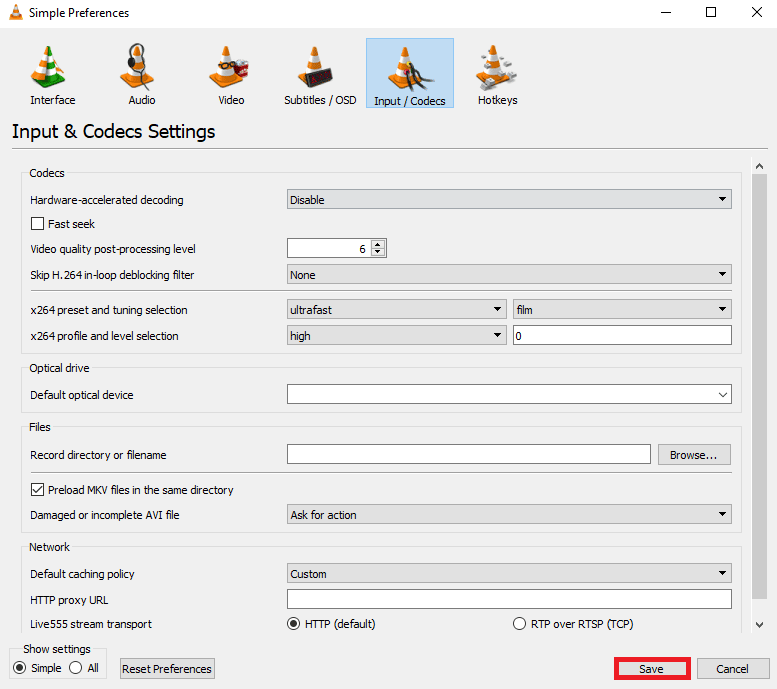
Leia também: Como cortar vídeo no Windows 10 usando o VLC
Método 5: Alterar plano de energia para alto desempenho
Se você definiu um perfil de energia estrito em seu computador, poderá encontrar problemas de atraso com vários programas. Esse também pode ser um dos motivos pelos quais os vídeos ficam lentos no computador. Você deve considerar alterar o plano de energia para um nível de desempenho mais alto para o programa VLC para resolver esse problema.
1. Pressione a tecla Windows , digite Painel de controle e clique em Abrir .

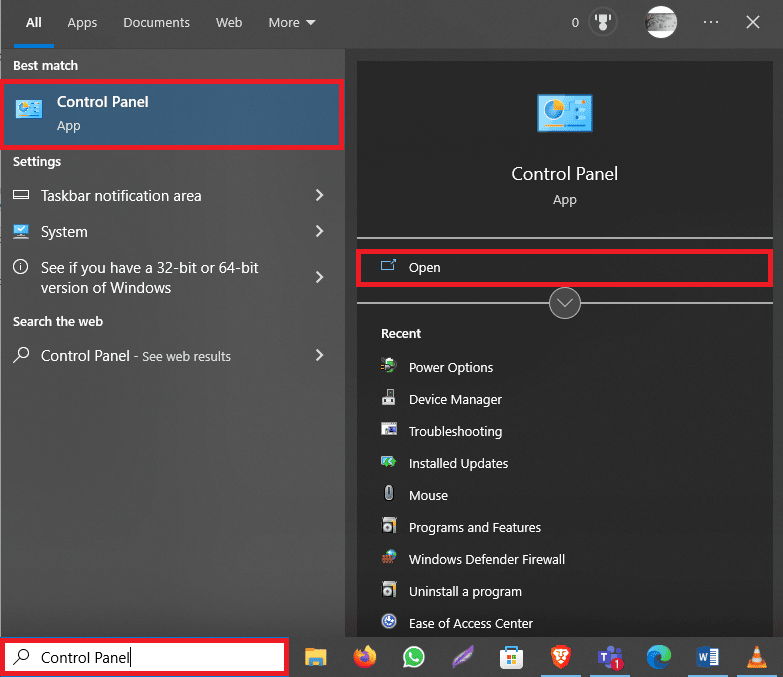
2. Clique no menu suspenso Exibir por e selecione Ícones grandes .
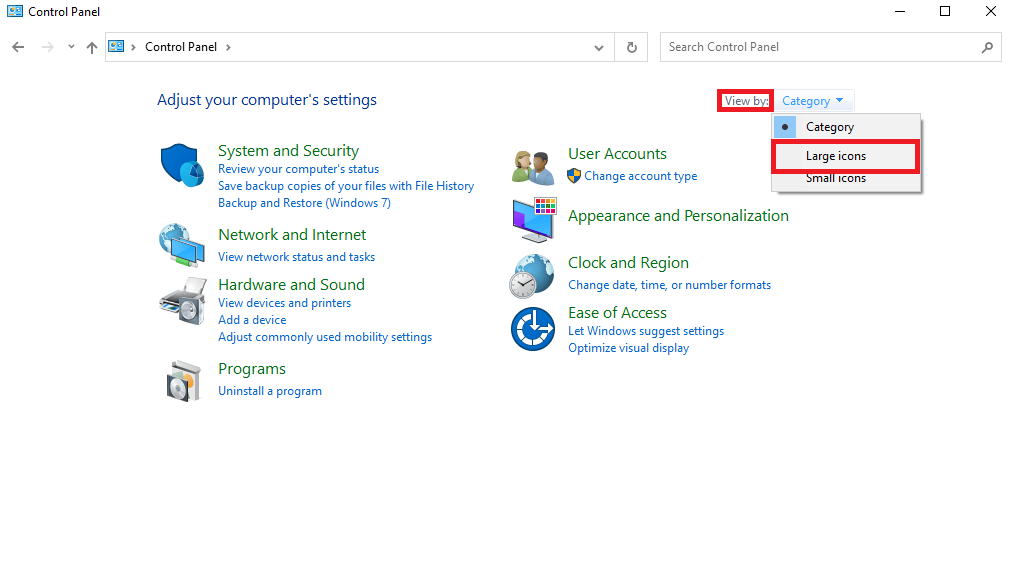
3. Agora, localize e clique em Opções de energia .
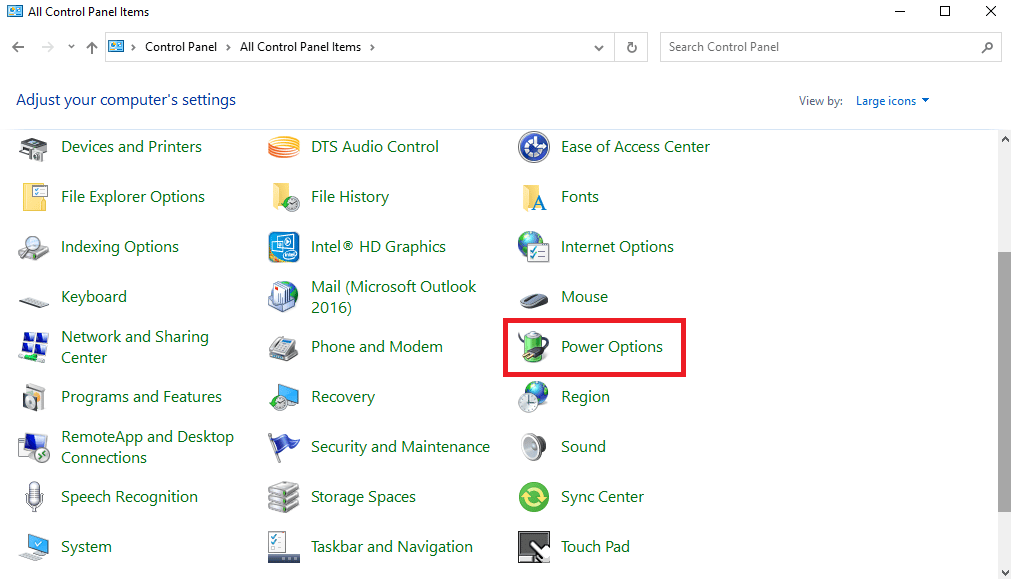
4. Aqui, clique em Alto Desempenho .
Método 6: Desativar filtro de desbloqueio em loop
Se você habilitou o filtro de desbloqueio em loop no seu player VLC, você pode encontrar lag durante a reprodução. Para resolver esse problema, é recomendável desabilitar esse recurso no programa VLC.
1. Abra o VLC no menu Iniciar .
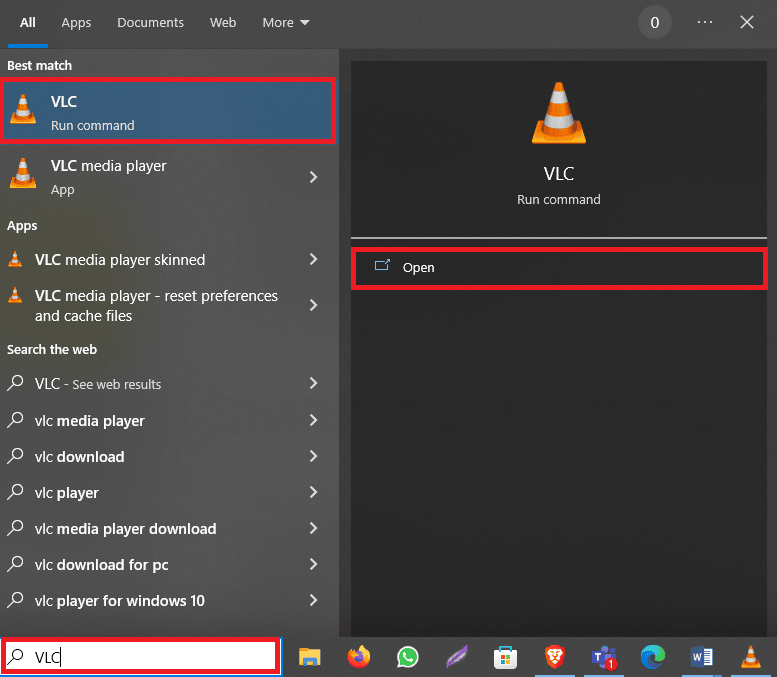
2. Agora, pressione as teclas Ctrl + P juntas para abrir Preferências .
3. Aqui, navegue até a guia Entrada/Codecs .
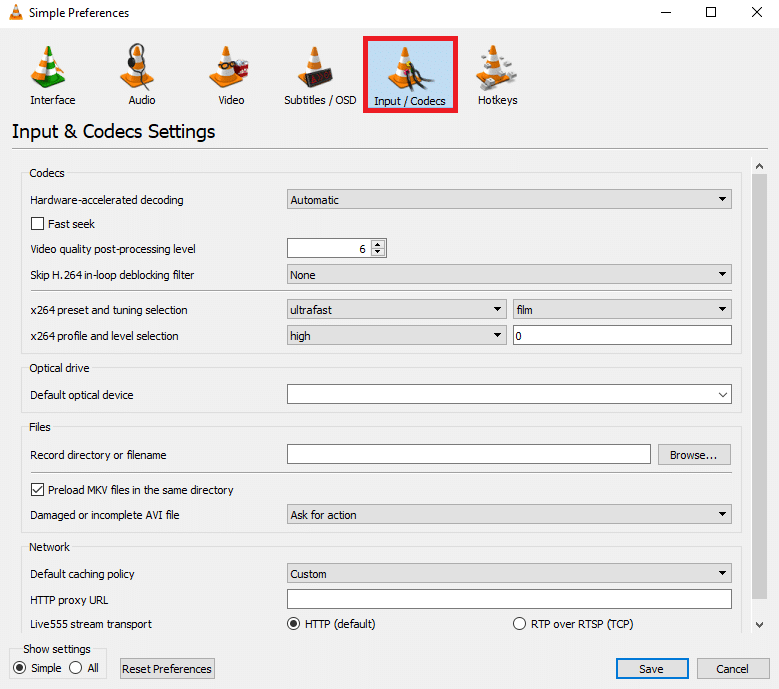
4. Agora, clique no menu suspenso Skip H.264 in-loop deblocking filter .
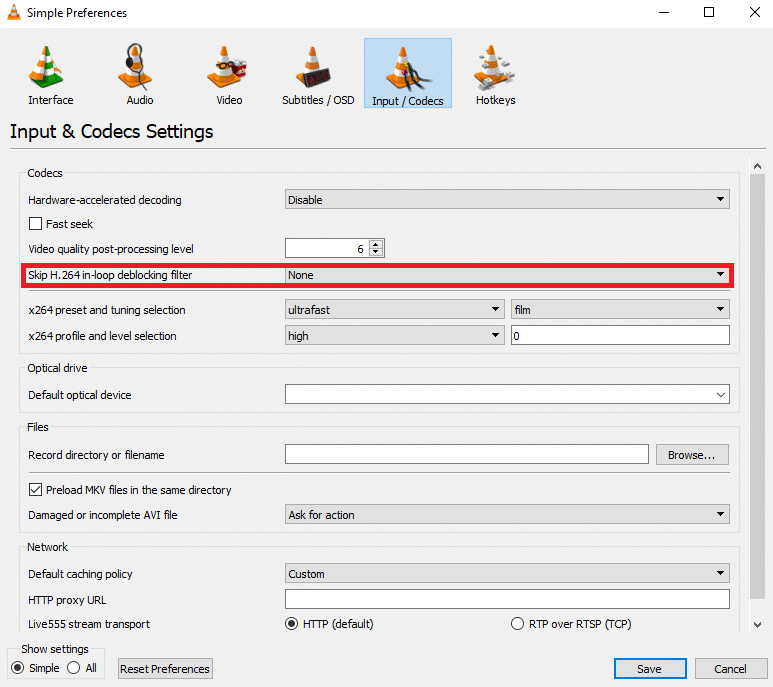
5. Aqui, selecione Todos .
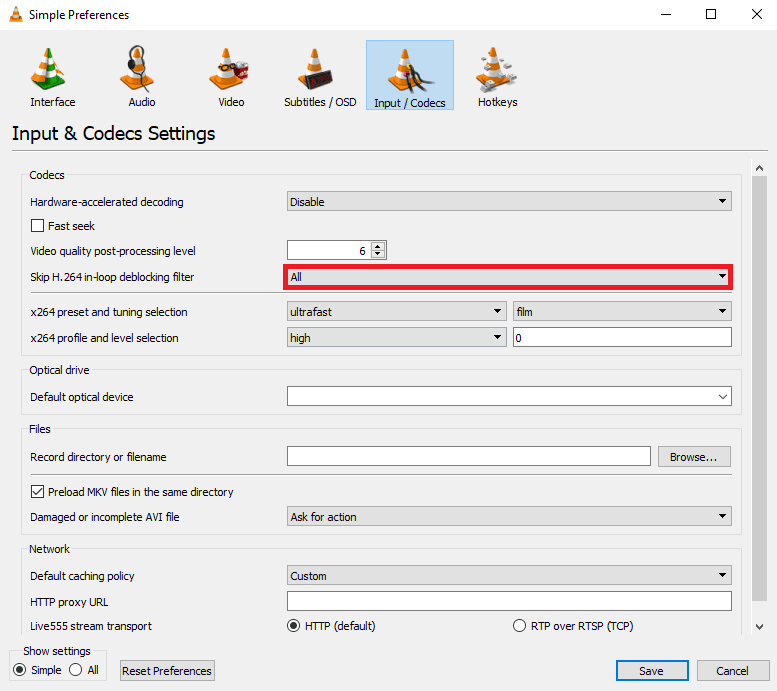
6. Por fim, clique em Salvar .
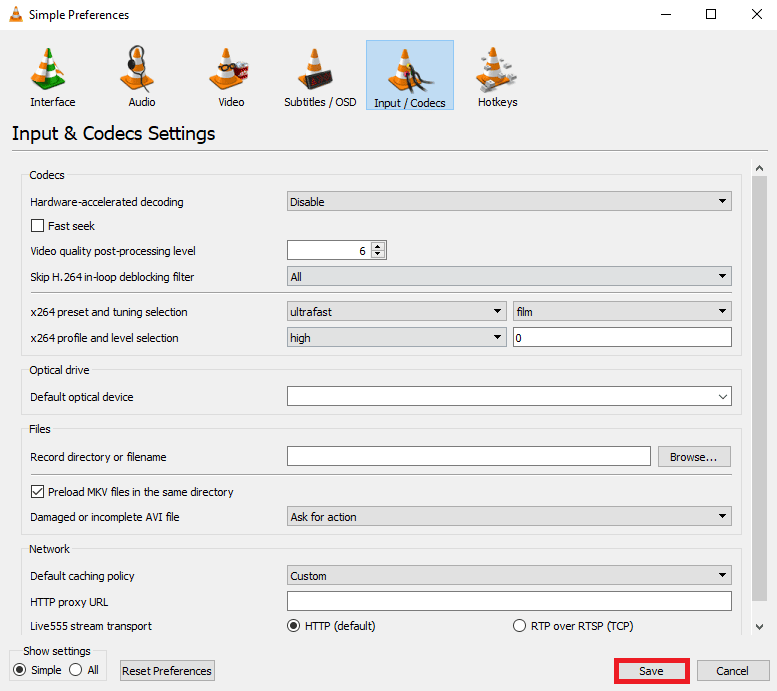
Leia também: Como converter MP4 para MP3 usando VLC, Windows Media Player, iTunes
Método 7: alterar o valor do cache
Se você estiver usando o reprodutor de mídia VLC para reproduzir um vídeo da Internet, o reprodutor de mídia pode armazenar em cache parte do conteúdo para fornecer uma reprodução mais suave. No entanto, se você tiver atrasos de vídeo, considere alterar o valor de cache do player VLC.
1. Inicie o VLC no menu Iniciar .
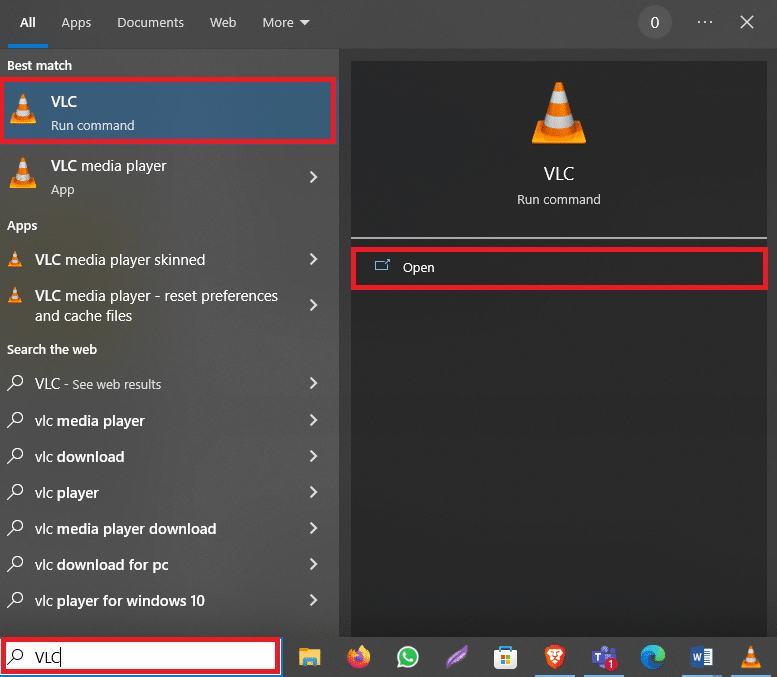
2. Pressione as teclas Ctrl + P simultaneamente para abrir Preferências .
3. Localize as configurações de exibição no canto inferior esquerdo da tela e selecione Todos .
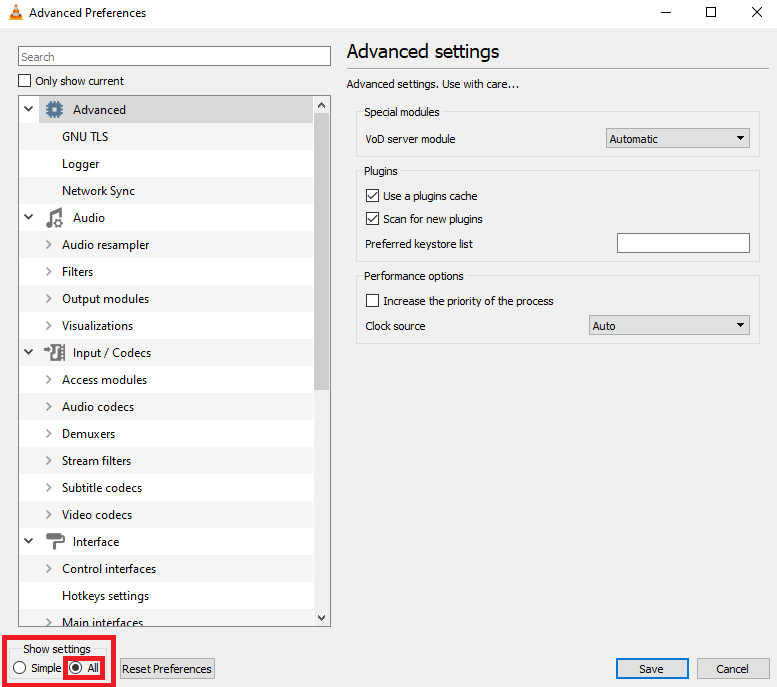
4. No painel esquerdo, clique em Entrada/Codecs .
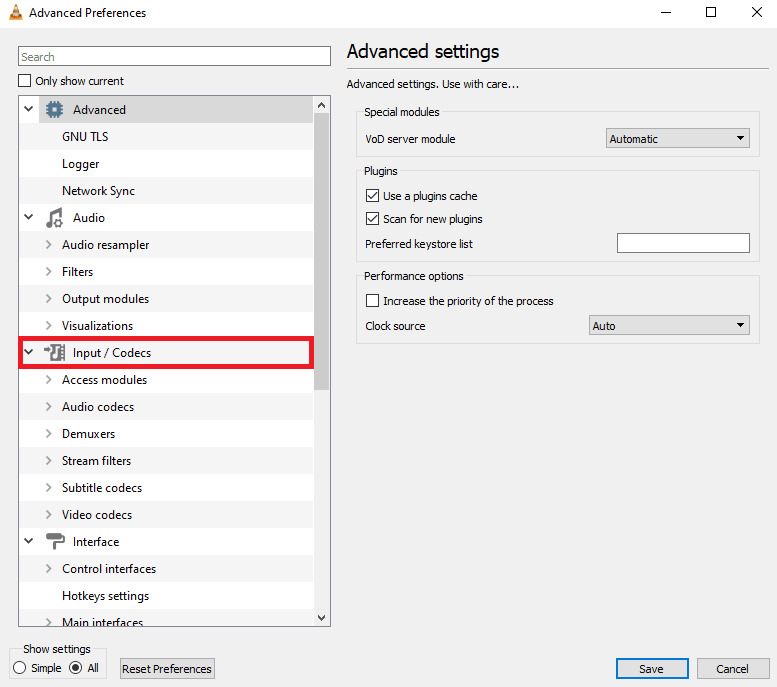
5. Role para baixo até a seção Avançado e aumente os valores para Cache de arquivo (ms) e Cache de rede (ms) .
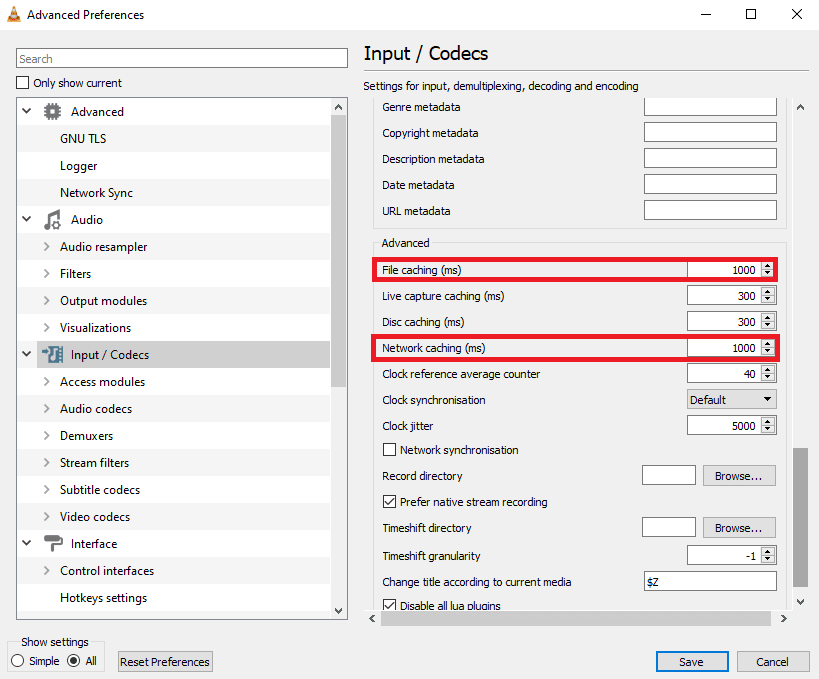
6. Por fim, clique em Salvar .
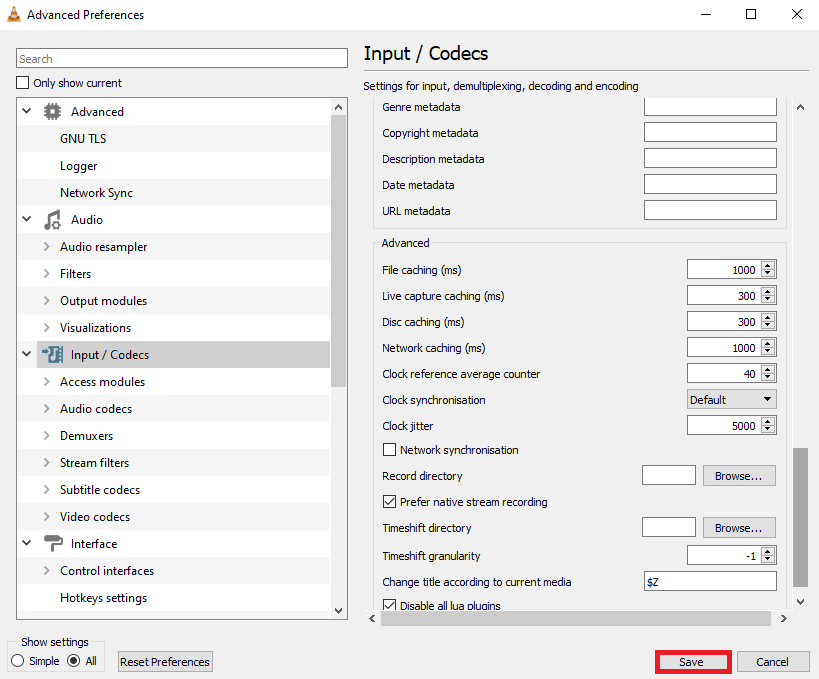
Método 8: Alterar Módulo de Saída de Vídeo
Um dos métodos mais eficazes para corrigir o problema de atraso do VLC em seu computador é alterar o modo de saída de vídeo nas preferências do VLC. Você pode usar as etapas a seguir para fazer essas alterações em seu programa VLC para descobrir como corrigir o atraso do vídeo no VLC media player no Windows.
1. Abra o VLC Media Player no menu Iniciar .
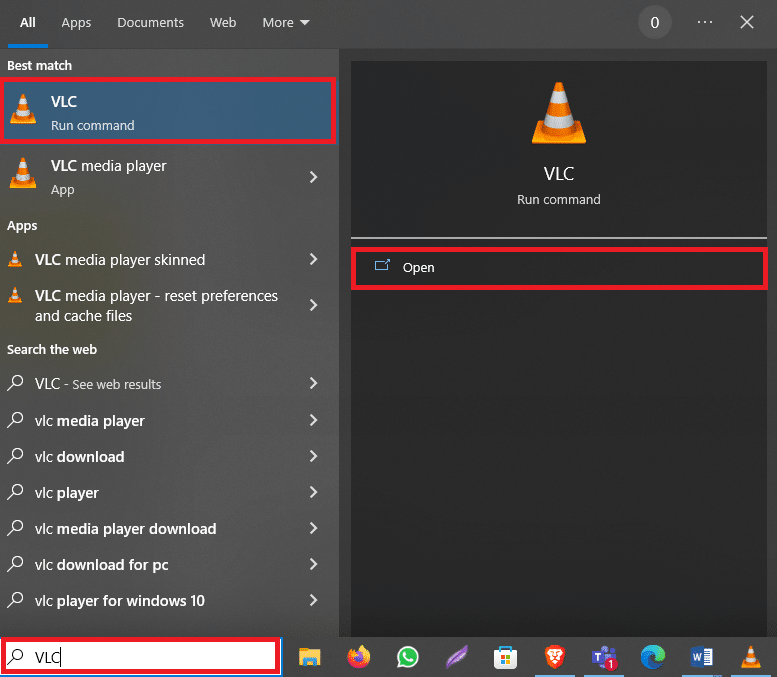
2. Pressione as teclas Ctrl + P juntas para abrir Preferências .
3. Localize as configurações de exibição no canto inferior esquerdo da tela e selecione Todos .
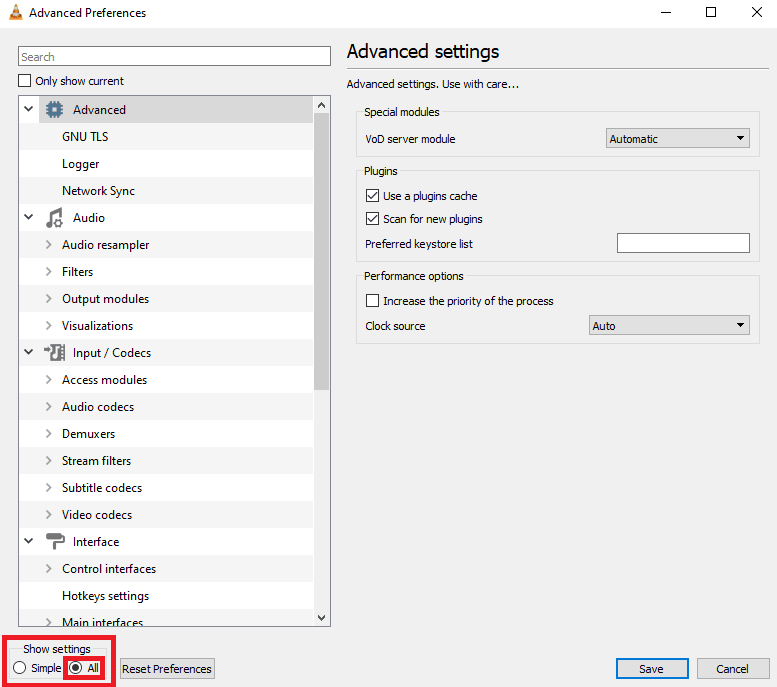
4. No painel esquerdo, clique em Módulos de saída em Vídeo .
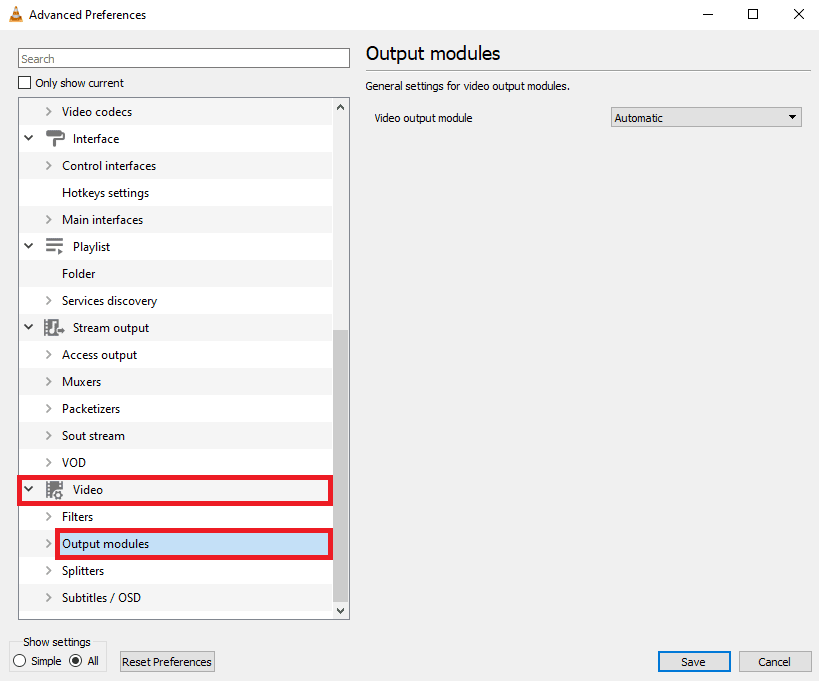
5. Uma a uma, selecione cada opção no menu suspenso do módulo de saída de vídeo e clique em Salvar para ver qual configuração funciona para você.
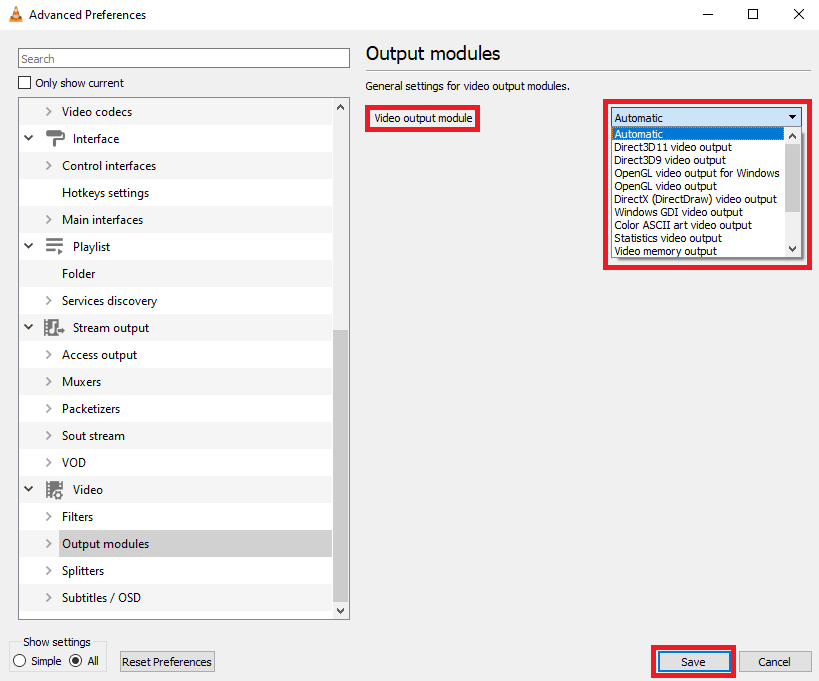
Método 9: redefinir as preferências do VLC
Se os métodos anteriores não funcionarem e você continuar tendo o problema, isso pode ser devido a alterações feitas nas preferências do VLC. Se você não conseguir descobrir as configurações corretas para corrigir o problema, tente redefinir as preferências do VLC.
1. Abra o VLC Media Player no menu Iniciar .
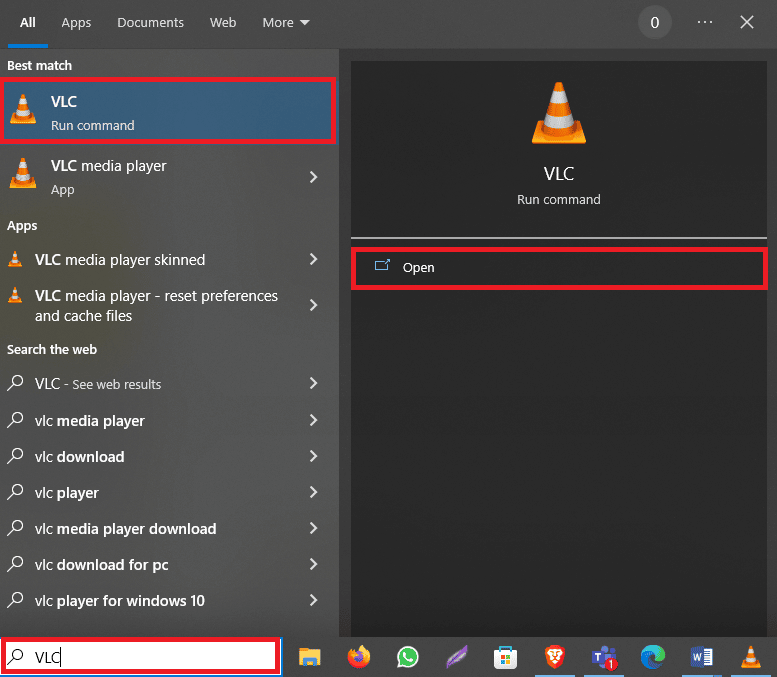
2. Pressione as teclas Ctrl + P simultaneamente para abrir Preferências .
3. Localize as configurações de exibição no canto inferior esquerdo da tela e selecione Todos .
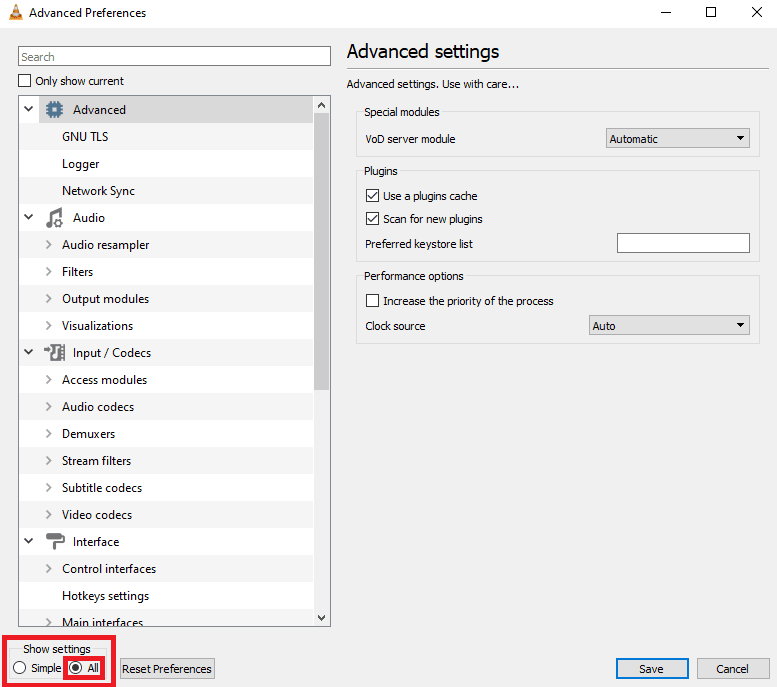
4. Agora, clique em Redefinir preferências .
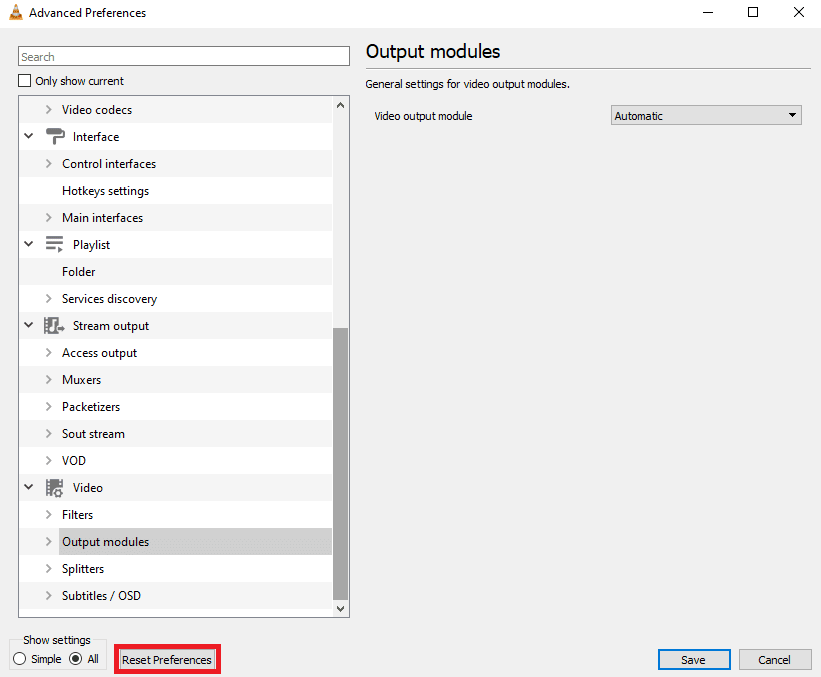
5. Finalmente, clique em OK para confirmar a ação.
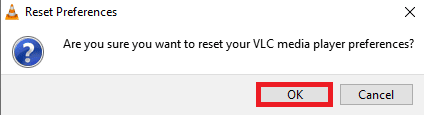
Se nenhum dos métodos anteriores funcionar e você não conseguir resolver esse problema, tente reinstalar o programa VLC para corrigir o problema.
Leia também: Como corrigir o VLC não suporta o formato UNDF
Método 10: Reinstale o VLC Player
1. Pressione as teclas Windows + I juntas para abrir as configurações e vá para Apps .
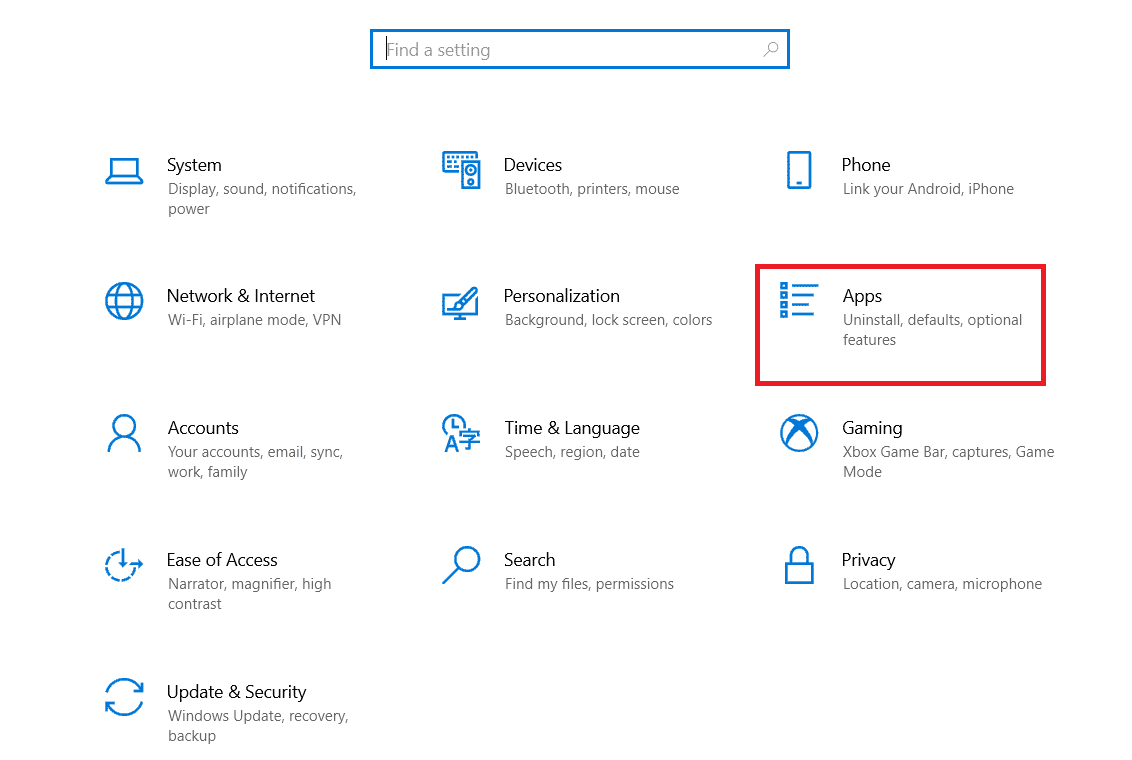
2. Localize e selecione VLC nos aplicativos.
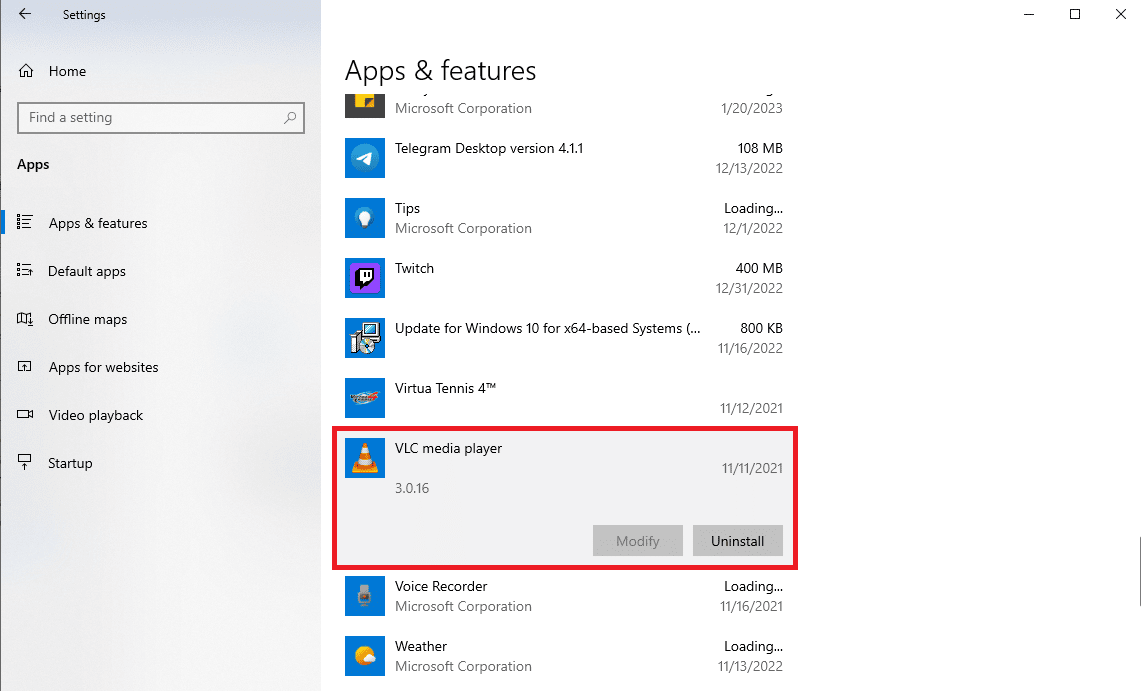
3. Clique em Desinstalar .
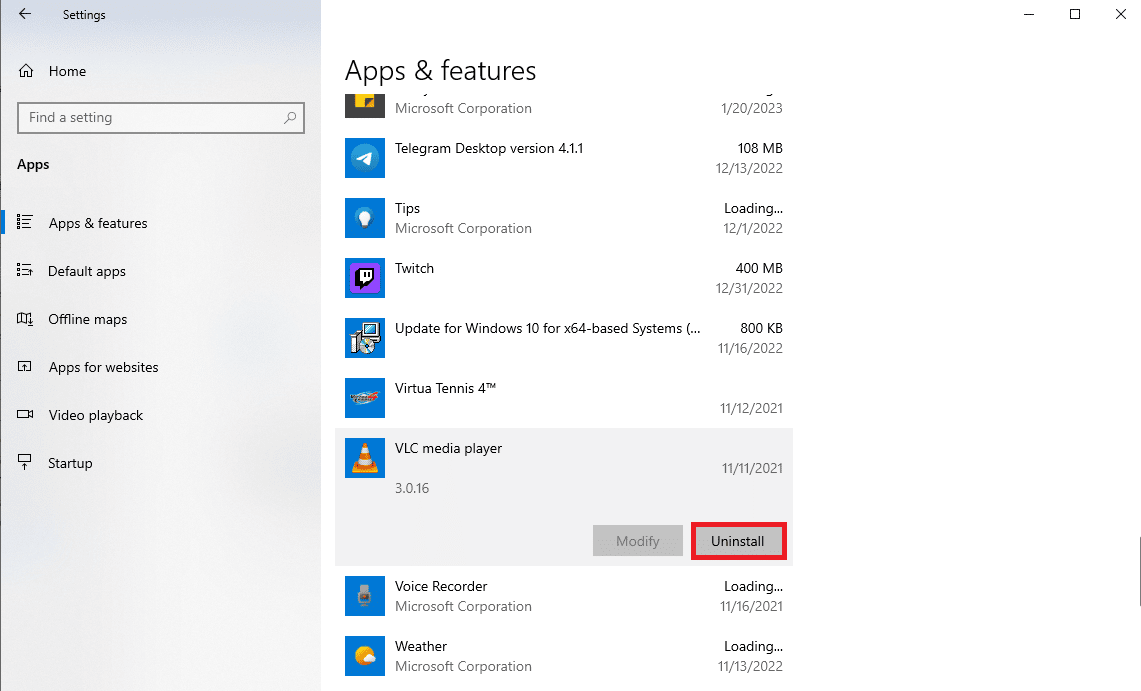
4. Novamente, clique em Desinstalar para confirmar a ação.
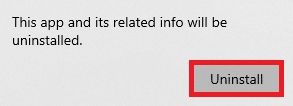
5. Abra o navegador da Web e visite o VLC oficial para Windows página.
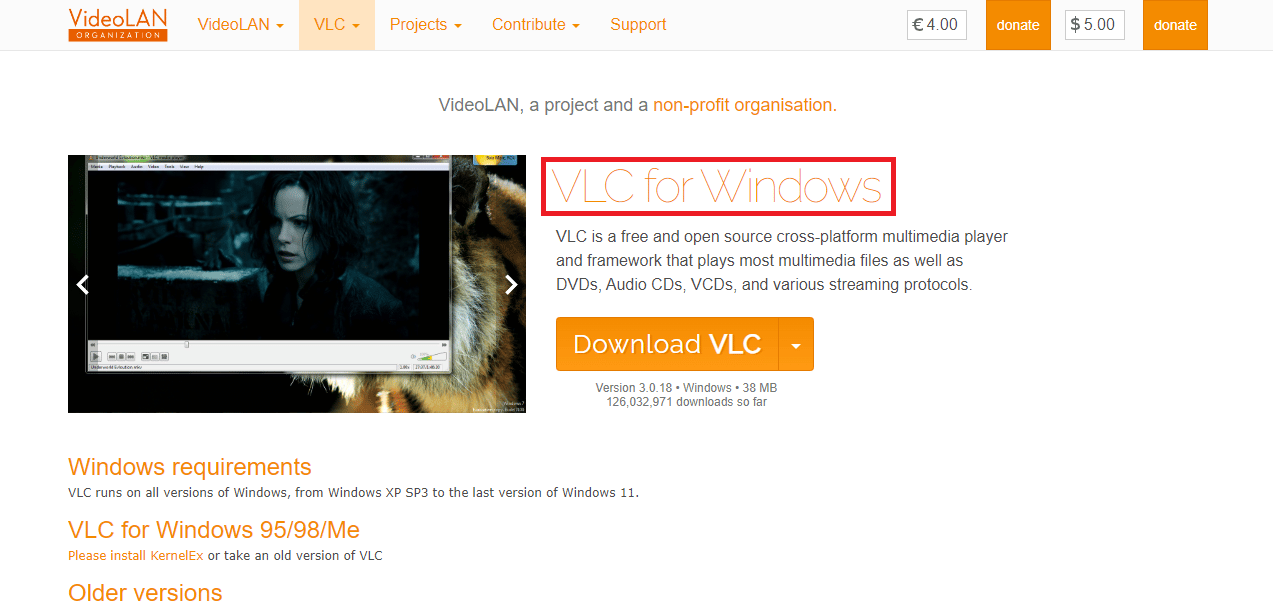
6. Clique em Download VLC para baixar a configuração do programa.
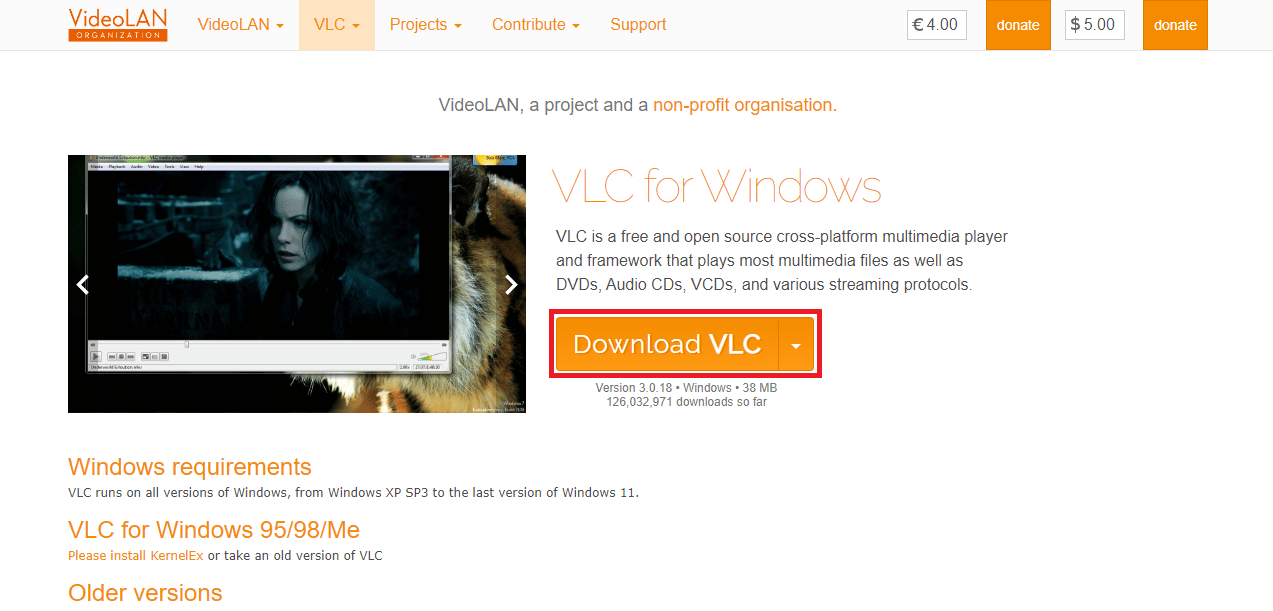
7. Abra o arquivo baixado para instalar o VLC em seu computador.
8. Marque a opção Excluir preferências e cache na seção Escolher componentes ,
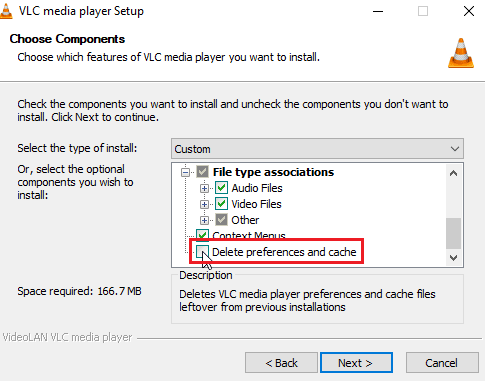
9. Clique na opção Avançar > .
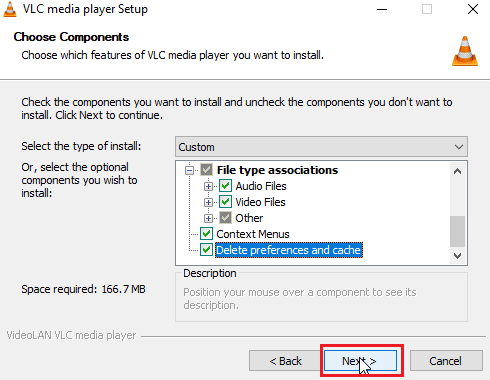
10. Em seguida, escolha a Pasta de destino e clique em Instalar para instalar o reprodutor de mídia VLC
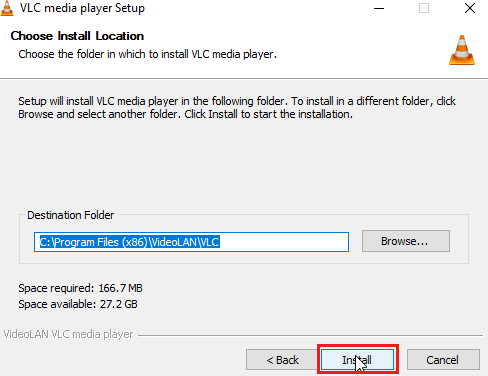
Recomendado:
- Os 10 melhores sites para jogar gamão online
- Corrigir erro de largura de banda insuficiente no Amazon Prime Video
- Corrigir teclas de atalho e atalhos do VLC que não funcionam no Windows 10
- Como Criar Vídeo VLC Loop no Windows 10
Esperamos que este guia tenha sido útil para você e que você tenha conseguido descobrir como corrigir o atraso do vídeo no VLC media player no Windows . Deixe-nos saber qual método funcionou para você. Se você tiver alguma sugestão ou dúvida para nós, informe-nos na seção de comentários.
