Como corrigir problemas de imagem ou som do bate-papo por vídeo
Publicados: 2022-01-29Graças à pandemia do COVID-19, as videochamadas são subitamente mais cruciais do que nunca. Em vez do FaceTime ocasional durante as férias, seus entes queridos e meios de subsistência exigem comunicação constante pelo Zoom e outros aplicativos de bate-papo. E isso torna uma webcam complicada duas vezes mais frustrante. Estamos aqui para ajudá-lo a solucionar problemas.
Verifique se o áudio não está mudo e o vídeo está ativado
Vamos começar com um problema aparentemente óbvio, mas comum. Algumas reuniões podem silenciar automaticamente seu áudio ou vídeo quando você entra, ou você pode ter clicado acidentalmente na coisa errada. Procure o ícone de câmera e/ou microfone no programa de bate-papo e clique neles para ver se você silenciou um ou outro. Parece básico, mas é uma coisa fácil de perder.
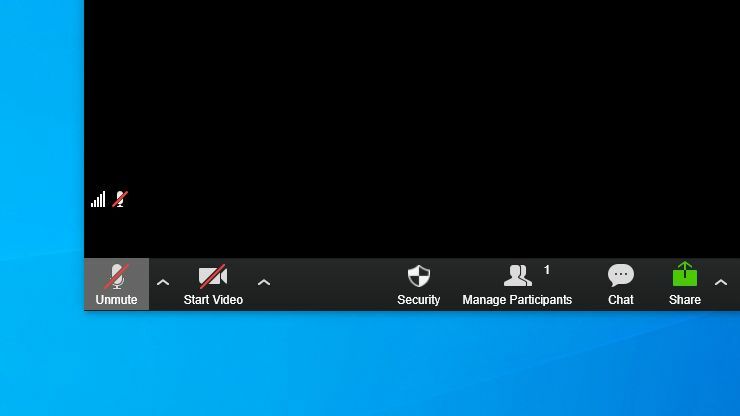
Da mesma forma, se você tiver um controle deslizante de webcam ou um pedaço de fita cobrindo a lente por motivos de privacidade, certifique-se de abri-lo ou removê-lo. Caso contrário, seus colegas verão apenas uma tela preta onde seu rosto deveria estar. É embaraçoso quanto tempo passei resolvendo problemas antes de perceber que esqueci de remover a fita da minha webcam.
Verifique se ambos os dispositivos estão selecionados em seu bate-papo
Às vezes, seu programa de bate-papo por vídeo verá vários dispositivos e selecionará o errado para áudio ou vídeo. Por exemplo, o Zoom tentou direcionar o áudio pelo meu monitor HDMI em vez dos alto-falantes, impedindo-me de ouvir alguém em uma chamada.
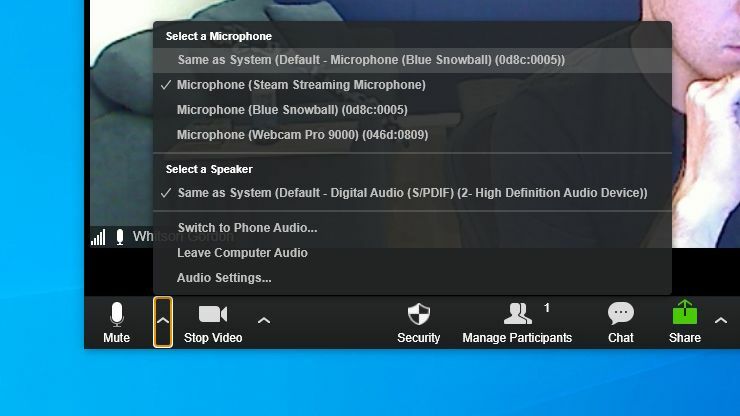
Abra as configurações do seu bate-papo por vídeo e verifique se os dispositivos corretos estão selecionados para sua webcam, entrada de áudio (também conhecida como microfone) e saída de áudio (também conhecida como fones de ouvido ou alto-falantes). Se você não tiver certeza de qual é o dispositivo correto - às vezes eles têm nomes bastante genéricos - tente cada um até obter um sinal que funcione. Ele deve lembrar o dispositivo correto na próxima vez que você tentar conversar.
Essa também é uma boa maneira de garantir o áudio da mais alta qualidade para sua voz. Só porque você tem um microfone USB conectado não significa que você o esteja usando, pois os programas de bate-papo ainda podem usar o microfone embutido da sua webcam.
Instale os drivers e software da sua webcam
Se sua webcam não aparecer na lista, é possível que o Windows não esteja reconhecendo o dispositivo. Clique no menu Iniciar, digite Gerenciador de dispositivos e pressione Enter para ver uma lista de hardware conectado ao seu PC.
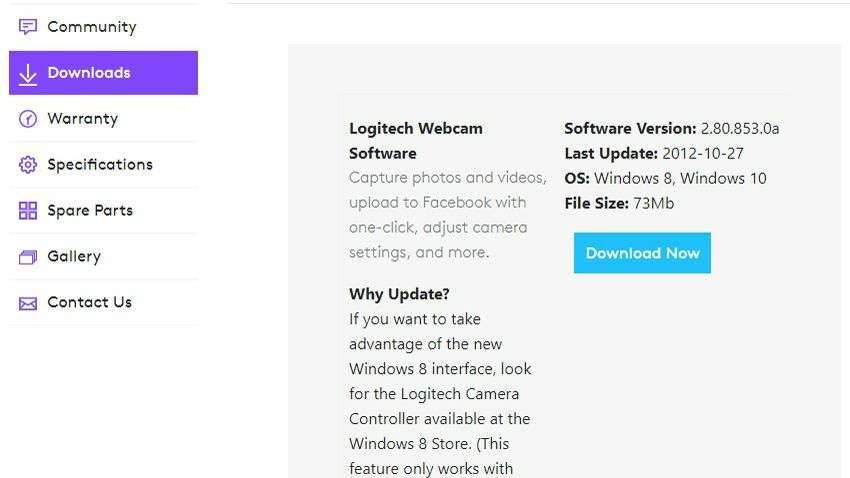
Se você não vir nenhuma opção em Câmeras, Dispositivos de imagem ou Controladores de barramento serial universal que correspondam à sua webcam - ou se vir algo com um ponto de exclamação amarelo - talvez seja necessário instalar ou atualizar os drivers do hardware da webcam.
Mesmo com os drivers genéricos do Windows instalados, tive que instalar o software de webcam da Logitech para que minha webcam funcionasse, então vá para a página de suporte do fabricante para encontrar o software necessário.
O Windows e o macOS têm configurações de privacidade que permitem bloquear o acesso à sua webcam, e é possível que isso esteja interferindo no seu bate-papo por vídeo.
Verifique suas configurações de privacidade
No Windows, vá para Configurações> Privacidade> Câmera e verifique se o acesso à câmera está ativado para os aplicativos que você deseja. (Você precisará rolar até o final para ver quais aplicativos de desktop são permitidos.) Leia mais sobre a privacidade da webcam do Windows aqui.
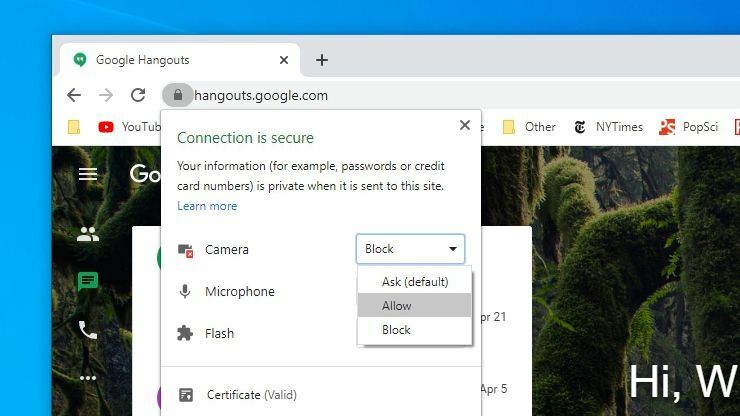
No macOS, vá para Preferências do Sistema> Segurança e Privacidade e clique no cadeado no canto inferior esquerdo para fazer alterações. Depois de inserir sua senha, olhe na lista à esquerda, certificando-se de que seu programa de bate-papo por vídeo tenha permissão para acessar a câmera e o microfone. Você também pode permitir a gravação de tela, acesso a arquivos e outras permissões aqui.

Você também deve verificar as mesmas permissões em seu navegador. A maioria dos navegadores tem suas próprias configurações de privacidade, permitindo que você bloqueie o acesso à câmera em geral ou em determinados sites. No Chrome, por exemplo, você pode encontrar essas permissões em Configurações > Privacidade e segurança > Configurações do site .
Por padrão, tanto a câmera quanto o microfone devem estar configurados como Perguntar antes de acessar , mas se não estiver, você pode alterar isso aqui. Se a câmera estiver bloqueada em um site específico (como o domínio do Zoom), você pode corrigir isso visitando esse site e clicando no ícone de cadeado na barra de endereço para permitir o acesso à câmera e ao microfone.
Conecte em outra porta USB ou PC
Outra dica dos arquivos básicos, mas muitas vezes ignorados: se você estiver usando uma webcam ou microfone USB, verifique se a porta USB não está com defeito. Conecte sua câmera em outra porta USB e veja se isso ajuda. Se estiver conectado a um hub USB, tente conectá-lo diretamente ao seu PC.

Se você tiver outro PC em mãos, tente conectar sua webcam a essa máquina também. Se não funcionar, é provável que sua webcam esteja quebrada ou com defeito. Se funcionar em outro PC, você sabe que o problema está em algum lugar da máquina original.
Tente outra webcam ou microfone
Se o problema estiver no seu PC, pode ser útil tentar outra webcam ou microfone para ver se o problema é de todo o sistema ou específico de uma determinada configuração de hardware. Tente conectar o fone de ouvido que acompanha o telefone para ver se o microfone funciona corretamente.

Se você não tiver uma webcam USB extra disponível (quem tem?) você pode transformar seu telefone, câmera Canon ou outros dispositivos em uma webcam. Se isso funcionar, mas sua webcam regular não, você pode diminuir um pouco a origem do problema.
Reinstale e reinicie
Você pode não se lembrar, mas a maioria dos serviços de bate-papo por vídeo - mesmo na web - exige que você instale um pequeno aplicativo auxiliar na primeira vez que os usar. Embora eu não tenha encontrado uma situação em que a reinstalação desse software resolva meu problema, é uma etapa padrão de solução de problemas que você deve sempre executar para minimizar as variáveis.
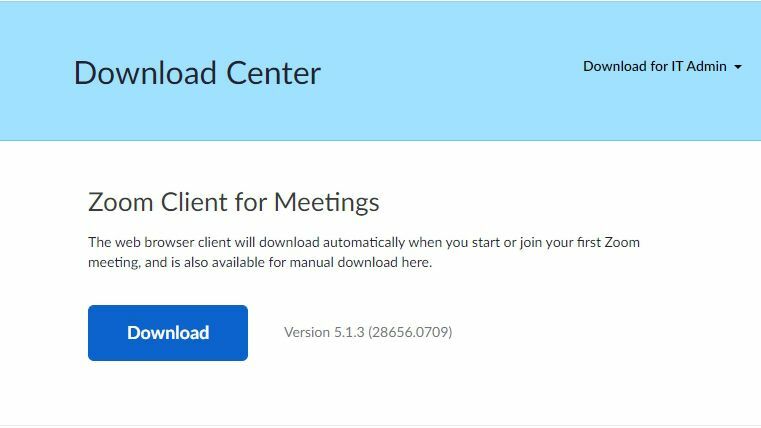
Vá para o site do programa e baixe a versão mais recente do software - por exemplo, você pode pegar manualmente o software do Zoom na página de download. Reinstale o programa, reinicie o computador e veja se magicamente volta à vida. Você nunca sabe que problemas estranhos podem estar escondidos por baixo.
Sem sorte? Tente outro dispositivo ou programa de bate-papo
Eu superei muitas peculiaridades do bate-papo por vídeo ao longo dos anos, mas algumas soluções ainda me escapam. O Google Hangouts, por exemplo, só decide funcionar corretamente em dias aleatórios, enquanto meu Chromebook não é cooperativo quando se trata de transmitir áudio pelo meu fone de ouvido. Às vezes, você pode economizar muito tempo admitindo a derrota e usando uma máquina diferente.
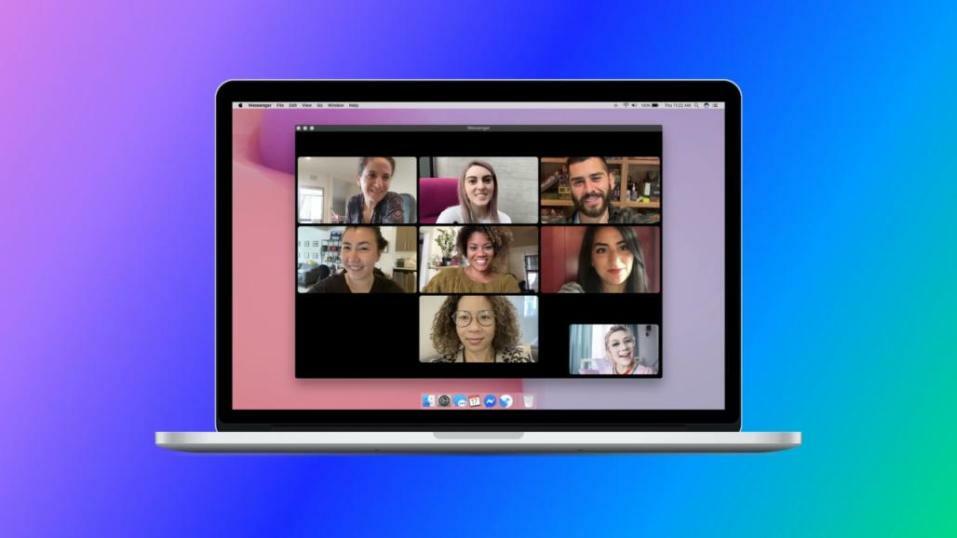
Se você tiver a capacidade de experimentar um programa de bate-papo diferente, experimente - há muitas opções ótimas e gratuitas por aí. Ou, se você estiver em uma chamada Zoom exigida pela empresa, tente ligar do seu laptop ou telefone em vez do seu desktop. Mesmo que não seja ideal como uma solução de longo prazo, permitirá que você entre na chamada atual e gaste tempo solucionando problemas posteriormente.
É possível que sua webcam esteja quebrada ou com defeito, e você precisará entrar em contato com o fabricante para uma substituição ou, se tiver habilidade com uma chave de fenda, conserte você mesmo.
