Como corrigir o erro de tempo limite de conexão do servidor Minecraft
Publicados: 2022-06-06Minecraft é um videogame popular que existe há cerca de uma década. Este jogo permite explorar diferentes mundos, proporcionando assim uma experiência de jogo única. No entanto, muitos jogadores do Minecraft recentemente reclamaram sobre o erro de “conexão expirada”. Isso impede que você jogue o jogo online com amigos, o que pode ser bastante decepcionante para a maioria dos amantes de vários jogadores. Se você está passando pelo mesmo problema, não se preocupe. Nós temos suas costas. O artigo de hoje discutirá as melhores maneiras de resolver esse erro no Windows. Leia.
Por que não consigo me conectar a um mundo Lan no Minecraft?
É mais provável que o erro “conexão expirou” apareça se você tiver um antivírus bloqueando seu acesso à Internet, dificultando a execução correta. No entanto, esse erro também pode ser causado por outros problemas de rede.
Como corrigir o erro 'Conexão expirada' no Minecraft
Embora esse erro possa ser bastante confuso, ainda é corrigível. Abaixo estão alguns dos melhores métodos que ajudaram os usuários do Windows a remover o erro de “conexão expirada” de suas máquinas.
Verifique se você está se conectando à rede certa
Antes de tentar realizar qualquer correção, recomendamos que você verifique primeiro se você e seus amigos estão conectados à mesma rede. Se você quiser jogar Minecraft online com outros jogadores, todos devem estar na mesma rede. Se a conexão estiver boa, mas você ainda estiver recebendo o erro em questão, pode estar lidando com um culpado mais sério. Então, vá para a próxima tática abaixo.
Lista de permissões do Minecraft em seu firewall
O Windows Defender e outros aplicativos antivírus verificam regularmente seu computador em busca de ameaças de malware e bloqueiam qualquer coisa que considerem suspeito. No entanto, às vezes, esses aplicativos podem bloquear programas legítimos, causando mau funcionamento. Colocar o Minecraft na lista de permissões em seu firewall pode ajudar a evitar problemas que podem acionar o erro de “conexão expirou” em seu PC.
Use este guia rápido:
- Pressione a combinação de tecla do logotipo do Windows + R para abrir a caixa de diálogo Executar.
- Digite “controle” (sem aspas) e clique no botão OK. Isso abrirá o Painel de Controle.
- Vá para o menu suspenso "Visualizar por" no canto superior direito da janela e escolha "Ícones grandes".
- Selecione Firewall do Windows Defender.
- Clique no link “Permitir um aplicativo ou recurso através do Windows Defender Firewall” no lado esquerdo da janela.
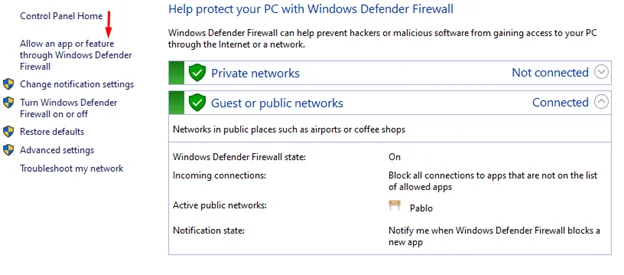
- Clique no botão “Alterar configurações” em “Permitir que aplicativos se comuniquem através do Windows Defender Firewall”.
- Localize o Minecraft na lista e marque as caixas de seleção Privado e Público.
- Clique OK.
- Agora verifique se o erro foi removido do seu computador.
Redefinir as configurações de rede
Você também pode encontrar o erro “conexão expirou” se os servidores do Minecraft bloquearam seu endereço IP. Felizmente, você pode obter um novo redefinindo as configurações de rede da sua máquina, resolvendo assim o problema.
Aqui está como isso funciona:
- Pressione o atalho de teclado Windows + S para abrir a barra de pesquisa do Windows.
- Digite “command” (sem aspas) e clique com o botão direito do mouse no resultado da pesquisa do prompt de comando.
- Escolha “Executar como administrador” e clique em “Sim” quando a janela Controle de Conta de Usuário aparecer.
- Quando a janela do prompt de comando elevado for aberta, execute os comandos a seguir, um por um. Certifique-se de pressionar Enter no teclado depois de inserir um comando.
- iPConfig /lançamento
- iPConfig /flushdns
- iPConfig /renovar
- netsh int ip
- netsh int ip set dns
- netsh winsock reset
- Depois de executar todos os comandos, feche a janela do CMD.
- Reinicie o seu PC e verifique se o erro reaparecerá.
Desative temporariamente seu antivírus
Às vezes, seu antivírus pode ser um pouco superprotetor, impedindo que alguns programas sejam executados completamente no seu dispositivo. Se você colocou o Minecraft na lista de permissões do seu antivírus e ainda está enfrentando problemas, aplicar esse método pode ajudar. Para corrigir esse problema, tente desativar temporariamente seu antivírus ao jogar Minecraft.
Siga estas etapas para fazer isso:
- Pressione a combinação de teclas Win + I para abrir o aplicativo Configurações.
- Vá para Atualização e segurança.
- Selecione Segurança do Windows no painel do menu esquerdo.
- Vá para a seção "Áreas de proteção" e escolha "Proteção contra vírus e ameaças".
- Clique no link “Gerenciar configurações” em “Proteção contra vírus e ameaças”.
- Desative o botão de alternância para “Proteção em tempo real”.
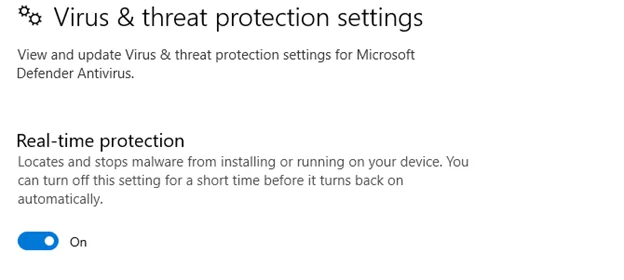

- Agora verifique se o erro “conexão expirou” foi corrigido.
Se você tiver um aplicativo antivírus de terceiros, certifique-se de desativá-lo também para obter melhores resultados. Melhor ainda, procure um programa antivírus profissional que não interrompa outros aplicativos instalados. Um bom exemplo é o Auslogics Anti-Malware. Esta ferramenta verifica automaticamente o seu PC em busca de entidades maliciosas e as elimina imediatamente. Isso ajuda a garantir uma proteção consistente contra vírus sorrateiros. Além disso, este programa não afeta o desempenho de outros aplicativos. Portanto, você não precisa desativar a proteção ao jogar Minecraft, pois isso pode deixar seu computador indefeso.

Proteja o PC de Ameaças com Anti-Malware
Verifique seu PC em busca de malware que seu antivírus pode perder e remova as ameaças com segurança com o Auslogics Anti-Malware
Ative o recurso de descoberta de rede
O recurso de descoberta de rede geralmente permite que outros computadores encontrem facilmente seus servidores e se conectem a eles. Isso pode ser muito útil ao jogar Minecraft online com amigos, pois você deve estar no mesmo servidor. Portanto, ativá-lo reduziria as chances de problemas de conexão.
Este guia explicará como habilitar o recurso de descoberta de rede em seu PC com Windows:
- Vá para o canto inferior direito da tela e clique com o botão direito do mouse no ícone Wi-Fi ou Ethernet.
- Escolha Abrir Configurações de Rede e Internet.
- Selecione Centro de Rede e Compartilhamento na seção “Configurações de rede avançadas”.
- Clique no link "Alterar configurações avançadas de compartilhamento" no lado esquerdo da janela.
- Expanda a seção "Privado" clicando na seta suspensa ao lado dela. Em seguida, escolha “Ativar descoberta de rede”.
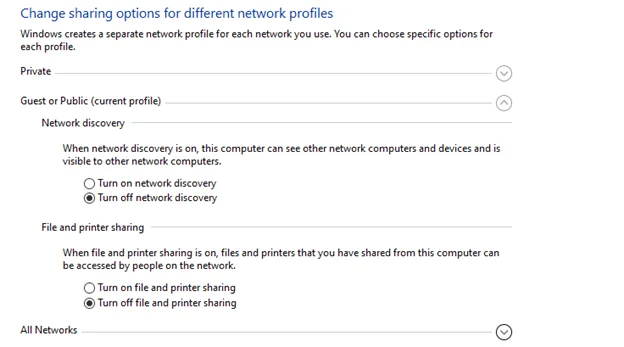
- Faça o mesmo para "Convidado ou Público".
- Em seguida, clique no botão “Salvar alterações” para finalizar o processo.
- Agora verifique se o problema foi resolvido.
Atualizar o driver de rede
Às vezes, ao enfrentar problemas de rede, o driver de rede geralmente é o culpado. Isso ocorre porque esse driver é responsável por garantir que todas as funções relacionadas à rede funcionem sem problemas em sua máquina. Portanto, se esse driver estiver ausente, desatualizado ou danificado, você provavelmente verá erros como o erro "tempo limite de conexão esgotado".
Veja como atualizá-lo:
- Pressione a combinação de tecla do logotipo do Windows + S para abrir a caixa de pesquisa.
- Digite “dispositivo” (sem aspas) e selecione o resultado da pesquisa do Gerenciador de dispositivos.
- Na nova janela, role para encontrar a seção “Adaptadores de rede”. Em seguida, clique duas vezes nele para expandi-lo.
- Agora clique com o botão direito do mouse em seu driver de rede e escolha “Atualizar driver”.
- Selecione “Pesquisar automaticamente por drivers”.
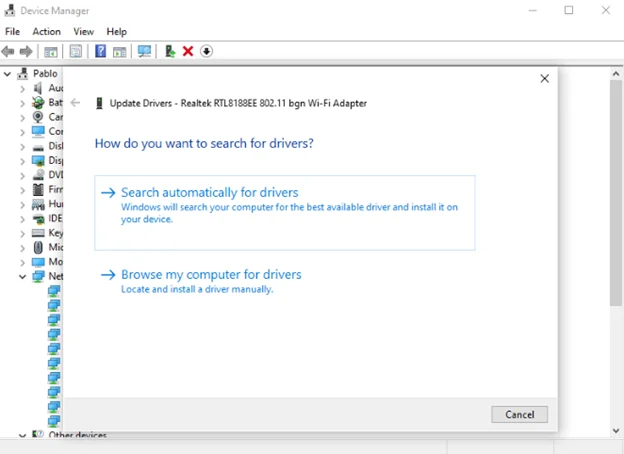
- Em seguida, aguarde até que o driver seja instalado automaticamente no seu PC.
- Reinicie a máquina assim que o processo for concluído.
- O erro não deve aparecer agora.
Conclusão
Esperamos que agora você entenda como corrigir o tempo limite da conexão do servidor Minecraft no Windows. Se você usou métodos diferentes para remover esse erro do seu computador, compartilhe-os conosco abaixo. Além disso, confira nosso blog para mais guias úteis do Windows como este.
