Como corrigir o erro 'Gmail não anexará arquivos'
Publicados: 2022-07-07Quando se trata de enviar e receber e-mails, o Gmail pode ser bastante confiável. Na maioria das vezes, ele permitirá que você anexe seus arquivos à sua mensagem de maneira conveniente. Este serviço de e-mail permite enviar documentos e arquivos de mídia para qualquer pessoa, desde que os arquivos atendam aos requisitos.
No entanto, o Gmail ainda está longe de ser perfeito. Mesmo quando você não excede o limite de tamanho do arquivo, você recebe uma mensagem de erro que diz: “Falha no anexo. Isso pode ser devido a um proxy ou firewall.”
Então, o que você deve fazer se não conseguir anexar arquivos no Gmail? Você deve mudar para um serviço de e-mail diferente?
Bem, antes de fazer isso, vamos ensiná-lo a corrigir erros de upload de anexos do Gmail.
O que causa esse problema?
Antes de tentar corrigir problemas de falha de anexo no Gmail, você precisa entender o que causa o erro. Como a mensagem sugere, pode ser devido a um firewall ou servidor proxy. No entanto, outros fatores também podem impedir que você anexe seus arquivos aos seus e-mails. Aqui estão alguns deles:
- Se você estiver tentando enviar um arquivo executável, o Gmail o está bloqueando como medida de segurança para evitar a propagação de vírus.
- Em outros casos, o problema tem a ver com o navegador do usuário. É possível que uma das extensões do seu navegador esteja limitando a funcionalidade do Gmail.
- Outra razão pela qual você não pode anexar arquivos no Gmail é que seu navegador não é compatível com o serviço de e-mail. Se você deseja acessar a melhor experiência, opte por navegadores compatíveis como Edge, Chrome, Safari e Firefox.
Agora, se você estiver pronto para corrigir problemas de falha de anexo no Gmail, tente os métodos abaixo.
Método 1: Desligando seu firewall
Como a mensagem de erro sugere, seu firewall pode estar impedindo você de anexar arquivos no Gmail. Portanto, recomendamos desligá-lo temporariamente. Aqui estão os passos:
- Pressione a tecla Windows + R no teclado para iniciar a caixa de diálogo Executar.
- Dentro da caixa de diálogo Executar, digite “firewall.cpl” (sem aspas) e pressione Enter.
- Vá para o menu do painel esquerdo e clique em Ativar ou desativar o Firewall do Windows Defender.
- Selecione a opção 'Desativar o firewall do Windows Defender' nas configurações de domínio, rede privada e pública.
- Depois de selecionar a opção correta, clique em OK e feche a janela.
Você está usando um programa antivírus de terceiros? Nesse caso, talvez seja necessário desativá-lo temporariamente. Depois de enviar seu e-mail com sucesso, certifique-se de reativar o antivírus imediatamente.
Método 2: Desativando seu servidor proxy
Outro motivo pelo qual você não pode anexar arquivos no Gmail é por causa de um servidor proxy. Portanto, se você tiver um ativado, tente desativá-lo para ver se ele corrige o problema. Você pode fazer isso seguindo os passos abaixo:
- Pressione a tecla Windows + S no teclado para abrir a barra de pesquisa.
- Digite “opções da Internet” (sem aspas) e selecione Opções da Internet nos resultados.
- Vá para a guia Conexões e clique em Configurações de LAN.
- Na janela Configurações de rede local (LAN), desmarque a opção 'Usar servidor proxy para sua LAN'.
- Clique em OK na janela Configurações da LAN, depois clique em Aplicar e em OK na janela Propriedades da Internet.
Método 3: Entendendo os limites para anexos de arquivo
Uma das principais desvantagens do Gmail é o limite de anexos de arquivos. Você não pode ir além de 25 MB. Caso contrário, o serviço de e-mail recomendará que você envie o arquivo para o Google Drive e adicione o link a ele em sua mensagem.
Como mencionamos, os arquivos .exe também não são permitidos nas mensagens do Gmail por motivos de segurança. Portanto, se o arquivo não atender a esses parâmetros, sua melhor aposta é encontrar uma solução diferente para enviá-lo.
Método 4: Limpando o cache e os cookies do navegador
Se o problema estiver relacionado ao seu navegador, limpar o cache e os cookies pode resolver o problema. Sempre que você visita um site, os cookies são gerados automaticamente. Eles devem melhorar sua experiência de navegação armazenando seus dados de navegação.

Enquanto isso, o cache do navegador serve para lembrar partes de páginas da web como as imagens. Portanto, da próxima vez que você visitar um site, as páginas serão carregadas mais rapidamente.
Com o tempo, o cache e os cookies se acumulam e sobrecarregam seu navegador. Então, você precisa limpá-los regularmente. Se você estiver usando o Google Chrome, aqui estão as etapas que você precisa seguir:
- Inicie o Google Chrome e clique em Ctrl+H no teclado. Fazê-lo deve abrir uma nova guia para seu histórico de navegação.
- Vá para o menu do painel esquerdo e clique em Limpar dados de navegação.
- Selecione Todo o tempo na lista suspensa para Intervalo de tempo.
- Clique nas opções 'Cookies e outros dados do site' e 'Imagens e arquivos em cache'.
- Clique em Limpar dados.
Método 5: ficando incógnito
Agora, se uma extensão do navegador estiver impedindo você de anexar arquivos aos seus e-mails, aqui está uma solução para você. Você pode usar o modo de navegação anônima e fazer login na sua conta do Gmail.
Se você tiver várias extensões ou complementos, um ou dois deles podem estar afetando a funcionalidade do Gmail. Depois de abrir sua conta do Gmail em uma janela anônima, tente enviar um e-mail com um anexo novamente. Se o problema persistir, tente o próximo método.
Método 6: usando o aplicativo móvel do Gmail
Não faria mal se você tentasse anexar arquivos ao seu e-mail usando a versão móvel do Gmail. Portanto, recomendamos que você pegue seu smartphone ou dispositivo móvel e acesse o Gmail por lá. Tente redigir uma mensagem, anexar o arquivo e enviar o e-mail.
Método 7: Atualizando seus drivers
Você tentou anexar um arquivo que está armazenado em uma unidade externa? Se sim, então deve haver algo errado com o seu dispositivo de armazenamento. Se você tiver drivers desatualizados, talvez não consiga anexar arquivos da sua unidade com êxito. Nesse caso, a melhor solução é atualizar seus drivers para as versões mais recentes recomendadas pelo fabricante.
Você pode fazer isso manualmente, mas o processo pode ser tedioso e até arriscado. Por um lado, você precisa acessar o site do fabricante e procurar a versão do driver compatível com seu sistema operacional e tipo de processador. Se você baixar e instalar o driver errado, poderá causar problemas maiores para o seu PC.
Como tal, recomendamos pular todo o aborrecimento automatizando o processo. Se você deseja uma maneira rápida e segura de atualizar seus drivers, use o Driver Updater. Tudo o que você precisa fazer é clicar em um botão e a ferramenta verificará automaticamente seu sistema e procurará drivers compatíveis.
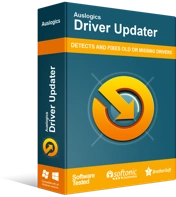
Resolver problemas do PC com o Driver Updater
O desempenho instável do PC geralmente é causado por drivers desatualizados ou corrompidos. O Auslogics Driver Updater diagnostica problemas de driver e permite atualizar drivers antigos de uma só vez ou um de cada vez para que seu PC funcione mais suavemente
Outra qualidade que você vai adorar no Auslogics Driver Updater é como ele lida com drivers problemáticos. Depois de executar uma verificação, ela corrigirá todos os problemas de driver e não apenas os relacionados ao erro de anexo de arquivo do Gmail. Assim, uma vez concluído o processo, você notará uma melhora significativa no desempenho geral e na velocidade do seu computador.
Você acha que perdemos uma ótima solução para esse problema?
Sinta-se à vontade para compartilhá-lo nos comentários abaixo!
