Como corrigir o problema "Erro de rede com falha no download" no Google Chrome
Publicados: 2023-06-15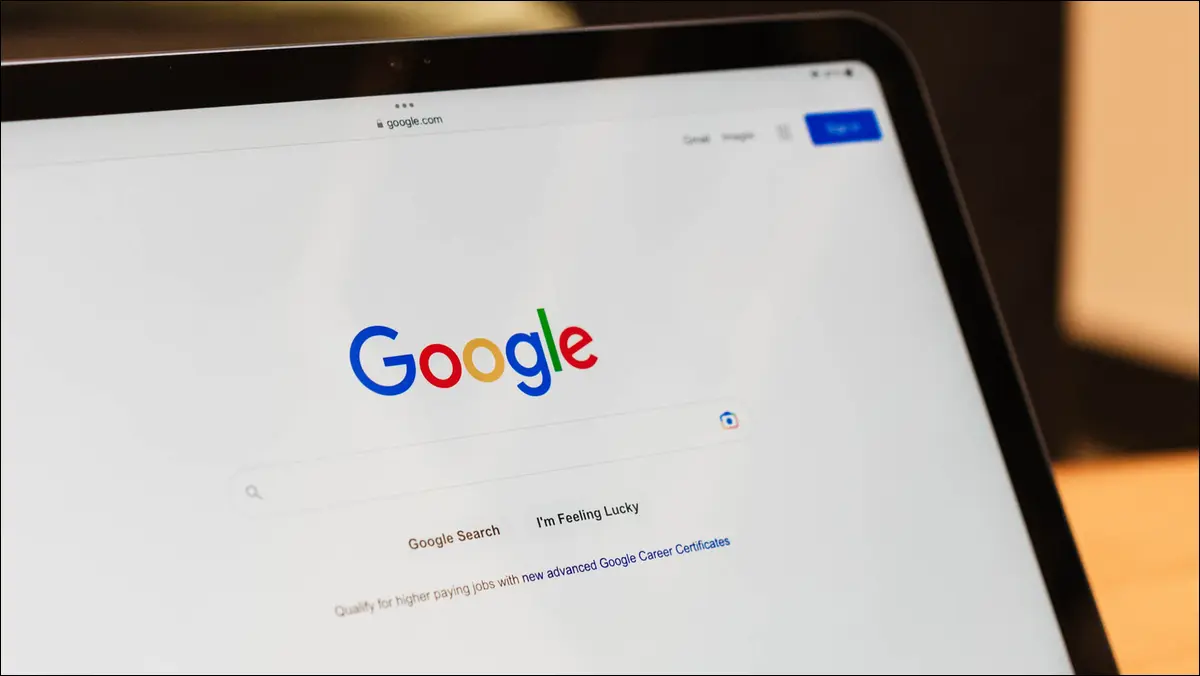
Você está recebendo uma mensagem "Falha - erro de rede" ao tentar baixar um arquivo no Google Chrome em seu computador? Existem mais do que alguns motivos pelos quais o download de um arquivo falha. Felizmente, é fácil resolver esse problema em seu navegador da Web favorito e mostraremos como.
Por que o Chrome mostra "Falha - erro de rede"?
Como resolver o problema de download "Falha na rede" do Chrome
Verifique a sua conexão com a internet
Reinicie seu computador
Salve seu arquivo em uma pasta ou unidade diferente
Use o modo de navegação anônima do Chrome para baixar seu arquivo
Use outro navegador da Web
Desative temporariamente o antivírus e o firewall
Redefinir o Chrome para as configurações de fábrica
Por que o Chrome está mostrando um "Falha - erro de rede"?
O Chrome exibe um erro de download "Falha - erro de rede" quando o navegador encontra um erro ao baixar seu arquivo. Isso geralmente acontece quando sua conexão com a Internet para de funcionar repentinamente, mas há outras causas.
Seu antivírus ou firewall pode ter bloqueado o download do arquivo ou seu computador pode ter uma pequena falha, fazendo com que o arquivo não seja baixado. A configuração incorreta do Chrome também pode levar o navegador a exibir a mensagem de erro acima.
Como resolver o problema de download "Falha na rede" do Chrome
Para contornar o problema de download do Chrome, você terá que corrigir todos os itens que podem causar o problema. Esses itens são bastante fáceis de consertar, e nossos métodos abaixo irão ajudá-lo com isso.
Verifique a sua conexão com a internet
O motivo mais comum pelo qual você não consegue baixar seu arquivo com o Chrome é que sua conexão com a Internet parou de funcionar. Sua conexão pode ter ficado inativa enquanto o Chrome estava baixando seu arquivo, causando falha no download.
Para verificar se é esse o caso, abra uma nova aba em seu navegador e tente acessar um site. Se o site não carregar, provavelmente a causa do problema é a sua conexão. Nesse caso, aplique algumas soluções básicas, como reiniciar o roteador e reconectar-se à rede Wi-Fi. Se esses métodos não resolverem seu problema, entre em contato com seu provedor de serviços de Internet e procure ajuda.
Reinicie seu computador
O próximo item a ser corrigido na lista é dar uma reinicialização sólida ao seu PC. Sua máquina pode estar passando por uma pequena falha técnica, fazendo com que seus downloads de arquivos do Chrome falhem. Uma maneira de corrigir esses problemas é reiniciando o computador. Fazer isso recarrega todos os recursos do computador, resolvendo muitos problemas menores.
Para reiniciar o seu PC com Windows, abra o menu “Iniciar”, selecione o ícone “Energia” e escolha “Reiniciar”.
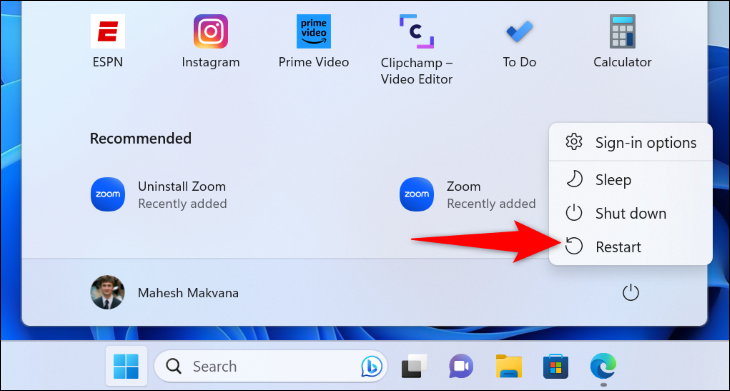
Para reiniciar o seu Mac, no canto superior esquerdo da sua máquina, clique no logotipo da Apple e escolha “Reiniciar”.
Quando o computador reiniciar, inicie o Chrome e tente baixar o arquivo.
RELACIONADO: Por que a reinicialização de um computador corrige tantos problemas?
Salve seu arquivo em uma pasta ou unidade diferente
Um dos motivos pelos quais o Chrome falha ao baixar seu arquivo e exibe a mensagem "Falha - erro de rede" é que você não tem permissão para salvar o arquivo na pasta escolhida. Ou sua pasta pode estar em uma unidade removível sem uma boa conexão.
Você pode corrigir isso escolhendo uma pasta ou unidade diferente para salvar o arquivo no computador. Isso ajuda a resolver qualquer problema de permissão de pasta e instabilidade de unidade que você possa ter em sua máquina.
Para fazer isso, quando você iniciar o download do arquivo e o Chrome perguntar onde salvar o arquivo, escolha um local diferente desta vez. Seu arquivo será baixado se os itens acima forem a causa do problema.
RELACIONADO: Como corrigir sua unidade USB não aparecendo no Windows 10 ou Windows 11
Use o modo de navegação anônima do Chrome para baixar seu arquivo
Quando o download falhar na janela padrão do Chrome, use a janela anônima do navegador para tentar baixar o arquivo. Suas extensões instaladas podem estar causando interferência em seu download, o que o modo de navegação anônima ajuda a verificar.

Para fazer isso, no canto superior direito do Chrome, clique nos três pontos e escolha “Nova janela anônima”.
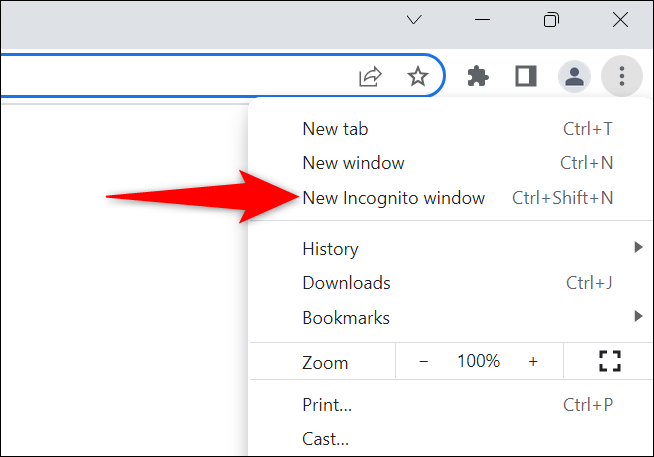
Na janela aberta, vá para o seu site e inicie o download do arquivo. Se o download do seu arquivo nesta janela for bem-sucedido, provavelmente as extensões instaladas são as culpadas. Revise suas extensões clicando nos três pontos no canto superior direito do Chrome e escolhendo Mais ferramentas > Extensões.
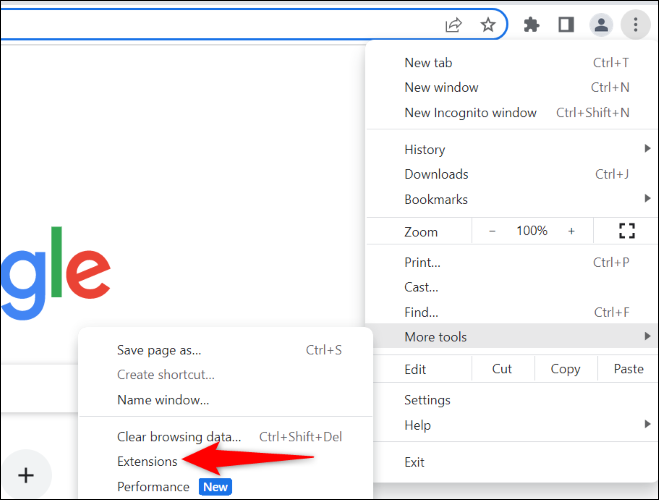
Na janela aberta, desative uma extensão e tente baixar seu arquivo. Repita isso até encontrar sua extensão problemática. Em seguida, remova essa extensão escolhendo “Remover”.
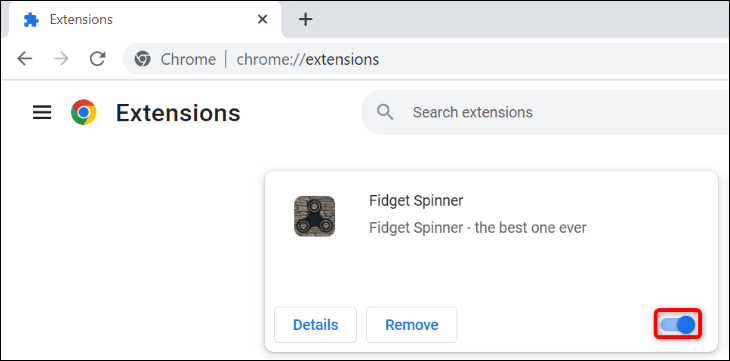
Seu problema de download do Chrome agora deve ser resolvido.
RELACIONADO: Como abrir o modo de navegação anônima do Chrome com um atalho de teclado
Use outro navegador da Web
Se você ainda receber um erro de download em seu navegador Chrome, use outro navegador em seu computador e veja se o arquivo é baixado nele. Isso ajuda você a verificar se o problema está no Chrome ou no seu computador.
Para fazer isso, inicie um navegador da Web diferente em seu computador, acesse seu site e inicie o download. Se o download do seu arquivo falhar no novo navegador, seu computador está com problemas. Nesse caso, continue lendo para saber mais correções.
Se o download do seu arquivo estiver correto em seu outro navegador, é provável que o Chrome tenha um problema de configuração. Nesse caso, redefina seu navegador para as configurações de fábrica usando a seção anterior deste guia, caso ainda não o tenha feito.
Desative temporariamente o antivírus e o firewall
Se você não conseguir baixar o arquivo em nenhum navegador da Web, é provável que o antivírus ou o programa de firewall esteja bloqueando o acesso ao arquivo. Se você confia no seu arquivo e sabe que ele não causará nenhum dano ao seu computador, desative temporariamente a proteção antivírus e o firewall para baixar o arquivo.
Para desativar o antivírus integrado do Windows, inicie o aplicativo Segurança do Windows e clique em “Proteção contra vírus e ameaças”. Na seção “Configurações de proteção contra vírus e ameaças”, selecione “Gerenciar configurações”. Na página seguinte, desative a opção “Proteção em tempo real” e selecione “Sim” no prompt.

Para desativar o firewall do Windows, vá para Segurança do Windows> Firewall e proteção de rede. Clique na rede que diz “(ativo)” e desative a opção “Microsoft Defender Firewall”. Em seguida, selecione "Sim" no prompt.
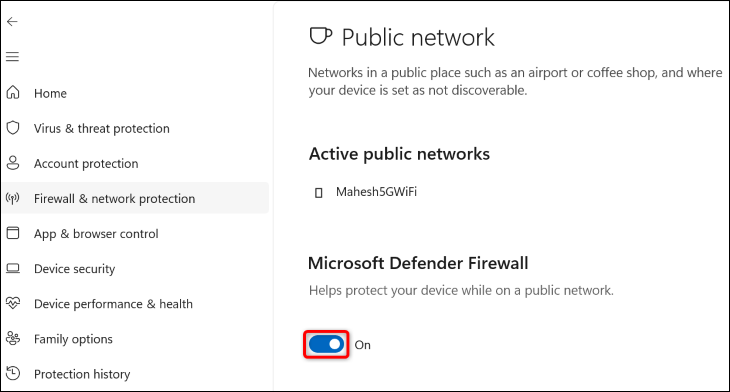
Agora que você desativou seu antivírus e firewall, inicie o Chrome e tente baixar seu arquivo.
Depois de baixar o arquivo, certifique-se de ativar o antivírus e o firewall.
RELACIONADO: Qual é o melhor antivírus para Windows 10 e 11? (O Microsoft Defender é bom o suficiente?)
Redefinir o Chrome para as configurações de fábrica
Se nada mais funcionar, seu último recurso é redefinir as configurações do Chrome para os valores padrão, corrigindo problemas causados por quaisquer opções de configuração especificadas incorretamente.
Ao fazer isso, você perde suas configurações, atalhos, extensões, cookies e outros dados temporários do site. Como o Chrome sincroniza seus favoritos, histórico e senhas com sua conta do Google, você não perde esses itens.
Para começar a redefinir o Chrome, no canto superior direito do navegador, clique nos três pontos e escolha “Configurações”.
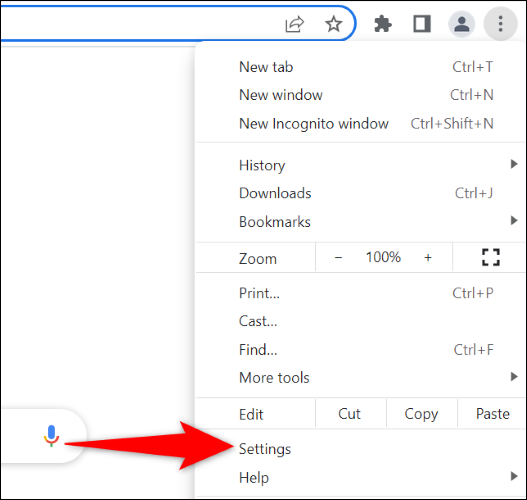
Na barra lateral esquerda, clique em “Redefinir configurações”. No painel direito, escolha “Redefinir configurações para os padrões originais”.
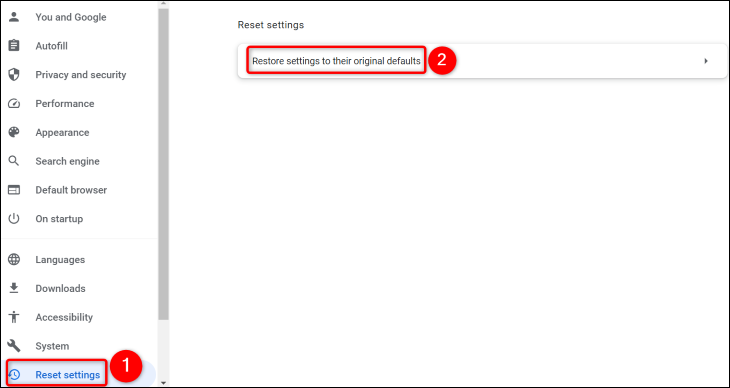
No prompt aberto, selecione "Redefinir configurações".
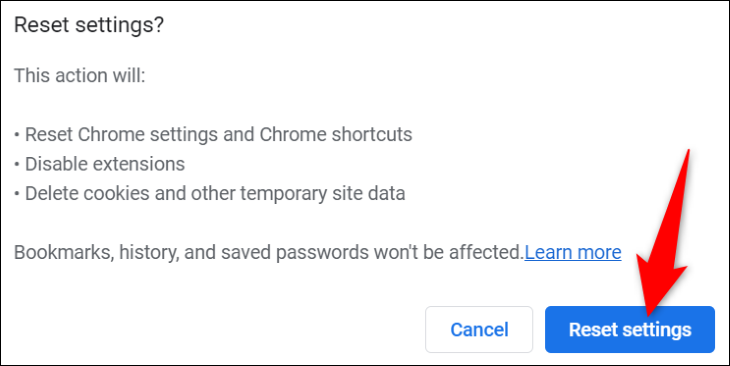
Quando terminar de redefinir o Chrome, configure-o do zero com sua conta do Google. Em seguida, tente baixar seu arquivo.
E é assim que você contorna um erro de download de arquivo no seu navegador Chrome. Feliz download!
RELACIONADO: Como retomar um download interrompido no Google Chrome



