Como corrigir os anexos que não aparecem no problema do Outlook
Publicados: 2023-03-07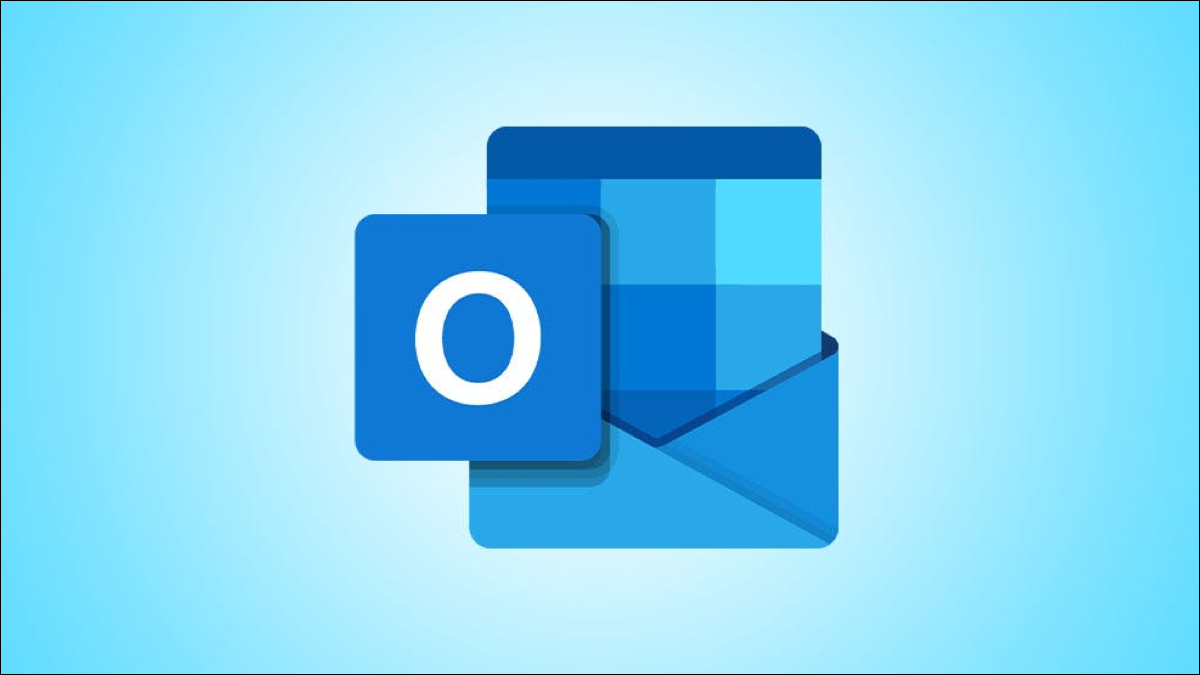
Tendo problemas para baixar ou enviar anexos no Microsoft Outlook em seu computador? Existem várias causas potenciais, mas todas são corrigíveis. Mostraremos como fazer seu anexo aparecer.
Resolver problemas com anexos recebidos no Outlook
Certifique-se de que o e-mail tenha um anexo
Fechar e reabrir o Outlook
Verifique a sua conexão com a internet
Visualizar seus anexos de e-mail
Excluir seu cache do Outlook
Desative seu antivírus (temporariamente)
Peça ao seu administrador para permitir anexos de e-mail do Outlook
Corrija os problemas de anexo do Outlook para e-mails enviados
Use a opção de anexo na guia Inserir ou Início
Arraste e solte seus arquivos para anexá-los
Verifique se o Outlook não está bloqueando o formato do seu arquivo
Resolver problemas com anexos recebidos no Outlook
Se você não vir anexos nos e-mails recebidos ou tiver problemas para visualizar ou baixar anexos, esses métodos o ajudarão a resolver o problema.
Certifique-se de que o e-mail tenha um anexo
Quando você não vir um anexo em um e-mail, verifique novamente se o e-mail foi realmente enviado com um arquivo anexado a ele. É possível que o remetente tenha esquecido de adicionar o arquivo e você acabou recebendo um e-mail sem nenhum anexo.
Então como você sabe? O Outlook exibe um ícone de clipe de papel ao lado de cada e-mail com um anexo. Se você abrir sua caixa de entrada e verificar seus e-mails, todos os seus e-mails com anexos terão um ícone de clipe de papel próximo a eles.
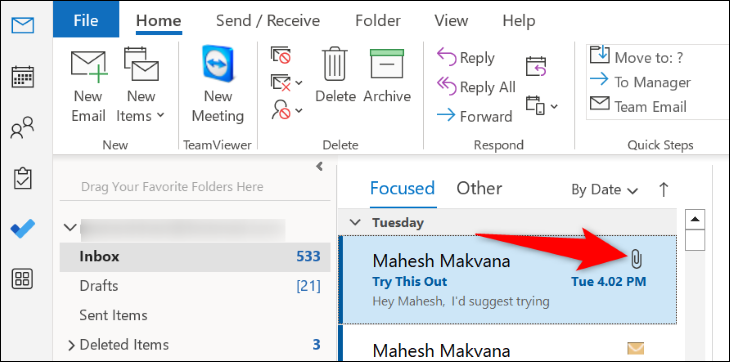
Certifique-se de que o e-mail no qual você espera anexos tenha esse ícone; ele terá a mesma aparência nas versões para desktop, web e móvel do Outlook. Caso contrário, o e-mail apareceu sem nenhum arquivo. Nesse caso, é melhor pedir ao remetente para reenviar o e-mail com os arquivos pretendidos anexados a ele.
RELACIONADO: Como anexar uma pasta a um e-mail
Fechar e reabrir o Outlook
O próprio Outlook pode estar com um problema, fazendo com que seus anexos não apareçam. Nesse caso, reinicie o aplicativo e veja se isso corrige o problema. Você pode corrigir muitos problemas menores com seus aplicativos simplesmente fechando e reabrindo-os.
Para sair do Outlook, no canto superior esquerdo do aplicativo, selecione “Arquivo”.
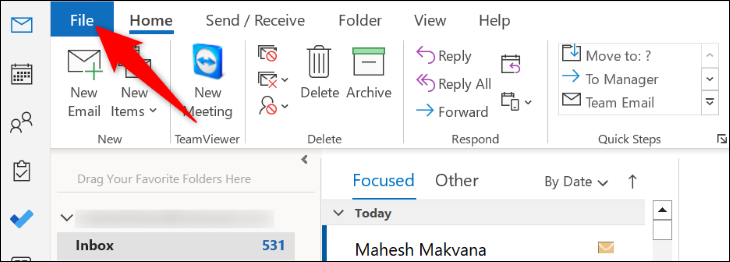
Em seguida, na barra lateral esquerda, clique em “Sair”.
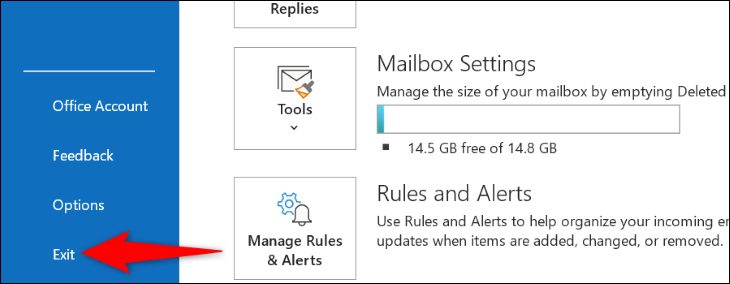
Depois que o aplicativo for fechado, reabra-o usando seu método preferido. Você também pode reiniciar o navegador se estiver usando a versão da Web ou aprender como reiniciar o aplicativo para iPhone ou fechar o aplicativo para Android.
Verifique a sua conexão com a internet
Como você já sabe, o Outlook precisa de acesso à Internet para buscar novos e-mails e baixar anexos. Se sua conexão com a Internet não estiver estável ou funcionando, pode ser por isso que você não vê nenhum anexo em seus e-mails.
Nesse caso, verifique o status de sua conexão iniciando um navegador da Web e visitando qualquer site. Se você conseguir carregar o site, sua conexão está funcionando. No entanto, se o seu site não carregar, verifique sua conexão e corrija quaisquer problemas com ela.
Visualizar seus anexos de e-mail
Se você vir um anexo em um e-mail, mas não conseguir abri-lo, tente visualizá-lo e encontre a opção de baixar o arquivo. O Outlook permite que você visualize Word, Excel, PowerPoint, Visio, e-mails, arquivos de texto e arquivos de imagem em seus e-mails.
Para fazer isso, inicie o Outlook e abra um e-mail que tenha um anexo. Clique com o botão direito do mouse neste anexo e, no menu que se abre, escolha “Visualizar”.
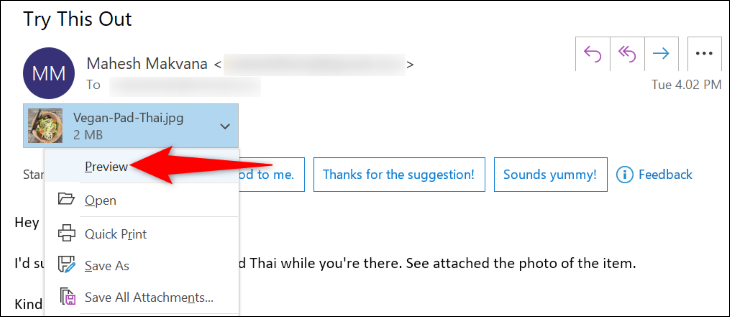
O Outlook exibirá a visualização do anexo selecionado. Agora você pode tentar salvar este arquivo clicando com o botão direito do mouse no anexo e escolhendo “Salvar como”.
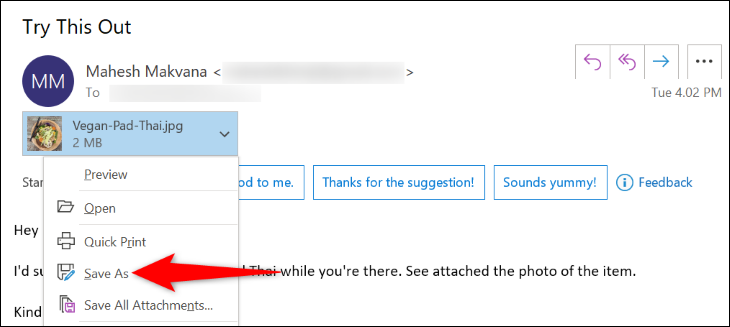
Excluir seu cache do Outlook
A versão para desktop do Outlook armazena arquivos de cache para melhorar sua experiência geral de e-mail. Quando você enfrentar um problema com o aplicativo, como não conseguir ver os anexos de e-mail, limpe o cache do aplicativo e veja se o problema foi resolvido.
Limpar o cache do Outlook não excluirá seus e-mails, contatos ou qualquer outra informação salva no aplicativo. Além disso, o Outlook reconstruirá esse cache conforme você usa o aplicativo.
Para começar a remover o cache, abra a caixa de diálogo Executar do Windows pressionando Windows+R. Em seguida, digite o seguinte na caixa e pressione Enter:
%localappdata%\Microsoft\Outlook\RoamCache
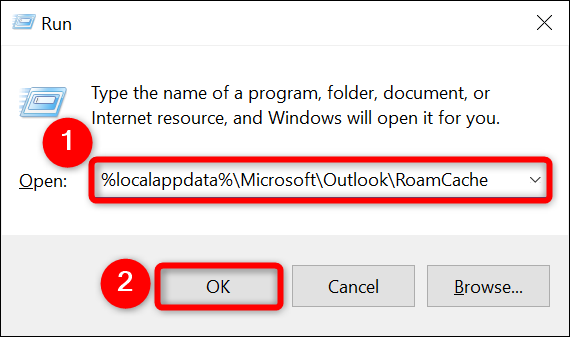

A pasta de cache do Outlook será aberta. Aqui, selecione todos os arquivos pressionando Ctrl+A. Em seguida, clique com o botão direito do mouse em um arquivo selecionado e escolha "Excluir".
Observação: antes de excluir seus arquivos, é uma boa ideia copiá-los para um local seguro em seu computador. Dessa forma, se algo der errado com o Outlook, você poderá restaurar seu cache e fazer o aplicativo funcionar.
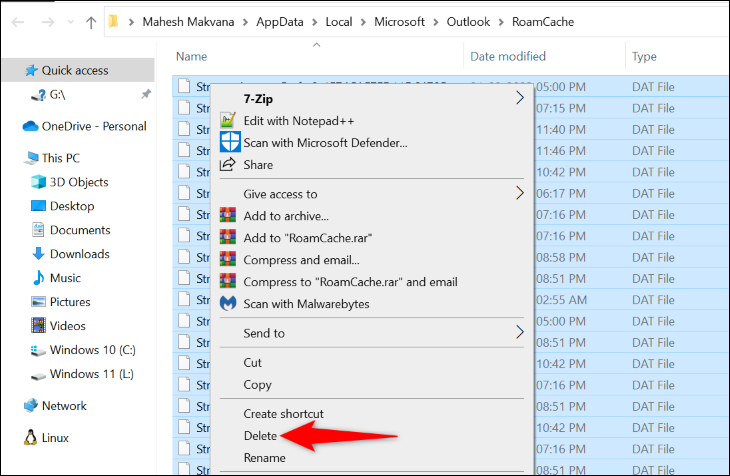
Quando seu cache estiver limpo, inicie o Outlook e veja se você pode acessar seus anexos de e-mail.
RELACIONADO: Como limpar seu cache no Windows 11
Desative seu antivírus (temporariamente)
Uma das razões pelas quais o Outlook falha ao baixar seus anexos de e-mail é que seu programa antivírus pode ter detectado seus anexos como possíveis ameaças. Isso leva o antivírus a bloquear seu acesso a esses arquivos.
Nesse caso, supondo que você tenha certeza do remetente do e-mail (endereços podem ser forjados e falsificados) e confie nos anexos, desligue temporariamente o antivírus do computador e tente baixar esses arquivos de e-mail novamente.
A maneira como você desativa sua proteção antivírus depende do programa que está usando. Se você estiver usando o Microsoft Defender Antivirus, poderá desativar a proteção acessando Segurança do Windows > Proteção contra vírus e ameaças > Gerenciar configurações e desativando a opção “Proteção em tempo real”.
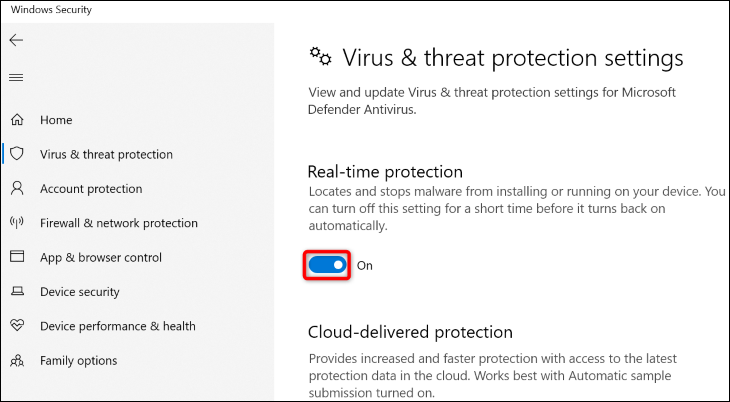
Agora inicie o Outlook e tente baixar seus anexos.
Aviso: lembre-se de reativar o antivírus assim que verificar o anexo. Deixá-lo desligado representa um grande risco de segurança para você.
Peça ao seu administrador para permitir anexos de e-mail do Outlook
Se o seu computador for gerenciado por uma organização como uma escola ou empresa, as configurações da sua máquina podem ter sido definidas de forma a restringir os anexos em seus e-mails.
Nesse caso, para poder ver e baixar seus anexos, você terá que entrar em contato com o administrador do sistema e pedir para desbloquear seus anexos. Depois de fazer isso, abra o Outlook e você poderá ver e salvar seus anexos de e-mail em sua máquina.
Corrija os problemas de anexo do Outlook para e-mails enviados
Se você tiver problemas para enviar anexos em seus e-mails de saída do Outlook, tente as seguintes soluções para corrigir o problema.
Use a opção de anexo na guia Inserir ou Início
O Outlook oferece a opção “Anexar arquivo” em vários menus, permitindo que você adicione seus arquivos mesmo que a opção não funcione em um menu.
Nas guias “Página inicial” e “Inserir” do Outlook, você encontrará a opção “Anexar arquivo” que permite adicionar arquivos ao e-mail que você está redigindo. Caso não encontre esta opção na aba “Página inicial”, vá na aba “Inserir” e vice-versa.
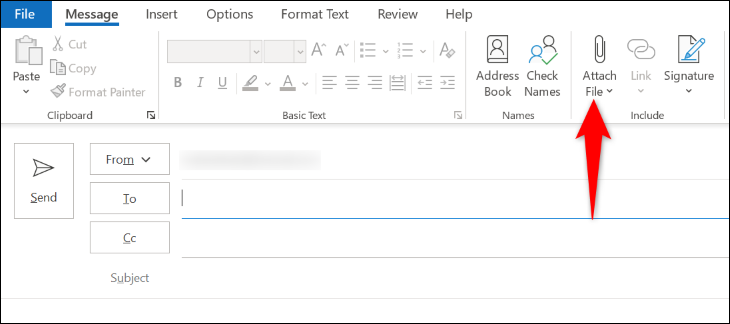
Isso ajuda a corrigir o problema de anexo se for causado por uma falha na interface.
Arraste e solte seus arquivos para anexá-los
Como muitos outros aplicativos, o Outlook suporta arrastar e soltar, permitindo que você adicione arquivos aos seus e-mails simplesmente arrastando e soltando-os do gerenciador de arquivos. Se a opção do menu não funcionar, tente anexar no e-mail.
Você pode usar esse método abrindo uma janela de composição de e-mail e a janela do gerenciador de arquivos onde seus arquivos estão localizados. Em seguida, arraste o arquivo da janela do gerenciador de arquivos e solte-o na janela de e-mail do Outlook.
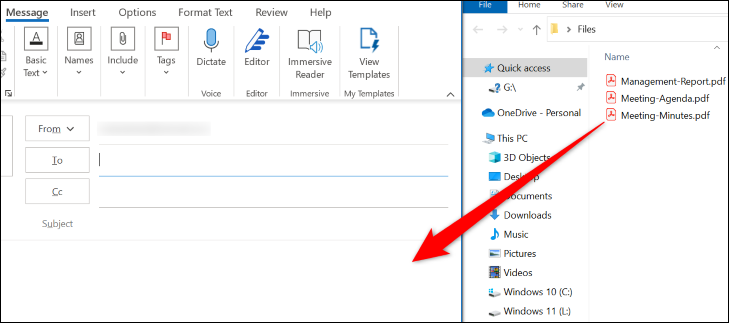
O Outlook adicionará seus arquivos descartados ao seu e-mail como anexos. Você pode escrever e enviar seu e-mail da maneira usual.
Verifique se o Outlook não está bloqueando o formato do seu arquivo
O Outlook não permite que os usuários acessem arquivos com determinados formatos, e você deve estar ciente dessas extensões de arquivo se estiver enviando ou recebendo anexos de e-mail.
Alguns dos formatos de arquivo populares que o Outlook bloqueia incluem APP, CAB, CMD, COM, EXE, ISO, JAR, MSI, REG e PY. O Outlook bloqueará o acesso a esses arquivos no aplicativo ou, pelo menos, fornecerá um aviso “Este item contém anexos potencialmente inseguros”.
No entanto, há uma maneira de contornar isso. Você pode alterar a extensão do seu arquivo para aquela que o Outlook não bloqueia e, em seguida, pedir ao destinatário para alterá-lo de volta ao formato original quando receber o arquivo. Dessa forma, você pode enviar qualquer formato de arquivo para seus receptores.
Alterar a extensão de um arquivo é tão fácil quanto renomeá-lo. Para fazer isso, no gerenciador de arquivos, clique com o botão direito do mouse no arquivo e escolha “Renomear”. Em seguida, remova a extensão atual, use uma extensão suportada pelo Outlook (como TXT) e pressione Enter.
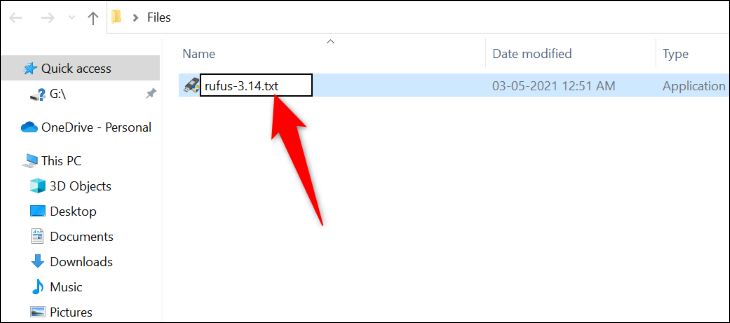
Em seguida, anexe este arquivo ao seu e-mail e envie o e-mail. Quando o receptor obtém o arquivo, ele pode usar o método acima para alterar a extensão do arquivo para o que era originalmente.
E é assim que você resolve alguns dos problemas relacionados a anexos com o Outlook em seu computador. feliz e-mail!
RELACIONADO: Como enviar arquivos grandes por e-mail
