Como corrigir o sistema interrompe 100 CPU no Windows 10
Publicados: 2022-12-17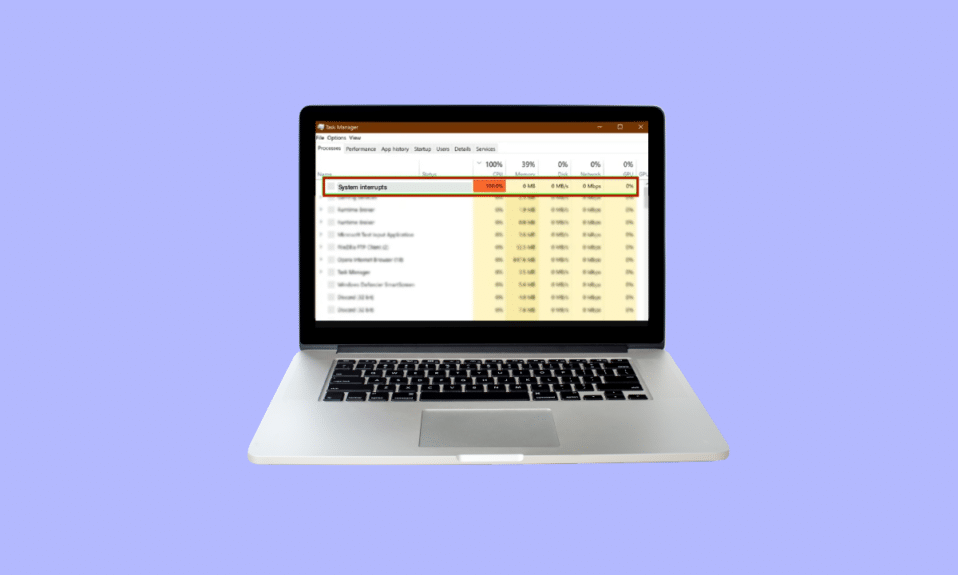
As interrupções do sistema não são uma coisa ruim, pois pode soar pelo nome. É uma parte oficial do sistema operacional que funciona como uma ponte entre o hardware e o software para exibir todos os recursos usados pelo hardware. As interrupções do sistema geralmente são usadas para testar ou verificar o uso da CPU do seu computador. A necessidade de corrigir as interrupções do sistema 100 da CPU do Windows 10 decorre do alto uso da CPU devido a uma série de processos que são executados no computador. Este artigo irá ajudá-lo imensamente a saber os motivos de Por que meu uso de CPU é tão alto no Windows 10 e como diminuir e corrigir isso.
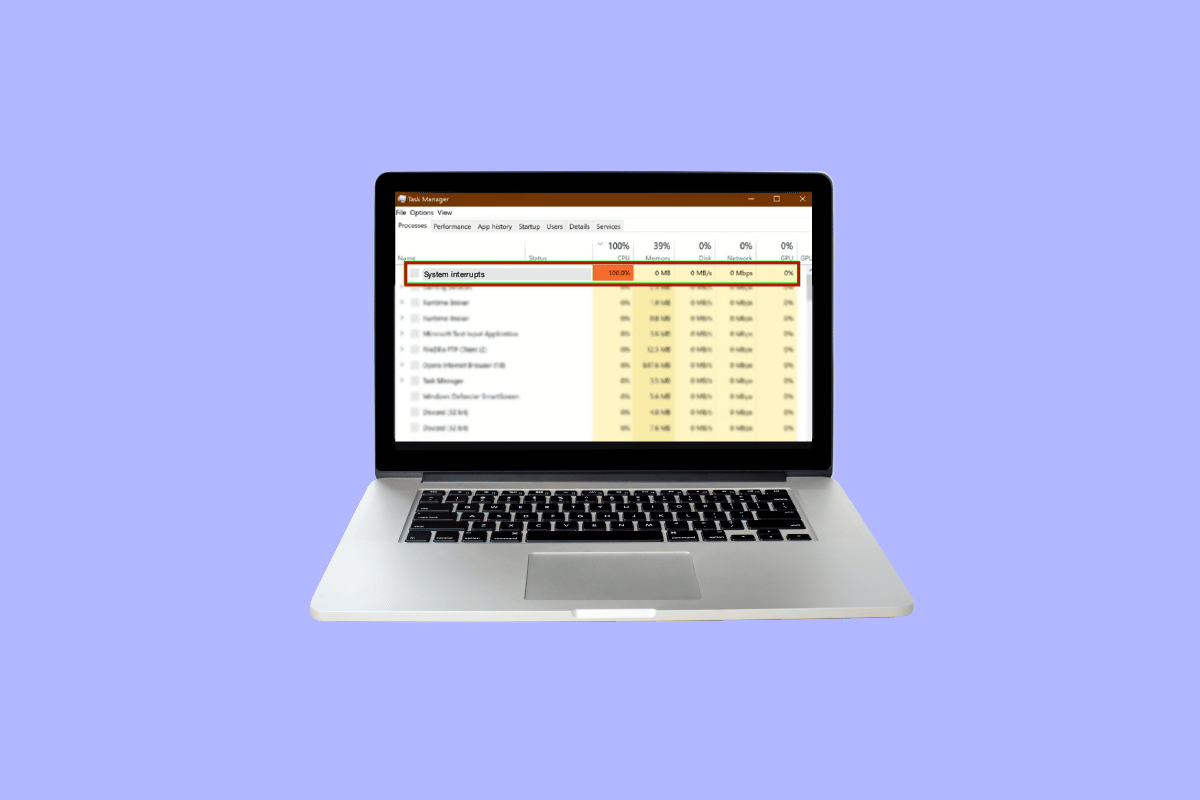
Conteúdo
- Como corrigir o sistema interrompe 100 CPU no Windows 10
- Por que meu uso de CPU é tão alto no Windows 10?
- Método 1: Reiniciar o Computador
- Método 2: atualizar drivers de dispositivo
- Método 3: Desativar hubs de raiz USB
- Método 4: Desativar inicialização rápida
- Método 5: Desativar Magic Packet
- Método 6: desabilitar/remover dispositivos de hardware
- Método 7: Parar aplicativos em execução em segundo plano
- Método 8: desativar o antivírus
- Método 9: Atualizar o BIOS
- Método 10: Reparar arquivos do sistema
Como corrigir o sistema interrompe 100 CPU no Windows 10
O uso de 100% do uso da CPU deve ser corrigido para evitar qualquer dano futuro à funcionalidade do seu computador. Chama a atenção para os problemas que você pode estar ignorando há algum tempo, mas que precisam ser corrigidos.
Por que meu uso de CPU é tão alto no Windows 10?
O alto uso da CPU pode ser devido a vários motivos que podem estar conectados a problemas externos e internos. A seguir estão as razões explicativas mais óbvias para Por que meu uso de CPU é tão alto no Windows 10:
- Vários aplicativos e processos em segundo plano: todo computador funciona com a ajuda de alguns processos que funcionam em segundo plano. Esses processos aumentam com o tempo à medida que novos aplicativos são baixados para o seu computador. Esses aplicativos são iniciados automaticamente por padrão, o que significa que eles são executados assim que você liga o computador. Isso leva a um alto uso da CPU, bem como da bateria e de outros recursos que exigem alguma interrupção externa.
- Antivírus: o uso de antivírus está amplamente relacionado a muitos problemas potenciais que retardam a funcionalidade do seu computador. É preciso muito uso da CPU para verificar um disco rígido, o que sobrecarrega o sistema operacional. Em vez de proteger seu PC, causa mais danos a ele.
Para corrigir interrupções do sistema, o Windows 10 segue os seguintes métodos listados de acordo com os requisitos do sistema operacional Windows 10 para reduzir o uso da CPU a ponto de não prejudicar o desempenho do computador e torná-lo lento.
Método 1: Reiniciar o Computador
Um método testado e comprovado sobre como corrigir o sistema interrompe o alto uso da CPU no Windows 10, que pode fazer maravilhas para resolver a maioria dos seus problemas. Como iniciar o Windows é um processo complicado, portanto, reiniciar o computador é uma opção viável quando você deseja corrigir interrupções do sistema 100 da CPU do Windows 10.
1. Clique no ícone do Windows.
2. Agora, clique em Energia
3. Clique em Reiniciar
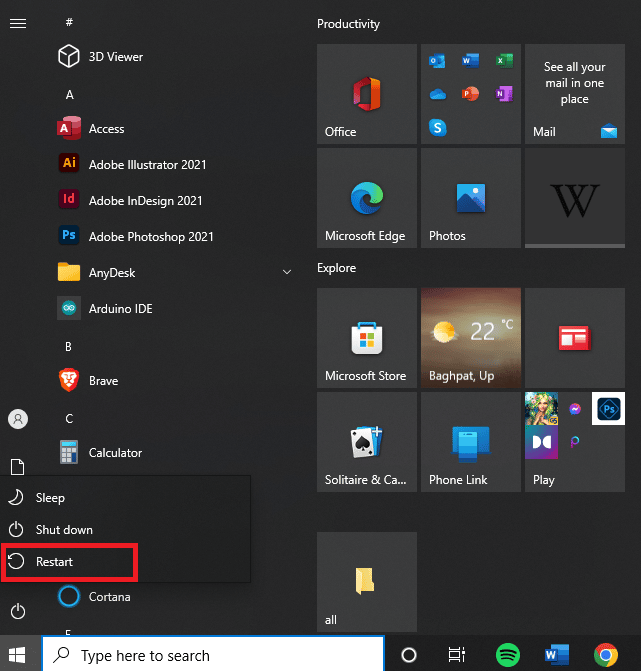
Método 2: atualizar drivers de dispositivo
Muitas vezes, acontece que os drivers ficam obsoletos para funcionar com as atualizações atuais do seu Windows. É quando se torna necessário atualizá-los para que possam se coordenar adequadamente com o sistema operacional para interagir com os outros dispositivos periféricos ou internos que ajudam um computador a funcionar sem problemas e corrigir 100 de memória da CPU e uso de disco do Windows 10. Leia Como Atualize os drivers de dispositivo no Windows 10 para prosseguir com o processo.
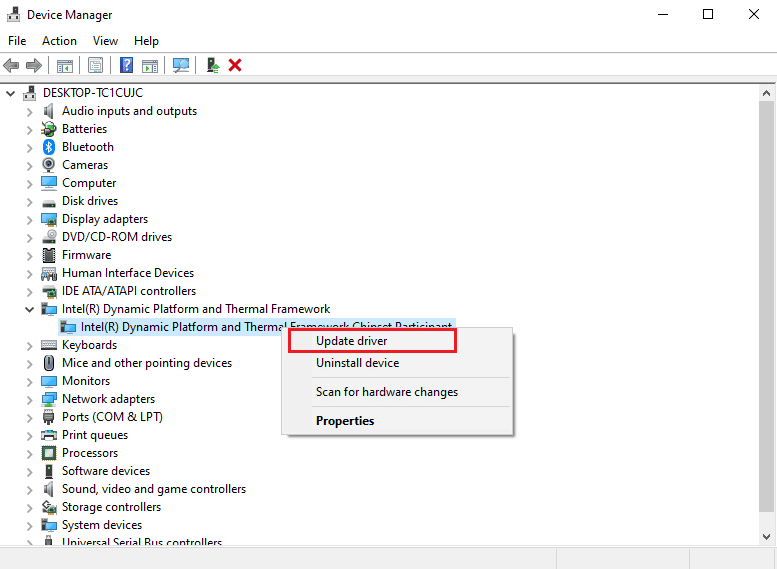
Leia também: 12 maneiras de corrigir o alto uso de CPU e memória do Google Chrome no PC
Método 3: Desativar hubs de raiz USB
Um USB Root Hub funciona gerenciando a energia de dispositivos externos individuais por meio das portas USB de um computador. Isso é feito rastreando o plug-in e o plug-out de vários dispositivos USB.
Nota: Certifique-se de evitar desabilitar o USB Root Hub destinado ao seu teclado e mouse. Para isso, você pode clicar em Propriedades. Em seguida, abra a caixa de diálogo Power para verificar os dispositivos conectados.
1. Pressione a tecla Windows + tecla X para acessar o menu Power . Em seguida, clique na opção Gerenciador de dispositivos para abri-lo.
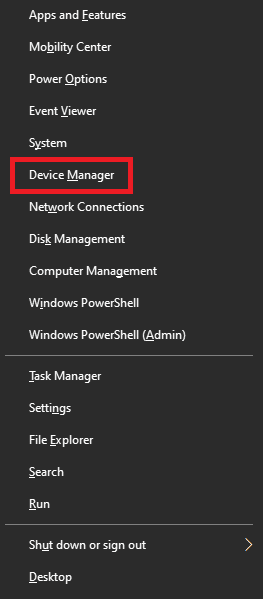
2. Encontre e expanda os controladores Universal Serial Bus .
3. Clique com o botão direito do mouse em cada USB Root Hub deixando o hub USB para seu teclado e mouse.
4. Clique em Desativar dispositivo
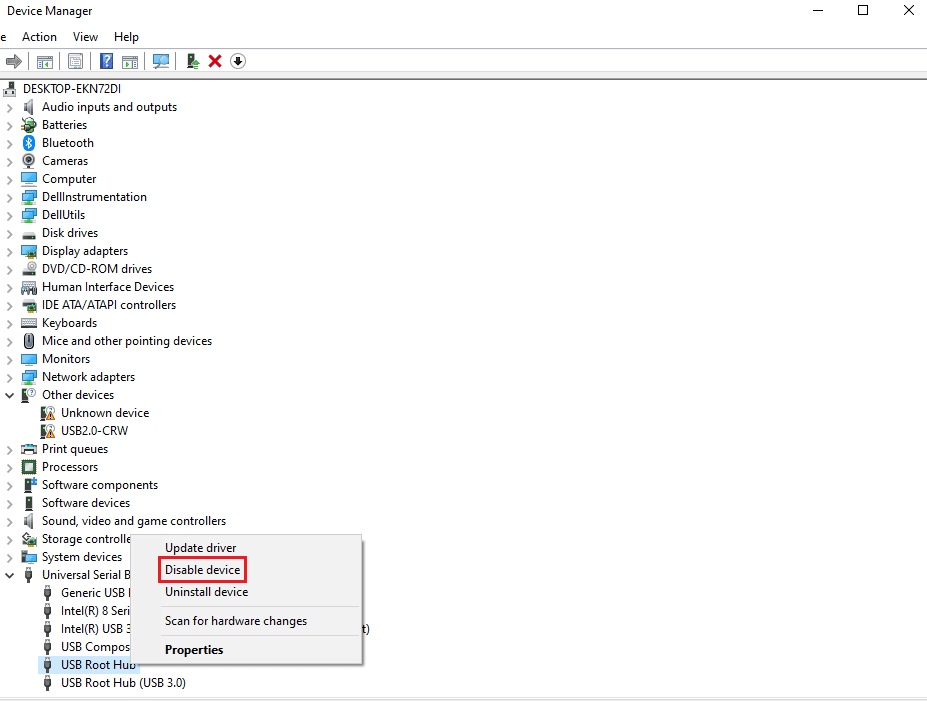
Método 4: Desativar inicialização rápida
Cada computador tem seu próprio tempo de inicialização, que pode ser aumentado usando o recurso Fast Startup, que reduz o tempo de inicialização ao mínimo. Às vezes, essa velocidade pode causar problemas com o hardware e colocar uma carga extra na CPU, o que o forçará a corrigir as interrupções do sistema 100 da CPU do Windows 10. Leia Como desativar o antivírus temporariamente no Windows 10 para conhecer todo o processo e também um pouco plano de fundo na inicialização rápida.
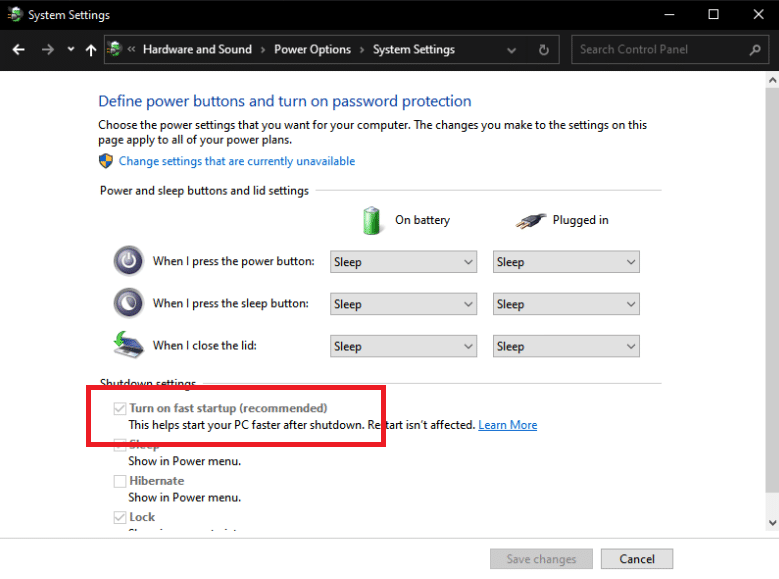

Leia também: Corrija o alto uso da CPU da ferramenta Software Reporter no Windows 10
Método 5: Desativar Magic Packet
Um Magic Packet é um comando de ativação geralmente de um dispositivo remoto, provavelmente de uma rede local, e é por isso que também é chamado de Wake ON LAN. Ele traz um computador para o estado de despertar de um modo de suspensão de economia de energia. Pode fazer maravilhas sobre como corrigir interrupções do sistema em 100% da CPU.
1. Siga a Etapa 1 do Método 3
2. Localize e clique em Adaptadores de rede . Clique com o botão direito do mouse no adaptador de rede específico e clique em Propriedades .
3. Clique na caixa Avançado .
4. Role para baixo na caixa de diálogo Property para localizar Wake on Magic Packet e Wake on Pattern Match .
5. Selecione Desativado na caixa de diálogo Valor e clique em OK .
Método 6: desabilitar/remover dispositivos de hardware
É possível que um determinado dispositivo de hardware esteja interrompendo o desempenho ideal do sistema. Esta situação pede uma solução para corrigir 100 de memória da CPU e janelas de uso de disco 10 desativando ou removendo dispositivos de hardware um por um para testar o desempenho da CPU individualmente.
Nota: Se você não tiver certeza de qual dispositivo de hardware é crítico para o funcionamento do seu computador e qual não é, use algum outro método. Mas você ainda pode tentar remover o dispositivo, pois isso pode não afetar criticamente o funcionamento do computador.
1. Para desativar um dispositivo de hardware, abra o Gerenciador de dispositivos usando a etapa 1 do Método 3.
2. Encontre aqui todos os dispositivos de hardware que não são críticos para o funcionamento normal de um computador, como unidades de DVD/CD-ROM.
3. Clique com o botão direito do mouse no dispositivo que você considera não crítico e clique em Desativar dispositivo
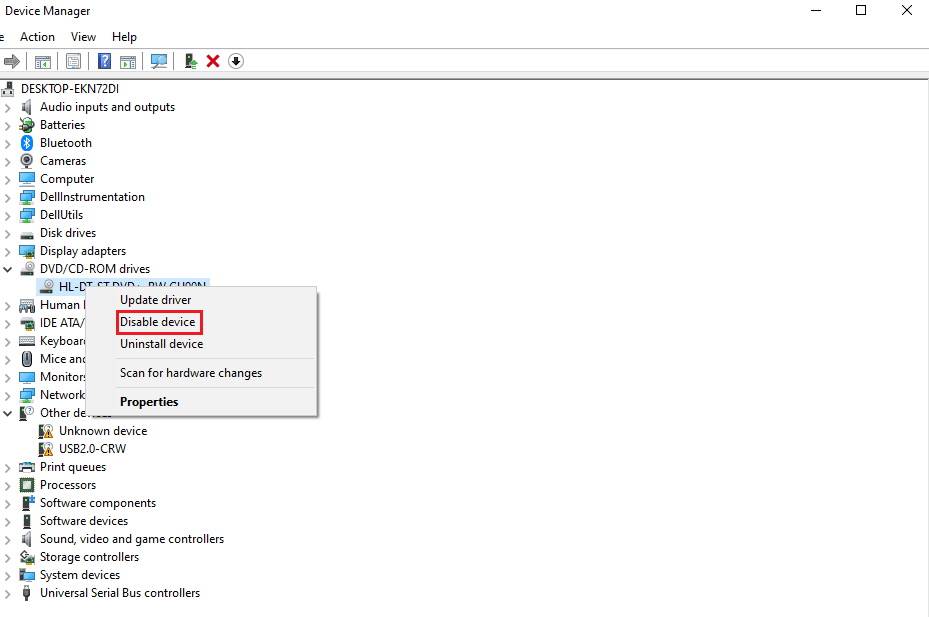
4. Verifique o uso da CPU no Gerenciador de Tarefas para saber se ele caiu. Caso contrário, tente desativar outro dispositivo.
Siga estas etapas para remover dispositivos e verificar o uso simultaneamente:
1. Remova um dispositivo de cada vez, aguarde alguns minutos e veja se o uso da CPU diminuiu. Caso contrário, tente remover outro dispositivo até encontrar o hardware que está causando esse problema.
2. Depois de encontrar o hardware problemático, tente atualizar seu driver. Se não funcionar, vá para a página de suporte do referido dispositivo para encontrar mais soluções.
Método 7: Parar aplicativos em execução em segundo plano
Os aplicativos em segundo plano consomem muito uso da CPU, que pode estar sendo executado sem o seu conhecimento. Esses aplicativos podem estar causando o erro mencionado, que pode ser resolvido seguindo nosso guia. Impedir que aplicativos sejam executados em segundo plano no Windows 10
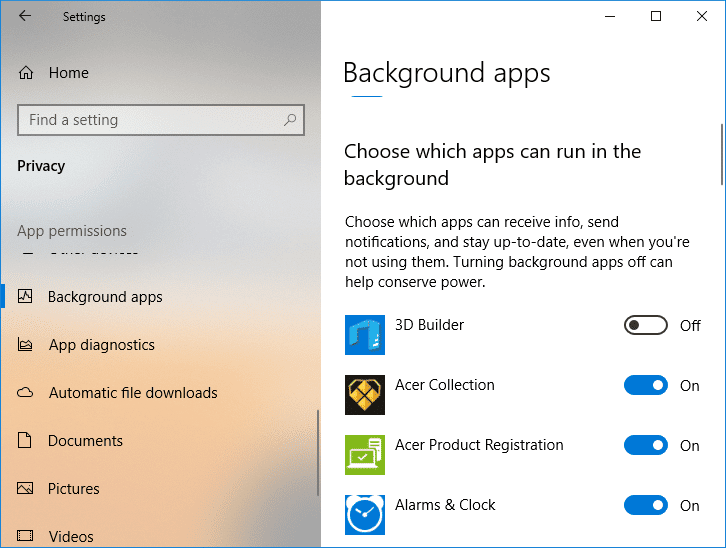
Método 8: desativar o antivírus
Conforme discutido nas razões acima, antivírus como McAfee e Bitdefender podem, em algum momento, atrapalhar o funcionamento normal de um PC. A verificação de um disco rígido requer muito uso da CPU, o que pode causar o referido erro. Como desativar o antivírus temporariamente no Windows 10
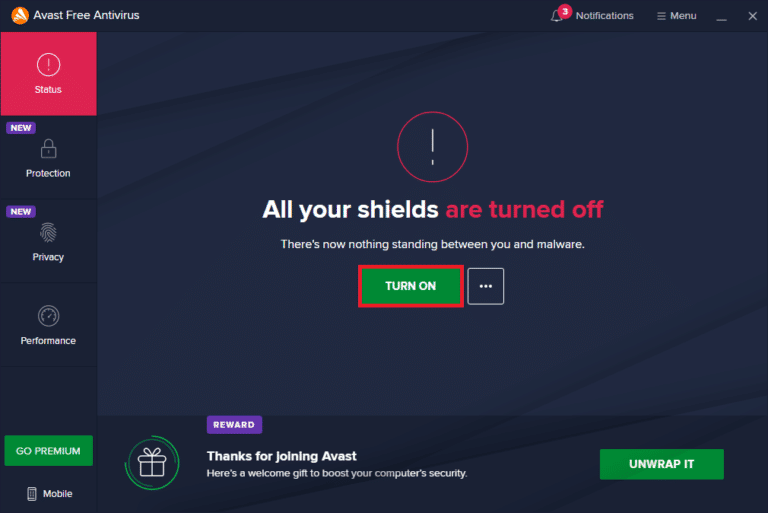
Método 9: Atualizar o BIOS
A atualização do BIOS é uma das últimas etapas para corrigir as interrupções do sistema 100 da CPU do Windows 10 antes de prosseguir com os métodos profissionais de solução de problemas. Significa Basic Input and Output System e funciona inicializando a maioria dos dispositivos em um computador, incluindo a GPU e a CPU. Ele atua como uma ponte entre o hardware e seu sistema operacional. Em determinado momento, torna-se necessário atualizá-lo para evitar qualquer degradação de desempenho. Siga os métodos explicados em O que é o BIOS e como atualizá-lo perfeitamente de três maneiras. Escolha o que funcionar melhor para você.
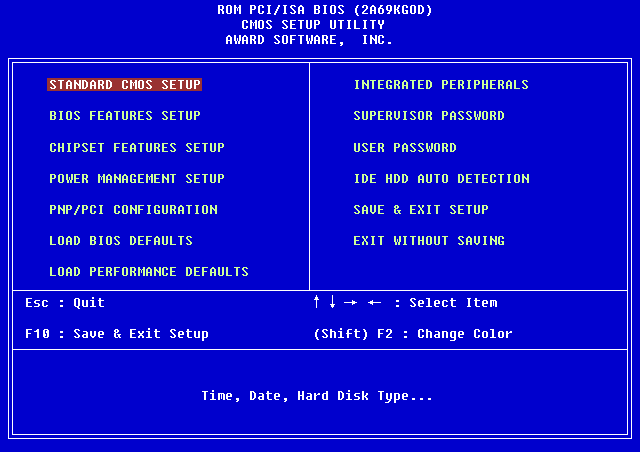
Método 10: Reparar arquivos do sistema
Outra ferramenta de sistema do Windows que verifica arquivos de sistema do Windows ausentes e danificados é o System File Check (SFC). Certo, parece CHKDSK. Ao contrário do CHKDSK, que analisa toda a sua unidade em busca de falhas, o SFC verifica seletivamente os arquivos do sistema Windows. No entanto, é importante verificar novamente se tudo está totalmente operacional antes de executar o comando SFC. Aqui está o nosso guia sobre como reparar arquivos do sistema no Windows 10.
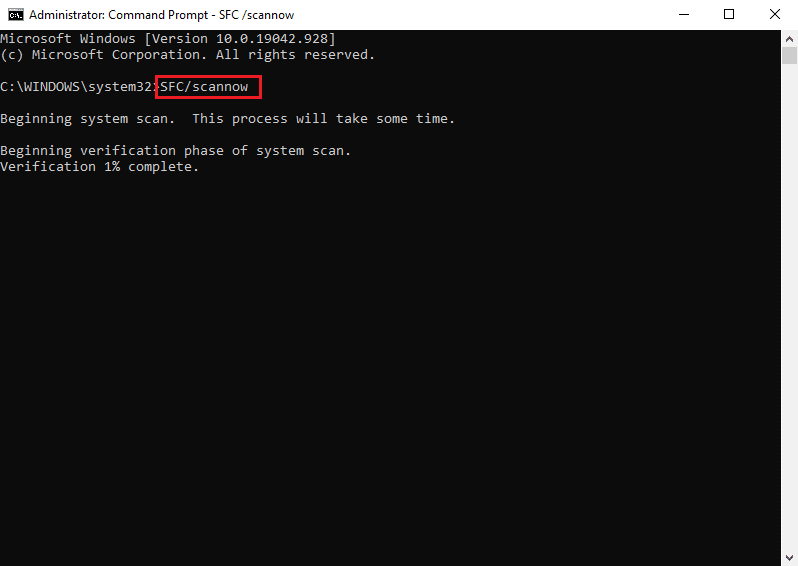
Perguntas Frequentes (FAQ)
Q1. O que são interrupções do sistema?
Resp. As interrupções do sistema são usadas para mostrar os recursos do sistema consumidos por todas as interrupções de hardware que ocorrem em seu computador. Ele controla o fluxo de informações entre o sistema do computador e o hardware. No Gerenciador de Tarefas, ele aparecerá como um processo.
Q2. Como diminuir o uso da CPU?
Resp. Para diminuir o uso da CPU, certifique-se de que nenhum aplicativo em segundo plano esteja em execução que possa prejudicar o desempenho ideal da CPU . Isso também pode ser causado por vírus e antivírus que aumentam o uso da CPU verificando os discos rígidos normalmente.
Recomendado :
- Corrigir Plex ocorreu um erro ao tentar reproduzir o vídeo
- 6 correções para a impressora local não aparecer na área de trabalho remota
- 7 maneiras de consertar o ventilador da CPU que não está girando
- Como corrigir o alto uso da CPU do hkcmd
Esperamos que o artigo acima sobre como corrigir interrupções do sistema 100 da CPU do Windows 10 tenha sido útil e você tenha conseguido corrigir o problema. Informe-nos qual dos métodos acima funcionou para você na resolução desse problema de uso da CPU. Além disso, não se esqueça de comentar se tiver alguma dúvida e/ou sugestão.
