E se o Premiere Pro continuar travando no Windows 10?
Publicados: 2021-09-10O Adobe Premiere Pro continua travando no seu computador com Windows 10? Você não está sozinho. Isso tem sido um problema para um grande número de usuários. Relatórios recentes de usuários indicam problemas do Premiere Pro no Windows 10, especialmente nas versões 1803 e 1809. Por exemplo, travamentos do Adobe Premiere Pro ocorrem a cada 10-15 minutos, o que é extremamente frustrante e prejudica a experiência do usuário.
Nesta postagem, exploramos as falhas e lentidão do Premiere Pro e explicamos o que as causa e o que você pode fazer para resolver o problema "O Premiere Pro continua travando no Windows 10".
Por que o Adobe Premiere Pro trava?
As causas do problema “O Adobe Premiere Pro continua travando” variam. A maioria dos problemas de travamento do Premiere Pro são causados por erros de software e configurações incorretas.
Embora os bugs sejam a causa mais provável desse problema, alguns outros fatores podem estar por trás do problema:
- Preferências de aceleração mal configuradas
- Premiere Pro desatualizado
- Um driver gráfico desatualizado
- Problemas de compatibilidade
- Malware
- Conflitos com software de terceiros, como jogos, ferramentas antivírus e firewalls
- Superaquecimento
- Arquivos de sistema corrompidos
- Fontes incompatíveis
- Cache de mídia corrompido
Observação: embora essas sejam as causas mais comuns do problema de travamento do Premiere Pro, pode haver outros fatores específicos ao seu dispositivo.
O que fazer se o Premiere Pro continuar travando no Windows 10
Se o Adobe Premiere Pro continuar travando, talvez seja necessário tentar métodos diferentes até resolver o problema. Algumas correções rápidas para ajudá-lo a resolver o problema estão listadas abaixo:
- Desativando a aceleração da GPU
- Verificação de malware
- Verificando problemas de superaquecimento
- Redefinindo suas preferências
- Usando uma fonte diferente
- Executando o aplicativo como administrador
- Desativando workspaces importados
Você também pode usar soluções técnicas como atualizar seu driver gráfico, remover arquivos de cache de mídia e reinstalar o próprio aplicativo Premiere Pro.
Detalhamos essas soluções usando instruções passo a passo na próxima seção para ajudá-lo a corrigir as falhas constantes do Premiere Pro.
Como impedir que o Premiere Pro trave
Embora as causas do problema de travamento do Premiere Pro variem, reunimos algumas correções que funcionaram para muitos usuários. Você não precisa usar essas soluções em nenhuma ordem – apenas tente cada uma até encontrar aquela que funciona para você.
Desligue a aceleração da GPU
Se o Premiere Pro continuar travando, você deve primeiro verificar e alterar a preferência de aceleração do Premiere Pro.
Seu Premiere Pro terá diferentes acelerações disponíveis para uso com base nas especificações de hardware do seu dispositivo. Você precisa desativar a aceleração da GPU e definir o sistema para a aceleração “Somente software”.
Use as etapas a seguir para alterar a preferência de aceleração:
- Abra seu aplicativo Adobe Premiere Pro.
- Vá para a guia Arquivo.
- Clique na guia Arquivo e, em seguida, clique em "Configurações do projeto" no menu suspenso.
- Agora clique em “Geral” na lista.
- Em Video Rendering and Playback, localize Renderer e altere-o de GPU Acceleration para Software Only.
Uma vez feito, reinicie o aplicativo Adobe Premiere e veja se ele ainda está travando.
Analise seu computador em busca de malware
O malware é uma das principais causas de erros do sistema, resultando em vários problemas, como o travamento do Premiere Pro. Se você suspeitar que seu computador está infectado por malware, considere realizar uma verificação completa do sistema para remover o malware e corrigir o problema.
Você pode executar uma verificação de malware usando o Windows Defender integrado. Use as seguintes etapas:
- Pressione Win + I para abrir Configurações.
- Selecione “Atualização e segurança”.
- No painel esquerdo, clique em “Segurança do Windows”.
- Selecione “Proteção contra vírus e ameaças”.
- Em “Verificação rápida”, clique em “Opções de digitalização”, selecione “Verificação completa” e clique em “Verificar agora”.
- Se o Windows encontrou malware, clique em “Remover” primeiro e depois clique em “Iniciar ações”.
- Aguarde a conclusão do processo e reinicie o PC.
Você pode verificar seu PC novamente usando um software antivírus de qualidade de terceiros, como o Auslogics Anti-Malware, para eliminar qualquer malware residual.
Desative temporariamente seu software de segurança de terceiros ou aplicativos de CPU/memória
Às vezes, o Adobe Premiere Pro pode falhar devido a um conflito com outro software de terceiros em seu sistema, como jogos, software de segurança ou navegadores. Em outros casos, seus aplicativos de terceiros podem estar sobrecarregando seus recursos, limitando a quantidade de CPU ou memória disponível para o Premiere Pro. Com CPU e memória limitadas, o Premiere Pro pode sofrer travamentos.

Proteja o PC de Ameaças com Anti-Malware
Verifique se há malware no seu PC que seu antivírus pode perder e remova as ameaças com segurança com o Auslogics Anti-Malware
Você pode verificar se há qualquer software de terceiros que possa estar causando falhas e desativá-lo repetidamente no Premiere Pro e, em seguida, reinicie o aplicativo Premiere Pro. Se o problema desaparecer após a desativação desse software, você pode ter certeza de que o programa estava causando o problema.
Você pode desabilitar esses programas usando as seguintes etapas:
- Clique com o botão direito do mouse na barra de tarefas e selecione "Gerenciador de tarefas".
- No Gerenciador de Tarefas, vá para a guia Processos.
- Agora, localize todos os processos que você acha que são conflitantes.
- Agora, clique com o botão direito do mouse nos processos e selecione “Finalizar tarefa”.
- Novamente, localize qualquer processo que esteja causando alto uso de CPU e memória, clique com o botão direito do mouse em cada processo e clique em “Desativar”.
Observação: se a desativação desses aplicativos ainda não conseguir interromper as falhas, você poderá fechar todos os outros aplicativos abertos e manter apenas o Premiere Pro aberto. Isso deixará mais recursos de CPU e memória para uso do Premiere Pro e ajudará a interromper o travamento.

Verifique se há superaquecimento
O Premiere Pro usa a CPU e a GPU do dispositivo para seus cálculos pesados. Se você deixar o Premiere Pro para ser executado em seu PC por um longo período de tempo, seu computador poderá superaquecer, especialmente quando o sistema de resfriamento do PC estiver com defeito.
Quando o Premiere Pro sentir o superaquecimento do computador, ele poderá travar sem aviso prévio. Se for esse o caso, resfriar o dispositivo pode ajudar a salvar o dia.
Para resfriar seu PC, pode ser necessário realizar o seguinte:
- Repare o sistema de refrigeração do seu PC.
- Limpe seu PC de poeira e sujeira.
- Coloque seu computador em um ambiente fresco longe do calor.
Atualize seu driver gráfico
Na maioria dos casos, um driver gráfico desatualizado ou quebrado é a principal causa dos problemas de travamento do Premiere Pro. Isso acontece se você não atualizou seu driver por muito tempo ou se o driver gráfico estiver corrompido.
É importante manter o driver gráfico atualizado porque os fabricantes de placas gráficas, como Intel, Nvidia e AMD, continuam atualizando seus drivers gráficos para corrigir erros nas versões anteriores do driver e melhorar seu desempenho.
Para atualizar os drivers, use as seguintes etapas:
- Pressione Win + X para abrir o menu de acesso rápido do Windows.
- Selecione “Gerenciador de dispositivos”.
- Localize a entrada “Adaptadores de vídeo” e expanda-a.
- Agora, localize a entrada da placa gráfica (por exemplo, Intel HD Graphics 4000).
- Clique com o botão direito do mouse e escolha “Atualizar driver”.
- Selecione “Pesquisar automaticamente por drivers”. O Windows verificará automaticamente a disponibilidade do melhor driver para o seu dispositivo.
- Siga as instruções na tela para instalar o driver do dispositivo.
Você também pode atualizar seu driver gráfico através do site do fabricante. Use estas etapas:
- Visite o site do fabricante da sua placa gráfica.
- Encontre o driver gráfico que corresponde à sua versão específica do Windows (por exemplo, Windows de 64 bits).
- Baixe o driver manualmente.
- Dê um duplo clique no arquivo baixado.
- Siga as instruções na tela para instalar o driver.
Depois de concluir o processo de atualização do driver gráfico, reinicie o Windows 10 e verifique se o problema foi corrigido.
Nota: Faça o download do Auslogics Driver Updater para atualizar todos os drivers do seu PC em um clique para evitar conflitos de dispositivos e garantir a operação suave do hardware.
Redefinir suas preferências
Se a desativação da aceleração da GPU não resolver o problema de travamento do Premiere Pro, talvez seja necessário redefinir suas preferências.
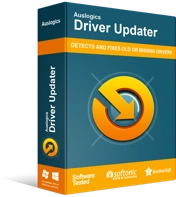
Resolver problemas do PC com o Driver Updater
O desempenho instável do PC geralmente é causado por drivers desatualizados ou corrompidos. O Auslogics Driver Updater diagnostica problemas de driver e permite que você atualize drivers antigos de uma só vez ou um de cada vez para que seu PC funcione melhor
A Adobe reconhece que redefinir suas preferências pode ajudar a impedir que o Premiere Pro trave. Se você não tentou essa correção depois de desativar a aceleração da GPU, experimente agora e veja se isso ajuda a corrigir o problema.
Use as etapas a seguir para redefinir suas preferências:
- Segure a tecla Alt ao iniciar o Premiere Pro.
- Isso invocará um pop-up perguntando se você tem certeza de que deseja redefinir suas preferências do Premiere Pro.
- Clique em Ok para confirmar.
- Aguarde a conclusão do processo.
- Após a conclusão do processo, reinicie o Premiere Pro e veja se o problema de travamento persiste.
Remover arquivos de cache de mídia
Às vezes, arquivos de cache de mídia corrompidos acionam o problema de travamento do Premiere Pro. O Cache de mídia é um armazenamento temporário que armazena arquivos de mídia importados para o Premiere Pro. Ele permite que o Premiere Pro acesse rapidamente os arquivos sempre que você precisar deles.
Embora o aplicativo geralmente exclua automaticamente o cache de mídia por padrão, às vezes a espera pode ser muito longa quando você trabalha em muitos projetos diferentes. Isso pode fazer com que o cache fique cheio, o que pode levar a falhas.
Se for esse o caso, pode ser necessário excluir os arquivos de cache de mídia para liberar algum espaço de armazenamento. Você pode usar as seguintes etapas:
- Inicie o Premiere Pro.
- Siga este caminho: Editar > Preferências > Cache de mídia.
- Quando a janela Cache de mídia for aberta, clique no botão Excluir para remover os arquivos de cache de mídia.
- Clique em OK e aguarde a conclusão do processo.
- Depois que o processo for concluído, reinicie o Premiere Pro e veja se essa correção interrompeu a falha.
Use a fonte padrão
As fontes no Premiere Pro ditam a maneira como você vê o texto. Você pode alterar e personalizar suas fontes como quiser. Curiosamente, algumas fontes não funcionam bem no Premiere Pro, especialmente com legendas.
Se você estiver usando legendas em seu projeto e começar a ter falhas, altere sua fonte e veja se isso ajuda.
Observe que alterar a fonte padrão para algo diferente pode entrar em conflito com o mecanismo do aplicativo se a nova fonte não for compatível com seu sistema. Alguns usuários notaram que a mudança de volta para a fonte padrão veio em seu socorro.
Atualizar/reinstalar o Premiere Pro
Se nenhuma dessas correções funcionar, você pode tentar atualizar ou reinstalar seu aplicativo Premier Pro. Normalmente, reinstalar o aplicativo Premiere Pro usando a versão mais recente do aplicativo corrigirá o problema de falha.
Primeiro, talvez seja necessário excluir todos os arquivos relacionados ao Premiere Pro e reinstalá-lo novamente. Isso ajudará você a remover configurações de erro (se houver) e resolver o problema de travamento.
Antes de iniciar o processo de reinstalação, certifique-se de ter suas credenciais da Adobe Creative Cloud e baixe uma nova versão do Premiere Pro compatível com seu sistema.
Desinstale o Adobe Premiere Pro, baixe a versão mais recente e instale-a no seu PC.
Conclusão
Na maioria dos casos, manter o sistema operacional Windows, o Premiere Pro e os drivers atualizados garantirá que você não sofra falhas no programa. Espero que esta postagem tenha ajudado você a corrigir o problema do Premiere Pro. Compartilhe seus pensamentos e sentimentos sobre o problema conosco na seção de comentários abaixo.
