Como corrigir problemas de ping e baixo FPS ao jogar em um PC com Windows 11?
Publicados: 2021-08-30Jogadores e usuários regulares mudaram para o Windows 11 desde que a Microsoft introduziu o novo sistema operacional por meio do Windows Insider Program. Todo mundo já teve que lidar com um bug ou outro, já que o sistema operacional ainda está em fase experimental.
No entanto, os jogadores que lidam com quedas significativas de FPS e ping alto durante a execução de jogos online não querem esperar muito para que a Microsoft resolva esses problemas.
Se você é um desses jogadores, mostraremos algumas dicas e truques sobre como se livrar de quedas de FPS no Windows 11. Você também descobrirá como corrigir problemas de latência em jogos após a atualização para o Windows 11.
Por que meu ping é tão alto o tempo todo no Windows 11?
Ping alto é algo que os jogadores nunca querem encontrar. Pode custar-lhe um confronto multijogador competitivo e tornar toda a experiência de jogo terrível.
Um ping é um sinal enviado pelo seu computador e retornado pelo servidor receptor. O tempo total para cada viagem de ida e volta é medido em latência (milissegundos).
Se você tiver ping alto (ou alta latência), significa que sua conexão está lenta. Isso causa feedback ruim e atrasos terríveis durante o jogo.
Uma conexão de internet ruim causa principalmente ping alto. No entanto, o problema de conexão com a Internet pode resultar de outros problemas subjacentes, como um roteador travado, problemas de Wi-Fi do Windows 11, conexão VPN incorreta ou configurações de proxy, vários aplicativos arrastando a largura de banda do seu computador e um programa de firewall superprotetor, entre outros.
Por que o FPS é tão baixo no Windows 11?
Como mencionamos, os usuários ainda estão executando as compilações de visualização do Windows 11. Infelizmente, essas versões são instáveis e podem causar falhas de desempenho. As causas conhecidas de queda de desempenho em jogos incluem DVR de jogos, drivers problemáticos e um bug envolvendo a taxa de pesquisa do mouse.
Como estamos cobrindo alta latência e quedas de FPS, você não deve confundir os dois. Embora as quedas de FPS sejam uma consequência direta do desempenho do seu sistema, a alta latência (ou ping) é um problema de rede. Embora diferentes, ambos podem arruinar sua experiência de jogo. Se você tiver uma conexão de rede perfeita, mas um FPS terrível, não aproveitará seu jogo, daí a necessidade de se livrar de ambos os problemas no Windows 11.
Como verificar a latência do seu jogo
Você pode verificar a latência do seu jogo por meio do Monitor de Recursos do Windows 11. Toque no logotipo do Windows e nas teclas X e selecione Gerenciador de Tarefas no menu.
Depois que o Gerenciador de Tarefas for aberto, vá para a guia Desempenho e clique em Abrir Monitor de Recursos na parte inferior da janela.
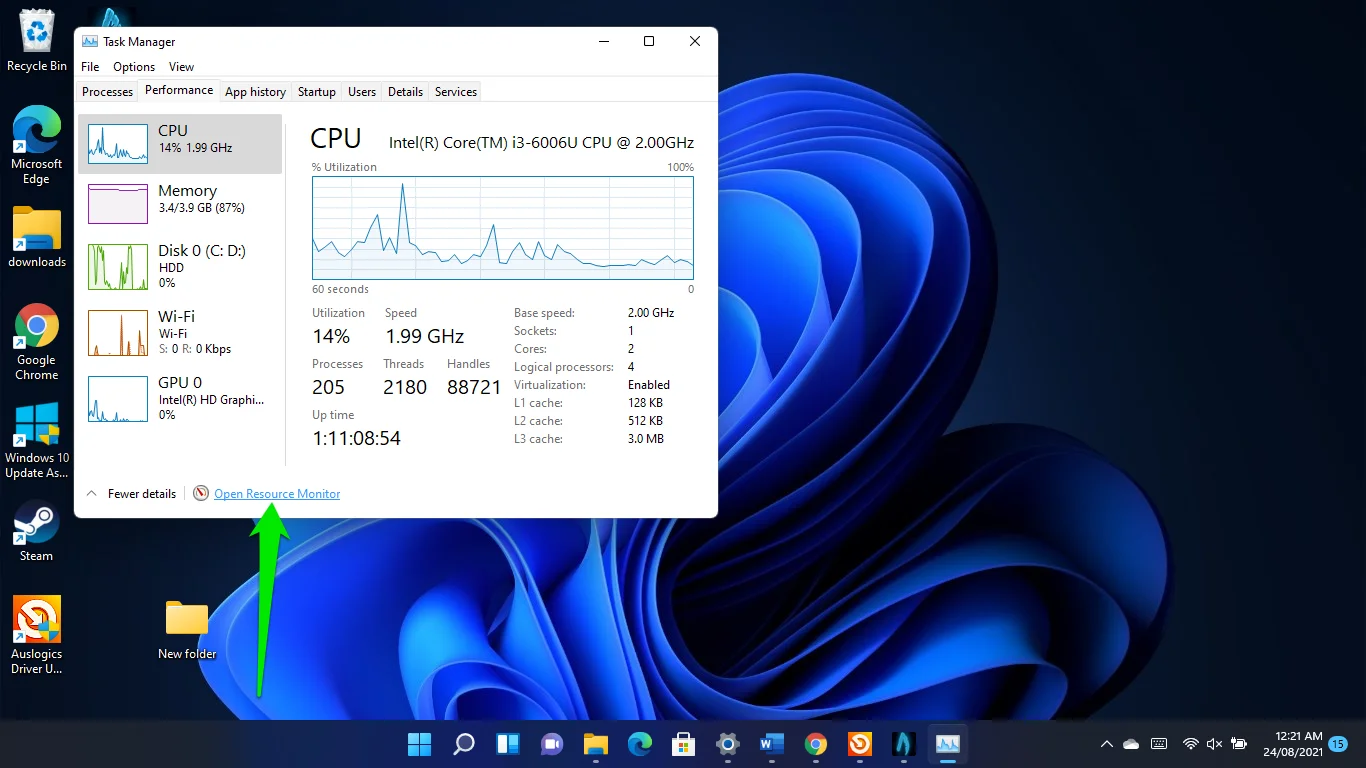
Depois que a janela do Monitor de Recursos for aberta, alterne para a guia Rede e expanda a seção Conexões TCP para verificar a latência do seu jogo.
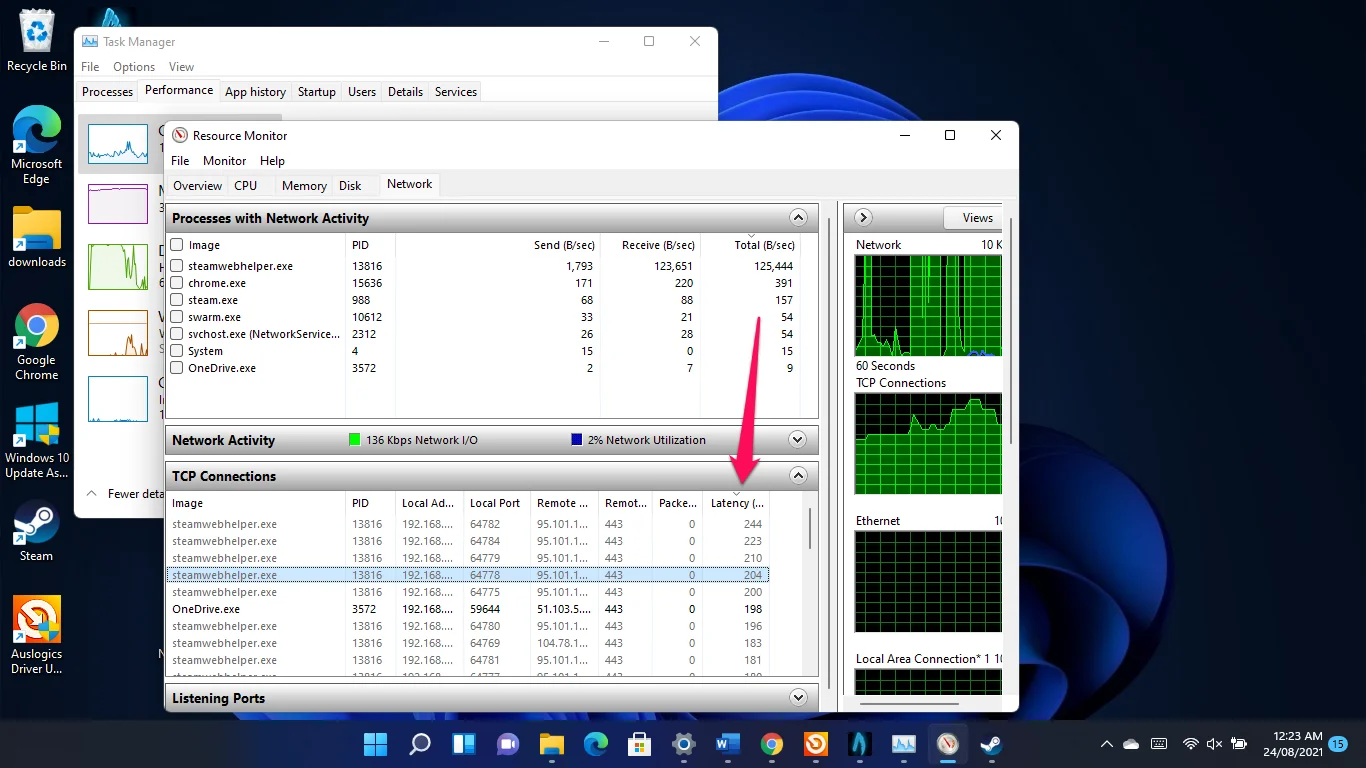
Aplique as soluções alternativas a seguir para se livrar do problema de latência.
Como corrigir ping alto no Windows 11
Vamos começar com o problema de latência. Essas soluções ajudarão você a eliminar os problemas subjacentes que estão aumentando o tempo de ping do seu jogo.
Use um cabo Ethernet
Uma razão pela qual os jogadores lamentam o ping alto no Windows 11 são os inúmeros problemas de Wi-Fi do sistema operacional. Os usuários reclamaram de ver erros como “Rede não identificada” e “Acesso limitado”, que diminuem a velocidade de sua conexão com a Internet.
Usar uma conexão Ethernet ajudará você a escapar dos problemas de Wi-Fi do Windows 11.
Mesmo que você não sofra com problemas de Wi-Fi, uma conexão com fio aumentará sua velocidade de navegação. As conexões sem fio sofrem de limitações de alcance de frequência e proximidade entre roteador e PC.
Redefinir seu adaptador de rede
Um remédio conhecido para o bug do Windows 11 Wi-Fi é redefinir seu adaptador de rede.
Para fazer isso, comece iniciando o aplicativo Configurações (pressione o logotipo do Windows + I atalho).
- Depois que as configurações aparecerem, vá para o lado esquerdo da janela e clique em Configurações avançadas de rede.
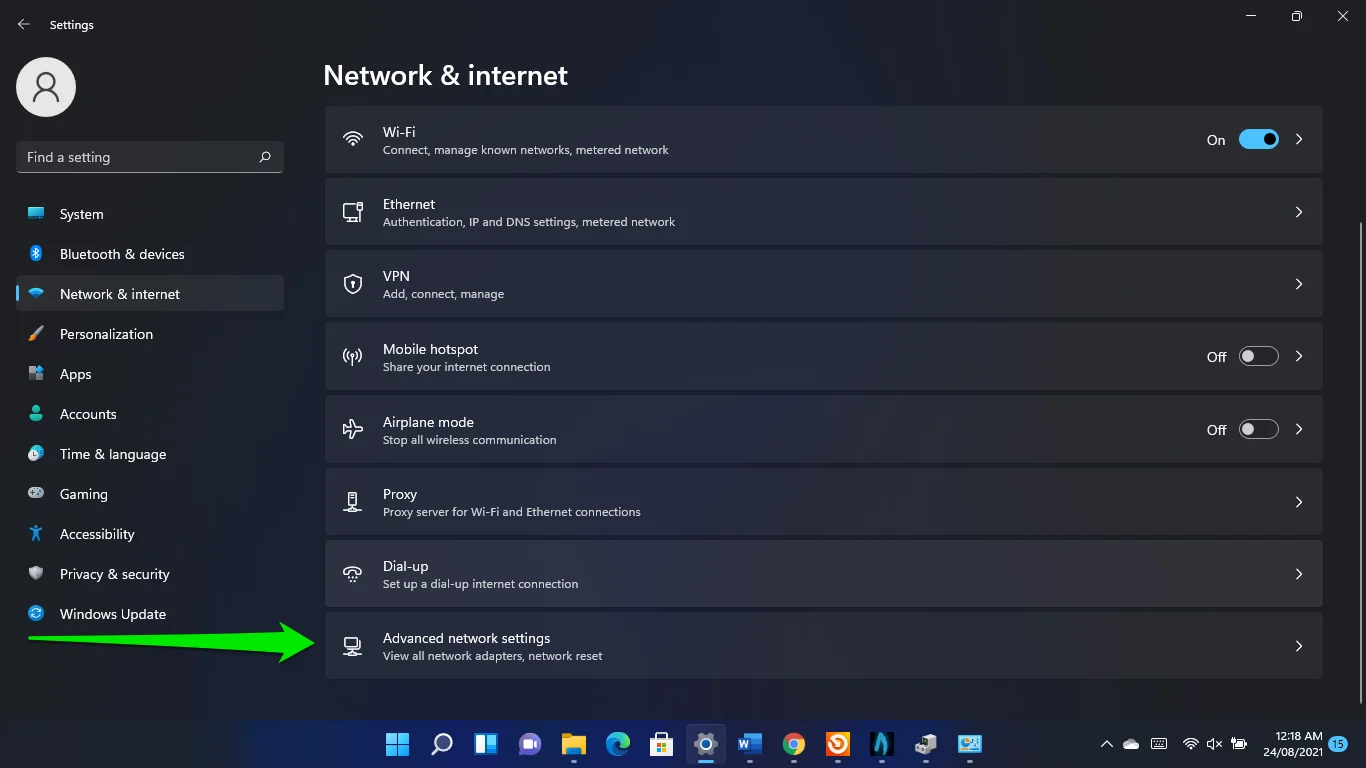
- Clique em Redefinir rede.
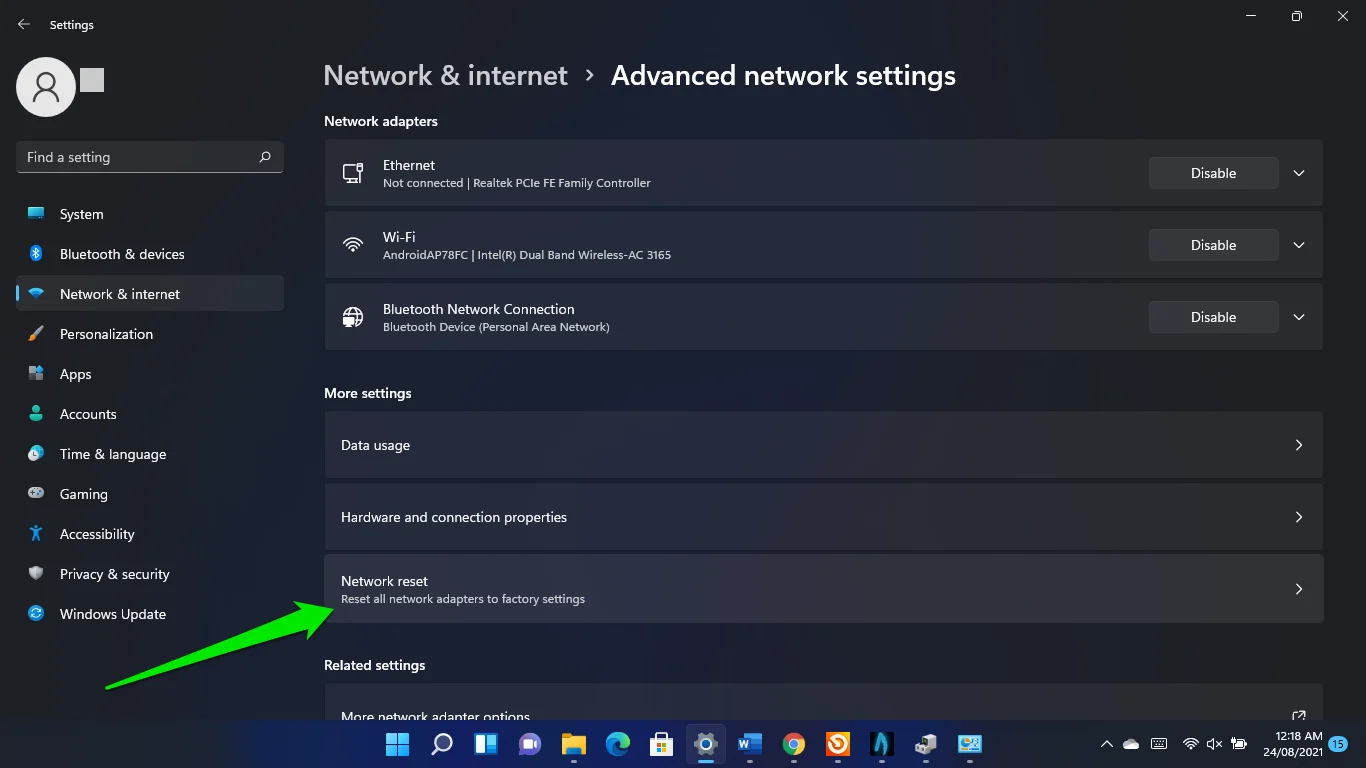
- Clique em Redefinir.
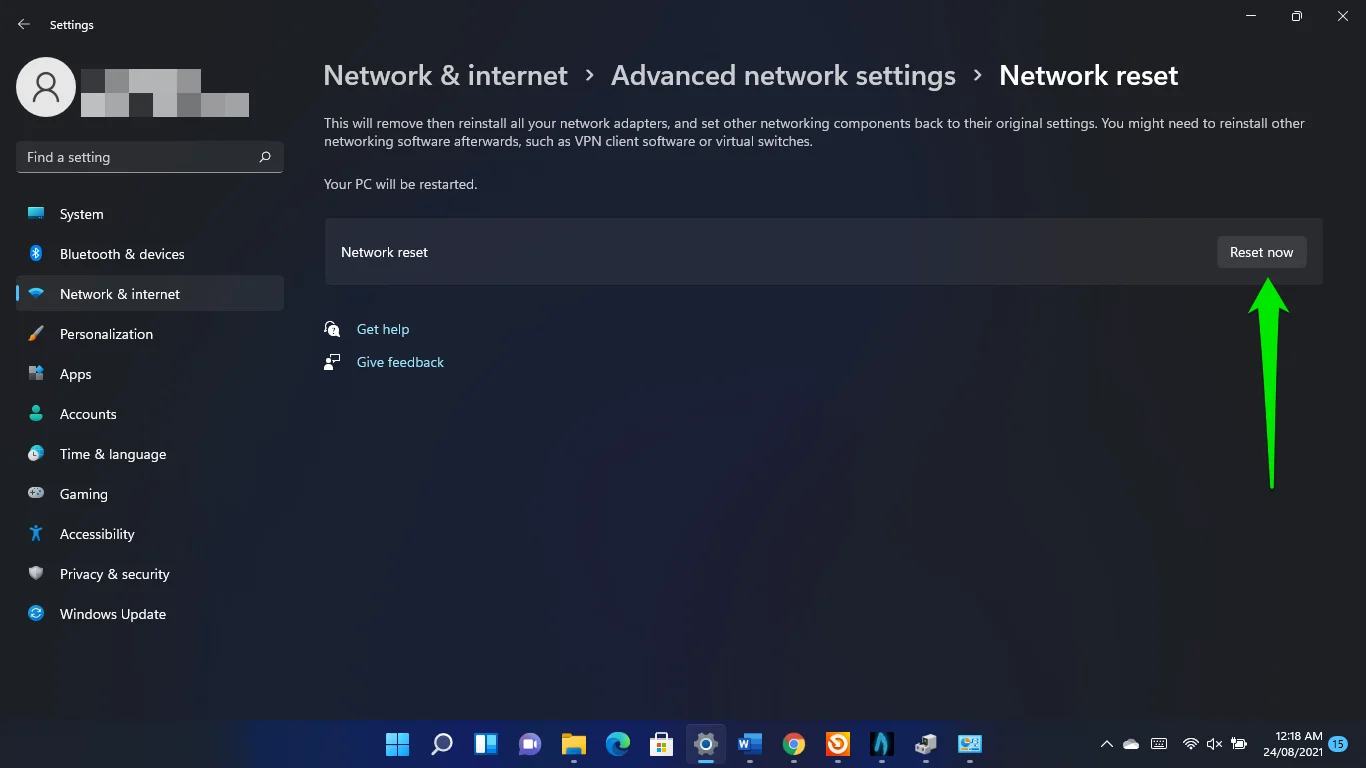
Fechar aplicativos em segundo plano
Alguns programas executados em segundo plano podem estar monopolizando a largura de banda da rede do seu computador, limitando os recursos disponíveis para o seu jogo.
Então, vá para o Gerenciador de Tarefas para desligar esses aplicativos e verifique se isso corrige o problema de ping alto.
Toque no logotipo do Windows e nas teclas X e selecione Gerenciador de Tarefas no menu. Depois que o aplicativo aparecer, procure programas que aumentem o uso da rede e desligue-os. Vá para a guia Processos e procure em Rede para descobrir como os programas usam a largura de banda do seu sistema.
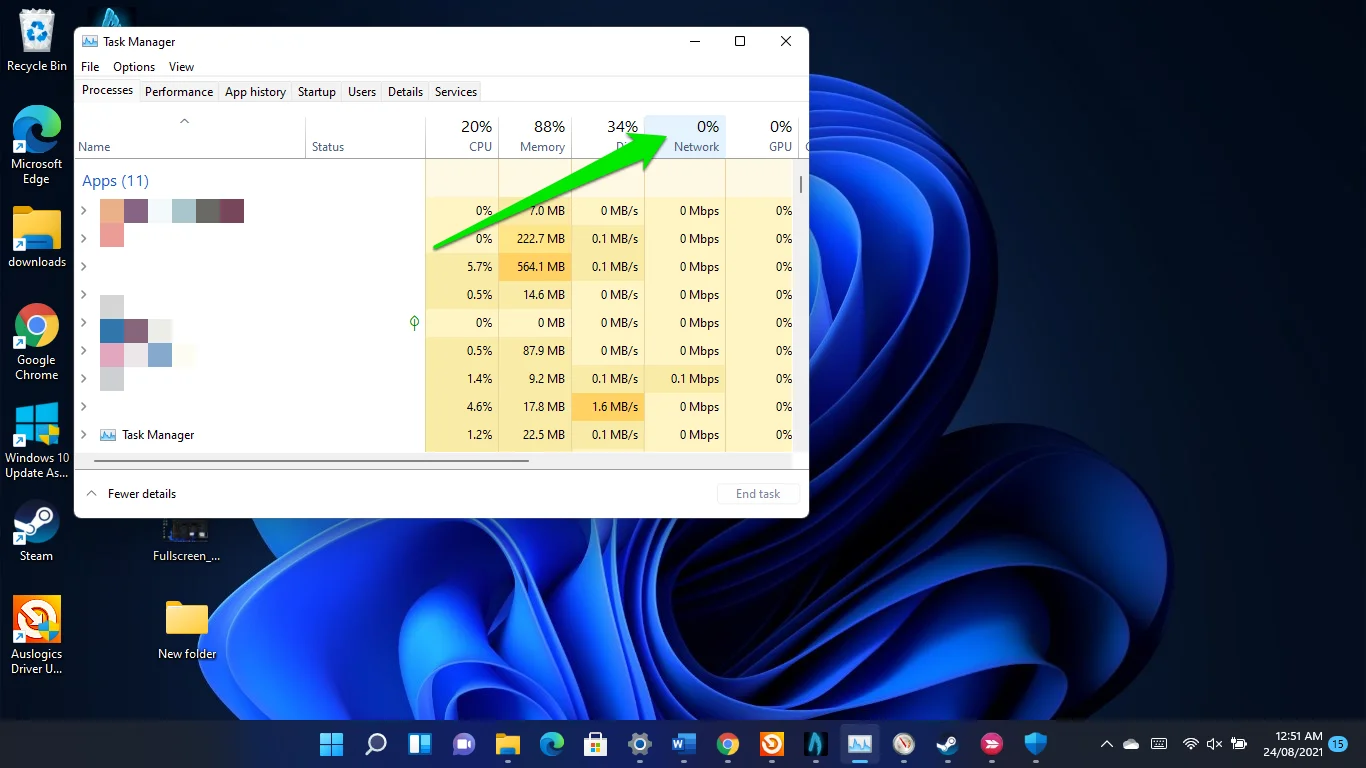
Reduza sua taxa de quadros
O visual do seu jogo influencia sua latência. Embora taxas de quadros mais altas proporcionem melhores animações, elas podem afetar negativamente seu ping, dependendo da força da sua conexão com a Internet.
Então, vá para as preferências do seu jogo e otimize suas configurações de taxa de quadros. Você também pode reduzir suas configurações gráficas de alto para baixo.
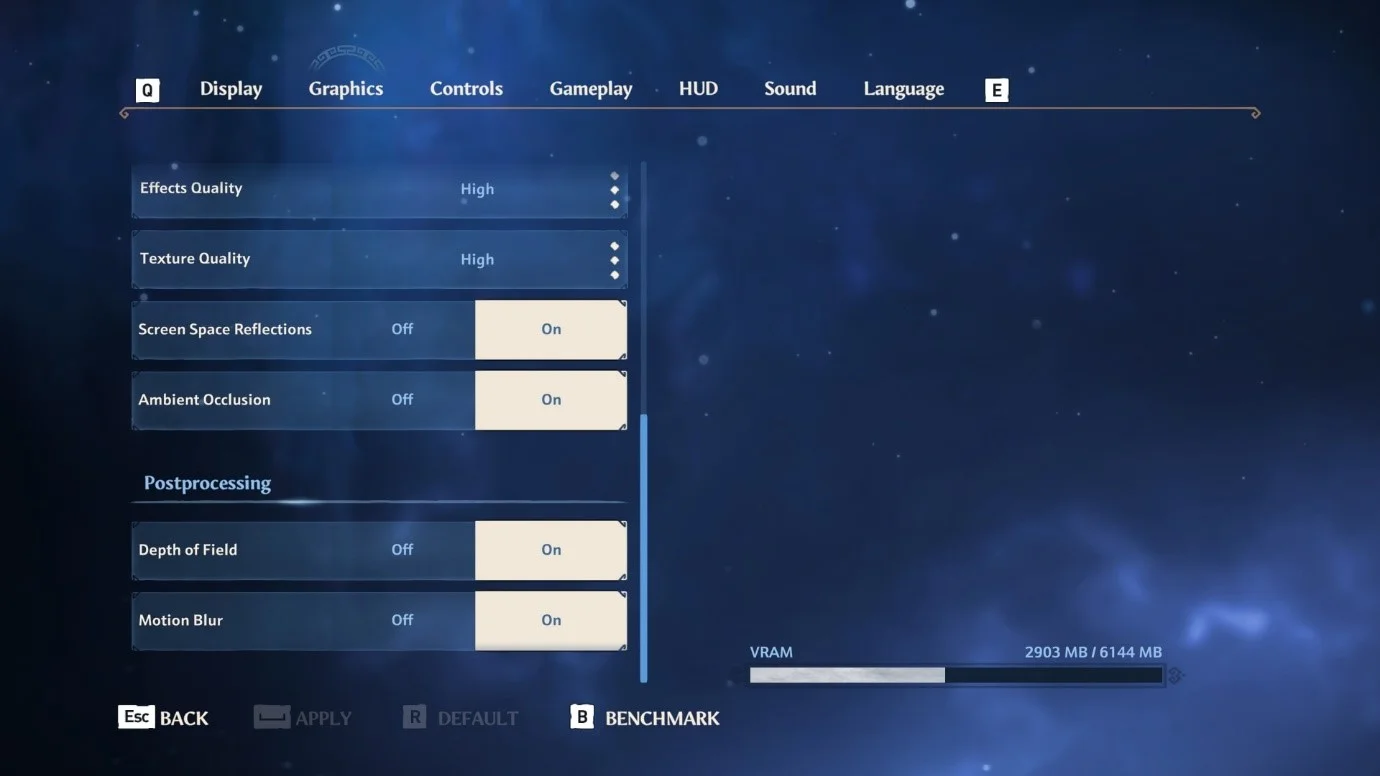
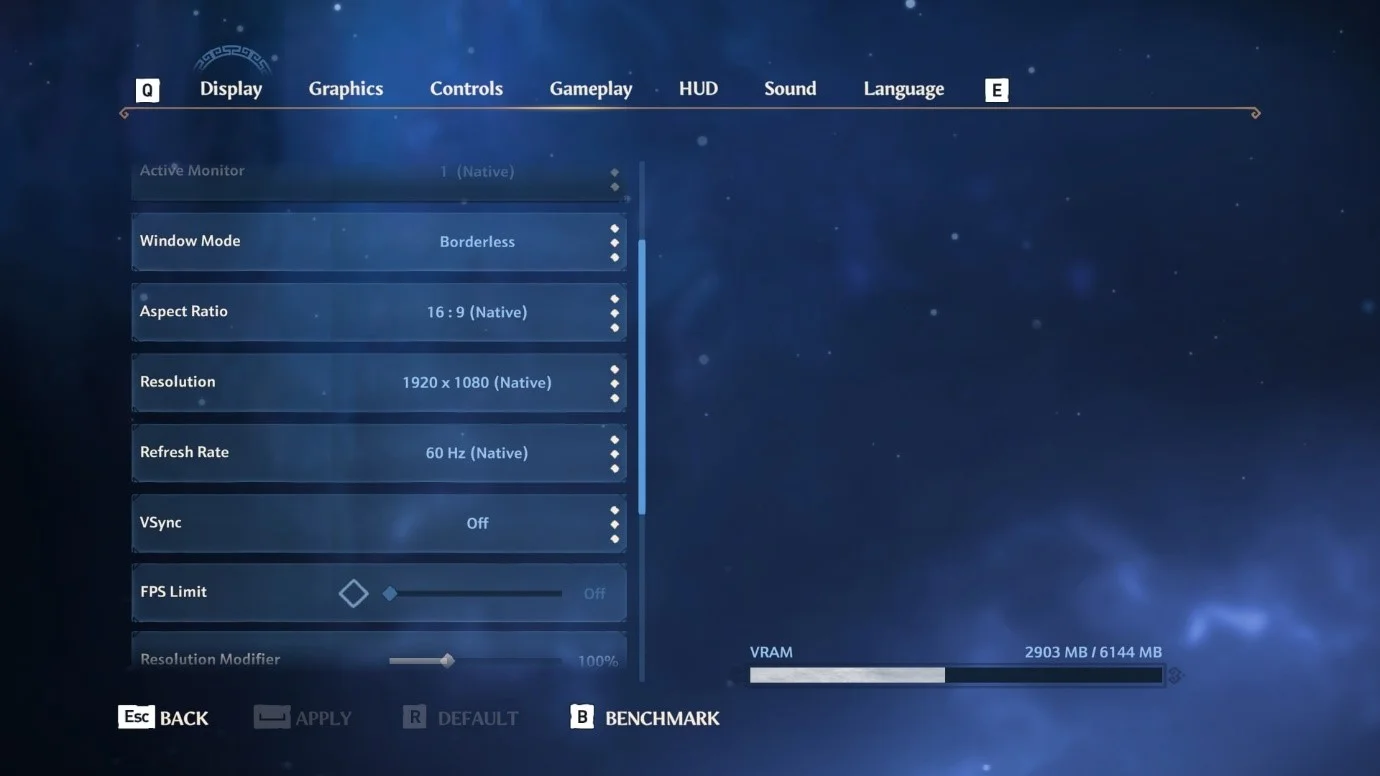
Use um servidor DNS mais rápido
O servidor DNS deve resolver as consultas de conexão feitas por qualquer aplicativo em seu sistema, e seu ISP fornece seu DNS padrão. No entanto, esse servidor pode não ser rápido o suficiente para lidar com seus jogos. Usar o DNS público do Google ou Cloudflare ajudará a acelerar as coisas:
- Abra a janela de diálogo Executar, digite Painel de Controle e clique em OK.
- Vá para Rede e Internet na janela do Painel de Controle e selecione “Exibir rede e tarefas”.
- Selecione o link Alterar configurações do adaptador no painel esquerdo da próxima página.
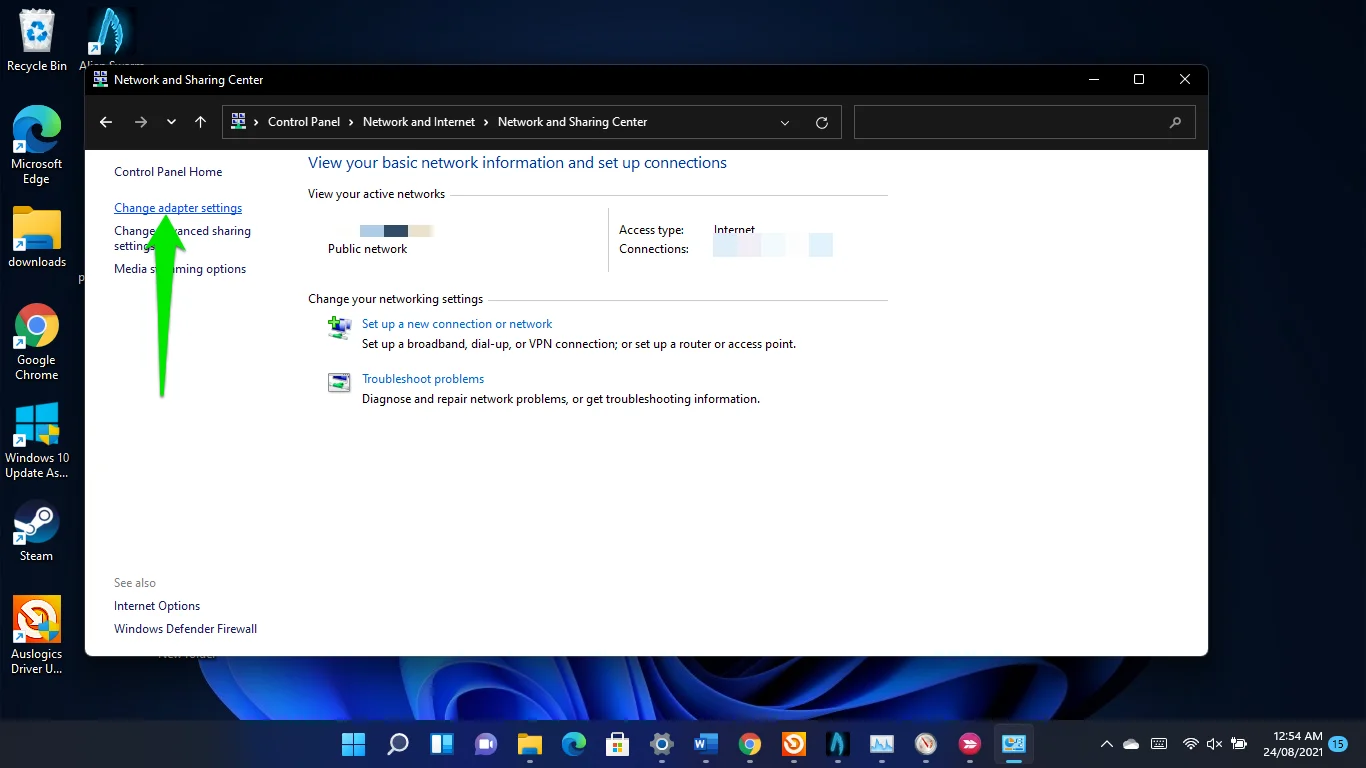
- Clique com o botão direito do mouse em sua placa Wi-Fi ou Ethernet, dependendo de qual você usa, e clique em Propriedades.
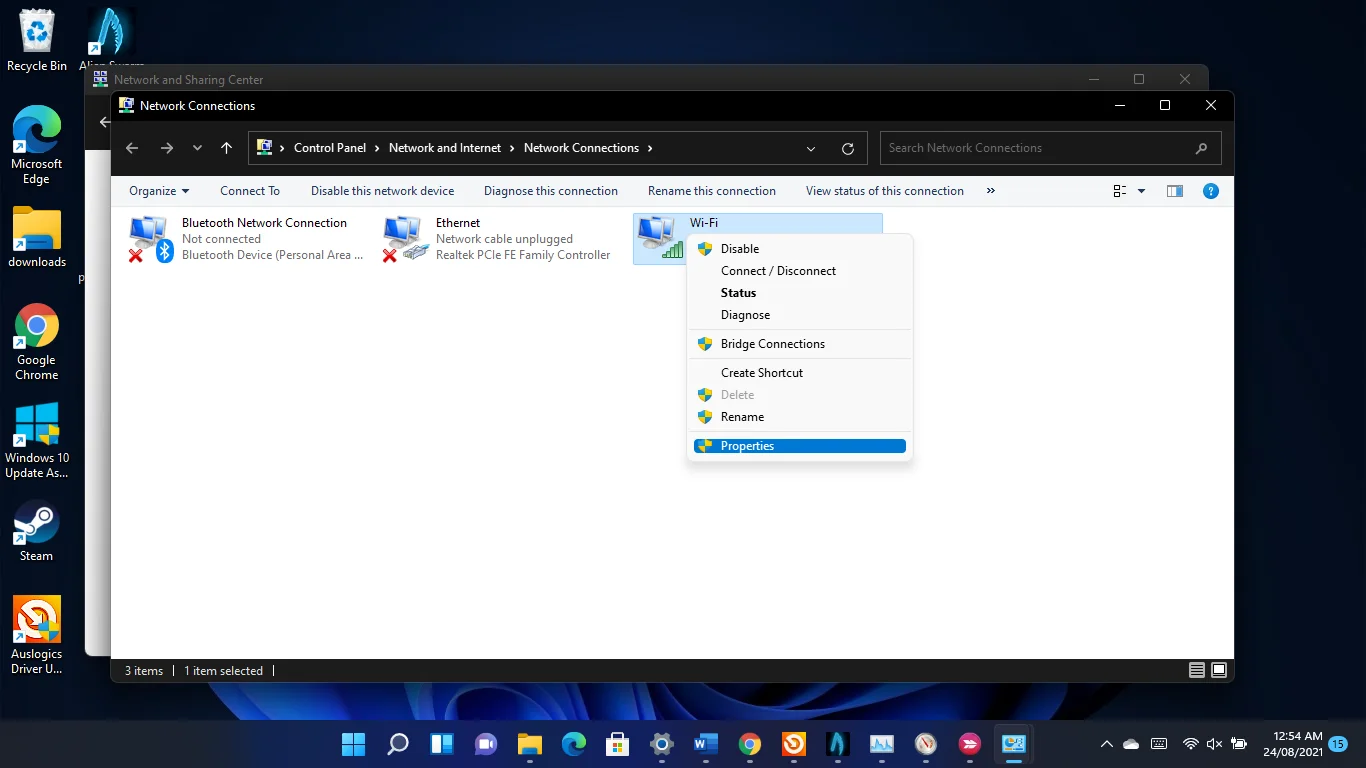
- Quando você vir a janela de diálogo Propriedades, clique em Protocolos de Internet TCP/IPv4 e clique em Propriedades.
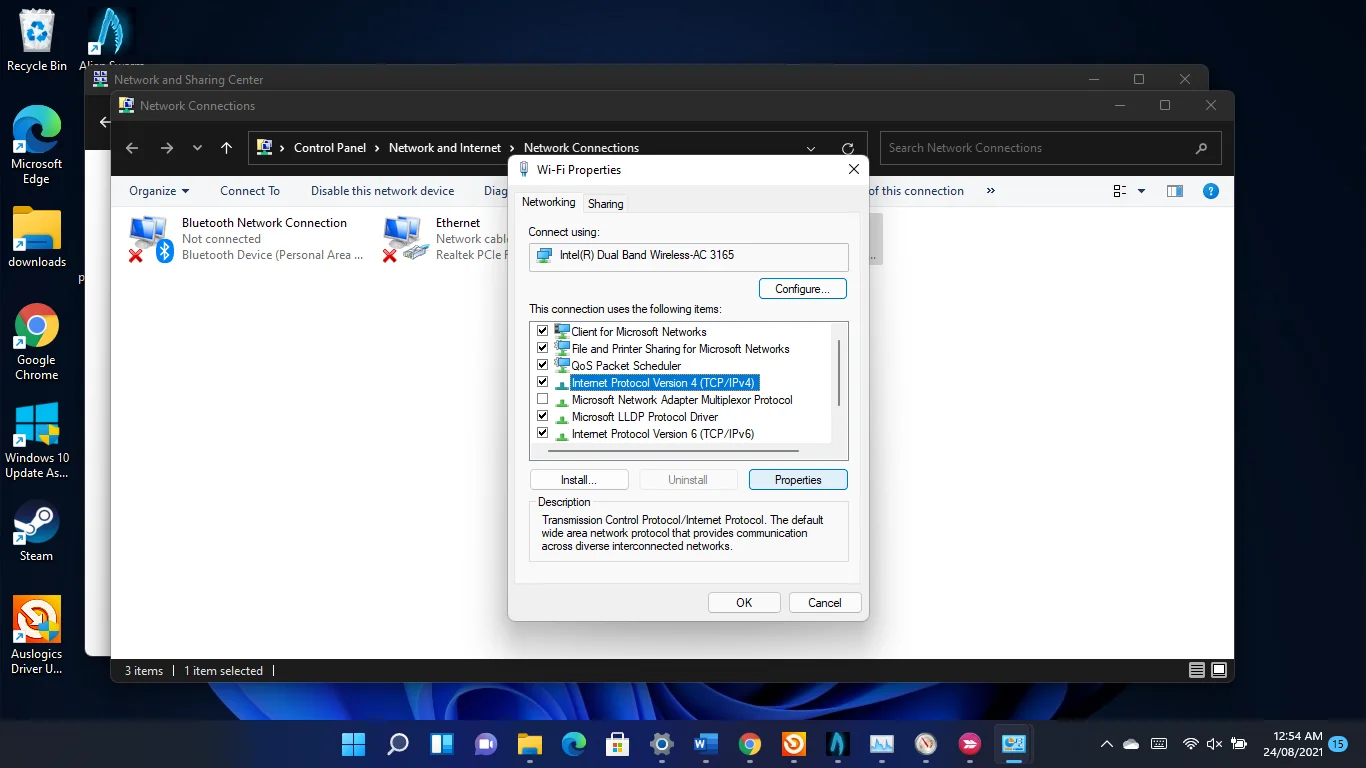
- Clique uma vez no botão de opção “Usar os seguintes endereços de servidor DNS”.
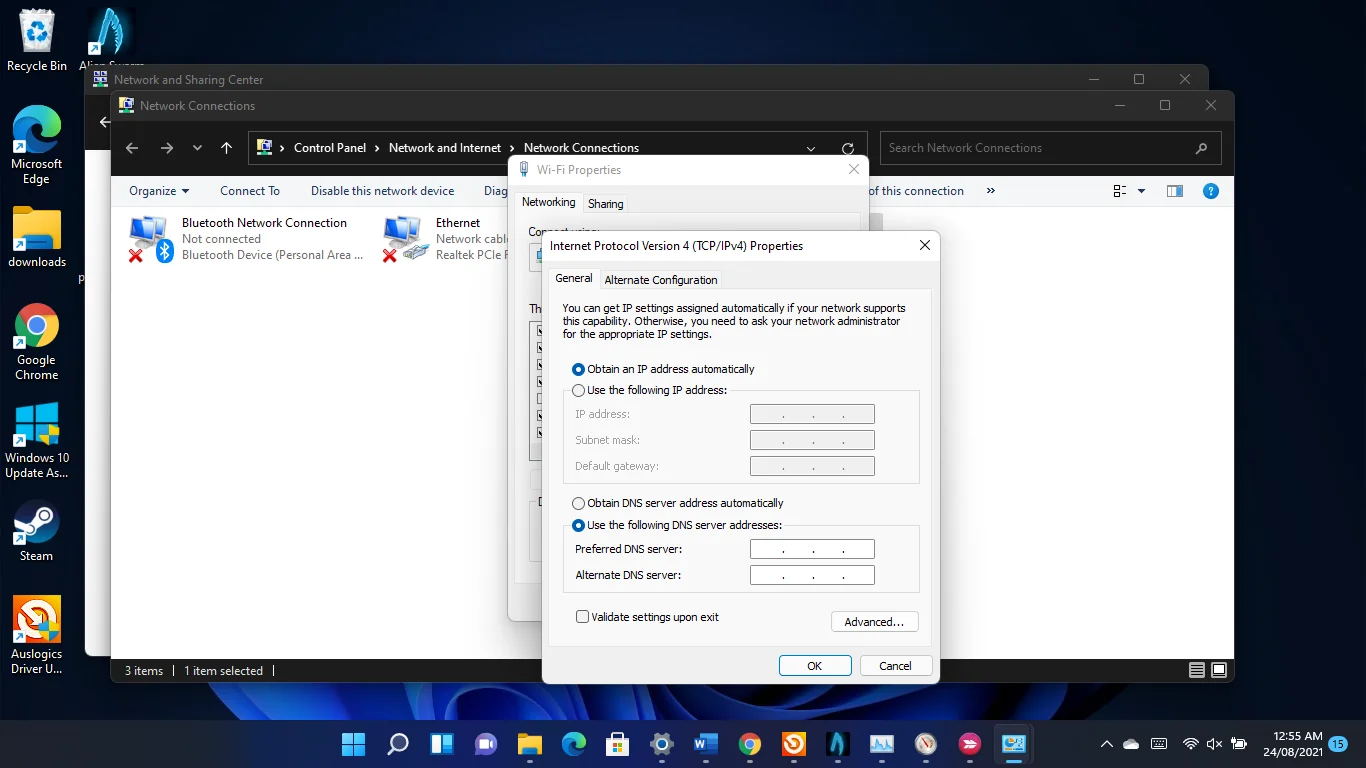
- Em seguida, digite 8.8.8.8 na caixa “Preferred DNS server” e 8.8.4.4 na caixa “Alternate DNS server” para usar o servidor DNS público do Google.
- Para usar o servidor DNS público da Cloudflare, digite 1.1.1.1 na caixa “Preferred DNS server” e 1.0.0.1 na caixa “Alternate DNS server”.
- Clique no botão OK.
- Se você estiver em uma rede IPv6, retorne à caixa de diálogo Propriedades do adaptador, clique em Protocolo de Internet Versão 6 (TCP/IPv6) e clique em Propriedades.
- Agora, use 2001:4860:4860::8888 (servidor DNS preferencial) e 2001:4860:4860::8844 (servidor DNS alternativo) para o Google.
- Para Cloudflare, use 2606:4700:4700::1111 e 2606:4700:4700::1001 para “Servidor DNS preferencial” e “Servidor DNS alternativo”, respectivamente.
Permitir seus jogos através de seu firewall
Verifique se o seu programa de firewall não está bloqueando seus jogos e causando o problema de ping alto. Acontece que o firewall interno do Windows 11 pode ser um incômodo para os jogos online.
Permita esses jogos através do firewall se eles ainda não forem permitidos.
Para fazer isso, inicie o aplicativo Configurações, clique em Privacidade e segurança no painel esquerdo e clique em Segurança do Windows no lado direito da janela.
- Clique em Firewall e proteção de rede na página Segurança do Windows no aplicativo Configurações.
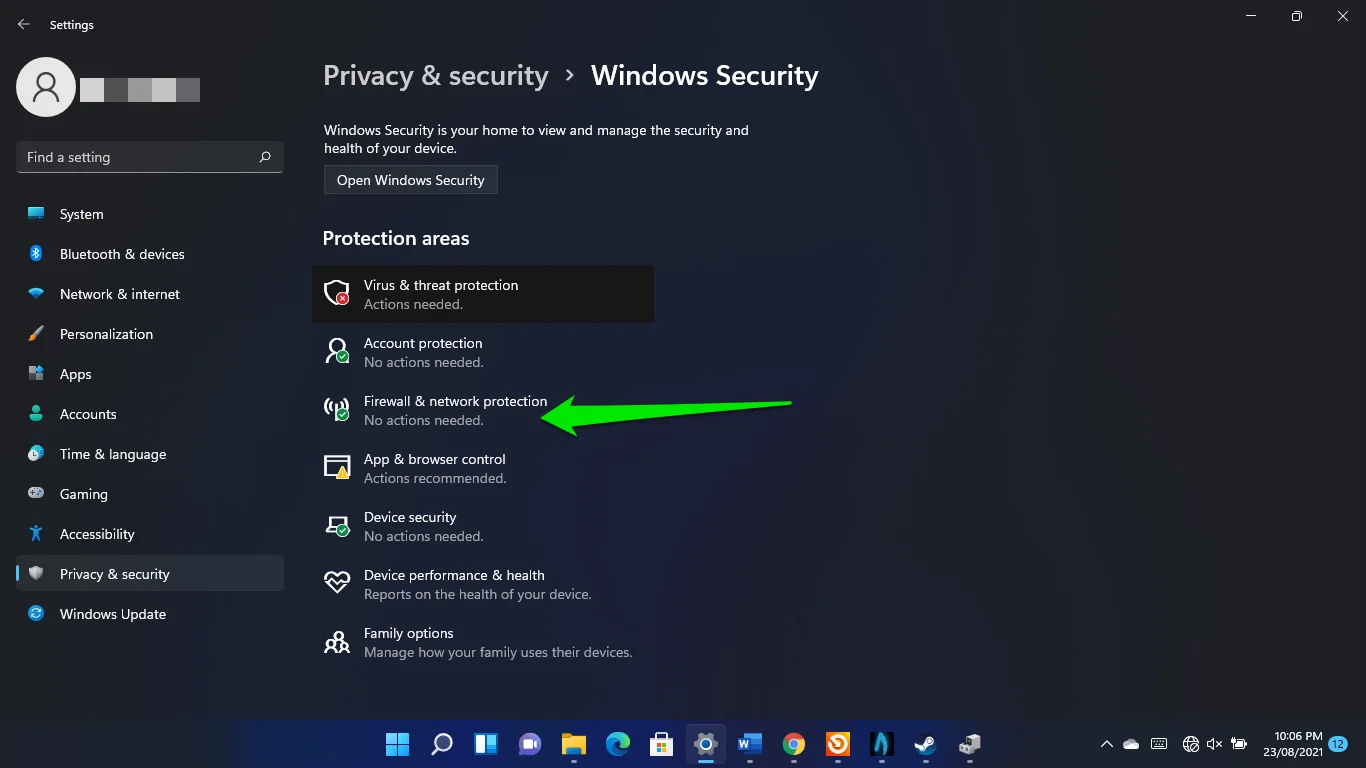
- Quando a interface Firewall & Network Protection for aberta, selecione o link “Permitir um aplicativo através do firewall”.
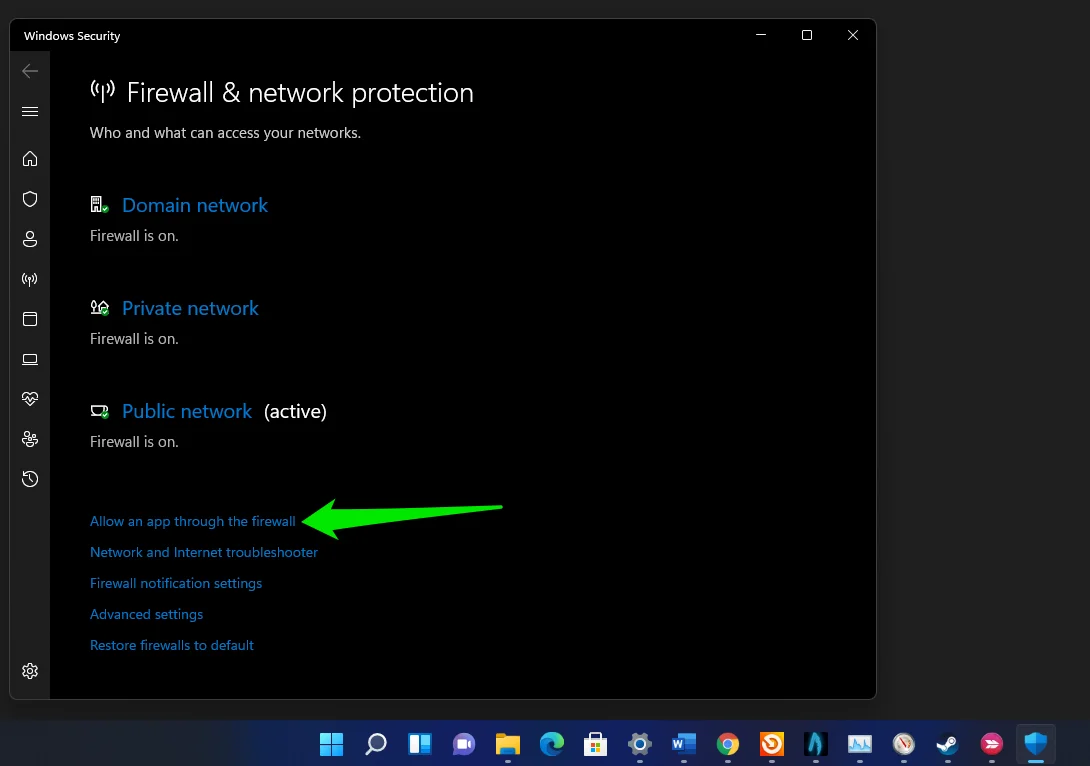
- Clique no botão Alterar configurações quando vir a interface de aplicativos permitidos, vá para a lista "Aplicativos e recursos permitidos" e marque as caixas ao lado de seus jogos.
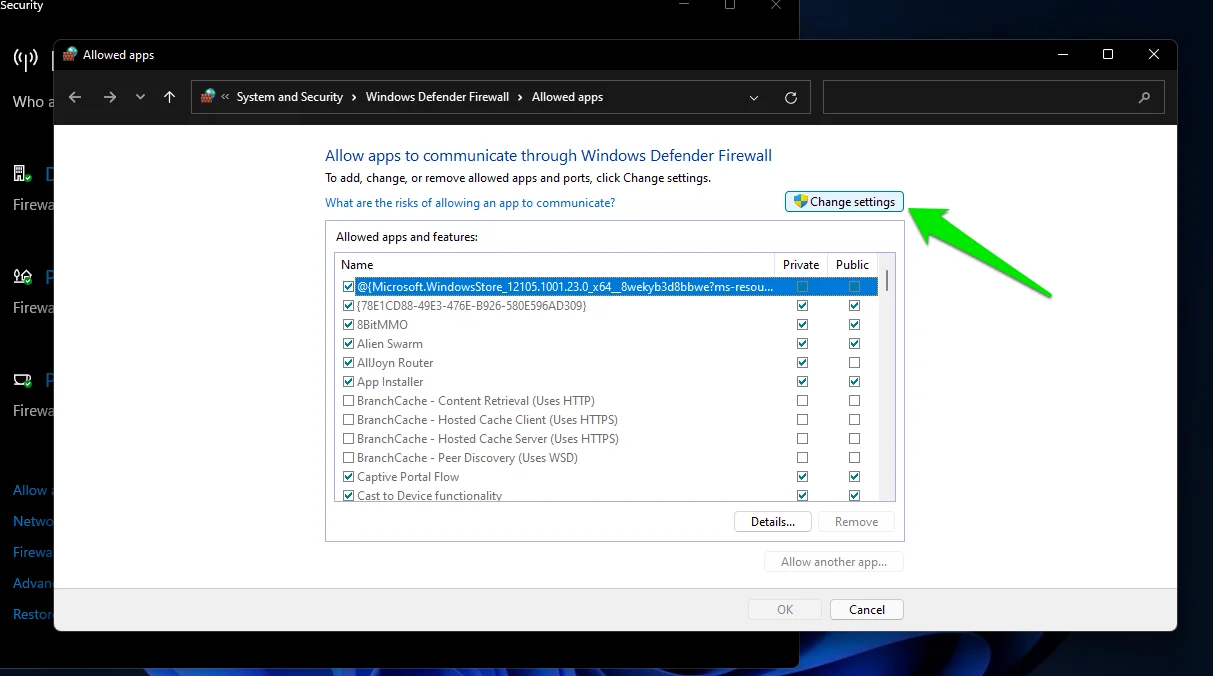
Agora, se você não vir um jogo na lista, poderá adicioná-lo manualmente. Clique em “Permitir outro aplicativo” e clique em Procurar ao lado da caixa de texto Caminho na janela “Adicionar um aplicativo”.
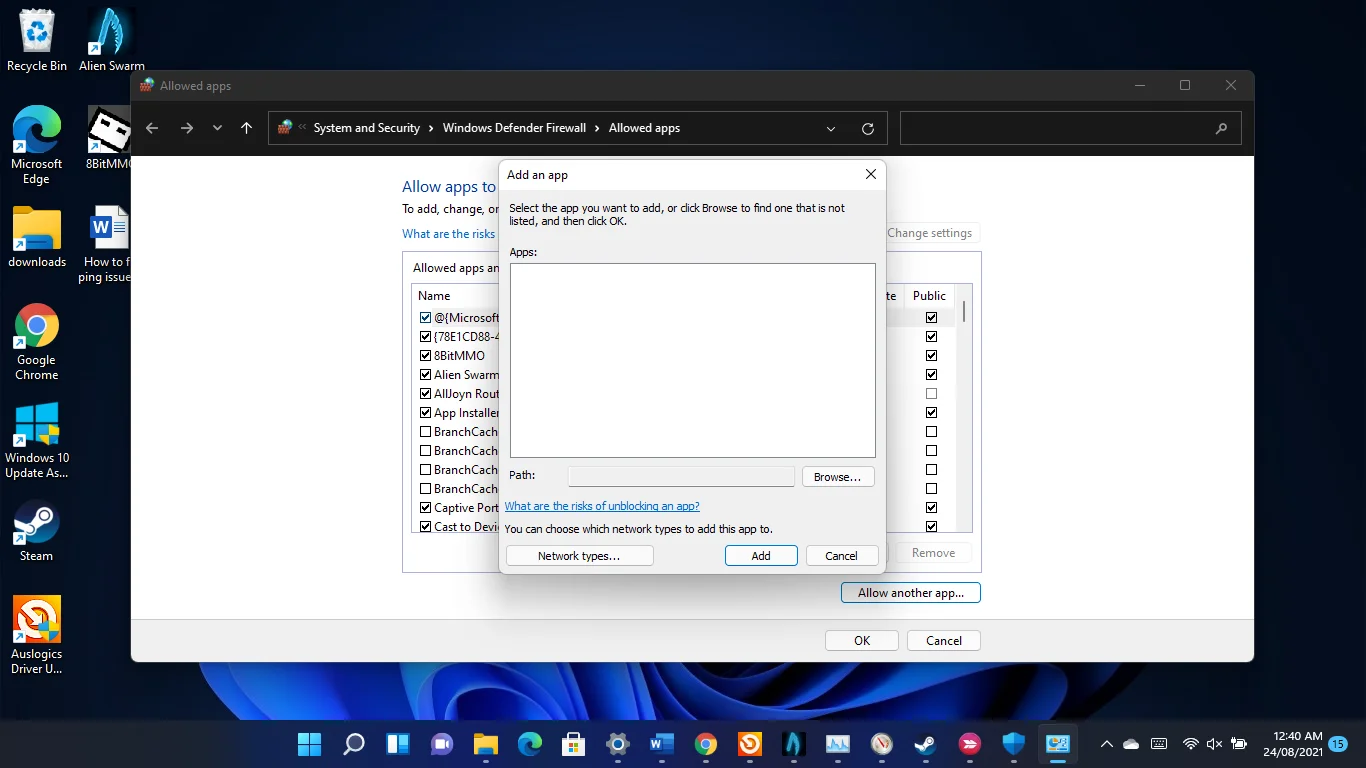
Depois que a janela Browse abrir, vá para a pasta do jogo e clique duas vezes no arquivo .exe. Em seguida, após o ícone do aplicativo aparecer na caixa “Adicionar um aplicativo”, clique no botão Adicionar.
Se permitir o jogo não resolver o problema, desative seu firewall e verifique o problema. Abra a interface Firewall & Network e desative as redes Domain, Private e Public. Você terá que clicar em cada rede e desativar a opção no Microsoft Defender Firewall.
Como corrigir FPS baixo ao jogar no Windows 11
Existem diferentes soluções alternativas para o problema de baixo FPS no Windows 11. Embora existam bugs do Windows 11 que você precisa contornar, alguns casos exigem solução de problemas básicos, como alterar as configurações gráficas do jogo.
Primeiro, mostraremos como fazer seu contador de FPS funcionar para que você saiba quando seu FPS está baixo e quão baixo está.
Como verificar seu FPS durante o jogo
Ver o FPS do seu jogo ajudará você a saber quando ajustar algumas configurações e fazer melhorias. O jogo pode mostrar taxas de FPS em tempo real enquanto você joga, mas outras ferramentas também podem ser usadas.
Usando o Steam
- Inicie o cliente Steam, clique em Steam no canto superior esquerdo da janela e clique em Configurações no menu de contexto.
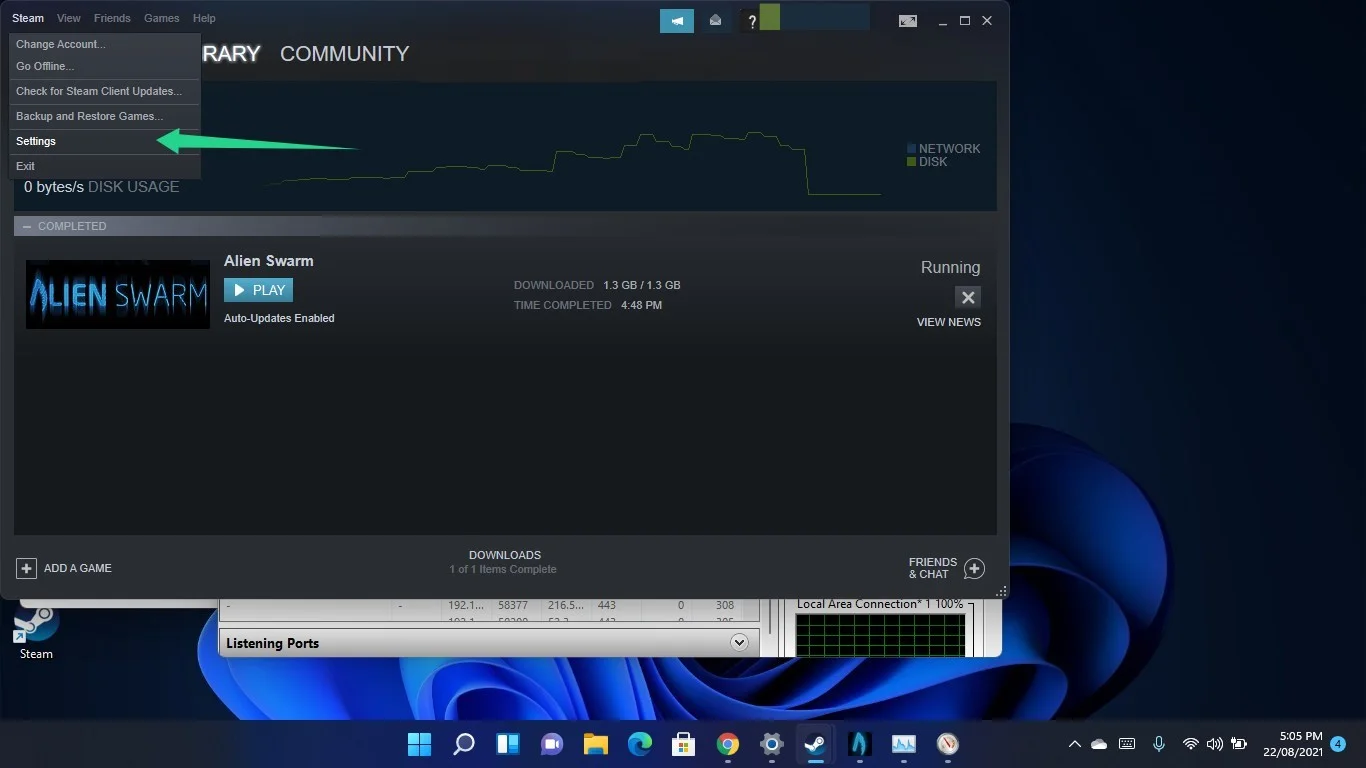
Quando a janela Configurações aparecer, vá para o painel esquerdo e clique em In-Game. Depois disso, vá para o menu suspenso "Contador de FPS no jogo" e selecione onde você gostaria de ver o contador.
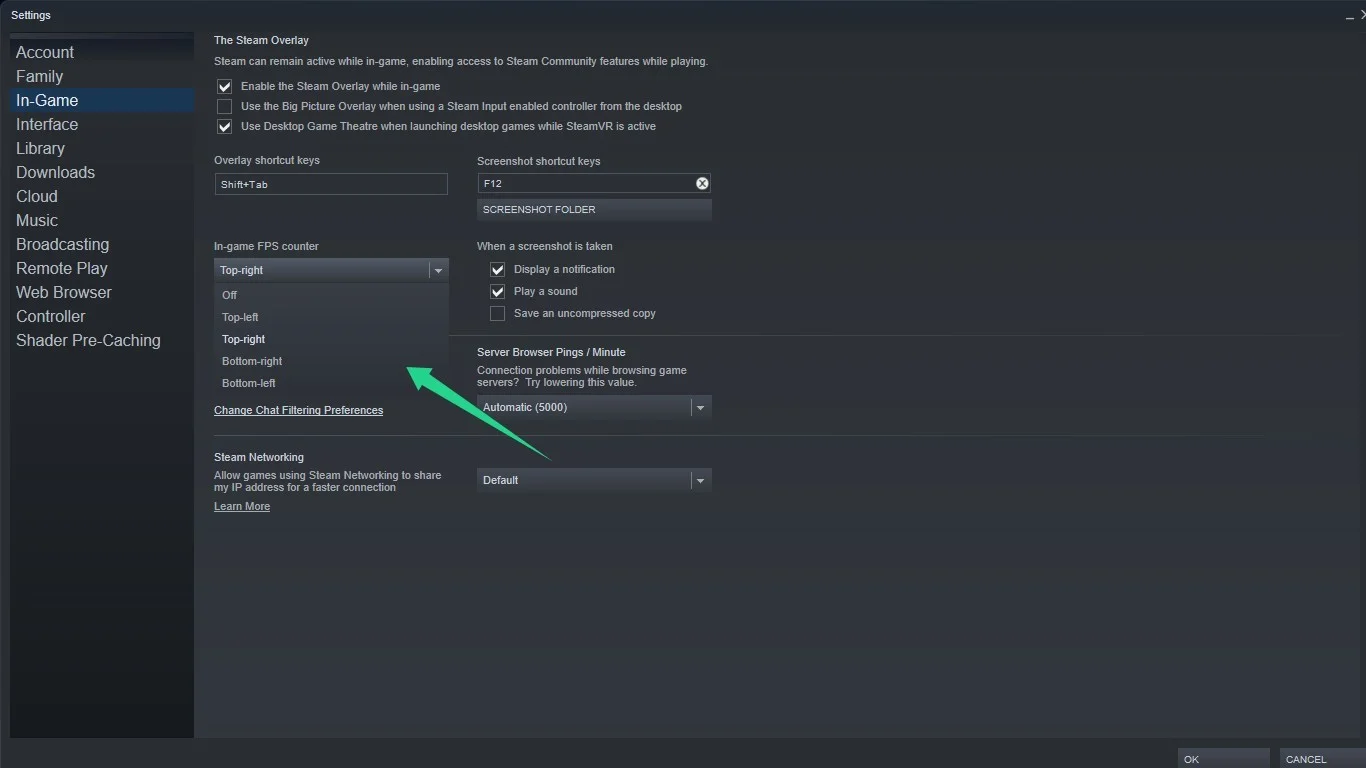
- Clique em OK.
- Agora você verá o contador de FPS em seu jogo.
- Você notará o contador de FPS no canto superior direito do Alien Swarm na captura de tela abaixo:
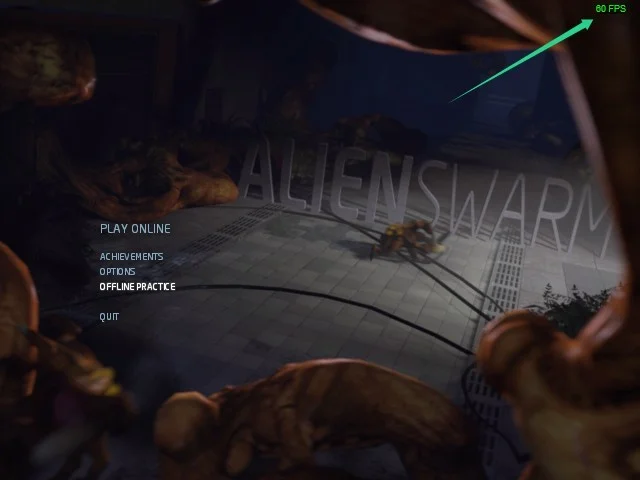
Percorrendo as configurações do seu jogo
A maioria dos jogos modernos vem com contadores FPS embutidos. O processo de ligar o contador é diferente para cada jogo. Você pode ter que passar pelas opções de vídeo do jogo, usar um atalho de teclado, digitar um comando de console, alterar as opções de inicialização do jogo ou ajustar o arquivo de configuração.
Como corrigir FPS baixo ao jogar no Windows 11
As correções aqui mostrarão como se livrar dos problemas subjacentes que causam quedas de FPS no Windows 11. Também mostraremos outras dicas que você pode aplicar para melhorar o desempenho do seu jogo.
Desativar GameDVR
O recurso de gravação de tela do Windows 11, GameDVR, pode ser a causa do problema. Desativar o recurso pode corrigir o problema do FPS para sempre. Você terá que usar o Editor do Registro para desativá-lo.
Antes de prosseguir, você deve fazer backup do registro do sistema. Fazer as alterações erradas no Editor do Registro pode causar problemas graves com efeitos duradouros, e o backup pode reverter essas alterações.
- Abra a caixa de diálogo Executar usando o logotipo do Windows + atalho R.
- Digite “regedit” depois que Executar abrir e toque em Enter. Em seguida, clique em Sim no pop-up do UAC.
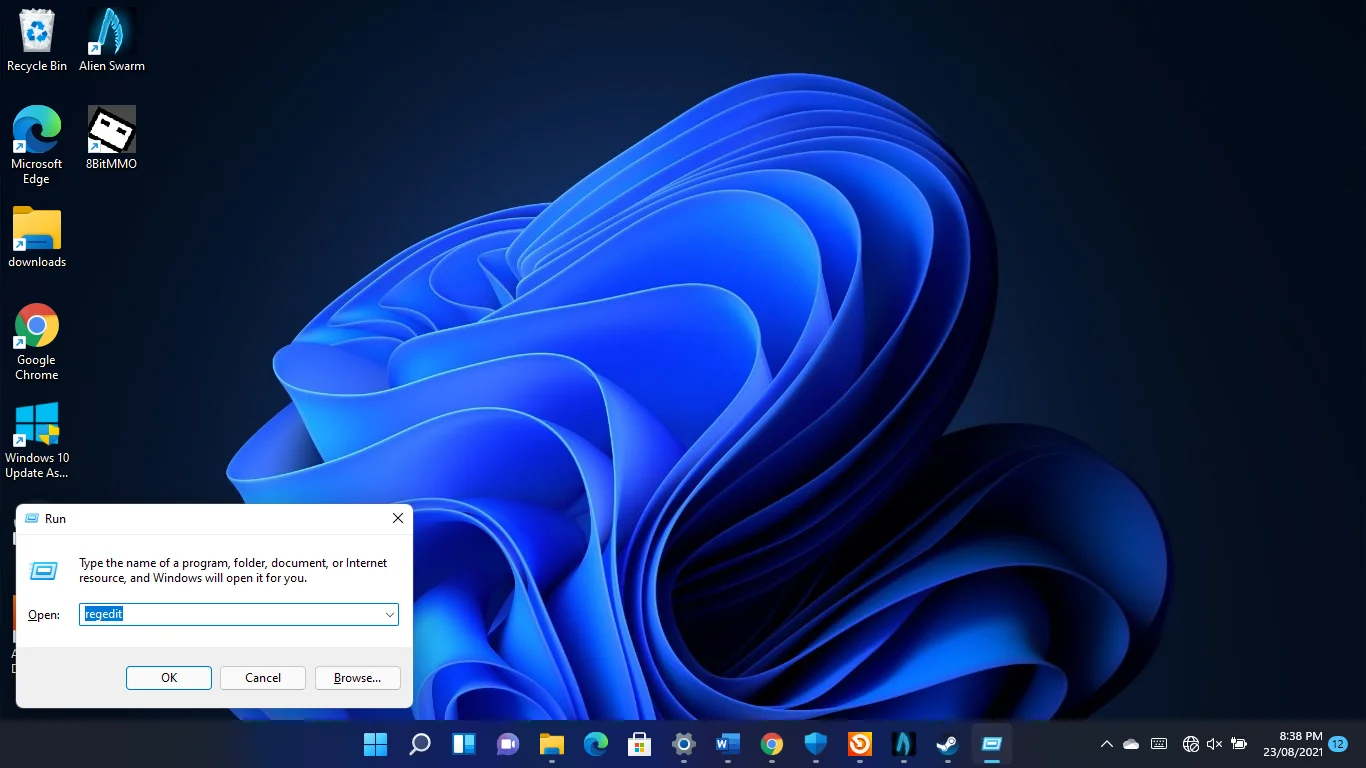
- Depois que o Editor do Registro abrir, clique em Arquivo no canto superior direito e clique em Exportar.
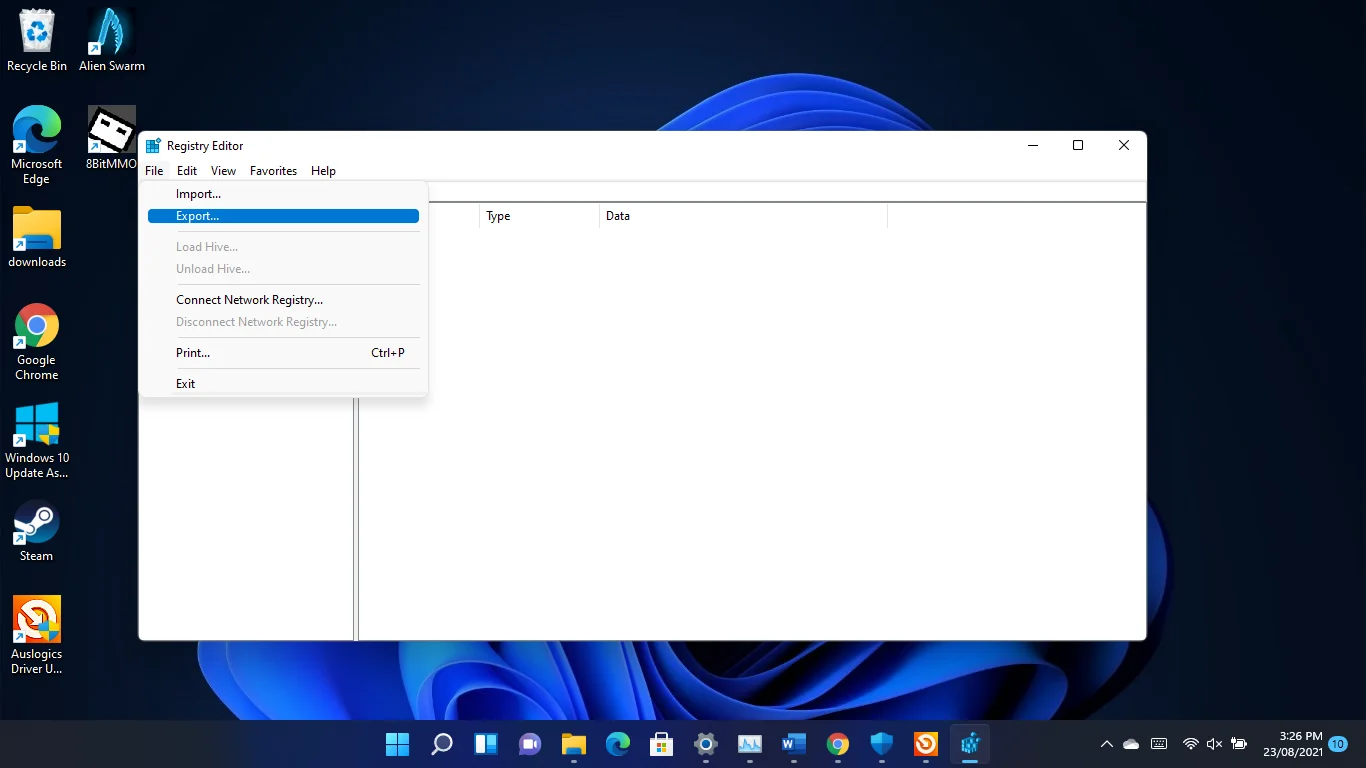
- Vá para a seção Export Range na janela de diálogo Export Registry File e selecione All. Em seguida, digite um nome para o arquivo de backup, escolha uma pasta e clique em Salvar.
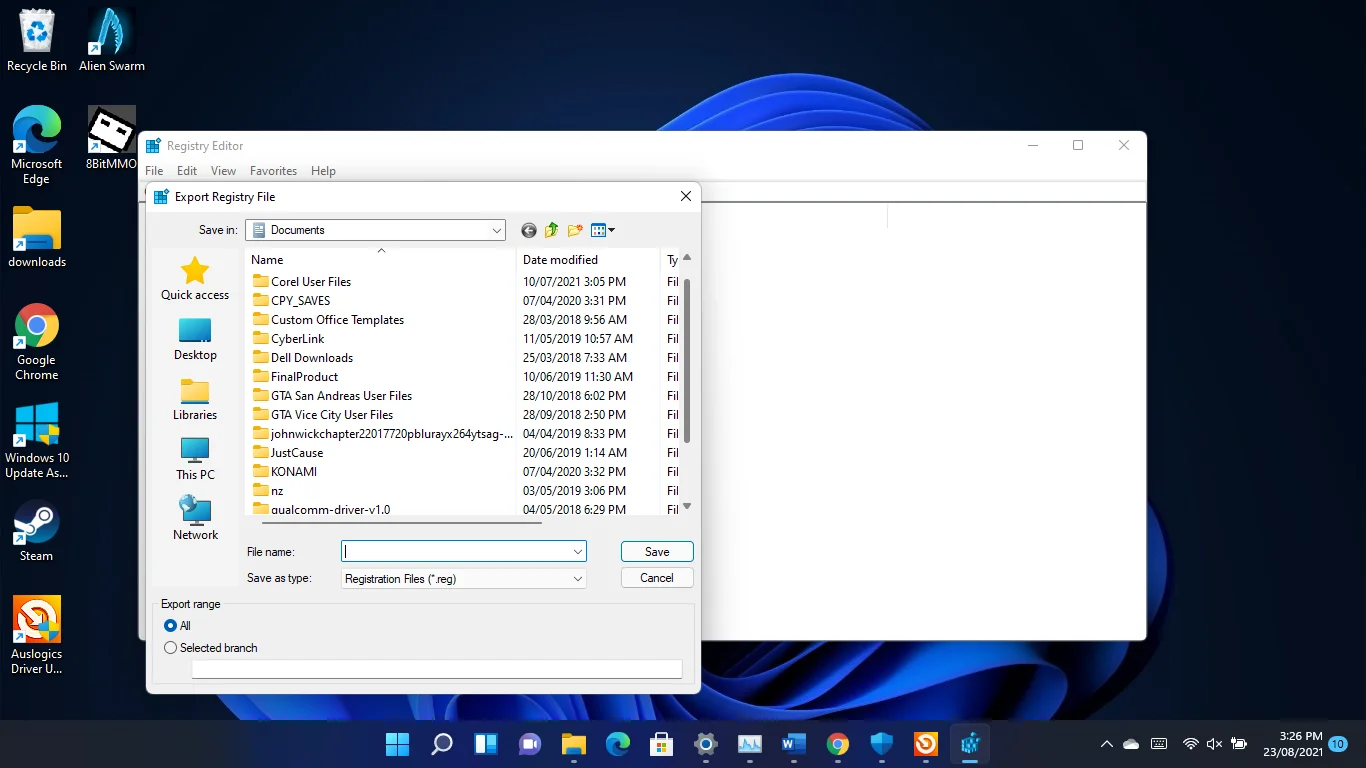
- Agora, retorne ao Editor do Registro, vá para o painel esquerdo e navegue até Computer\HKEY_CURRENT_USER\System\GameConfigStore .
- Clique com o botão direito do mouse em GameDVR_Enabled e clique em Modificar.
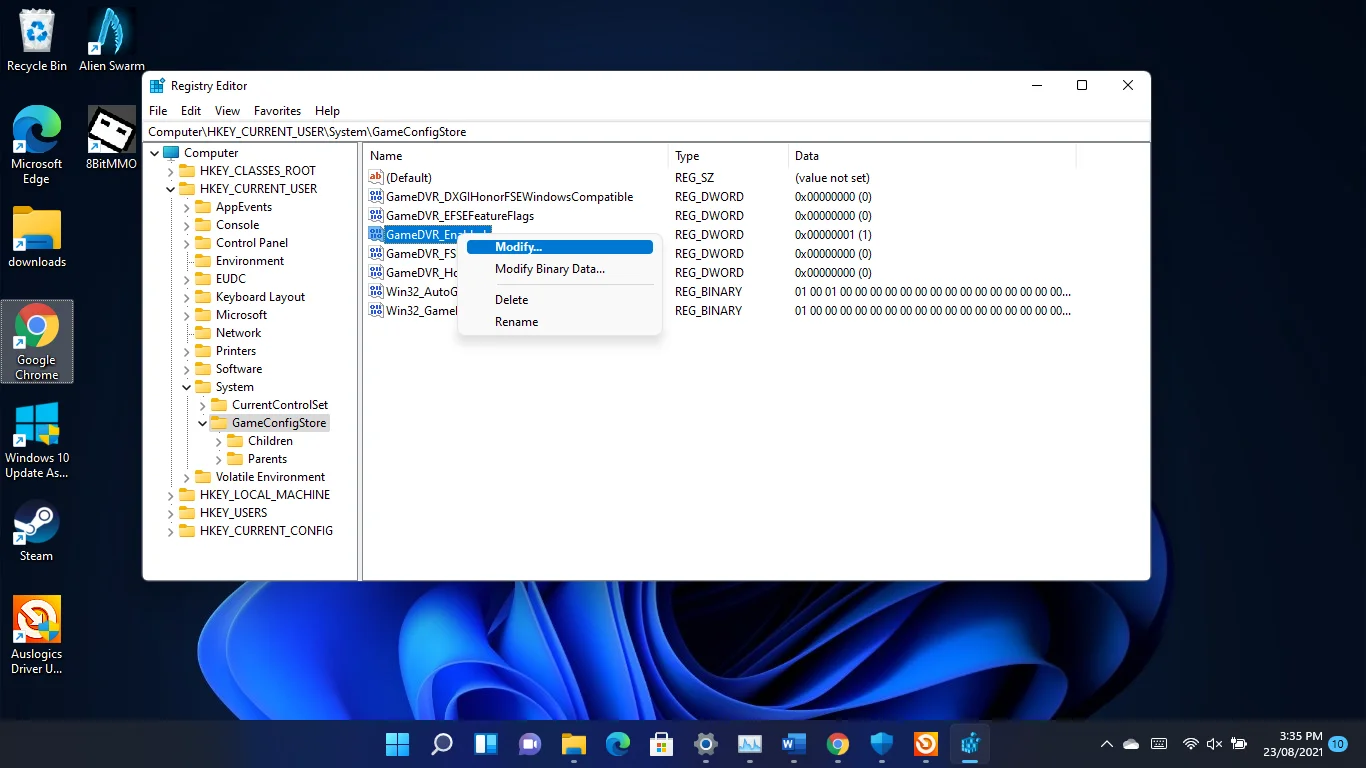
- Certifique-se de que a base esteja definida como Hexadecimal, digite 0 na caixa Dados do valor e clique no botão OK.
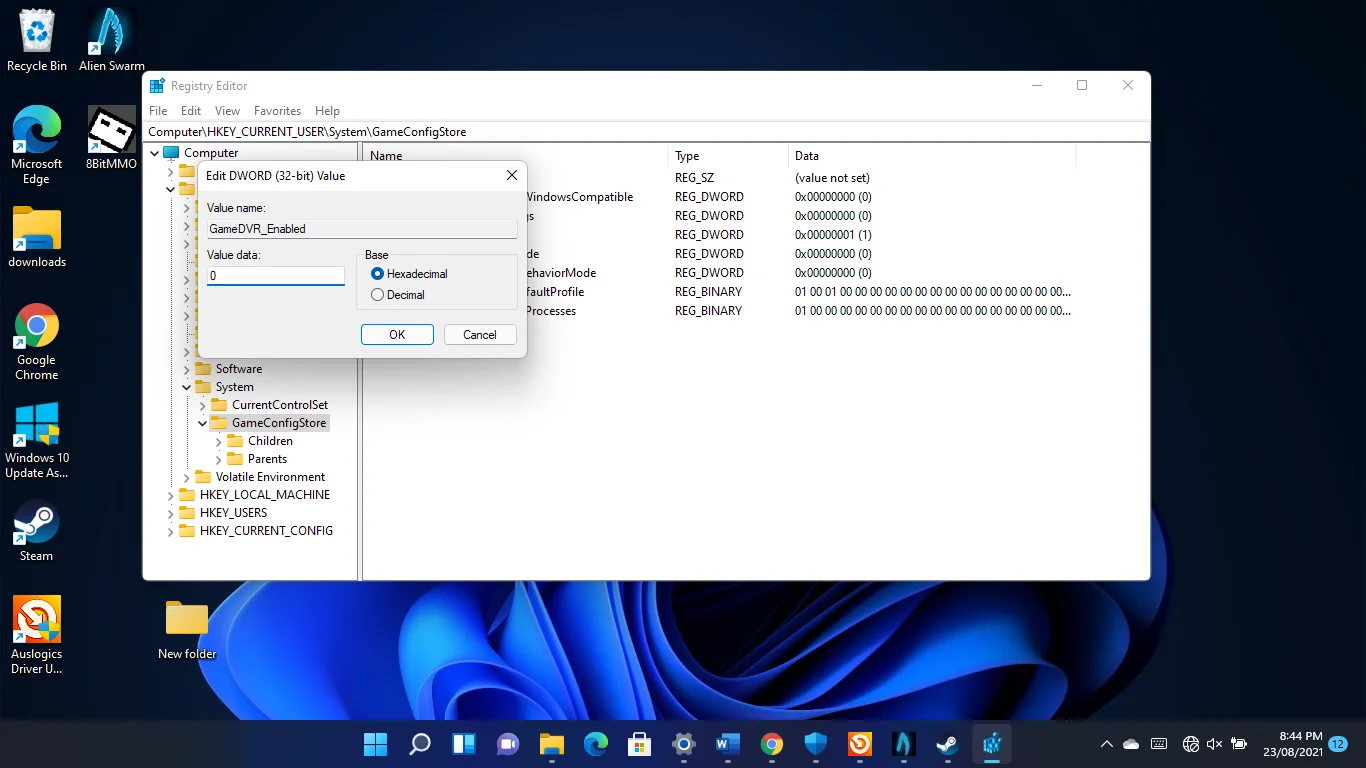
- Depois disso, clique com o botão direito do mouse em “GameDVR_FSEBehaviourMode” e clique em Modificar.
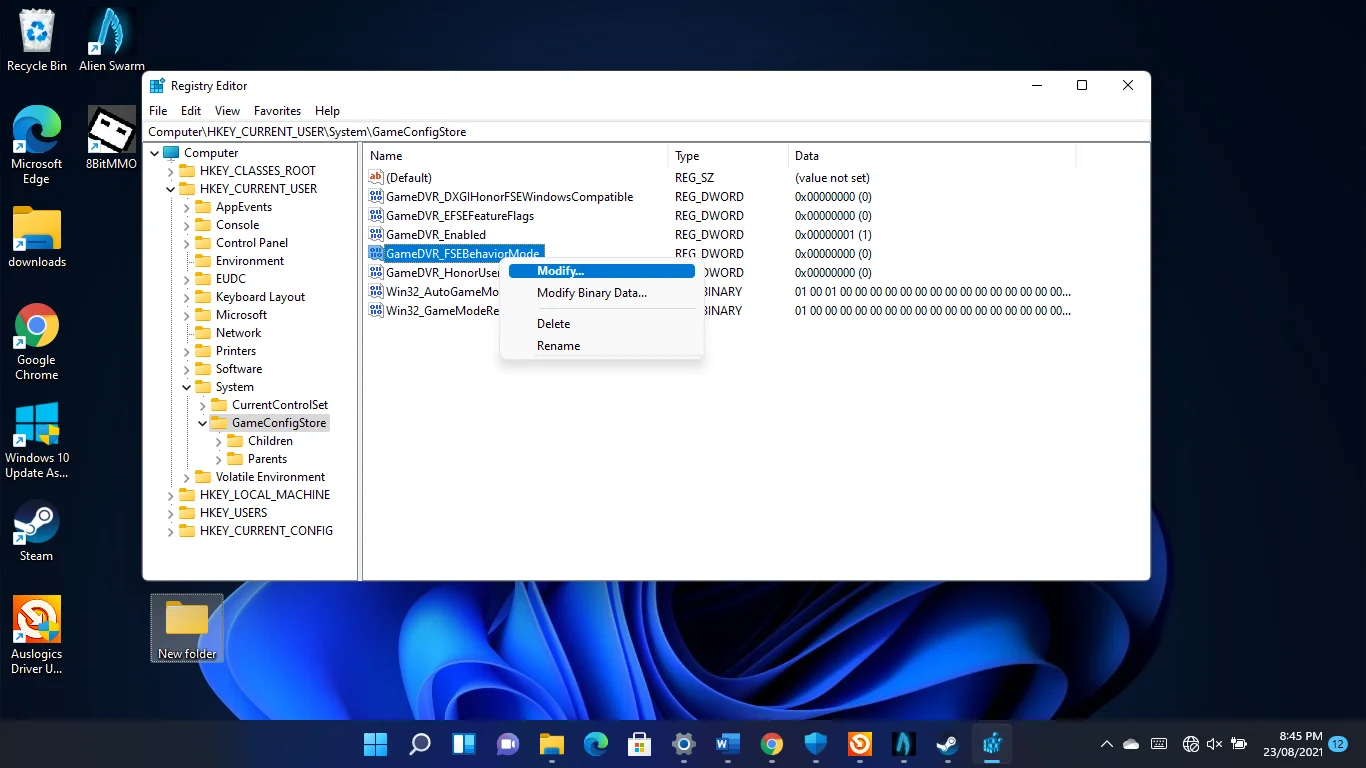

- Certifique-se de que a base esteja definida como Hexadecimal, digite 2 na caixa Dados do valor e clique no botão OK.
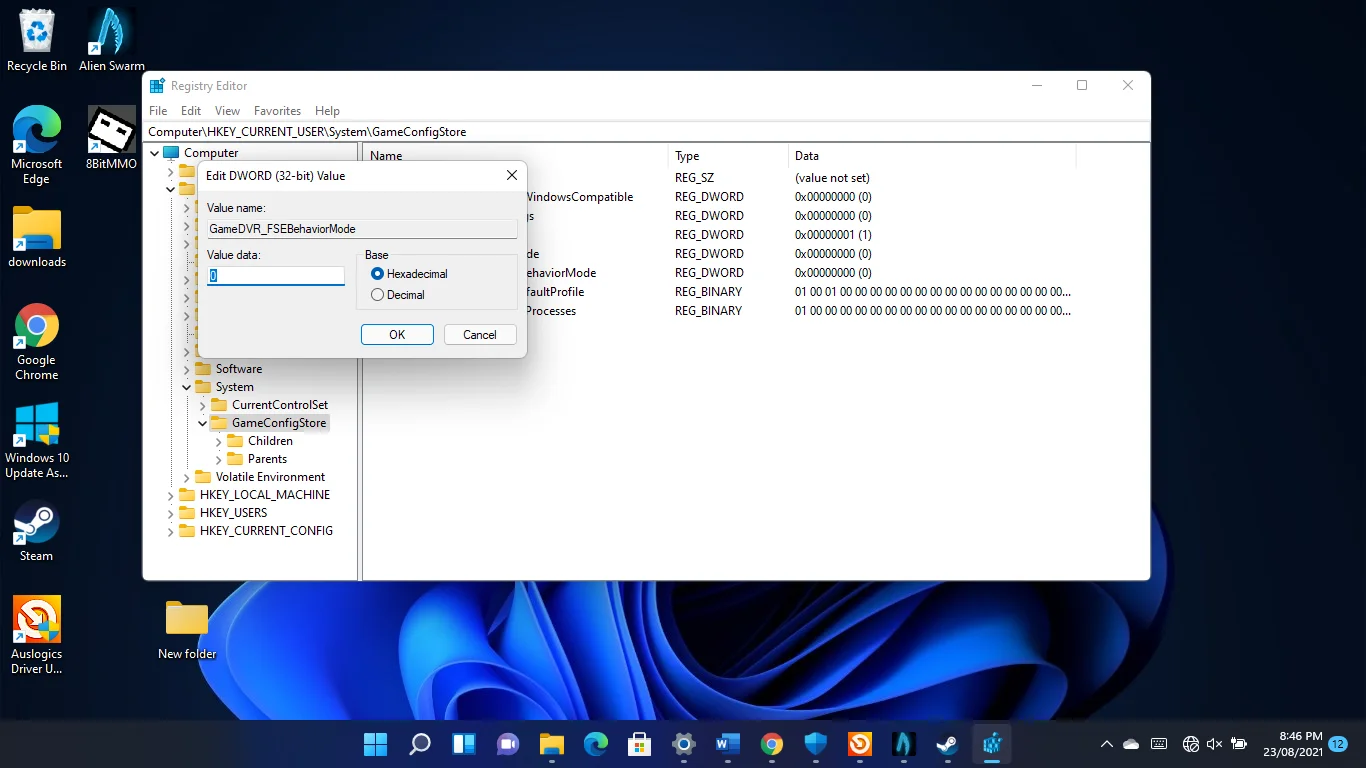
- Em seguida, vá para o painel esquerdo da janela e navegue até Computer\HKEY_LOCAL_MACHINE\SOFTWARE\Microsoft\PolicyManager\default\ApplicationManagement\AllowGameDVR .
- Mude para o lado direito da janela, clique com o botão direito do mouse em Valor e clique em Modificar.
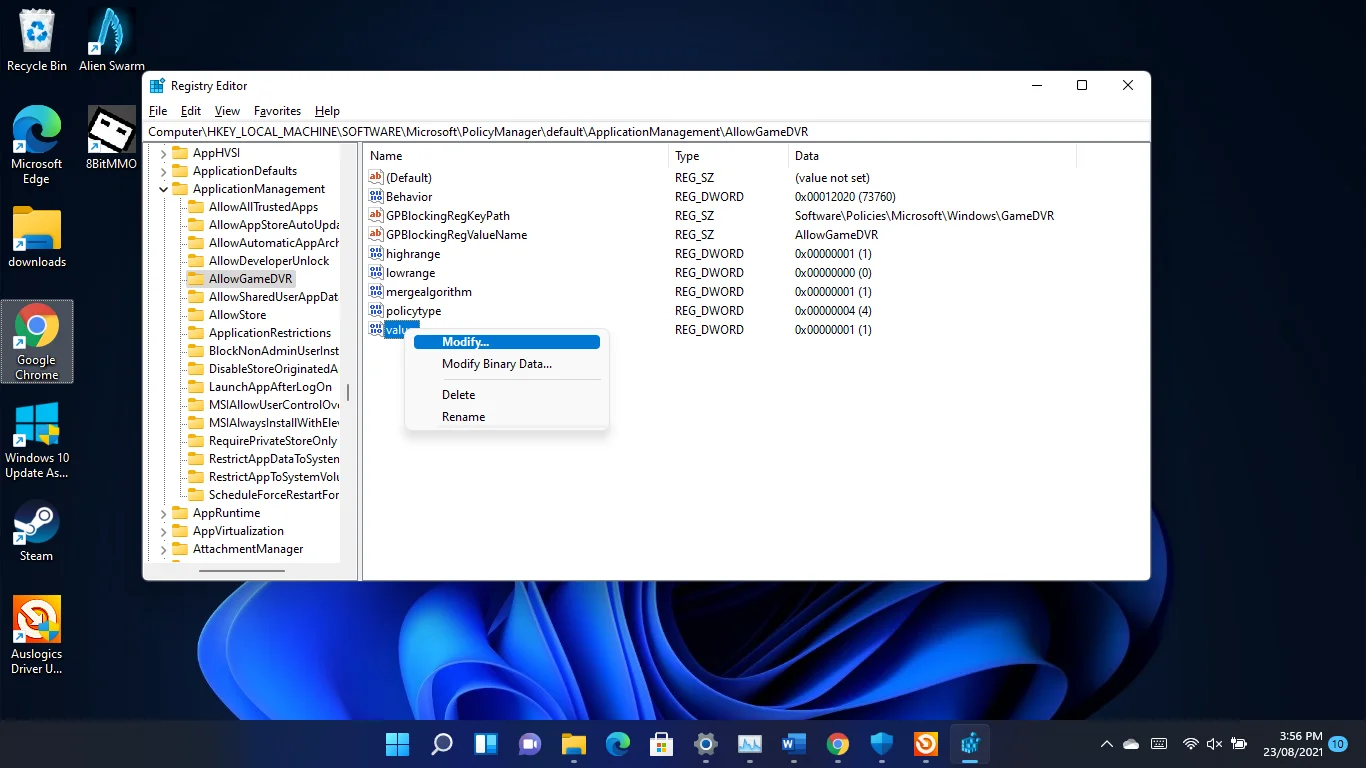
- Quando a caixa de diálogo Editar valor DWORD (32 bits) for aberta, insira 0 em Valor e clique em OK.
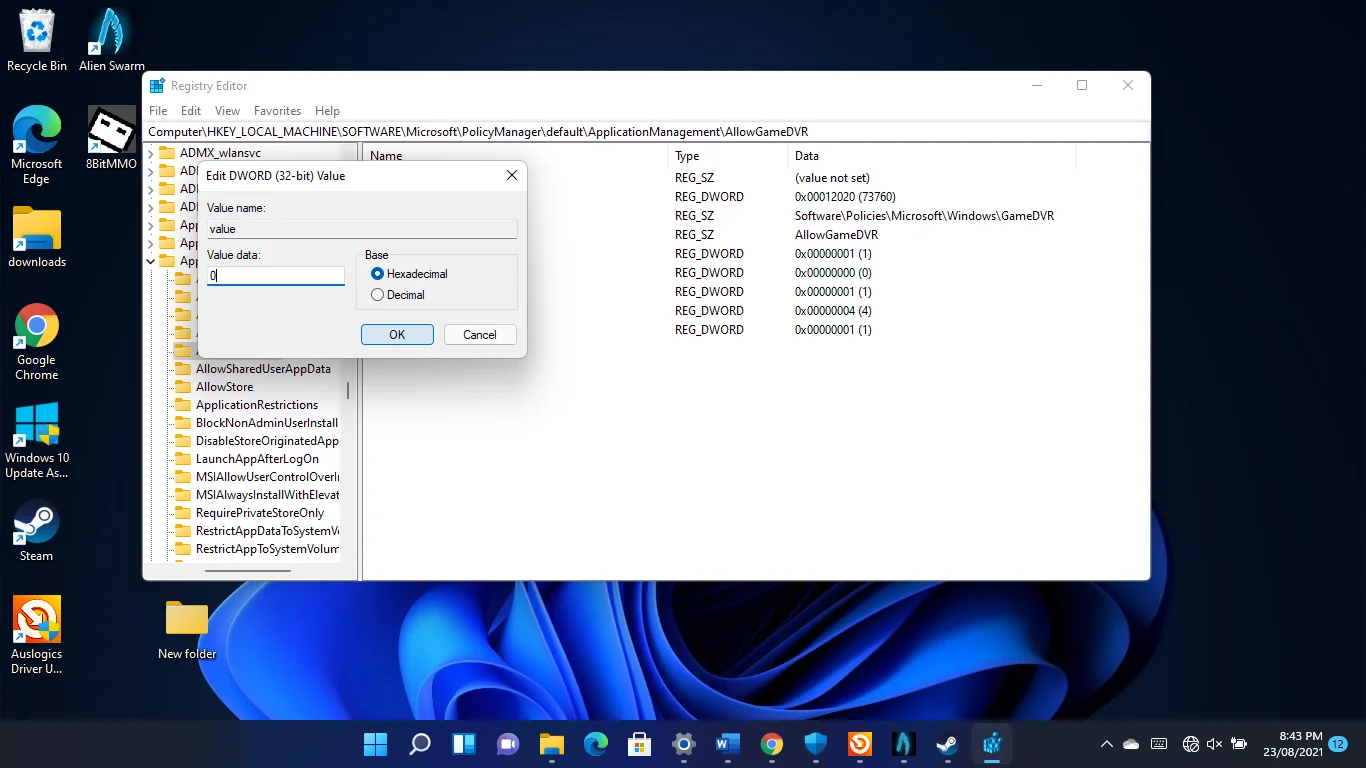
Atualize o driver da placa gráfica
Sua placa gráfica é um dos principais componentes de hardware que determinam seu FPS. Se o software do driver estiver com defeito ou desatualizado, isso terá um impacto negativo no desempenho do seu jogo. É por isso que as atualizações de drivers estão entre os aspectos mais importantes dos jogos.
Embora a instalação do driver mais recente da placa seja o caminho a seguir, fazê-lo do zero é a melhor prática. Dessa forma, você não correrá o risco de complicações do driver que está substituindo, especialmente se estiver corrompido.
Portanto, você deve começar desinstalando o driver de vídeo atual.
- Pressione o logotipo do Windows e as teclas X e selecione Gerenciador de dispositivos no menu.
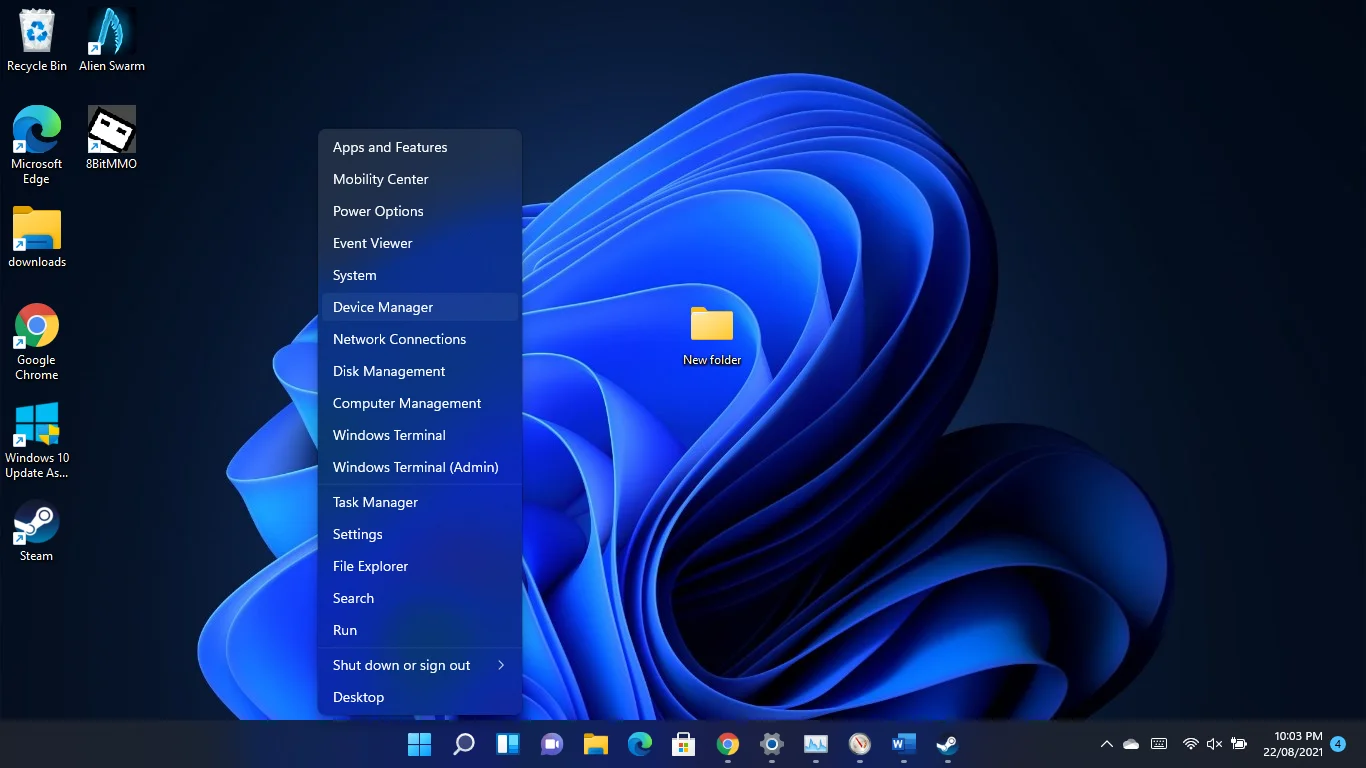
- Depois que a janela do Gerenciador de dispositivos for exibida, expanda a categoria Adaptadores de vídeo.
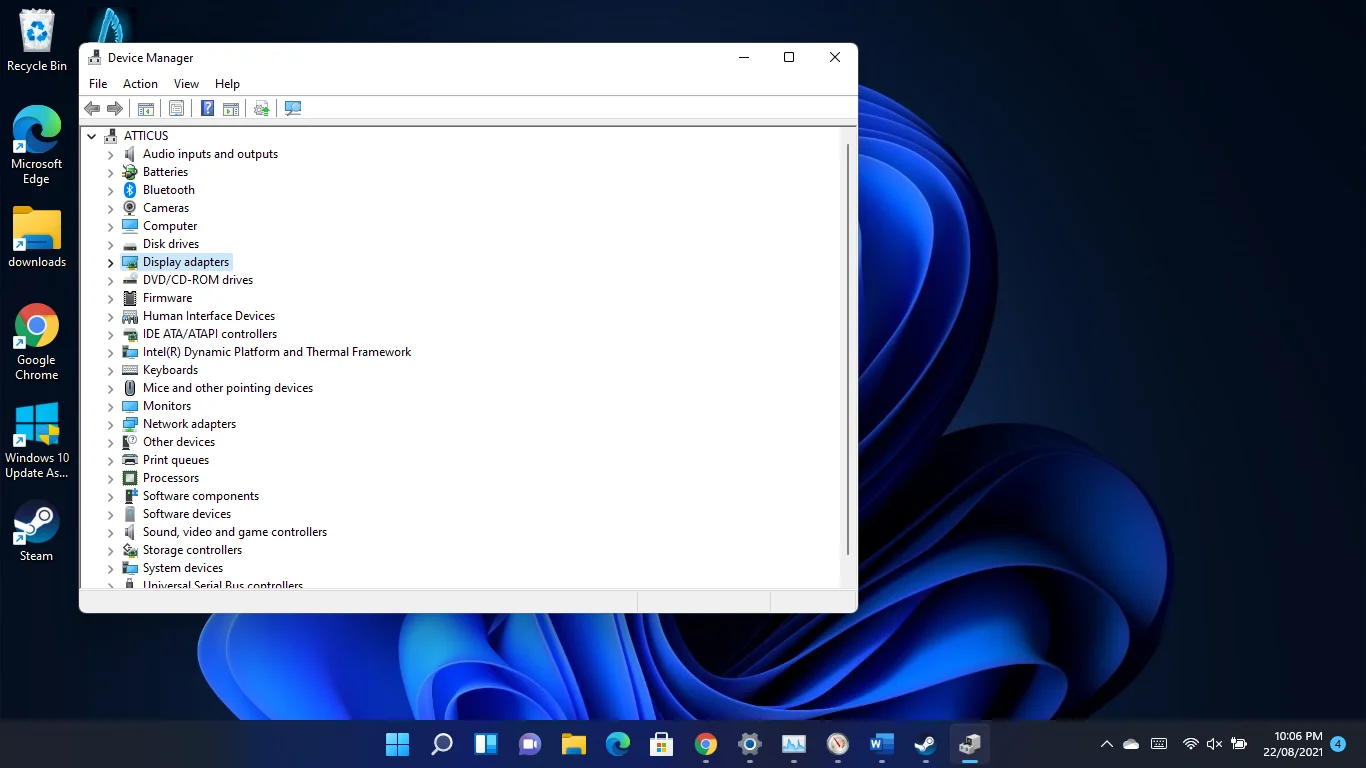
- Clique com o botão direito do mouse em sua placa gráfica dedicada e clique em Desinstalar dispositivo assim que o menu de contexto aparecer.
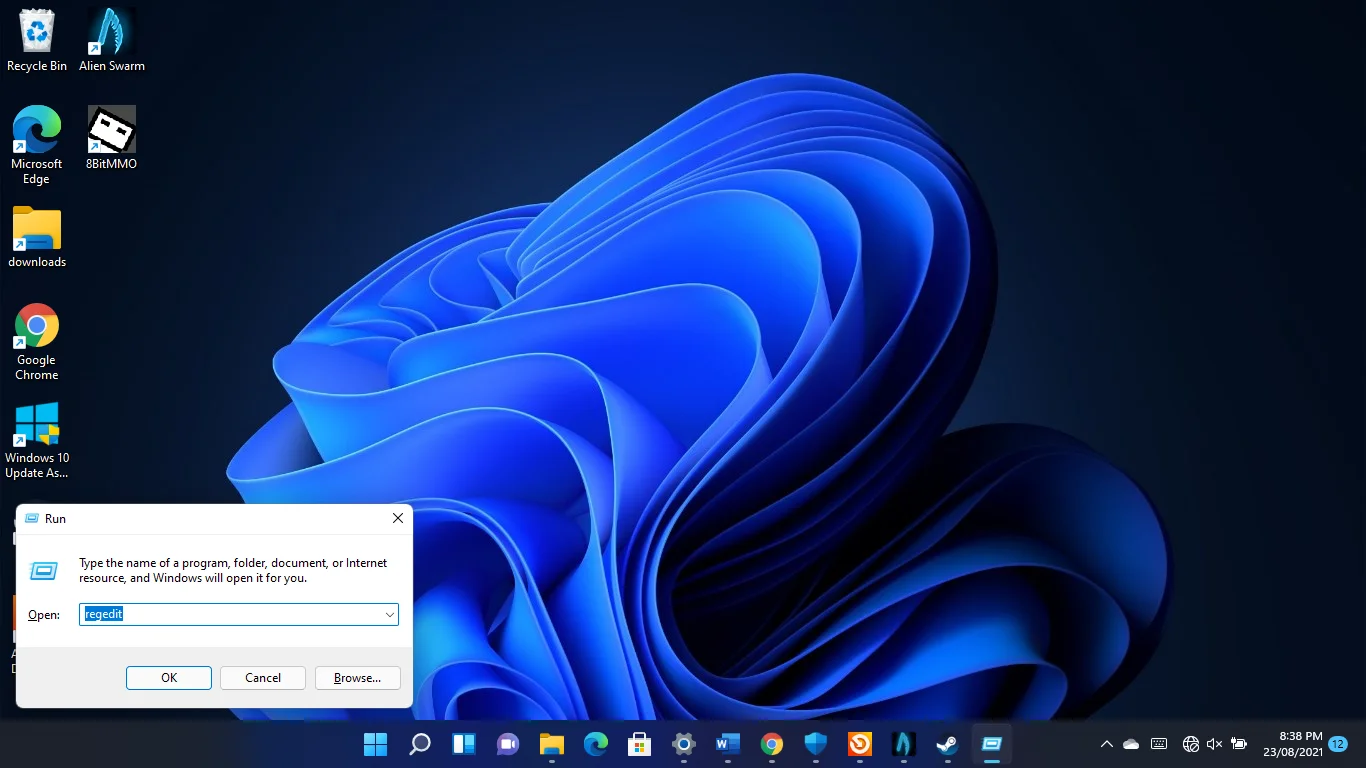
- Marque a caixa “Tentativa de remover o driver deste dispositivo” e clique em Desinstalar.
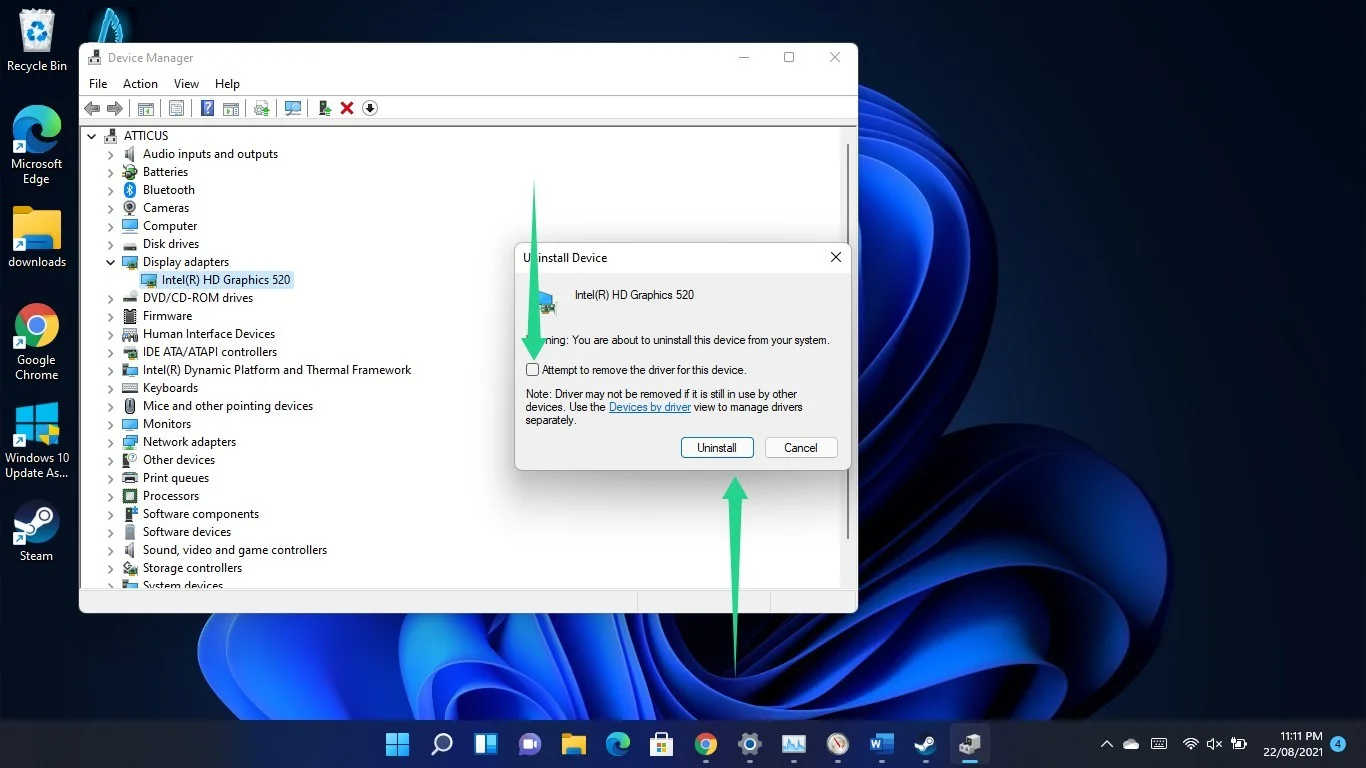
- Reinicie seu computador.
O Windows instalará um driver gráfico genérico após a reinicialização do PC. Agora você pode instalar o driver oficial mais recente da sua placa gráfica.
Você pode acessar o Gerenciador de dispositivos, usar um atualizador de driver de terceiros ou usar o programa proprietário da sua placa gráfica para instalar o driver atualizado.
Vamos começar com o Gerenciador de Dispositivos.
Usando o Gerenciador de Dispositivos
Esse método começa com você acessando o site do fabricante da sua GPU. Ao chegar lá, procure o driver atualizado do seu cartão digitando sua marca e modelo.
- Depois de baixar o driver, vá para a janela do Gerenciador de dispositivos, expanda a categoria Adaptadores de vídeo e clique com o botão direito do mouse na placa gráfica. Escolha a opção Atualizar driver e, depois que a janela Atualizar driver for exibida, clique em "Pesquisar drivers automaticamente".
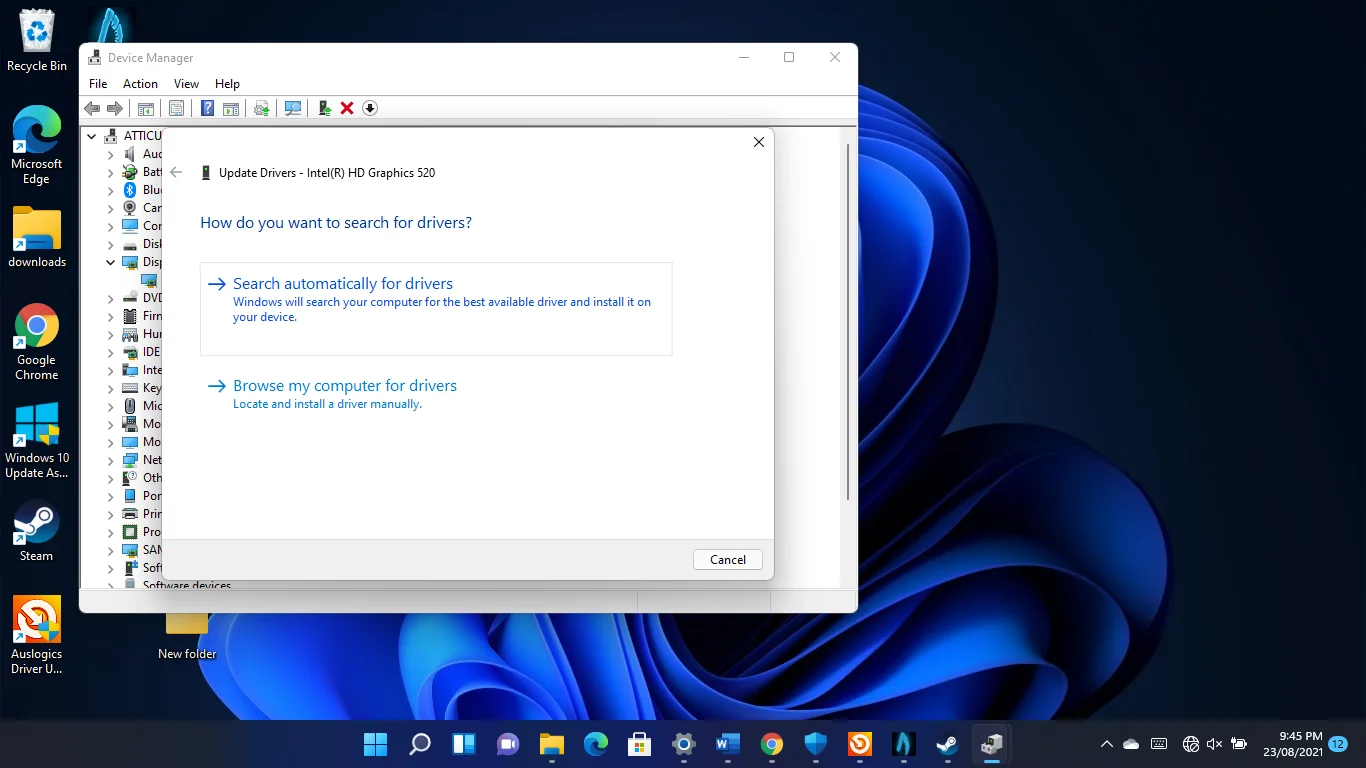
O Windows agora procurará o driver da GPU no seu computador e o instalará automaticamente.
- Você também pode ir para a opção “Procurar drivers no meu computador” e usar o botão Procurar para restringir a pesquisa à pasta onde você salvou o pacote que você baixou.
Agora você pode verificar se o jogo funciona sem problemas.
- O método Device Manager funciona, mas pode ser estressante e arriscado. Por exemplo, se você baixar um pacote de driver que não foi projetado e compatível com sua placa de vídeo, poderá enfrentar problemas piores.
Vá para a próxima etapa para obter uma solução melhor.
Usando um programa de atualização de driver de terceiros
Você pode simplificar o processo de atualização do driver usando o Auslogics Driver Updater. O programa detecta drivers problemáticos e os atualiza automaticamente. Depois de instalar a ferramenta, você não precisa mais se preocupar com problemas de driver.
- Abra este link para baixar o arquivo de configuração do programa.
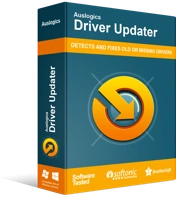
Resolver problemas do PC com o Driver Updater
O desempenho instável do PC geralmente é causado por drivers desatualizados ou corrompidos. O Auslogics Driver Updater diagnostica problemas de driver e permite que você atualize drivers antigos de uma só vez ou um de cada vez para que seu PC funcione melhor
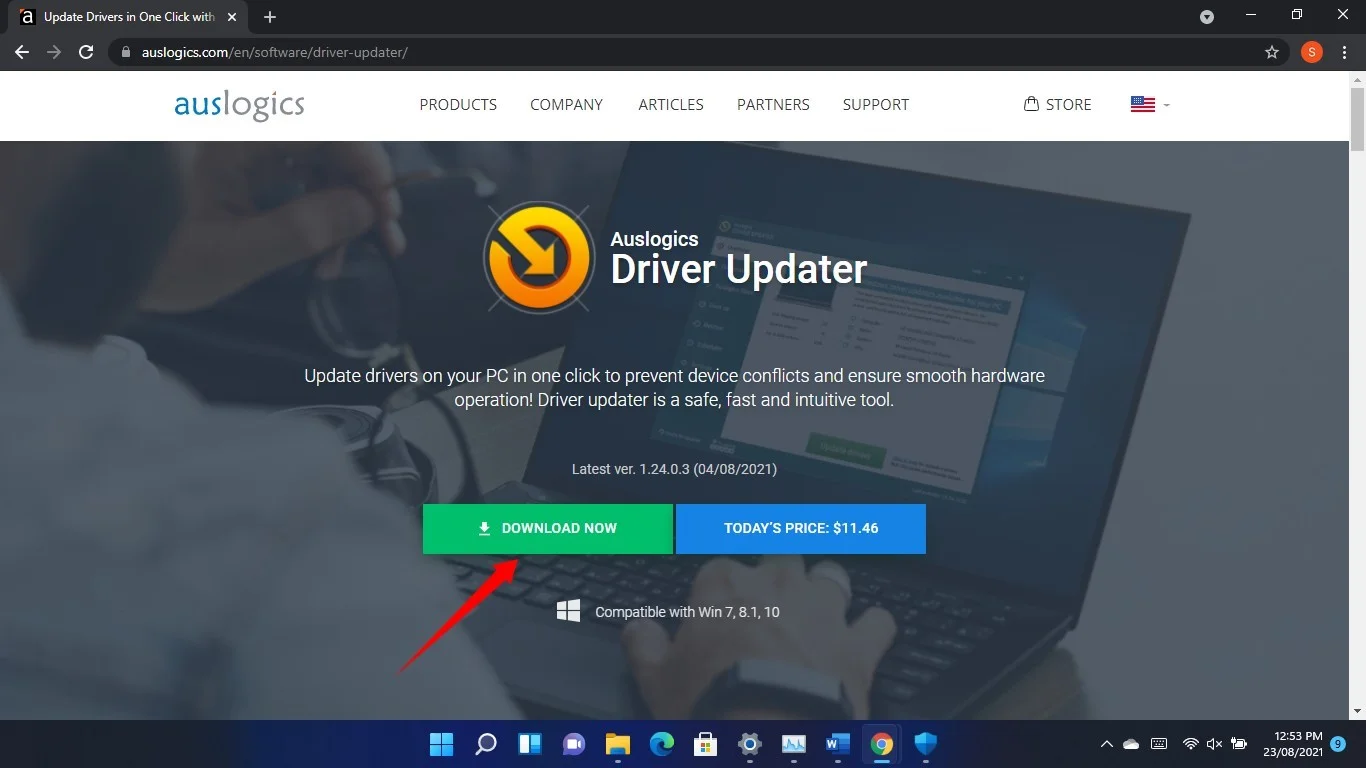
- Abra o pacote de instalação assim que o download for concluído.
- Clique em Executar na janela de diálogo de aviso e selecione Sim na janela Controle de Conta de Usuário.
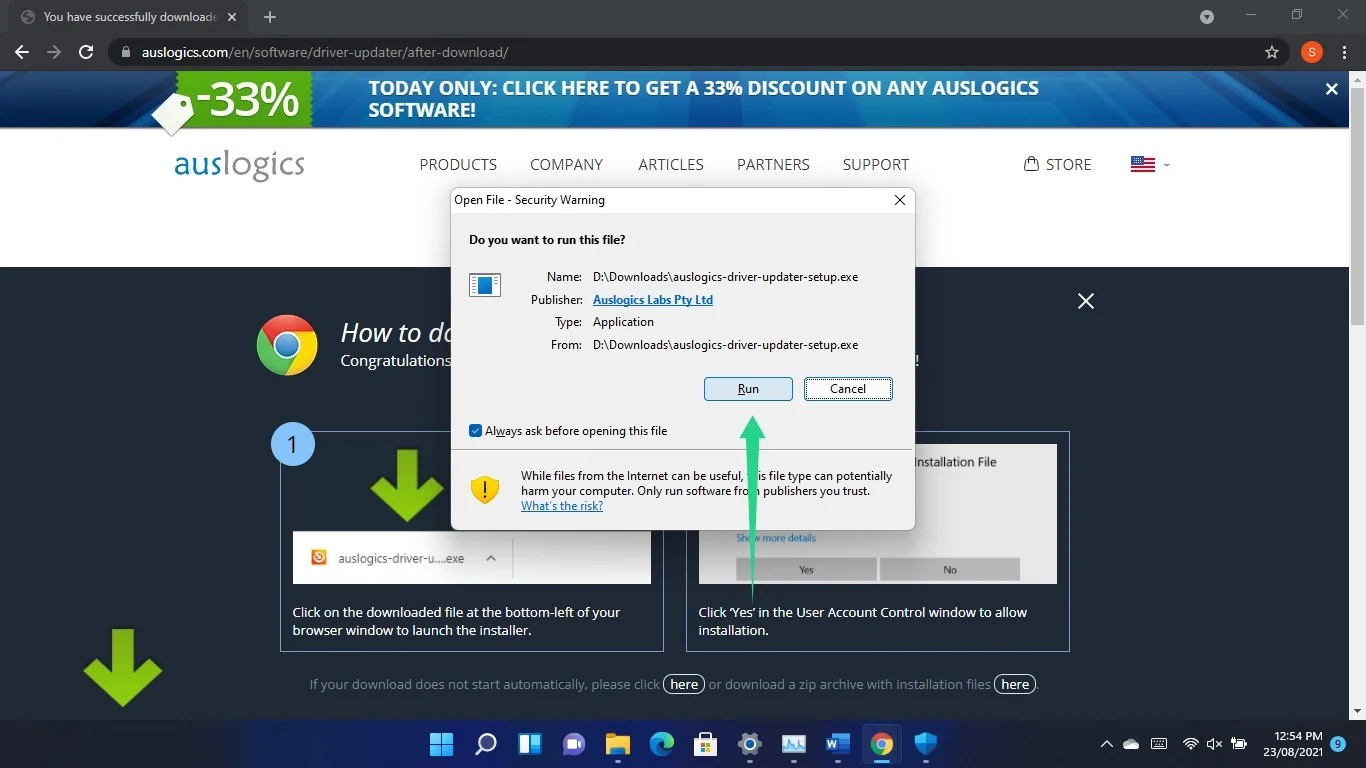
- Depois que o assistente de configuração for aberto, escolha seu idioma e sua pasta de instalação preferida. Em seguida, escolha se deseja permitir que o programa inicie automaticamente sempre que o computador for ligado e se deseja que ele envie relatórios de falhas anônimos para seus desenvolvedores.
- Depois disso, clique no botão “Clique para instalar e verifique os drivers” e permita que o processo de instalação siga seu curso.
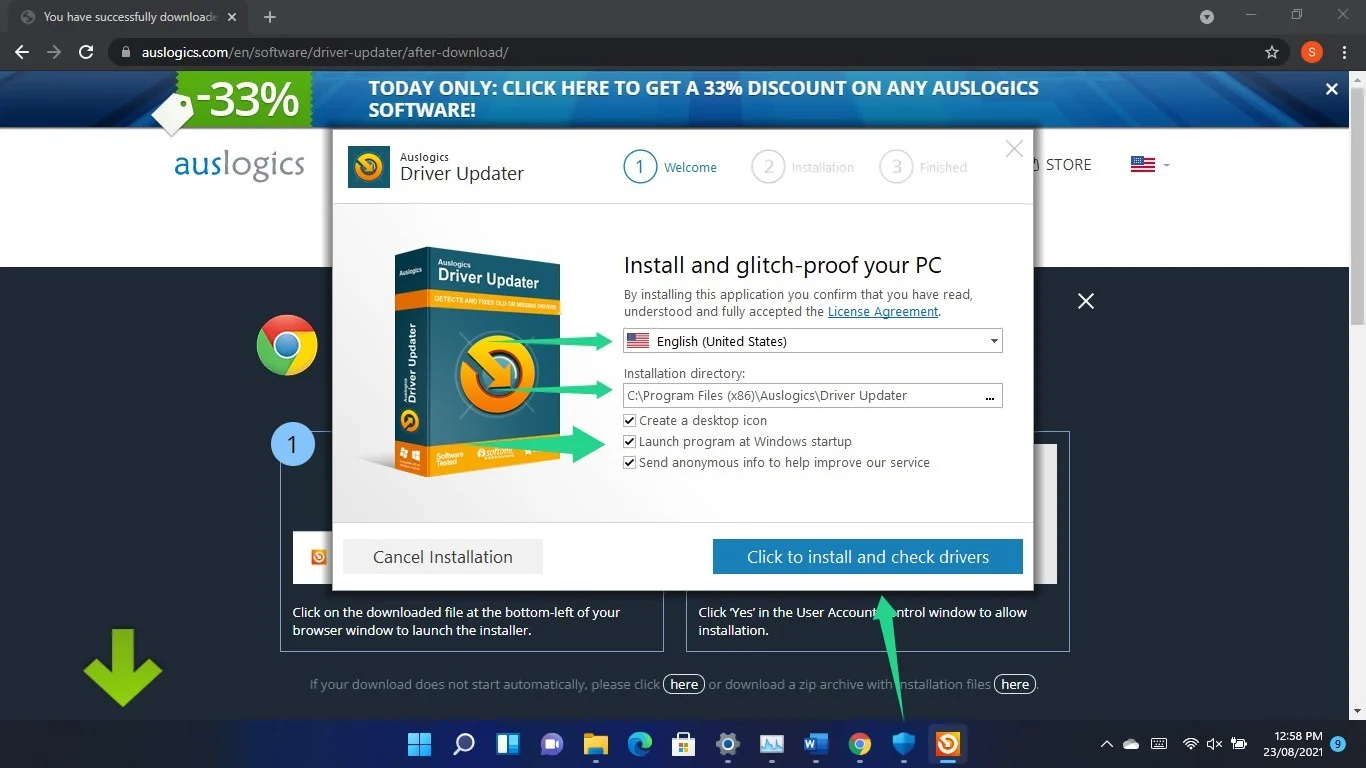
- Após a conclusão do processo de instalação, deixe a caixa “Iniciar o Atualizador de Driver e verificar os drivers do PC” marcada e clique em Concluir.
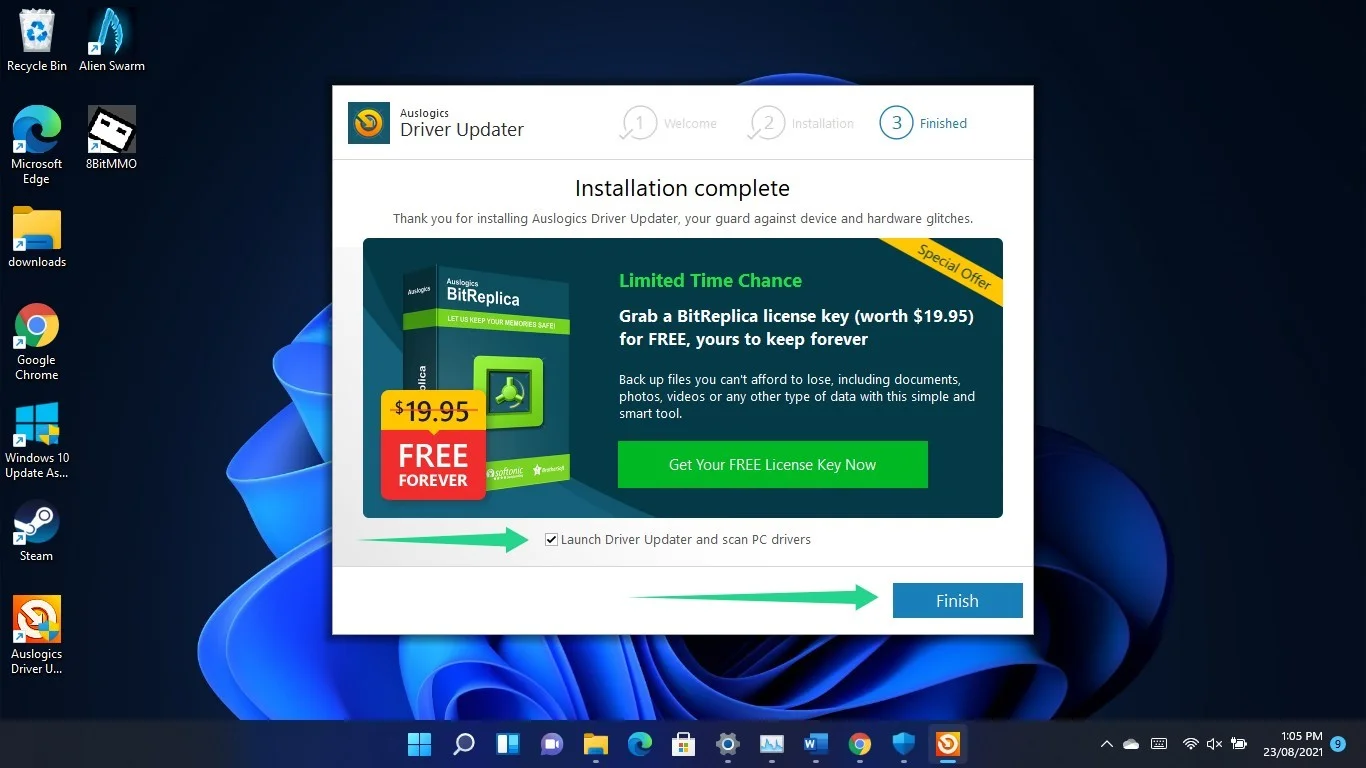
- A ferramenta agora começará a verificar se há problemas de driver no seu computador e você poderá vê-lo na barra de tarefas. Se não abrir automaticamente, inicie-o e clique no botão Iniciar verificação.
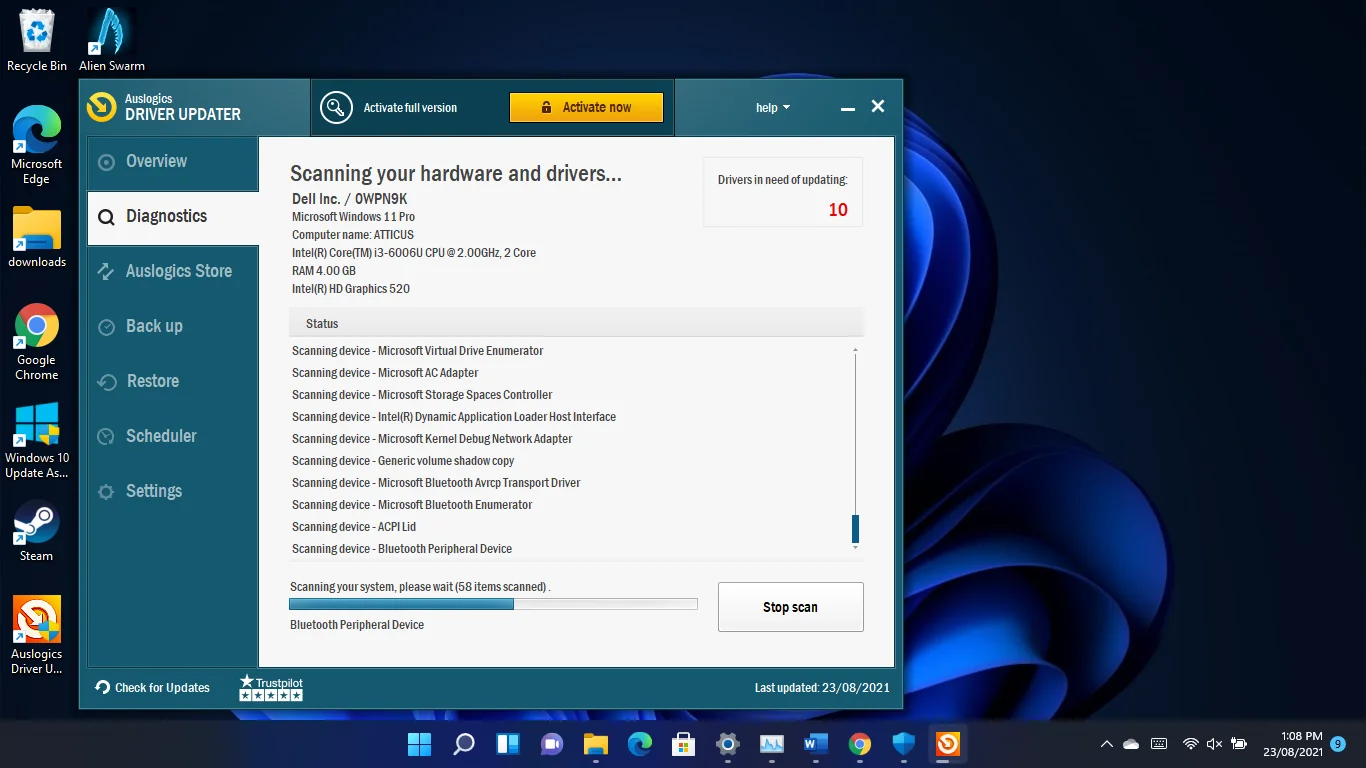
- Depois que o programa concluir a verificação, ele listará os drivers desatualizados em seu computador. Seu driver de vídeo aparecerá na lista se tiver problemas.
- Agora, percorra a lista de drivers e clique no botão Atualizar para baixar e instalar a versão mais recente do driver.
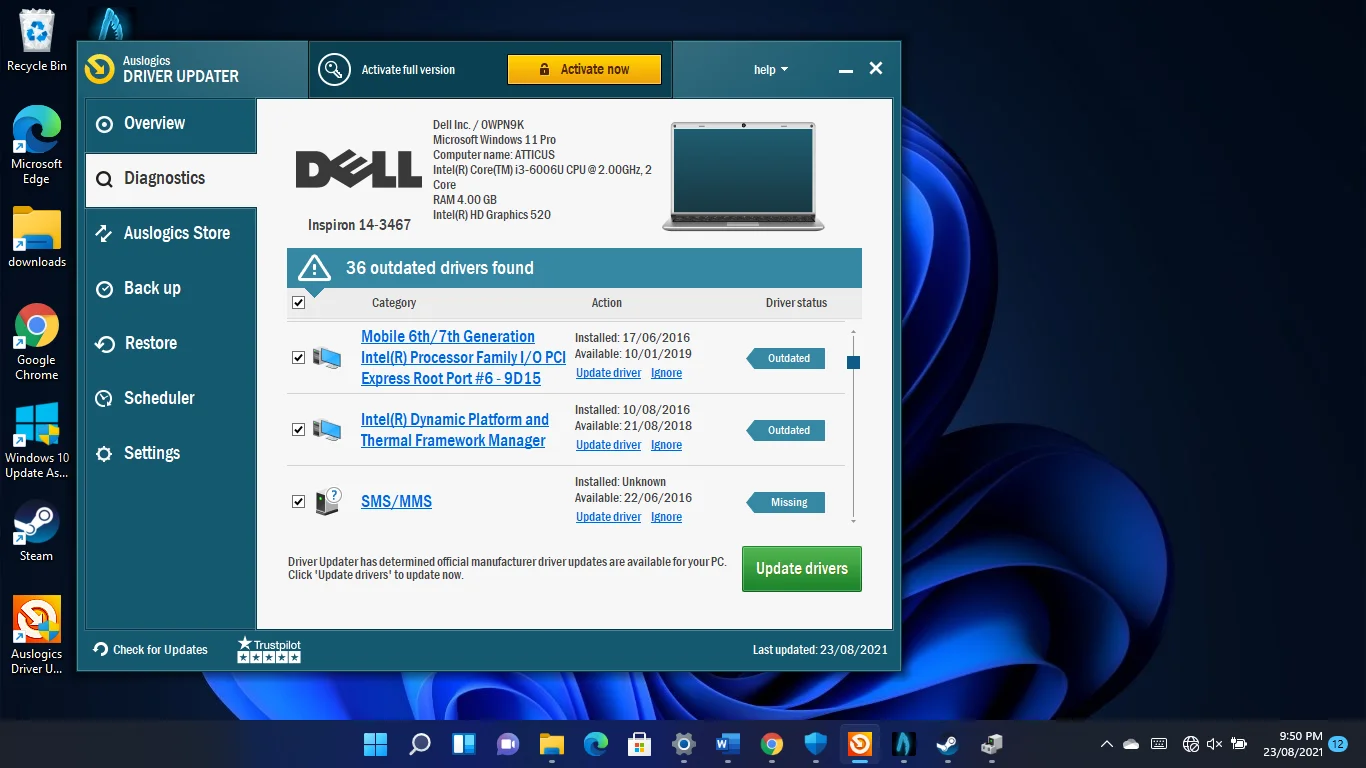
- Você pode atualizar vários drivers de uma vez se estiver na versão completa.
- Reinicie o seu PC.
Usando o programa proprietário da sua GPU dedicada
Você pode usar o Painel de controle da NVIDIA ou as configurações de Radeon da AMD para baixar e instalar o driver da placa gráfica mais recente, dependendo da GPU que você usa. O processo é quase semelhante ao do site do fabricante do cartão. A única diferença é que esses aplicativos detectarão a marca e o modelo da sua GPU e direcionarão você automaticamente para o driver correto, evitando o estresse de uma pesquisa manual.
Dito isso, usar esses aplicativos apenas ajudará você a atualizar o driver da placa gráfica. Com o Auslogics Driver Updater, você pode facilmente baixar e instalar atualizações para outros drivers de dispositivo que também afetam seu desempenho nos jogos.
Sempre certifique-se de executar seus jogos em sua GPU dedicada
O Windows 11 pode estar mudando seus jogos para serem executados em sua placa gráfica integrada para economizar energia. Embora processos pesados tenham como objetivo ativar seu cartão dedicado, nem sempre funciona dessa maneira.
Você tem que forçar manualmente o seu jogo a rodar em sua GPU dedicada, quer você esteja rodando com bateria ou seu sistema esteja conectado. Existem duas maneiras de fazer isso: você pode usar o aplicativo Configurações ou o programa proprietário da sua placa gráfica.
Usando o programa de configurações
- Abra o aplicativo Configurações (logotipo do Windows + I) e clique em Exibir.
- Depois que a janela Sistema > Exibição for aberta, vá para a seção Configurações relacionadas e clique em Gráficos.
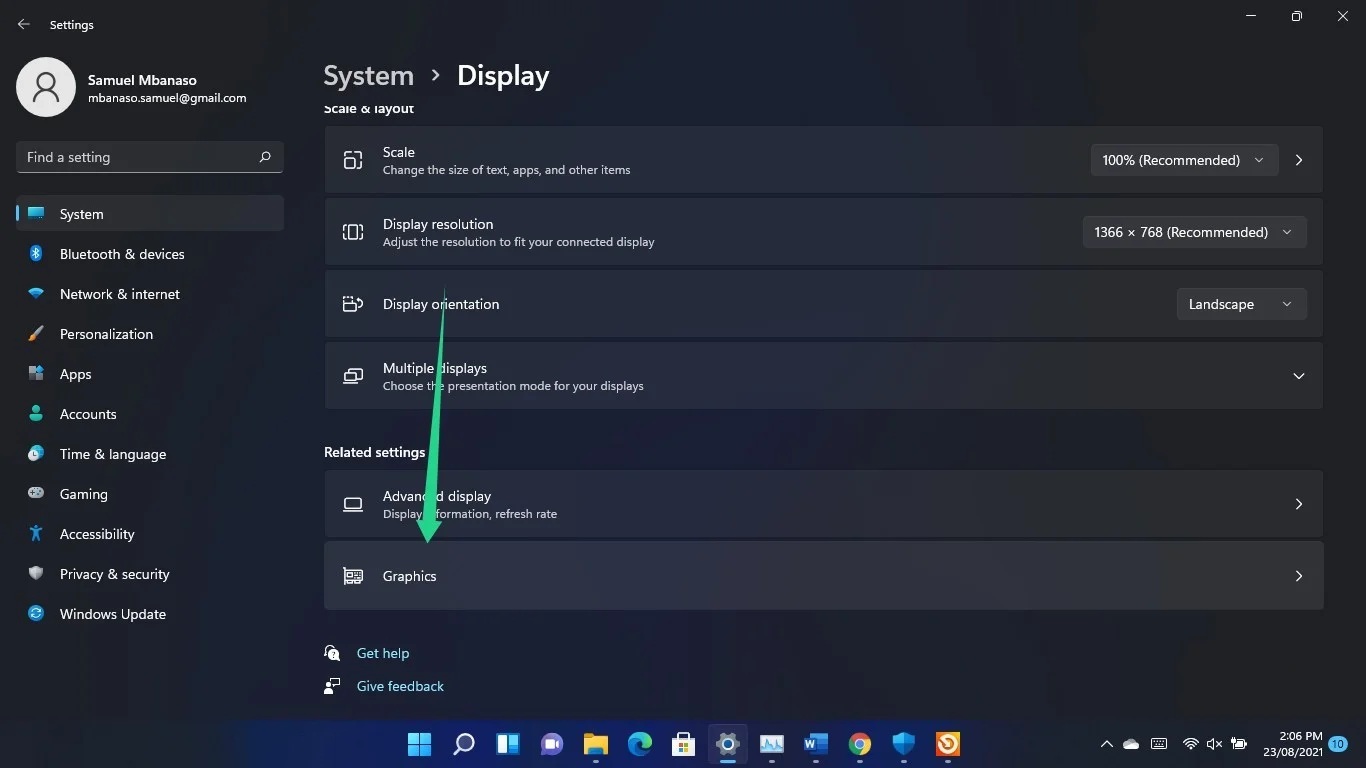
- Use a caixa de pesquisa para encontrar o jogo.
- Quando o ícone do jogo aparecer, clique nele e clique em Opções.
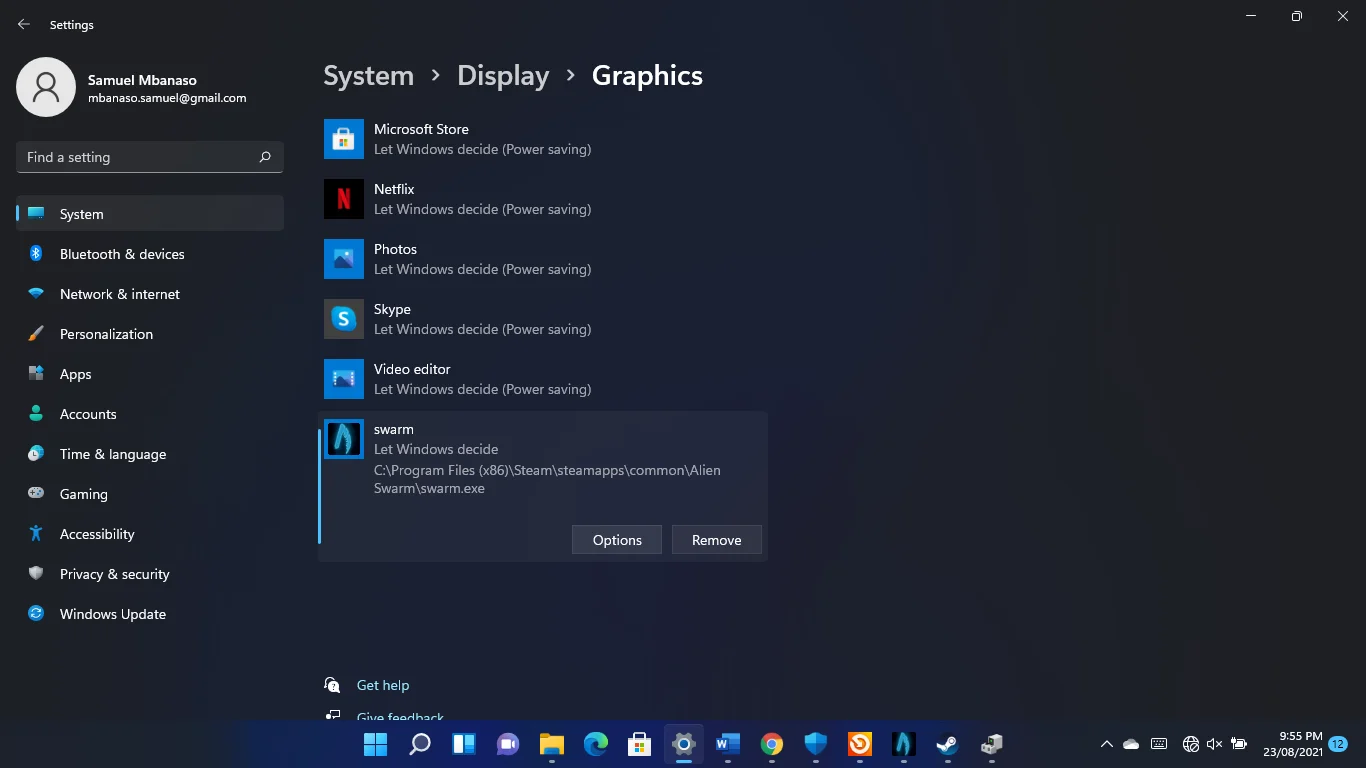
- Selecione Alto desempenho e clique em Salvar.
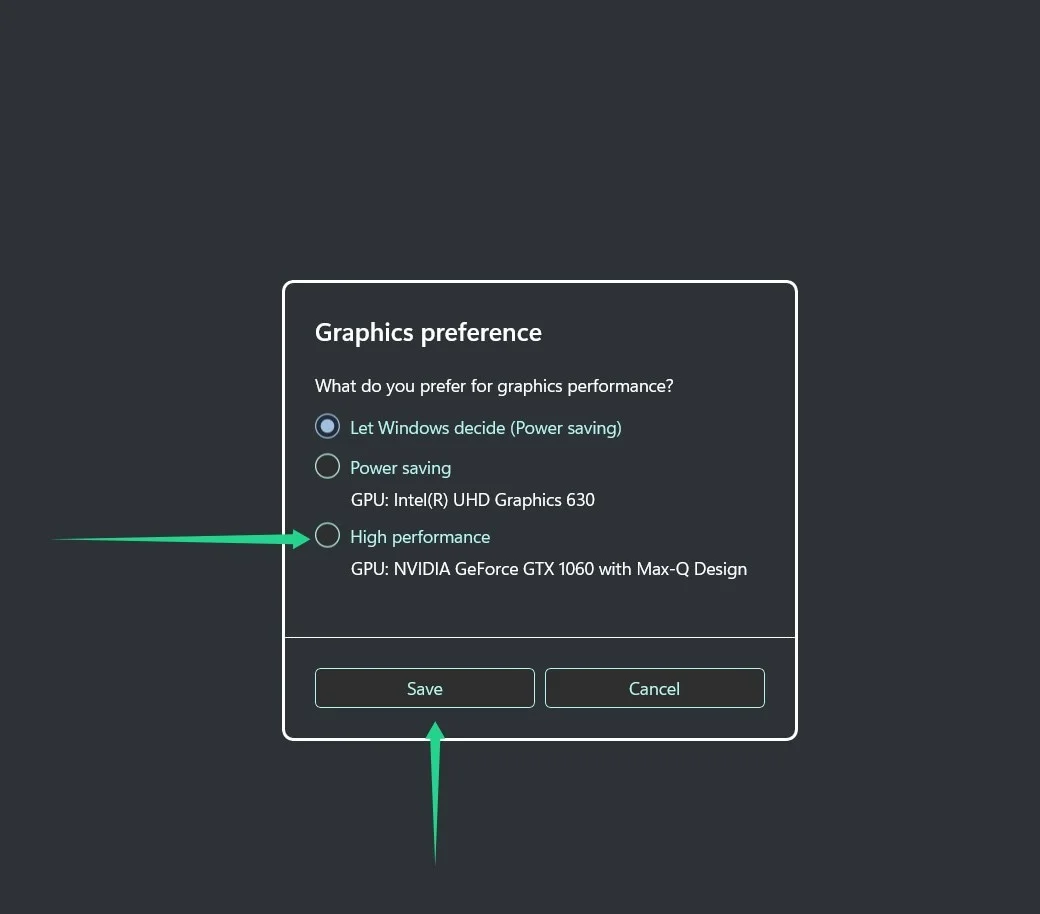
Atribua o jogo a todos os seus núcleos de CPU
Você pode aumentar o desempenho do seu jogo fixando-o em todos os núcleos do seu computador. Passar pelo Gerenciador de Tarefas e usar o cliente Steam são duas maneiras de fazer isso.
Usando o cliente Steam
Você terá que alterar as opções de inicialização do jogo. Abra o cliente Steam, vá para sua biblioteca de jogos, clique com o botão direito do mouse no jogo e clique em Propriedades.
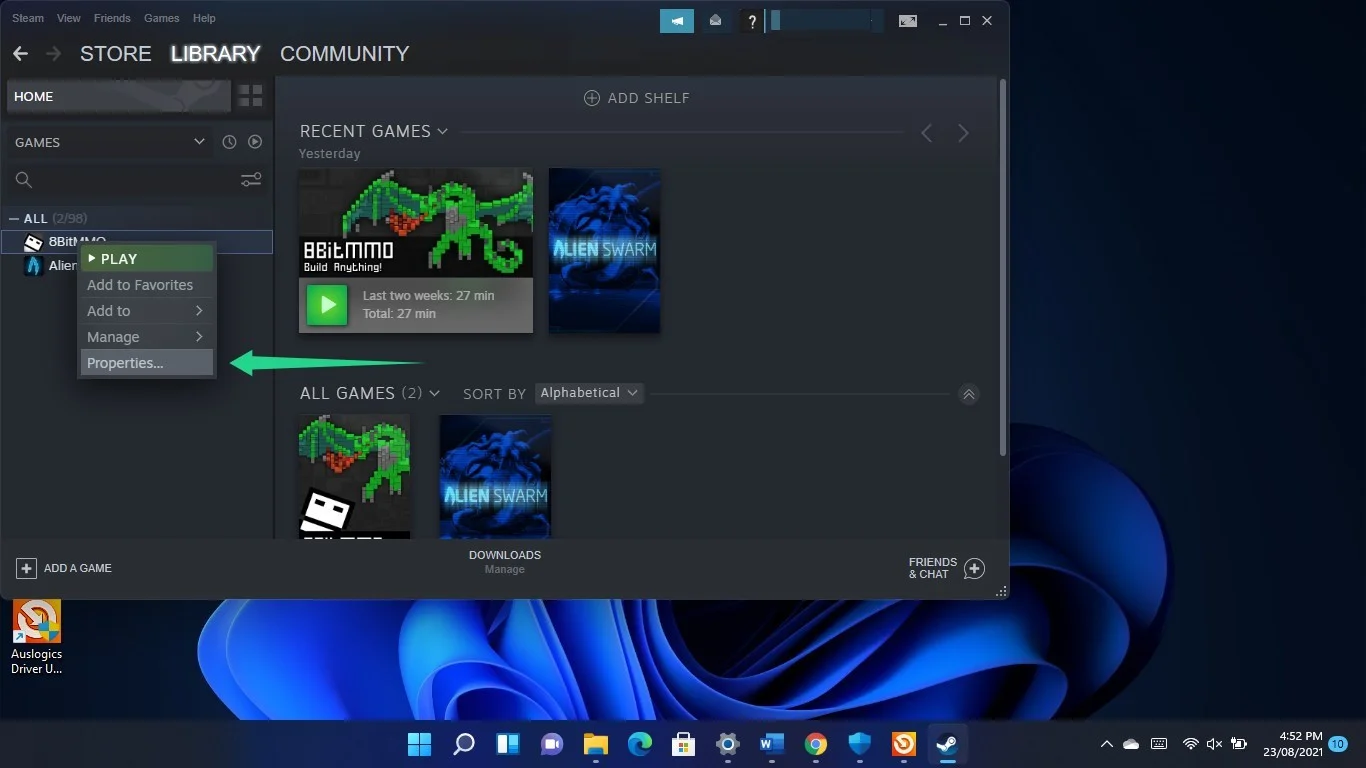
Depois que a interface Geral da janela Propriedades for aberta, vá para a caixa de texto Opções de inicialização e digite o seguinte texto:
-USE TODOS OS NÚMEROS DISPONÍVEIS
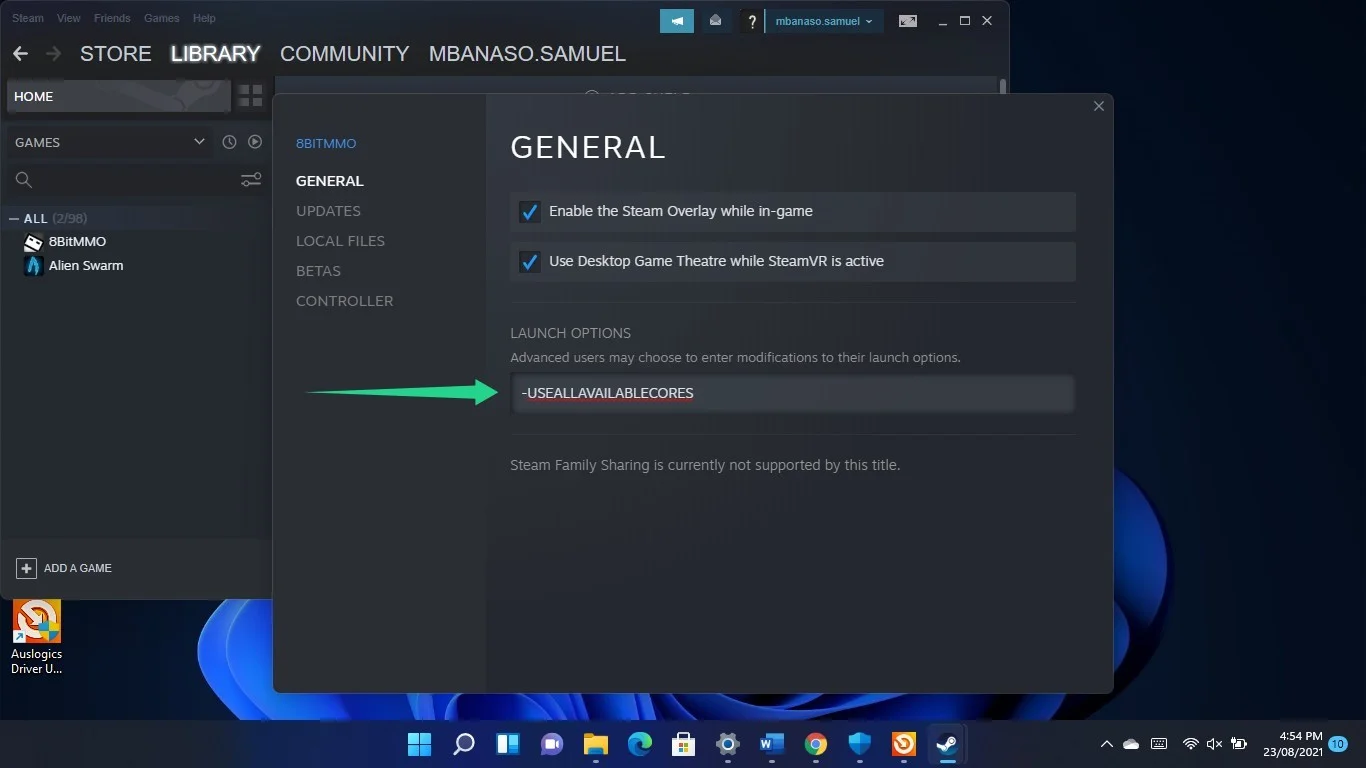
Usando o Gerenciador de Tarefas
- Toque no logotipo do Windows e nas teclas X juntos e selecione Gerenciador de Tarefas no menu. Depois que o Gerenciador de Tarefas for aberto, vá para o jogo, clique com o botão direito do mouse e escolha Ir para Detalhes no menu.
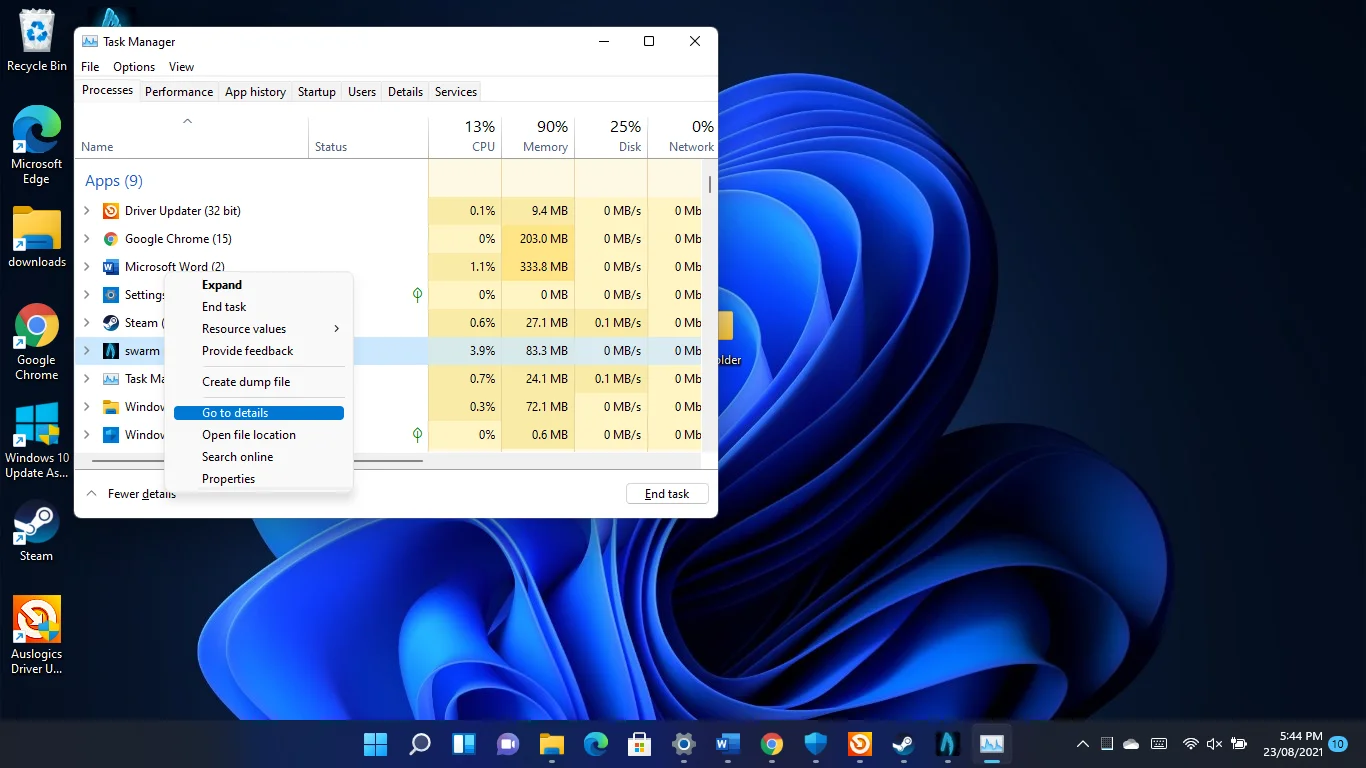
- Assim que você vir a guia Detalhes, clique com o botão direito do mouse no jogo e selecione Afinidade da CPU no menu de contexto.
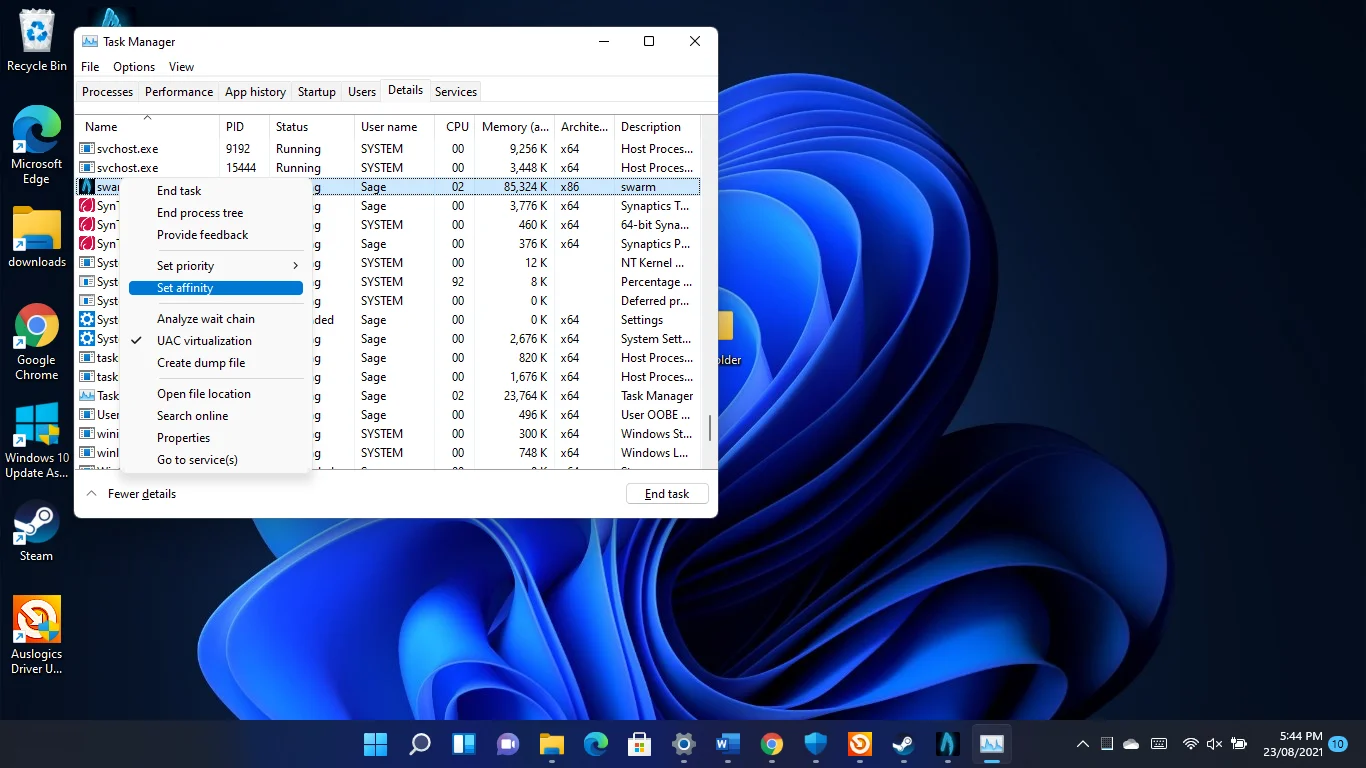
- Agora, marque todas as caixas na janela Processor Affinity e clique em OK.
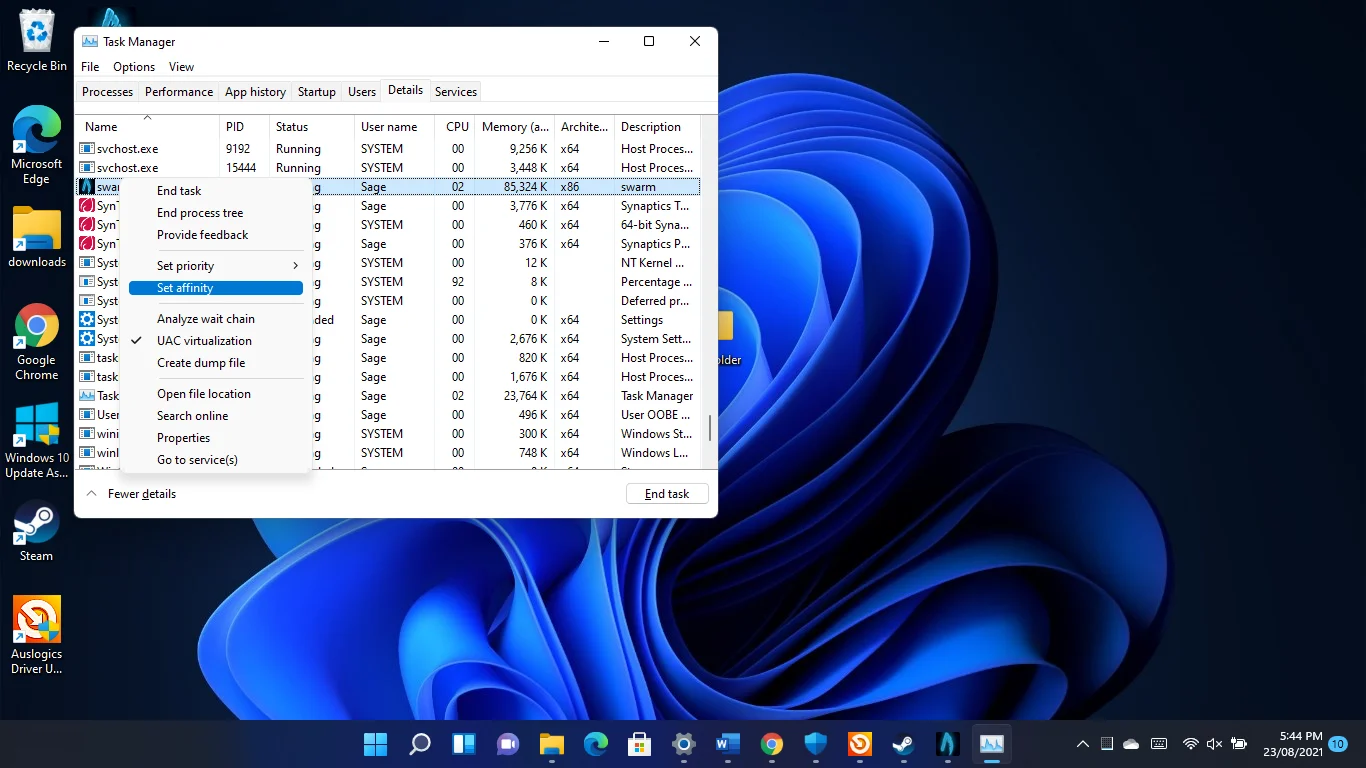
Adicione seus jogos como exclusões em seu programa antivírus
Os programas antivírus podem reduzir o desempenho do seu jogo ao verificar seus arquivos de jogo e até bloqueá-los. Muitos aplicativos de segurança são culpados de bloquear jogos legítimos porque os veem como ameaças devido à sua natureza exigente de recursos.
- Se você ainda está sofrendo com FPS baixo no Windows 11, considere adicionar seus jogos como exclusões ou exceções em seu programa de proteção do sistema.
- Se você usa a Segurança do Windows como sua principal ferramenta de proteção, vá para a barra de tarefas, abra o aplicativo Configurações, clique em Privacidade e Segurança no painel esquerdo do aplicativo Configurações e clique em Segurança do Windows no lado direito da janela.
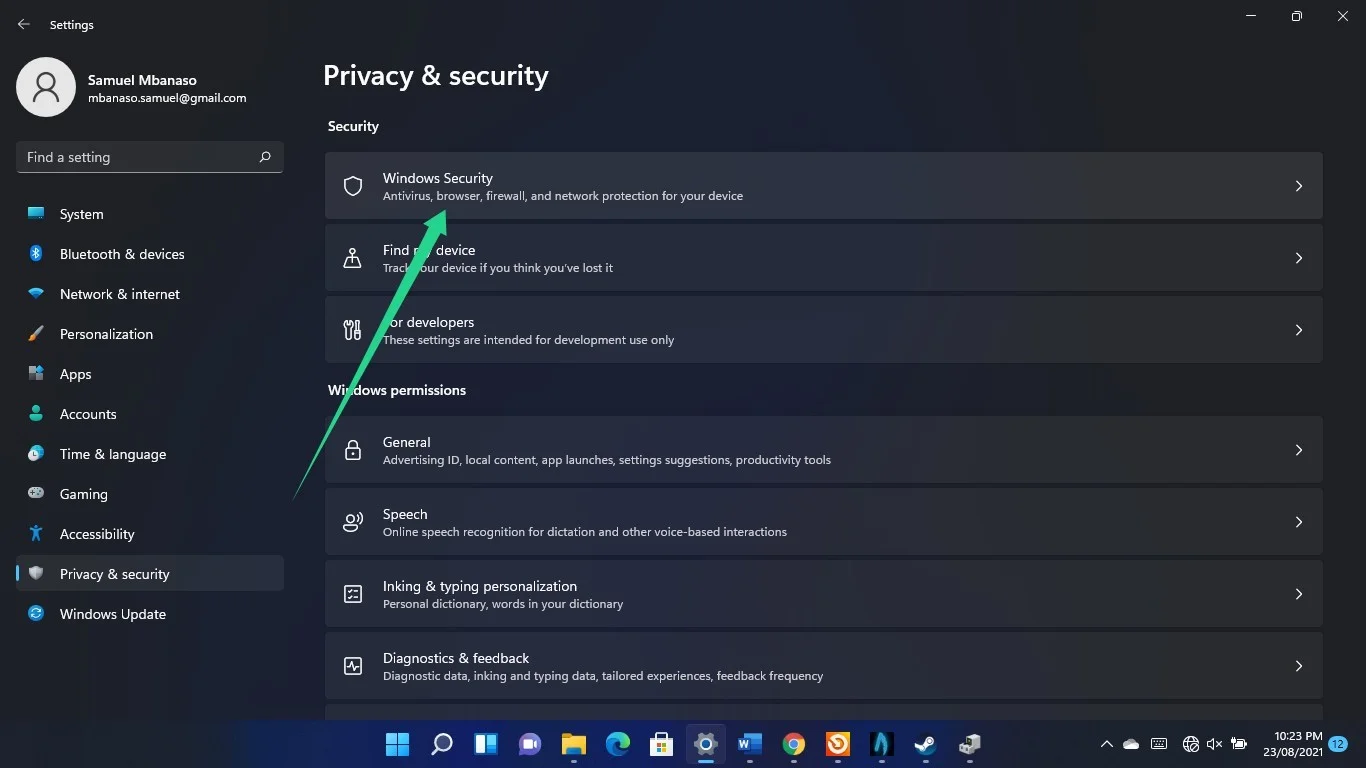
- Depois que a página de Segurança do Windows for aberta, vá para Proteção contra vírus e ameaças e clique nele.
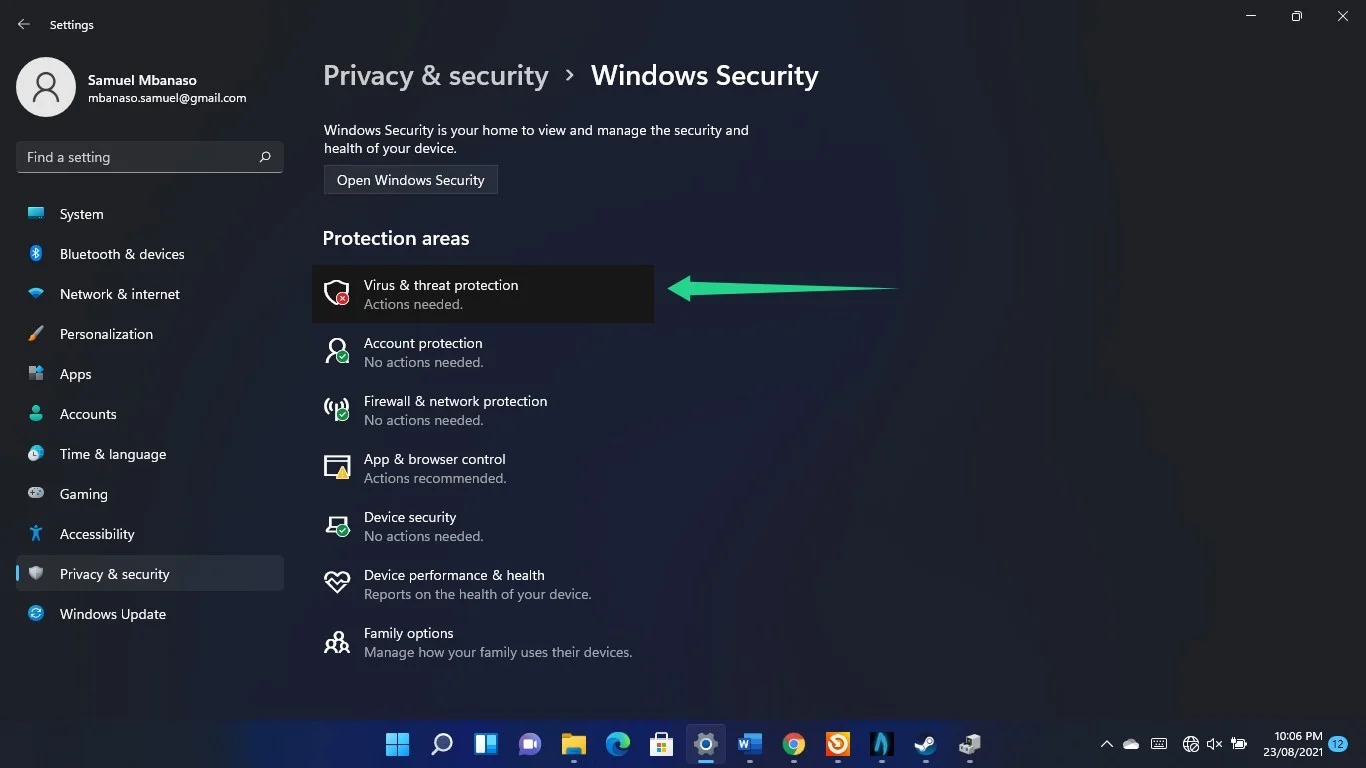
- Role para baixo e clique em Gerenciar configurações quando a janela Proteção contra vírus e ameaças aparecer.
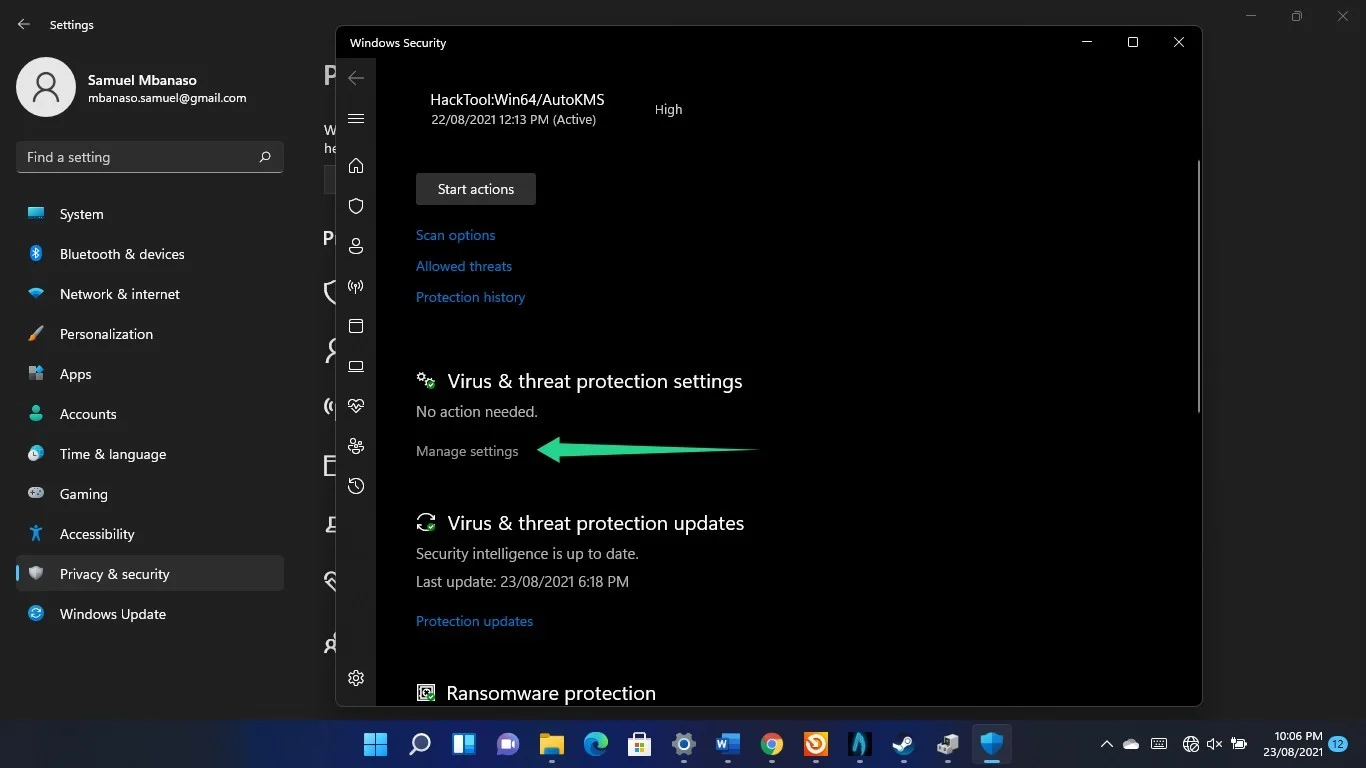
- Depois de ver a página Configurações de proteção contra vírus e ameaças, role para baixo e clique em Adicionar ou remover uma exclusão.
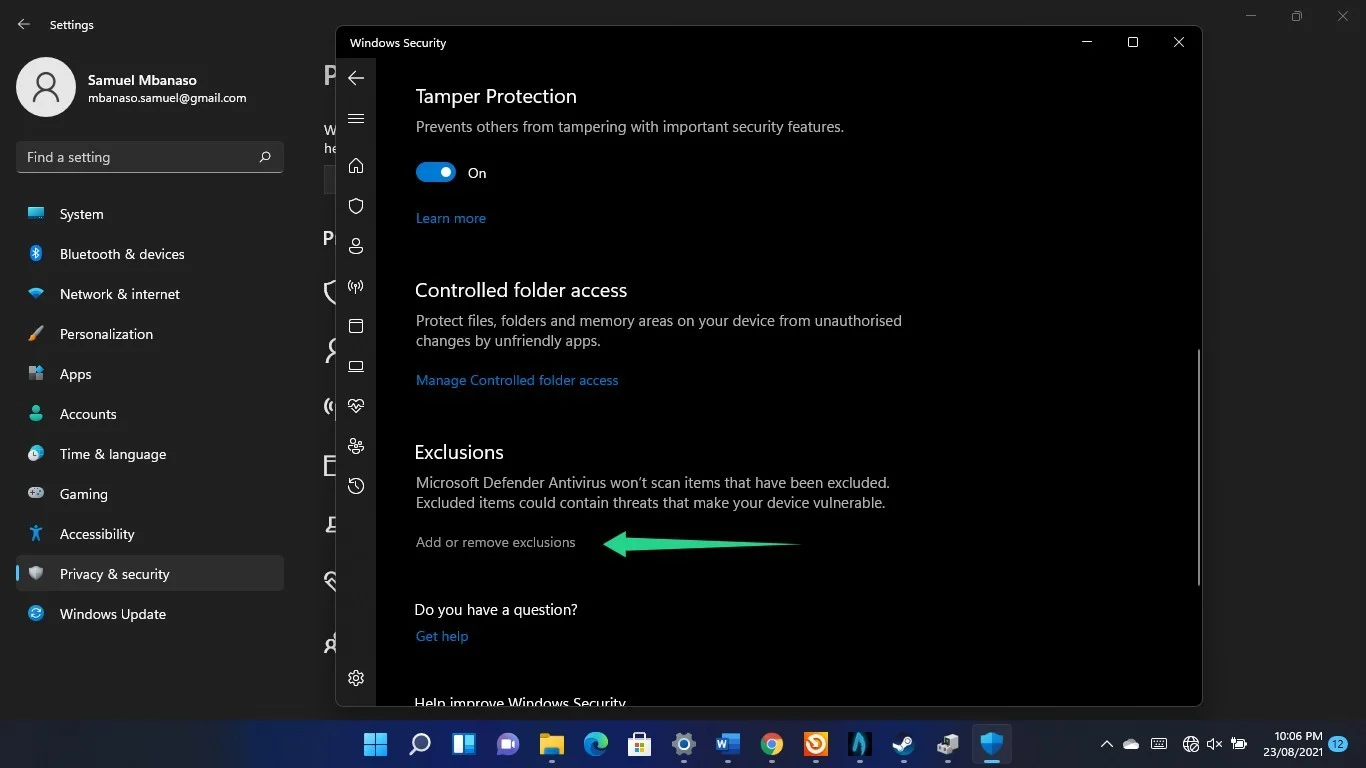
- Clique em Sim no pop-up UAC.
- Agora, clique em Adicionar uma exclusão e clique em Pasta.
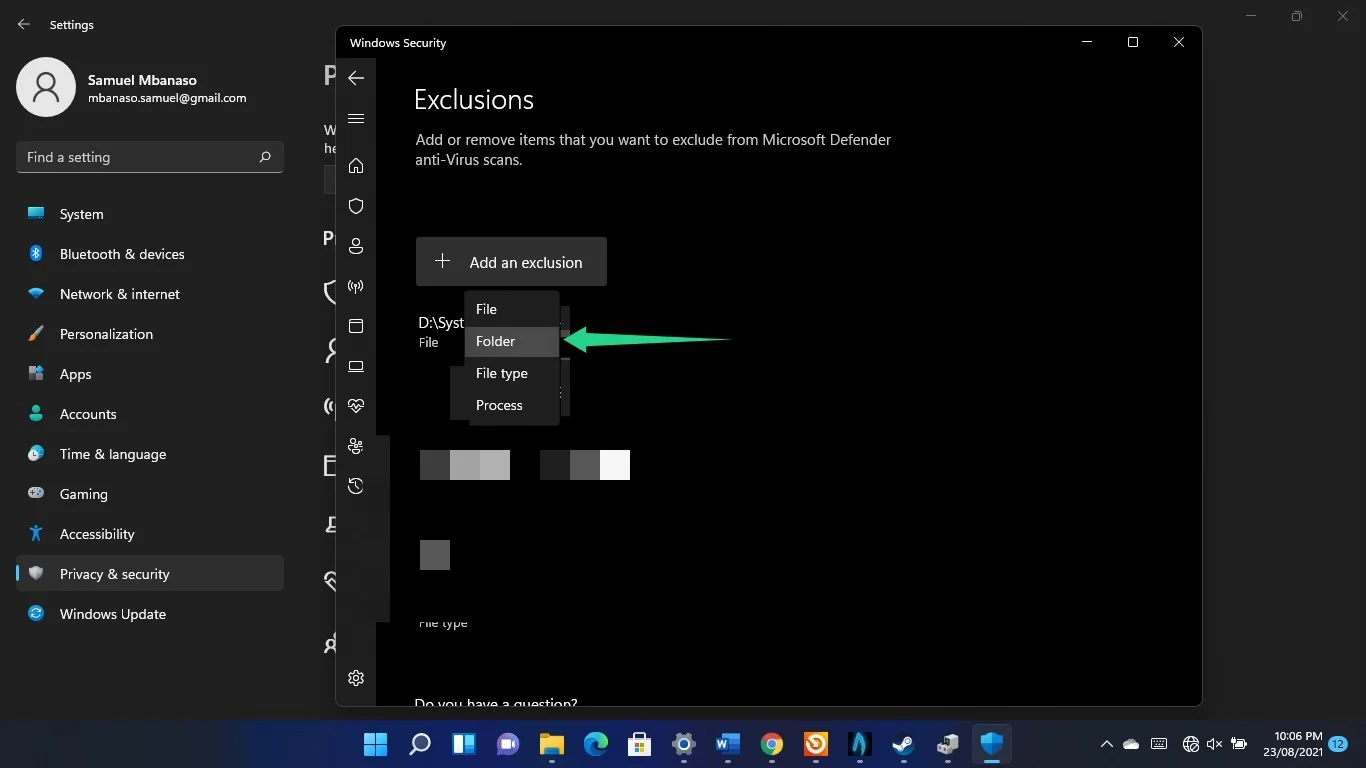
- Depois que a caixa de diálogo Pasta for aberta, navegue até a pasta de instalação do jogo que você deseja remover e clique duas vezes no arquivo executável.
- Repita o processo para outros jogos.
Conclusão

Resolva problemas do PC com o Auslogics BoostSpeed
Além de limpar e otimizar seu PC, BoostSpeed protege a privacidade, diagnostica problemas de hardware, oferece dicas para aumentar a velocidade e fornece mais de 20 ferramentas para cobrir a maioria das necessidades de manutenção e serviço do PC.
É assim que diminuir o tempo de ping de jogos no Windows 11 e corrigir problemas de FPS. Além disso, você pode usar o Auslogics BoostSpeed para tornar seu sistema mais rápido. A ferramenta elimina arquivos ruins e chaves de registro que causam falhas de desempenho no sistema operacional. Até agora, o Auslogics BoostSpeed funciona com o Windows 11 sem problemas. Isso significa que seu sistema desfrutará de todos os aprimoramentos e benefícios que mantêm milhões de usuários do Windows fiéis ao aplicativo.
