Como corrigir a origem não será aberta no Windows 10
Publicados: 2022-01-29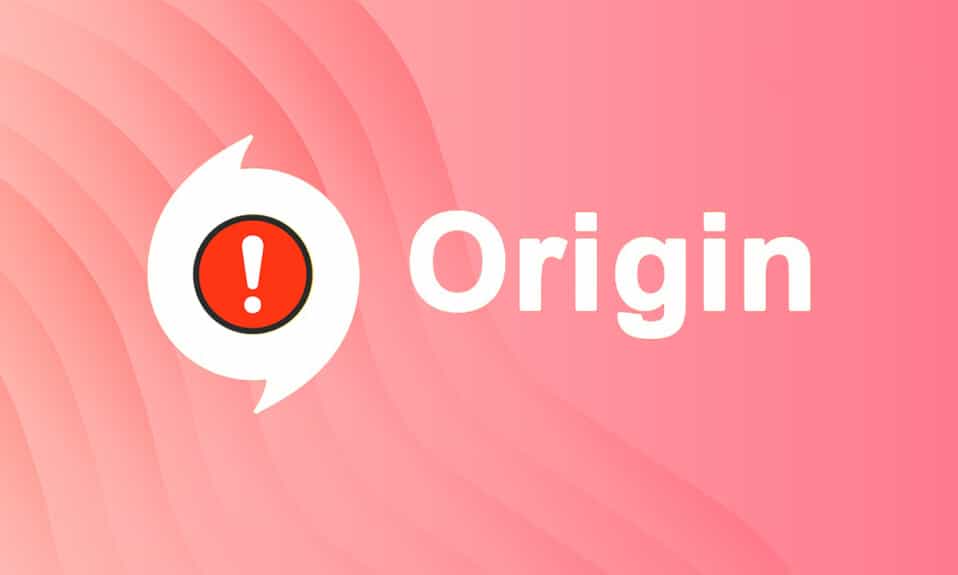
Origin, desenvolvido pela Electronic Arts , é uma ótima plataforma onde você pode encontrar, comprar e jogar vários jogos populares de PC no Windows e Mac. No entanto, como outros aplicativos, o Origin também tem seus prós e contras. No entanto, ao abrir o aplicativo Origin, você pode enfrentar o problema do Origin não responder no Windows 10. Se for esse o caso, leia abaixo para corrigir o problema de que o Origin não abre. Algumas características notáveis do Origin incluem:
- Muitos jogos online populares como FIFA 19, Battlefield V , etc. estão disponíveis na Loja Origin.
- Ele permite fornecer gerenciamento de perfil, sobreposições no jogo e armazenamento em nuvem .
- Você também pode desfrutar de recursos de redes sociais, como bate- papo , convites para jogos e recursos de transmissão ao vivo .
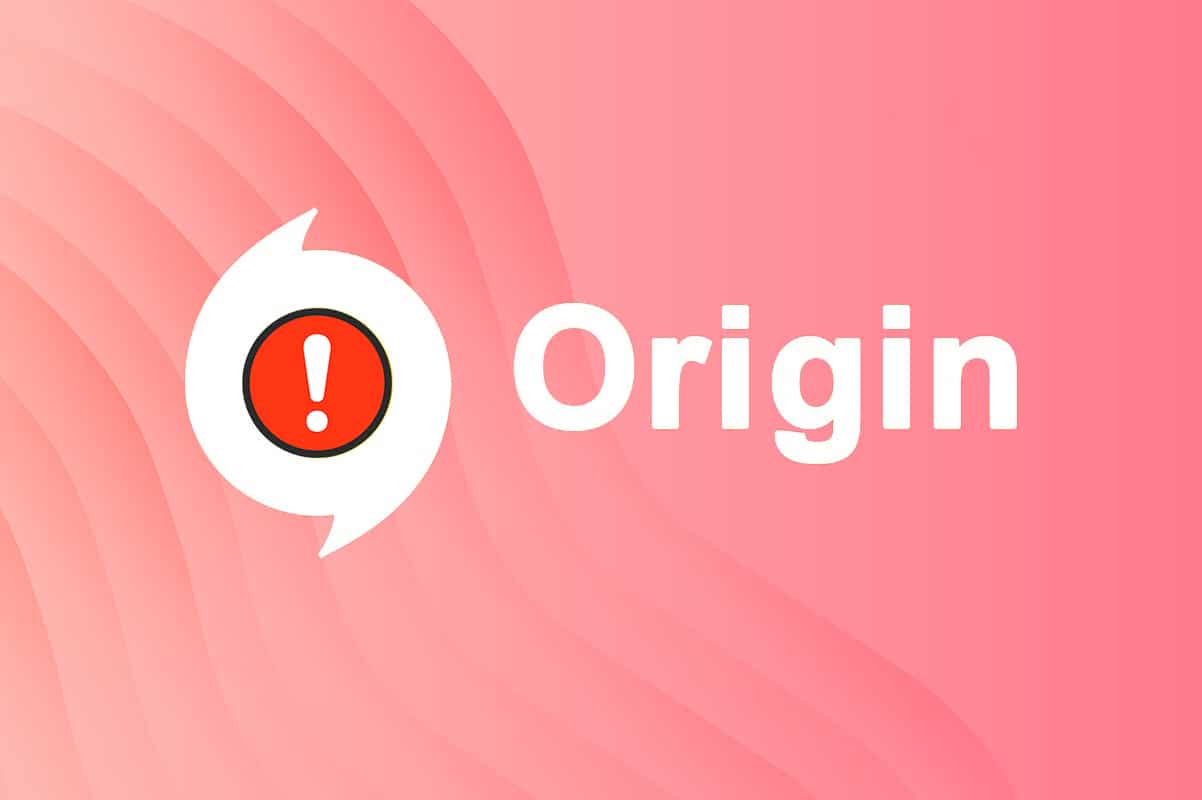
Conteúdo
- Como corrigir a origem não será aberta no Windows 10
- Método 1: Execute o Origin como Administrador
- Método 2: Reinicie o Processo de Origem
- Método 3: Excluir arquivos de cache de origem
- Método 4: Execute o programa no modo de compatibilidade e execute o solucionador de problemas de compatibilidade
- Método 5: limpar o cache DNS
- Método 6: habilitar o serviço de gerenciamento de aplicativos
- Método 7: Adicionar exclusão no firewall
- Método 8: Atualizar o Windows
- Método 9: desinstalar aplicativos em conflito no modo de segurança
- Método 10: Reinstale a Origem
Como corrigir a origem não será aberta no Windows 10
O escopo dos motivos que fazem com que o Origin não abra o problema começa de uma atualização com bugs para um problema do lado do servidor.
- Quando o seu Origin Client for atualizado do lado do servidor, você enfrentará uma página sem resposta, pois o Origin Updater está ocupado atualizando-o. Se você encontrar o mesmo, você não tem outras opções a não ser esperar.
- Às vezes, o cache corrompido e os arquivos do jogo no Origin impedem que o Origin responda. Limpe todos os arquivos corrompidos para corrigir o problema.
- Os arquivos temporários podem ficar corrompidos com o tempo e impedir que o Origin responda. Apagá-los pode ajudar.
- Os arquivos principais do Origin podem ficar corrompidos e a única maneira de resolver o problema é reinstalar o Origin.
- Um programa antivírus de terceiros pode bloquear o aplicativo Origin e você pode enfrentar esses problemas.
- Da mesma forma , o programa de firewall em seu PC pode considerar o Origin uma ameaça e impedir que você inicie o Origin.
Nesta seção, compilamos uma lista de métodos para resolver os problemas enfrentados com a inicialização do inicializador Origin. Os métodos são organizados de acordo com a gravidade e o nível de impacto. Siga-os na mesma ordem ilustrada neste artigo.
Método 1: Execute o Origin como Administrador
Você precisa de privilégios administrativos para acessar alguns arquivos e serviços no Origin. Se você não concedeu direitos administrativos ao inicializador do Origin, ele pode se comportar mal ao não responder. No entanto, poucos usuários sugeriram que o problema pode ser resolvido ao executar o programa como administrador da seguinte forma:
1. Pressione a tecla Windows e digite Origem , clique em Executar como administrador .
Observação: se você não conseguir visualizar a opção Executar como administrador, clique no ícone de seta para baixo para expandir todas as opções no painel direito.
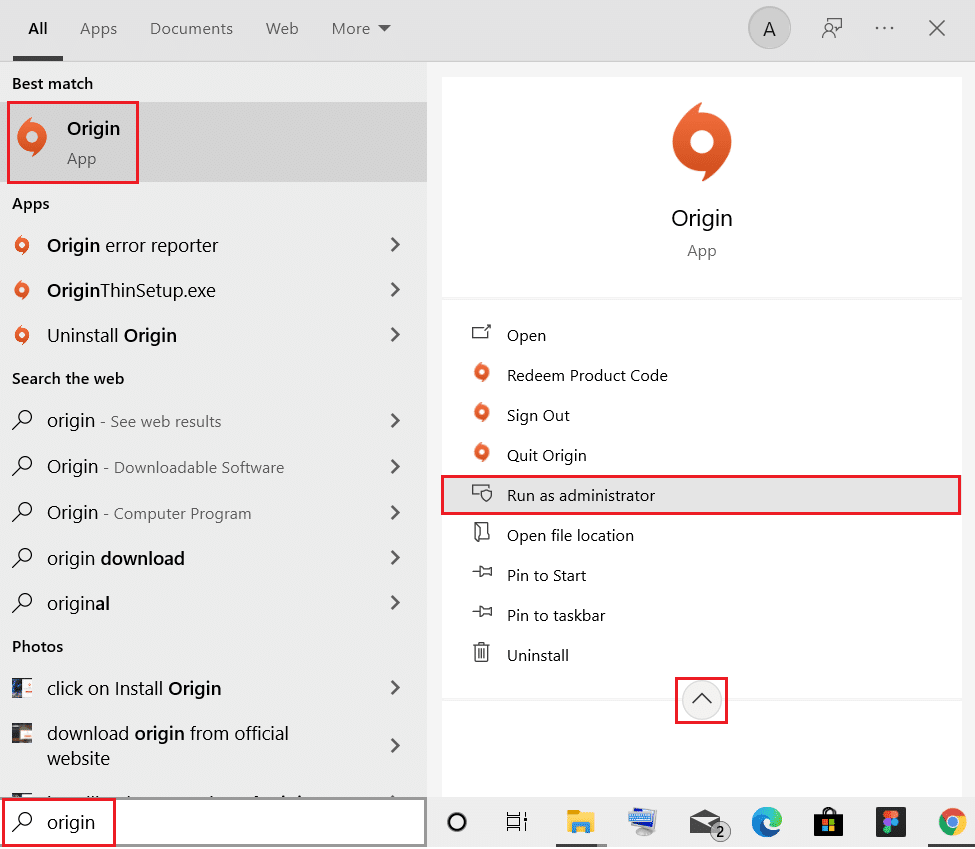
2. Clique em Sim no prompt Controle de Conta de Usuário . Reinicie o programa para ver se o problema foi corrigido.
Leia também: Como corrigir o Xbox One continua me desconectando
Método 2: Reinicie o Processo de Origem
Muitas vezes, você pode enfrentar o problema do Origin não responder. Portanto, você deve reiniciar o processo Origin no Gerenciador de Tarefas, conforme explicado abaixo:
1. Inicie o Gerenciador de Tarefas pressionando as teclas Ctrl + Shift + Esc ao mesmo tempo.
2. Na guia Processos , localize e selecione o grupo de processos Origem .
3. Em seguida, clique no botão Finalizar tarefa mostrado em destaque.
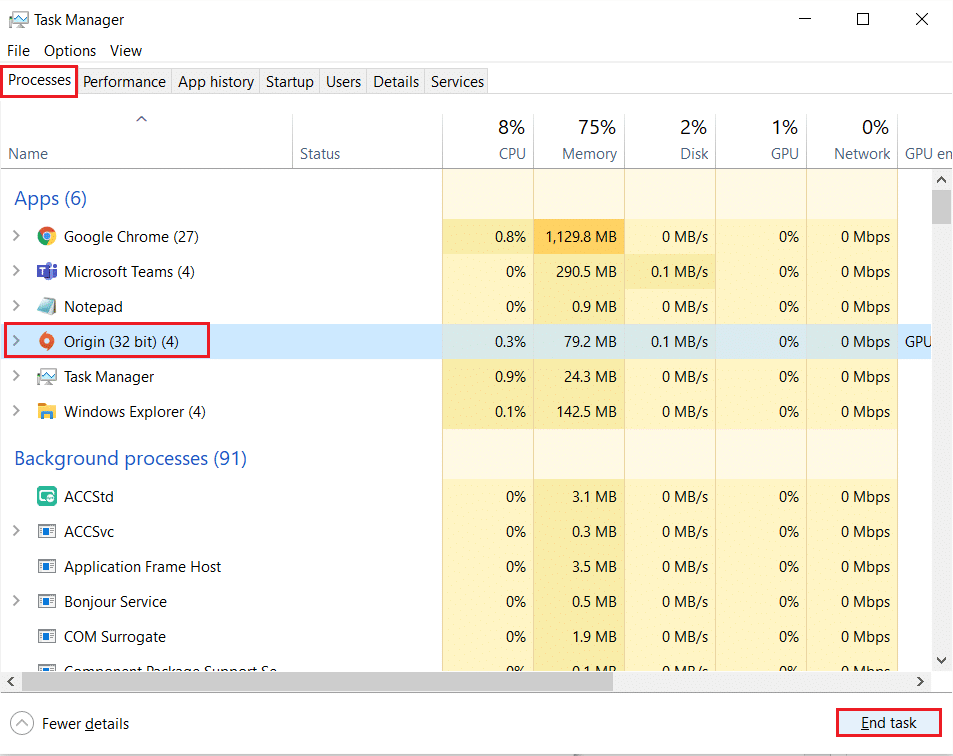
4. Agora, inicie o Origin como administrador conforme instruído no Método 1 .
Nota: Além disso, muitos aplicativos executados em segundo plano aumentam o espaço da CPU e da memória, afetando o desempenho do sistema e do jogo. Repita o mesmo para fechar esses processos em segundo plano indesejados.
Método 3: Excluir arquivos de cache de origem
Se o seu sistema tiver arquivos de cache temporários corrompidos, você poderá encontrar um problema de não resposta do Origin. No entanto, você pode excluir os arquivos de cache excluindo dados da pasta AppData da seguinte maneira:
1. Clique em Iniciar , digite %appdata% e pressione a tecla Enter para abrir a pasta AppData Roaming.
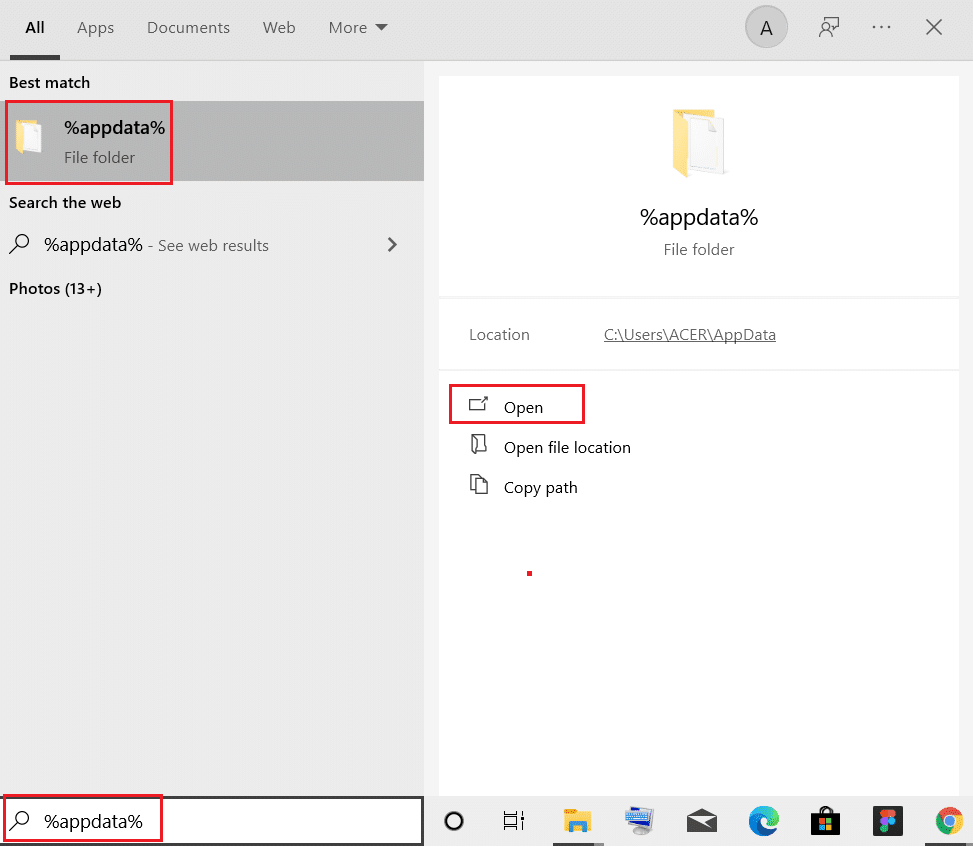
2. Clique com o botão direito do mouse na pasta Origem e selecione a opção Excluir , conforme ilustrado abaixo.
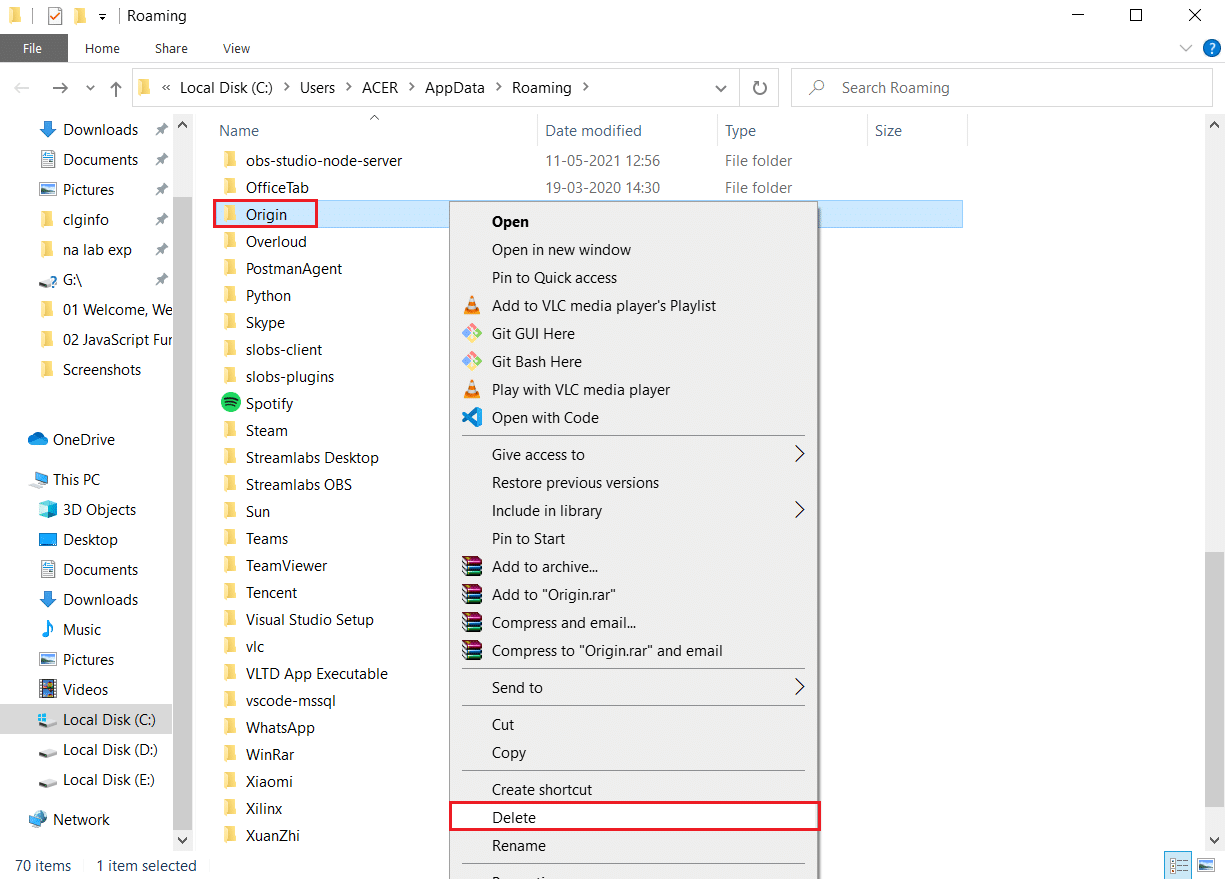
3. Pressione a tecla Windows , digite %programdata% e clique em Abrir para ir para a pasta ProgramData.
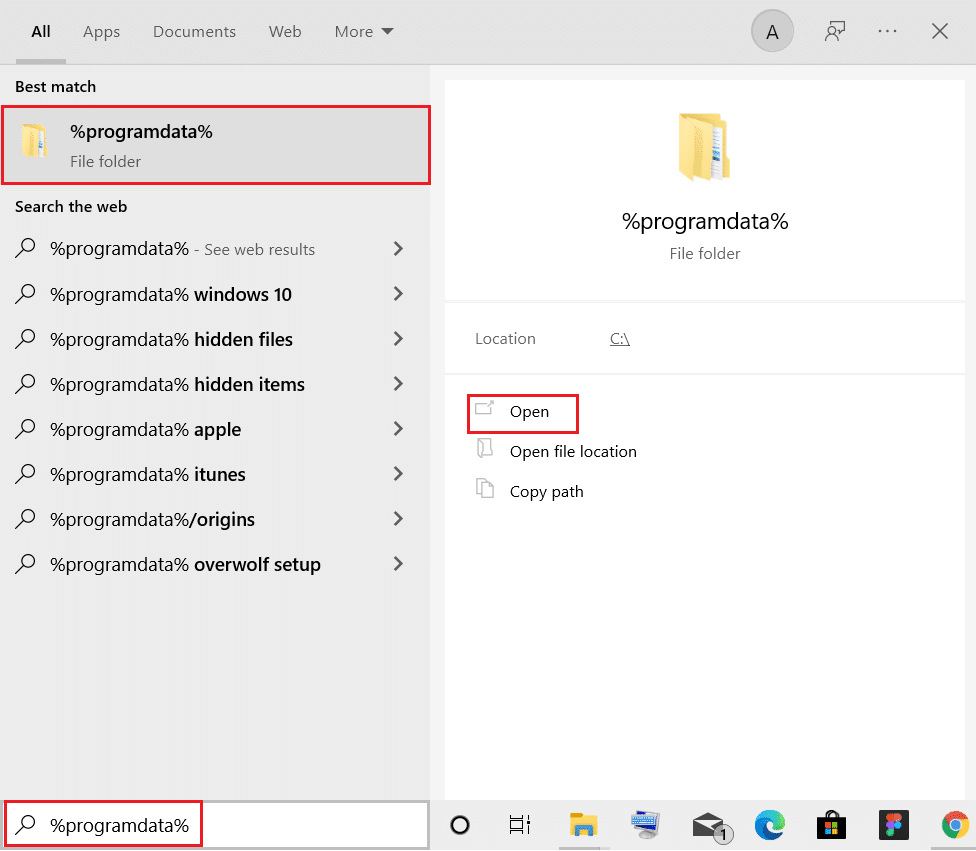
4. Agora, localize a pasta Origin e exclua todos os arquivos, exceto a pasta LocalContent , pois ela contém todos os dados do jogo.
5. Por último, reinicie o seu PC .
Agora, você excluiu com sucesso os arquivos de cache temporários do Origin do seu sistema. Agora verifique se o problema que o Origin não abre foi corrigido.
Leia também: Como usar o MAME para jogar jogos de arcade no Windows PC
Método 4: Execute o programa no modo de compatibilidade e execute o solucionador de problemas de compatibilidade
Se o seu PC tiver algum problema relacionado à compatibilidade com o cliente Origin PC, a execução de um solucionador de problemas de compatibilidade deve ajudar a corrigir o Origin não abrirá o problema no Windows 10.
Etapa 1: escolha Executar este programa em modo de compatibilidade
1. Vá para o local do arquivo de Origem no Explorador de Arquivos.
2. Em seguida, clique com o botão direito do mouse no aplicativo Origin e escolha Propriedades , conforme ilustrado abaixo.
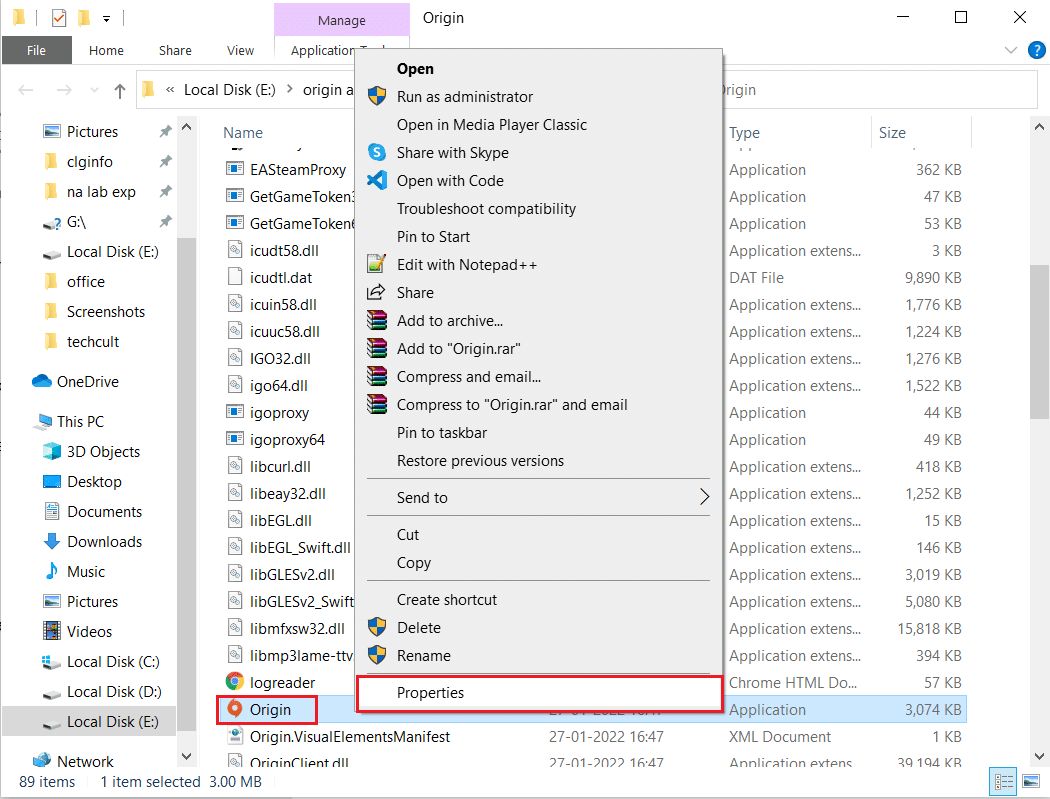
3. Alterne para a guia Compatibilidade .
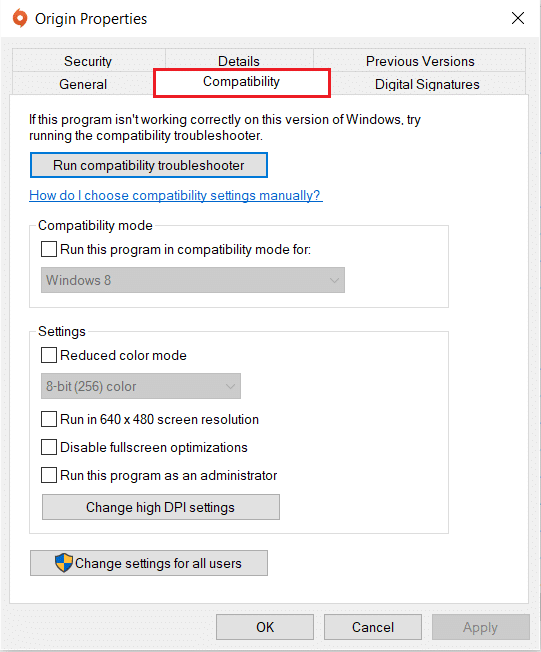
4. Marque a opção Executar este programa em modo de compatibilidade .
5. Em seguida, escolha a versão anterior do Windows compatível com o Origin.
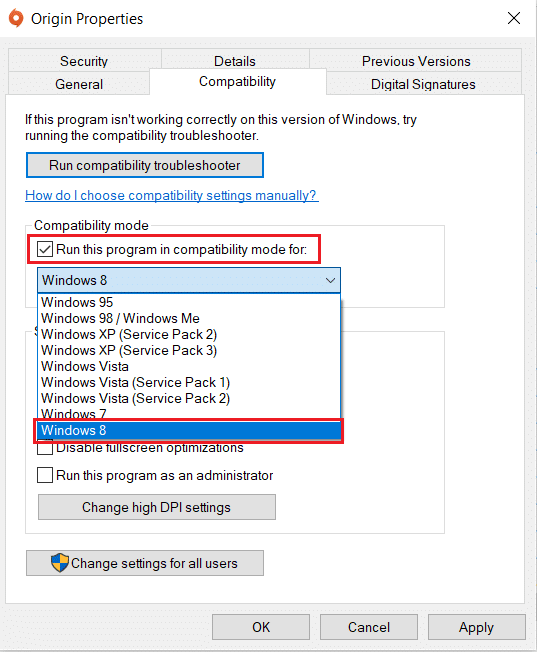
6. Clique em Aplicar e depois em OK para salvar essas alterações.
Nota: Você pode experimentar várias versões do Windows e verificar se o problema de não resposta do Origin persiste ou não.
Etapa 2: execute o solucionador de problemas de compatibilidade
1. Siga as etapas 1-3 explicadas acima para ir para a guia Compatibilidade das Propriedades de Origem .
2. Clique no botão Executar solução de problemas de compatibilidade mostrado em destaque.
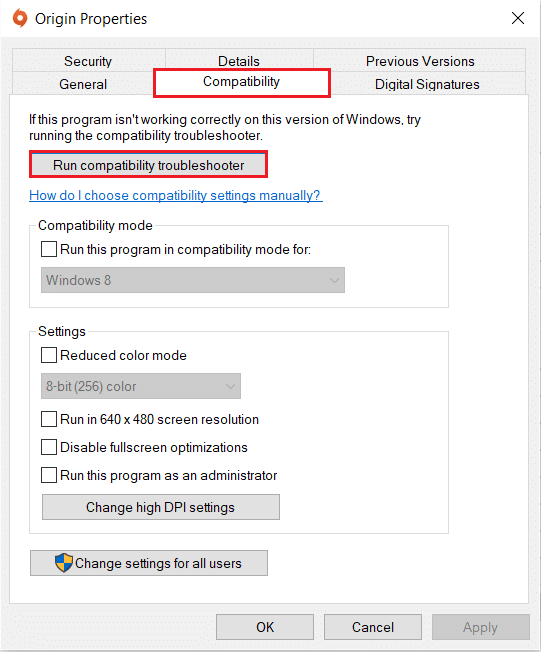
3. Clique em Tentar configurações recomendadas ou no programa Solucionar problemas para executar o solucionador de problemas.
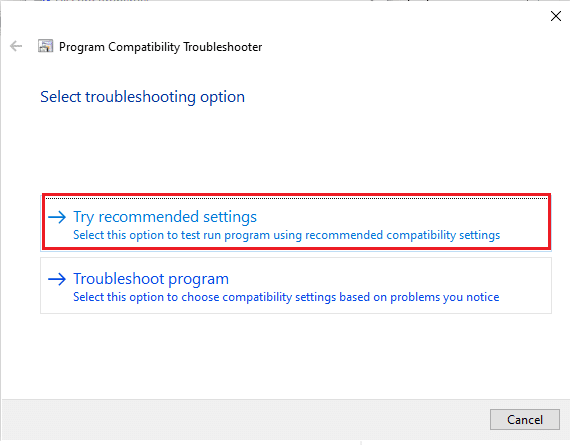
4. Clique no botão Testar o programa… e verifique se o problema de não resposta do Origin foi resolvido ou não.
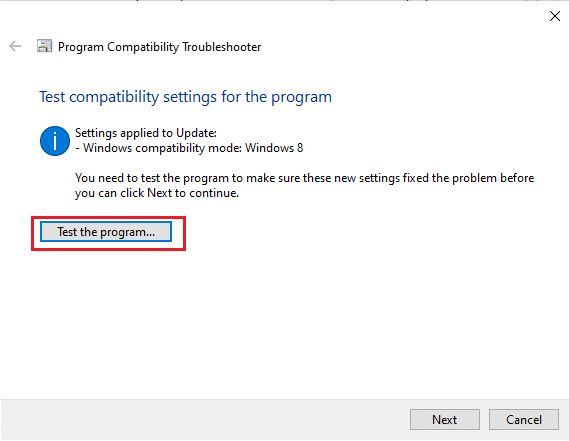
5. Em seguida, clique em Avançar para continuar
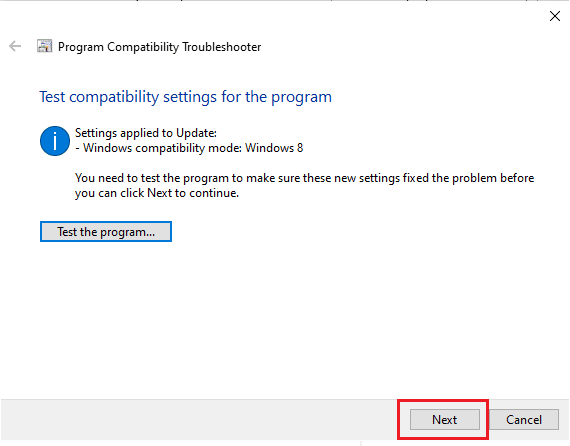
6A. Se esta configuração resolver seu problema, escolha Sim, salve essas configurações para este programa
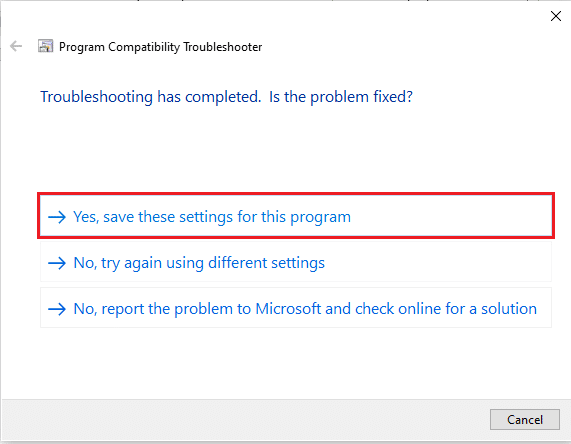
6B. Como alternativa, se o problema persistir, informe esse problema à Microsoft .
Leia também: Corrigir o código de erro do Steam e502 l3 no Windows 10
Método 5: limpar o cache DNS
Poucos usuários relataram que poderiam corrigir o Origin não abre o problema ou o Origin não responde redefinindo o cache DNS.
1. Pressione a tecla Windows , digite Prompt de Comando e clique em Executar como administrador .
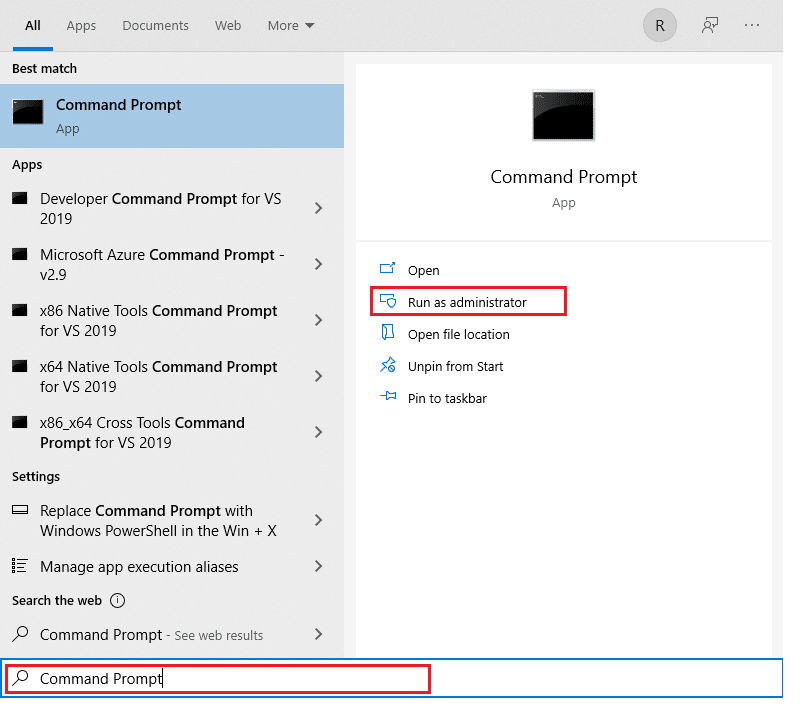
2. Digite o comando ipconfig /flushDNS e pressione a tecla Enter .
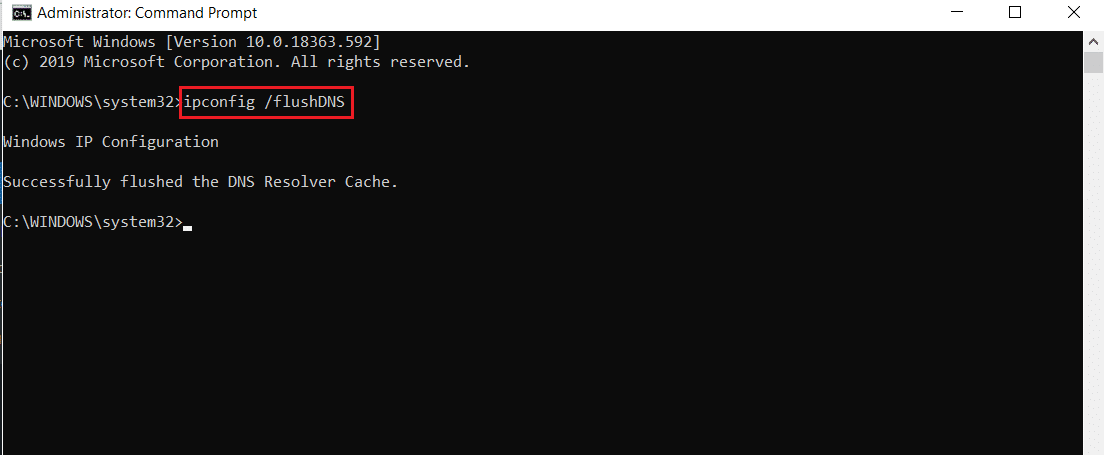
Método 6: habilitar o serviço de gerenciamento de aplicativos
Quando o Serviço de Gerenciamento de Aplicativos está desabilitado, as atualizações não podem ser instaladas para nenhum aplicativo. Isso pode fazer com que o Origin não responda. Portanto, certifique-se de que o serviço esteja habilitado em seu PC seguindo as etapas abaixo mencionadas:
1. Inicie a caixa de diálogo Executar pressionando as teclas Windows + R.
2. Digite services.msc e pressione a tecla Enter para iniciar a janela Serviços .

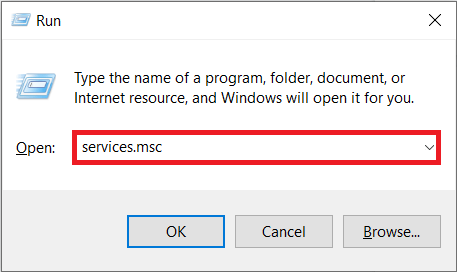
3. Aqui, clique duas vezes no serviço Application Management .
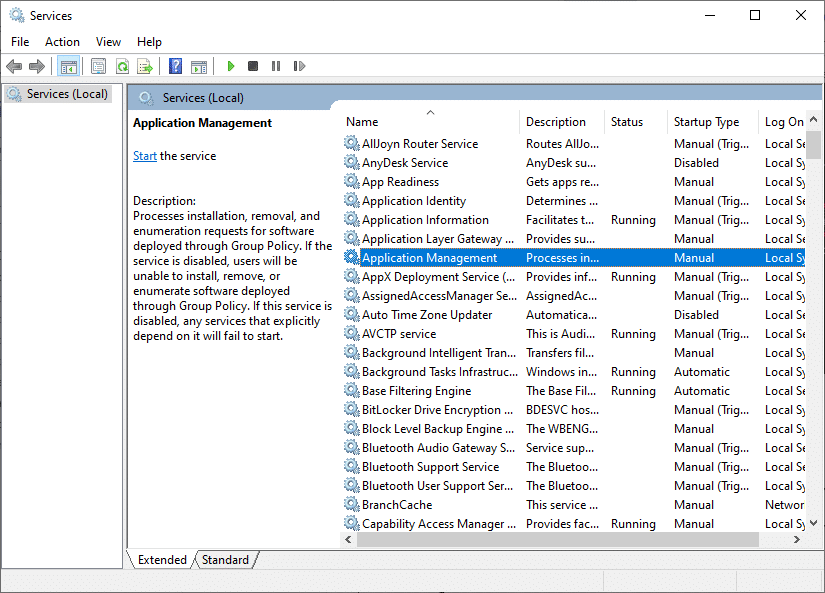
4. Em seguida, na guia Geral , defina o Tipo de inicialização como Automático , conforme mostrado.
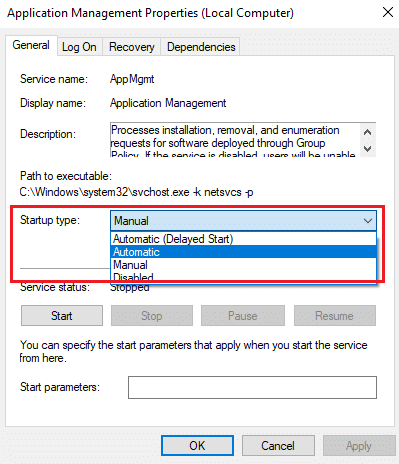
5. Se o serviço for interrompido, clique no botão Iniciar .
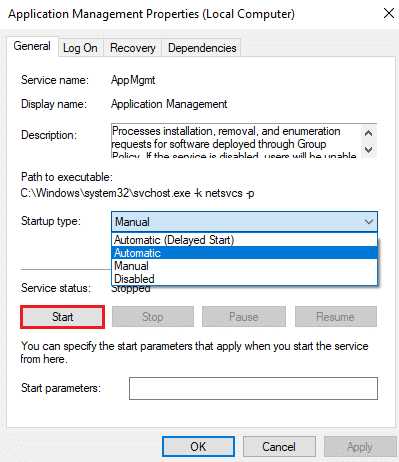
6. Por fim, clique em Aplicar > OK para salvar as alterações.
Leia também: 5 maneiras de corrigir o erro de memória do jogo GTA 5
Método 7: Adicionar exclusão no firewall
Se o Firewall do Windows não estiver causando conflito com o Origin, o software antivírus em seu sistema provavelmente está bloqueando o Origin ou vice-versa. Você pode adicionar uma exclusão para o Origin para corrigir o problema.
Opção 1: por meio da segurança do Windows
1. Pressione a tecla Windows , digite proteção contra vírus e ameaças e pressione a tecla Enter .
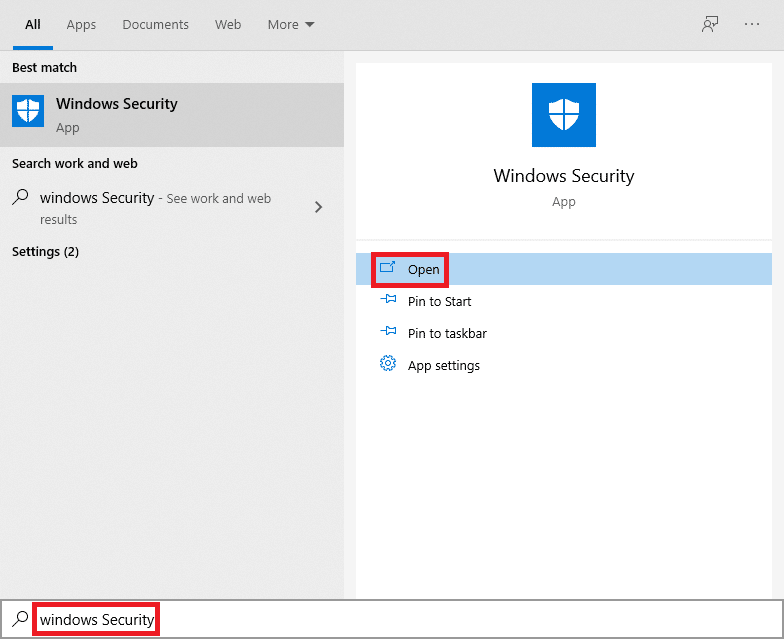
2. Agora, clique em Gerenciar configurações .
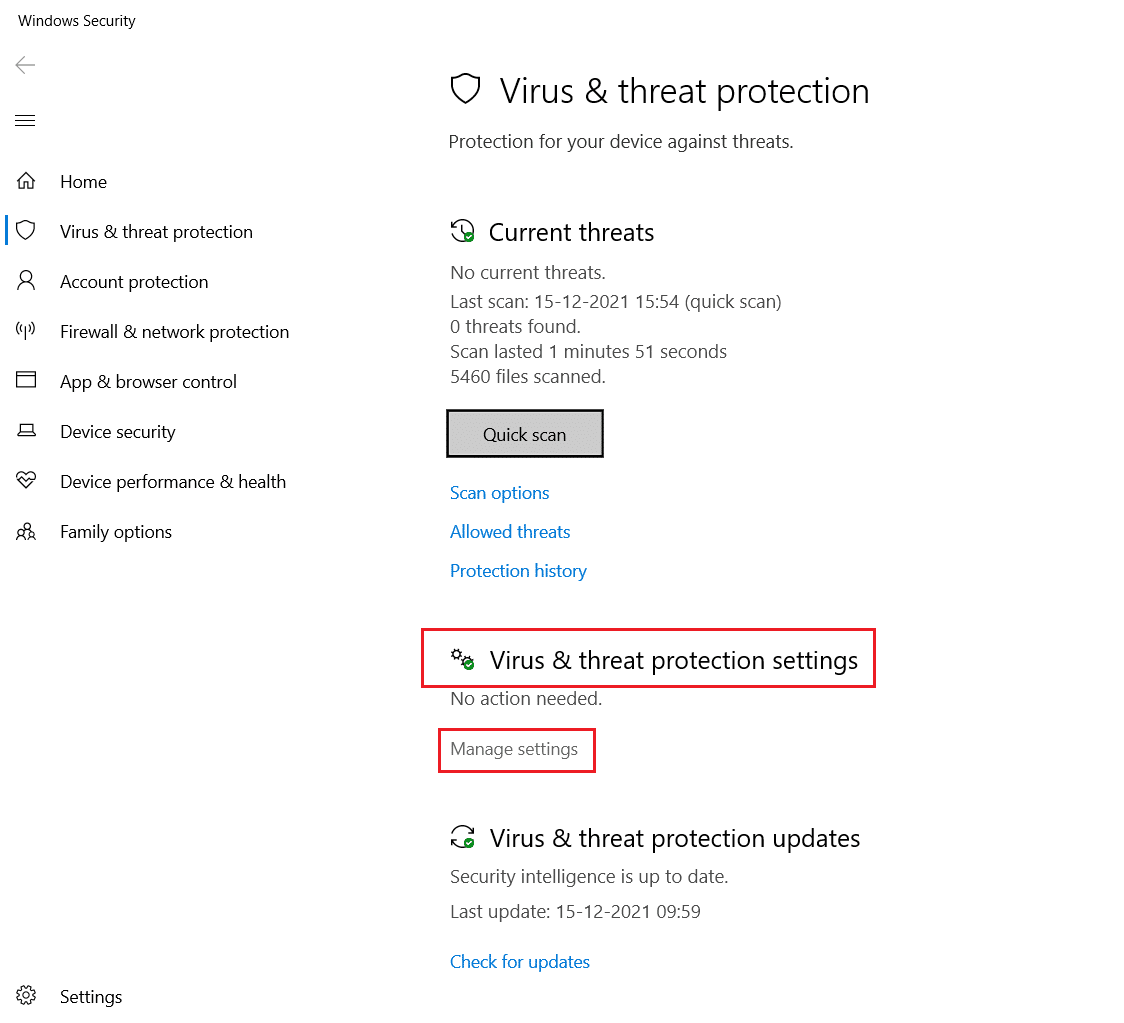
3. Role para baixo e clique em Adicionar ou remover exclusões conforme ilustrado abaixo.
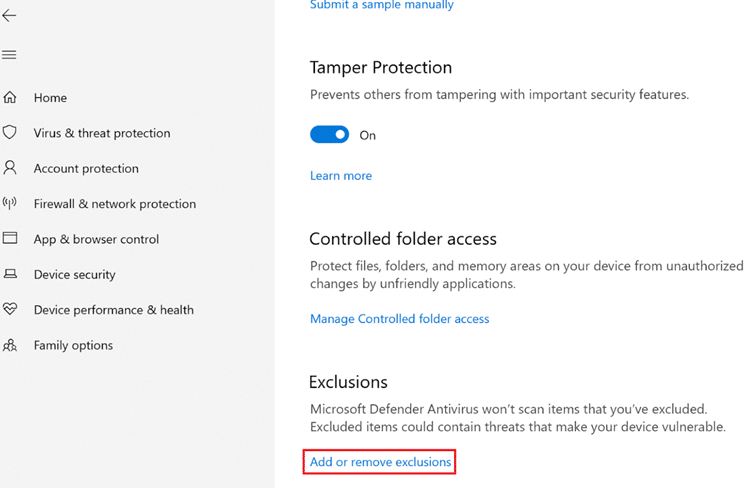
4. Na guia Exclusões , selecione a opção Adicionar uma exclusão e clique em Arquivo conforme mostrado.
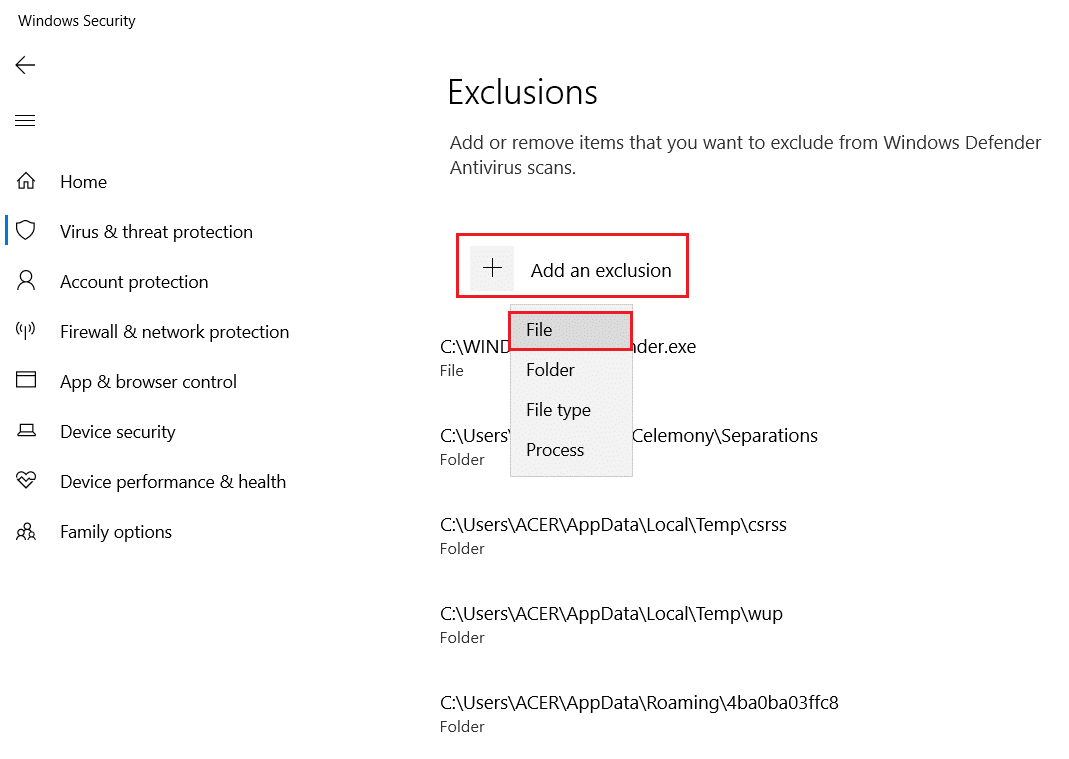
5. Agora, navegue até o diretório de arquivos onde você instalou o programa e selecione Arquivo de origem .
6. Aguarde até que a ferramenta seja adicionada ao pacote de segurança e você estará pronto para jogar!
Leia também: Como definir a resolução das opções de inicialização do TF2
Opção 2: por meio de antivírus de terceiros
Observação: mostramos as etapas do Avast Free Antivirus como exemplo.
1. Inicie o Avast Antivirus e clique na opção Menu no canto superior direito, conforme destacado.

2. Aqui, clique em Configurações na lista suspensa.
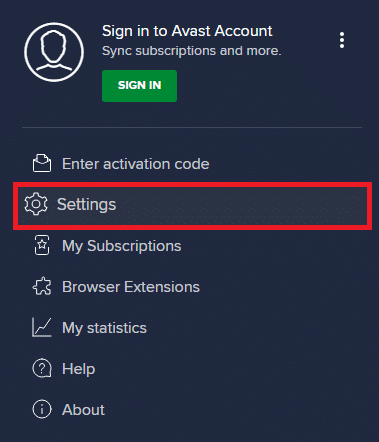
3. No menu Geral, vá para Aplicativos bloqueados e permitidos .
4. Em seguida, clique em PERMITIR APLICATIVO na seção Lista de aplicativos permitidos . Consulte a foto abaixo
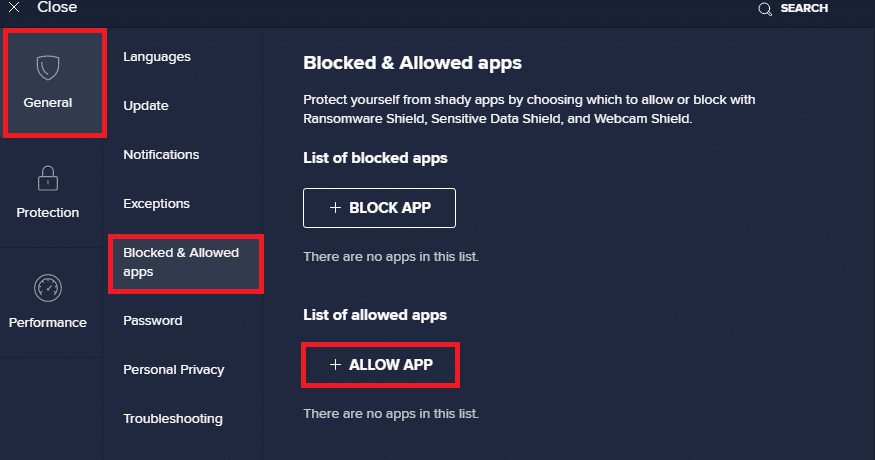
5A. Agora, clique em ADICIONAR, correspondente ao caminho do aplicativo Origin para adicioná-lo à lista de permissões .
Observação: mostramos o Instalador de aplicativos sendo adicionado como uma exclusão abaixo.
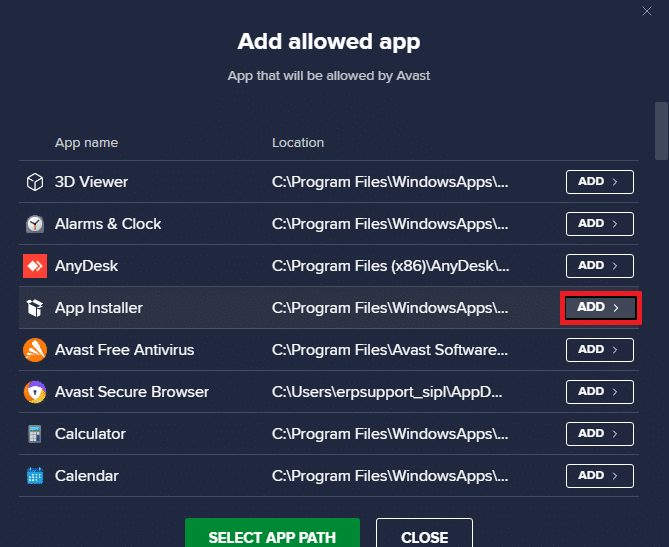
5B. Como alternativa, você também pode procurar o aplicativo Origin selecionando a opção SELECT APP PATH e, em seguida, clique no botão ADICIONAR .
Método 8: Atualizar o Windows
A Microsoft lança atualizações periodicamente para corrigir os bugs em seu sistema. Portanto, certifique-se sempre de usar seu sistema em sua versão atualizada. Caso contrário, os arquivos do sistema não serão compatíveis com os arquivos do Origin, fazendo com que o Origin não abra o problema.
1. Pressione as teclas Windows + I simultaneamente para iniciar Configurações .
2. Clique no bloco Atualização e segurança , conforme mostrado.
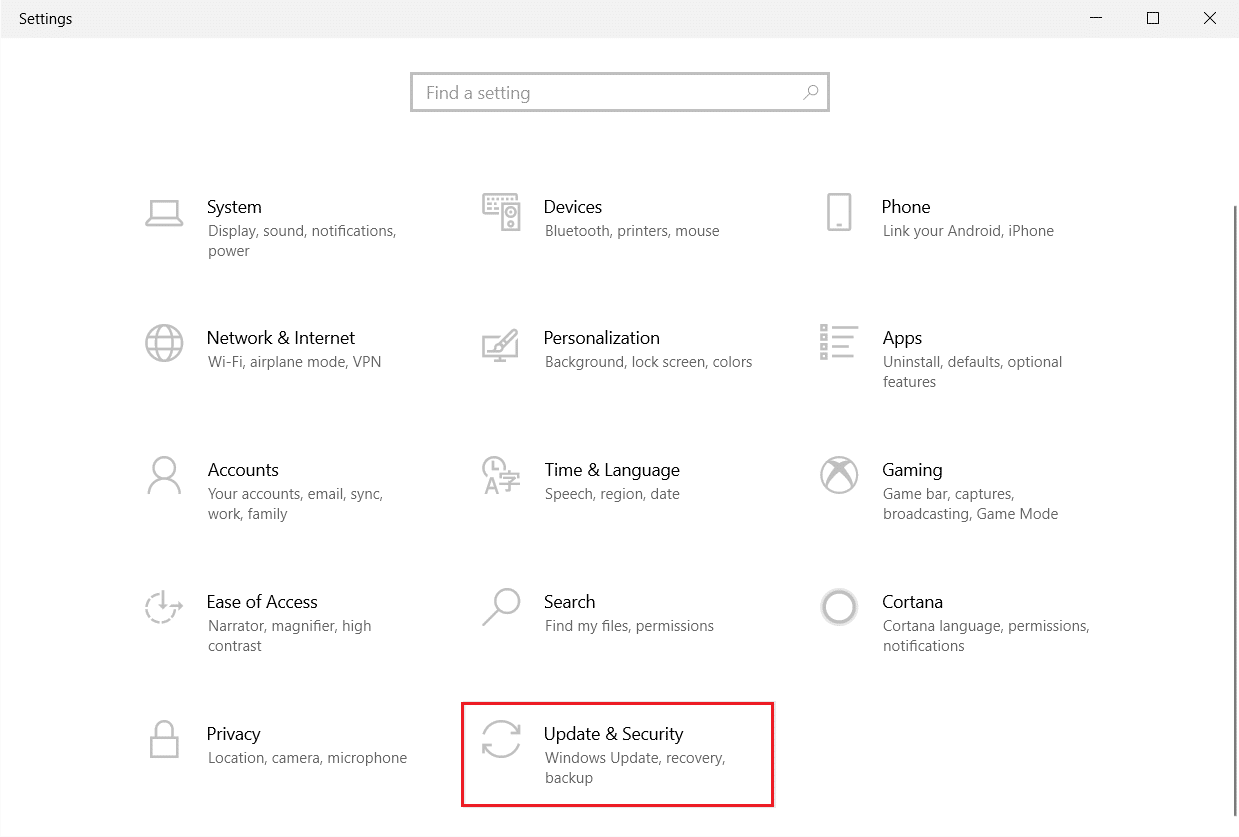
3. Na guia Windows Update , clique no botão Verificar atualizações .
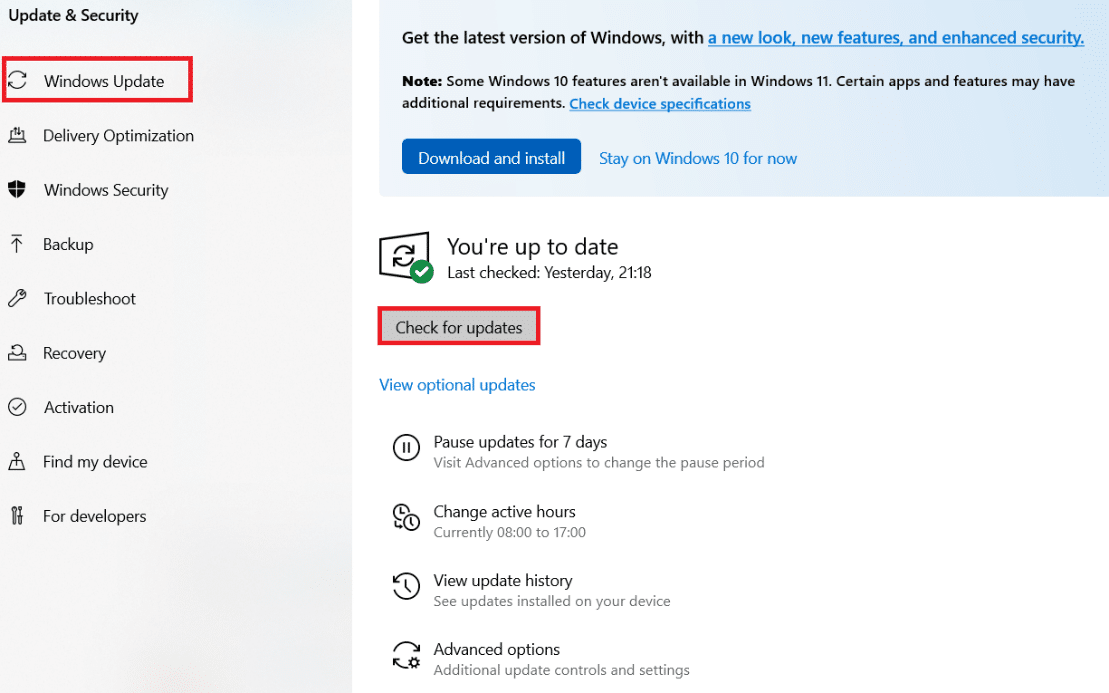
4A. Se uma nova atualização estiver disponível, clique em Instalar agora e siga as instruções para atualizar. Reinicie o seu PC para implementar o mesmo.
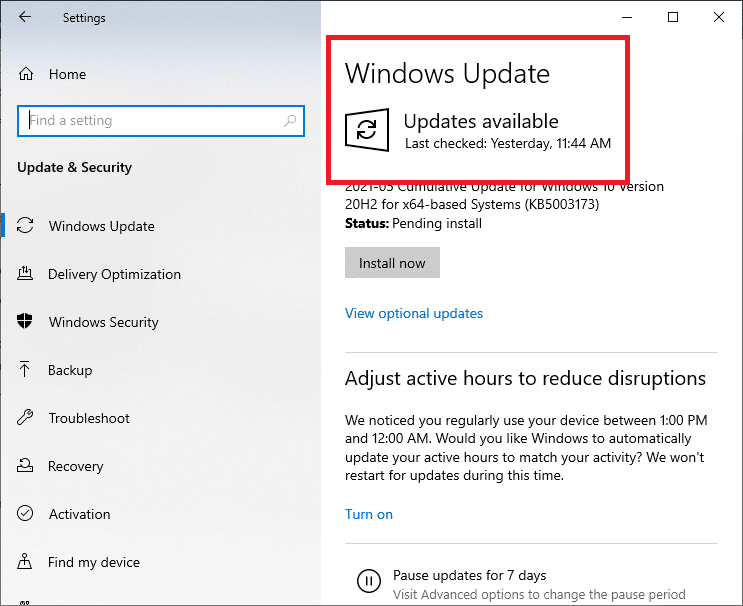
4B. Caso contrário, se o Windows estiver atualizado, ele mostrará a mensagem Você está atualizado .
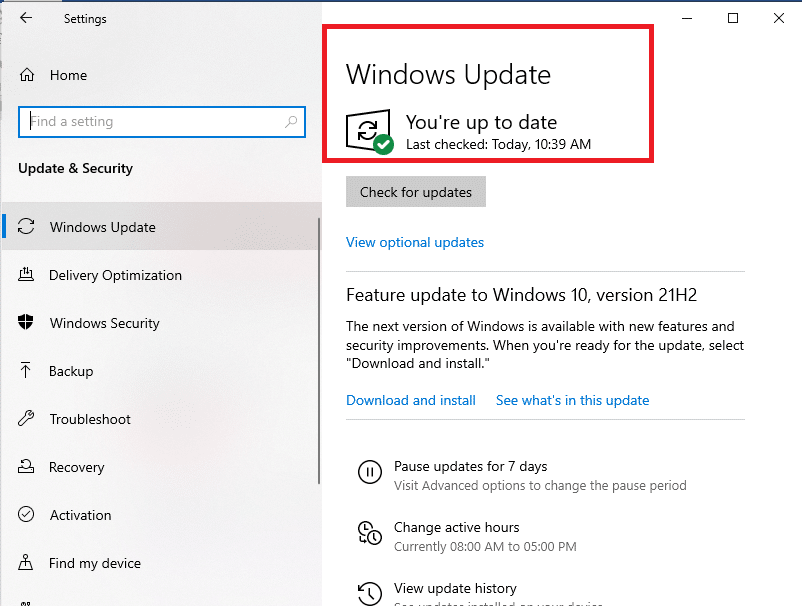
Método 9: desinstalar aplicativos em conflito no modo de segurança
Pode haver aplicativos que estão criando o problema do Origin não responder. Para corrigir esse problema, você precisa remover esses aplicativos conflitantes. Em primeiro lugar, você precisa inicializar no modo de segurança no Windows 10. Após inicializar no modo de segurança, siga as etapas fornecidas para desinstalar aplicativos conflitantes e corrigir o problema.
1. Pressione a tecla Windows , digite aplicativos e recursos e clique em Abrir .
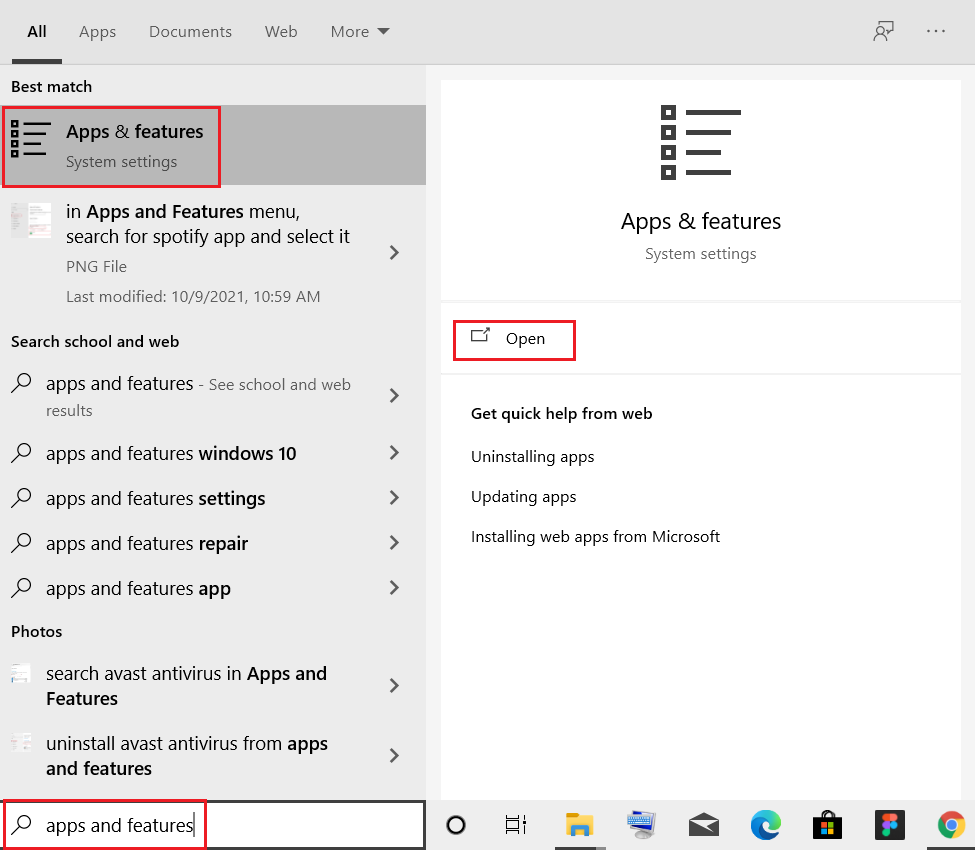
2. Clique no aplicativo conflitante (por exemplo, Roblox Player ) e selecione a opção Desinstalar , conforme ilustrado abaixo.
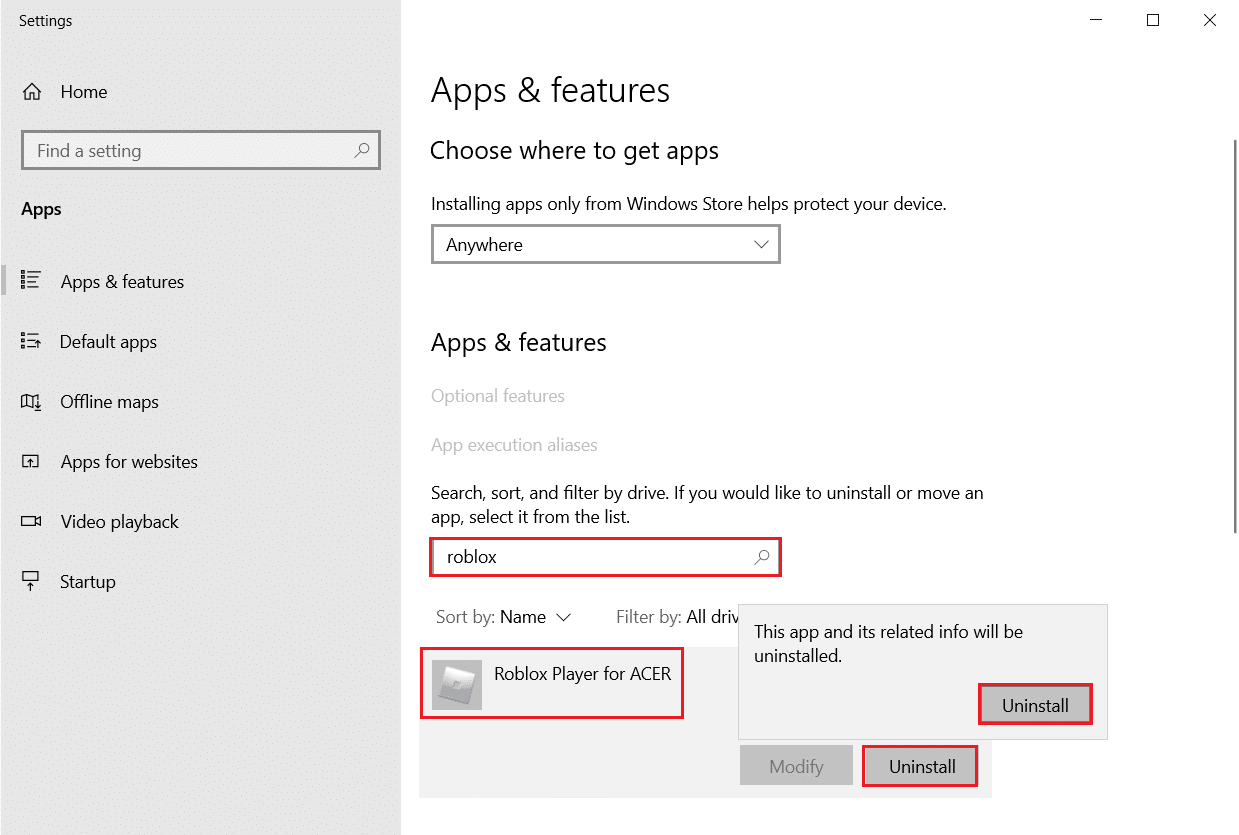
3. Clique em Desinstalar novamente para confirmar o mesmo conforme mostrado acima.
4. Siga as instruções na tela para concluir o processo de desinstalação.
5. Por fim, reinicie o PC e verifique se o código de erro persiste ou não. Se isso acontecer, tente a próxima solução.
Leia também: Como jogar jogos 3DS no PC
Método 10: Reinstale a Origem
Se nenhum dos métodos o ajudou, tente desinstalar o software e reinstalá-lo novamente. Quaisquer falhas comuns associadas a um programa de software podem ser resolvidas quando você desinstala o aplicativo inteiramente do seu sistema e o reinstala. Aqui estão algumas etapas para reinstalar o Origin para corrigir o problema.
1. Inicie Aplicativos e recursos na barra de pesquisa do Windows, conforme mostrado no Método 9 .
2. Procure por Origem no campo Procurar nesta lista .
3. Em seguida, selecione Origem e clique no botão Desinstalar mostrado em destaque.
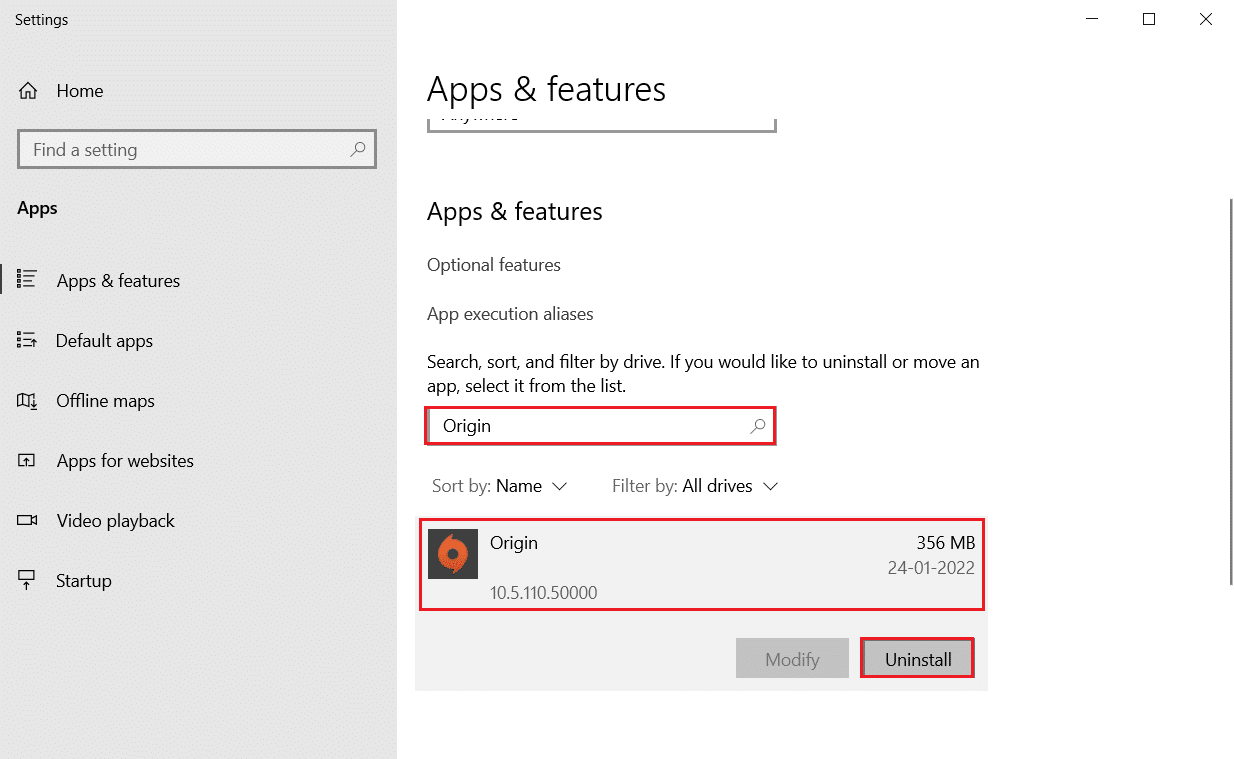
4. Novamente, clique em Desinstalar para confirmar.
5. Agora, clique no botão Desinstalar no assistente de desinstalação do Origin .
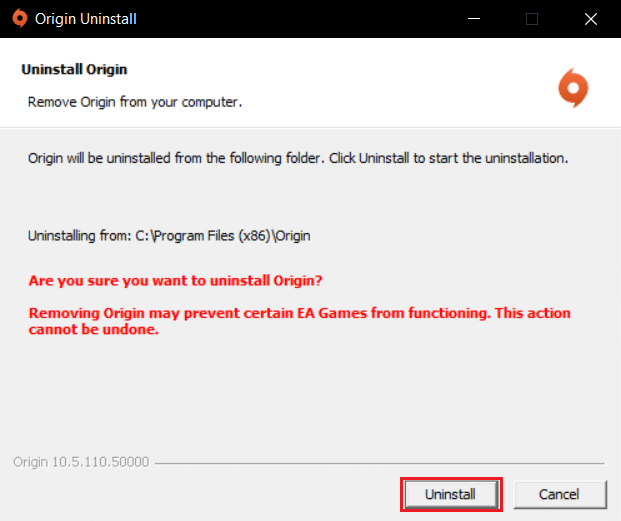
6. Aguarde a conclusão do processo de desinstalação do Origin .
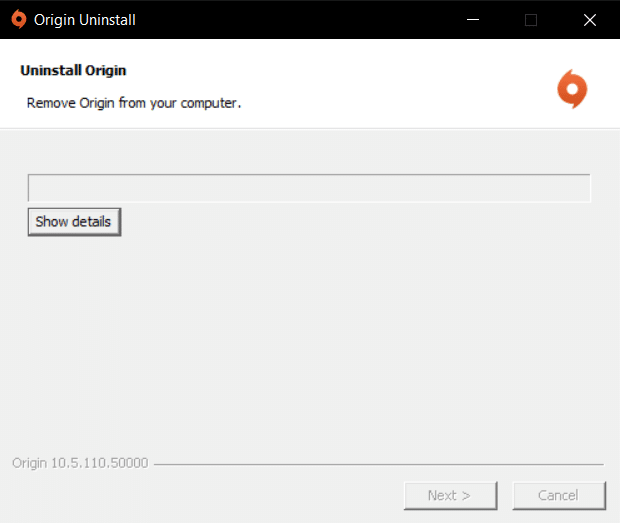
7. Por fim, clique em Concluir para concluir o processo de desinstalação e reinicie o sistema.
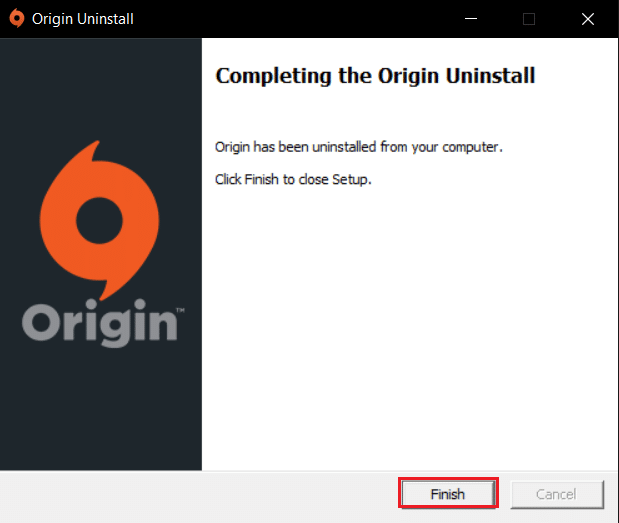
8. Baixe o Origin de seu site oficial clicando no botão Download for Windows , conforme mostrado.
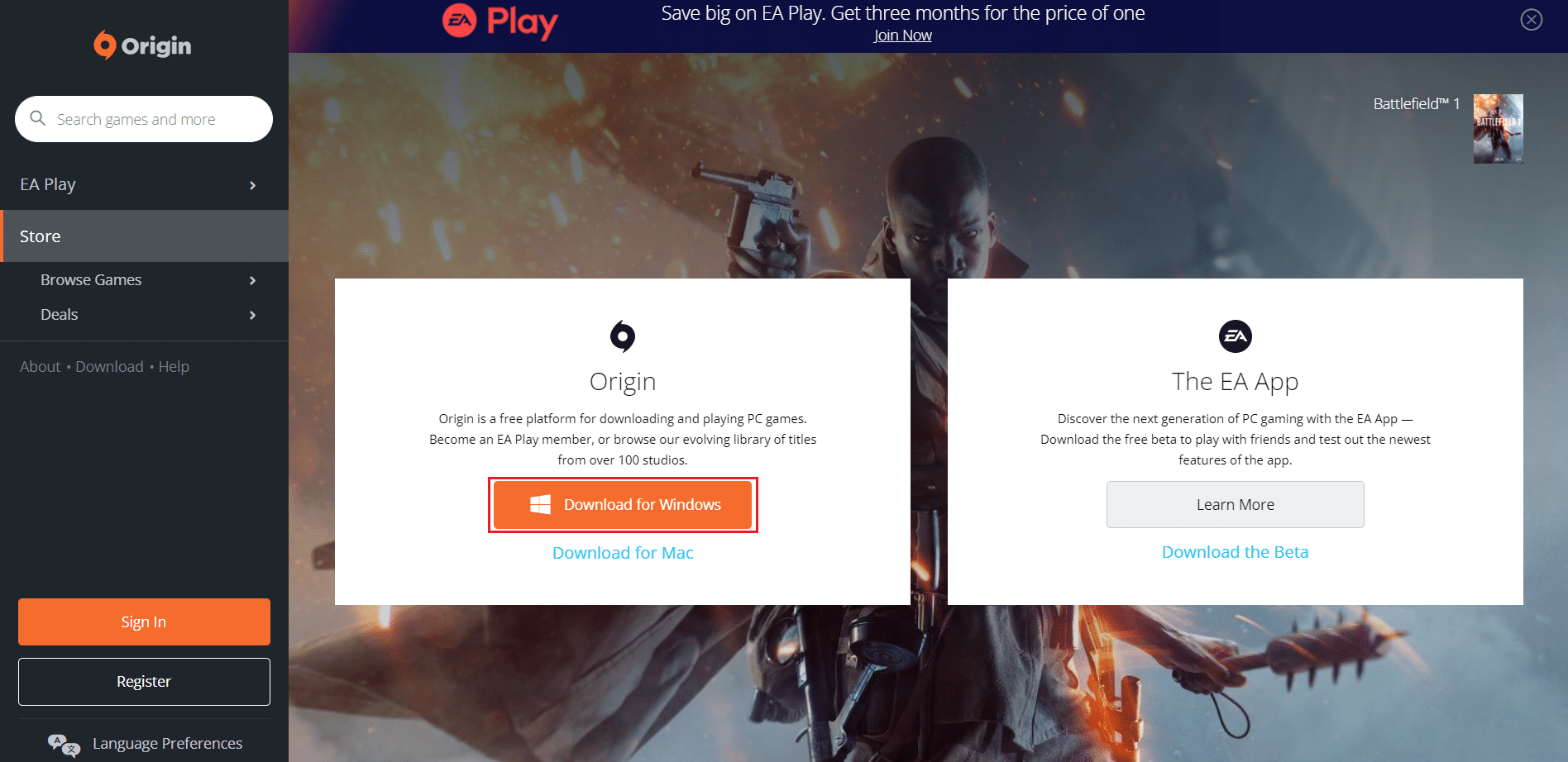
9. Aguarde a conclusão do download e execute o arquivo baixado clicando duas vezes nele.
10. Aqui, clique em Instalar Origem conforme mostrado.
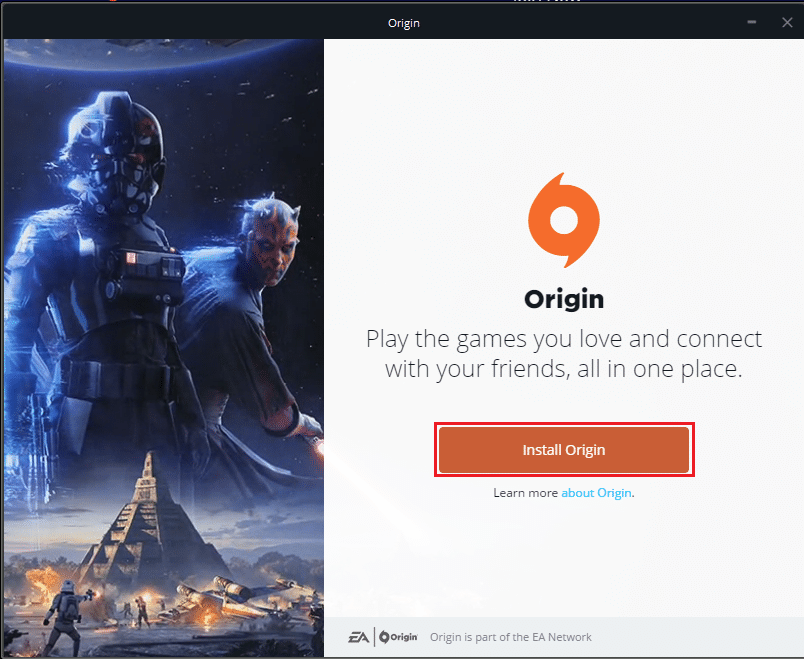
11. Selecione o local de instalação… e modifique outras opções conforme sua necessidade.
12. Em seguida, verifique o Contrato de Licença do Usuário Final para aceitá-lo e clique em Continuar conforme ilustrado abaixo.
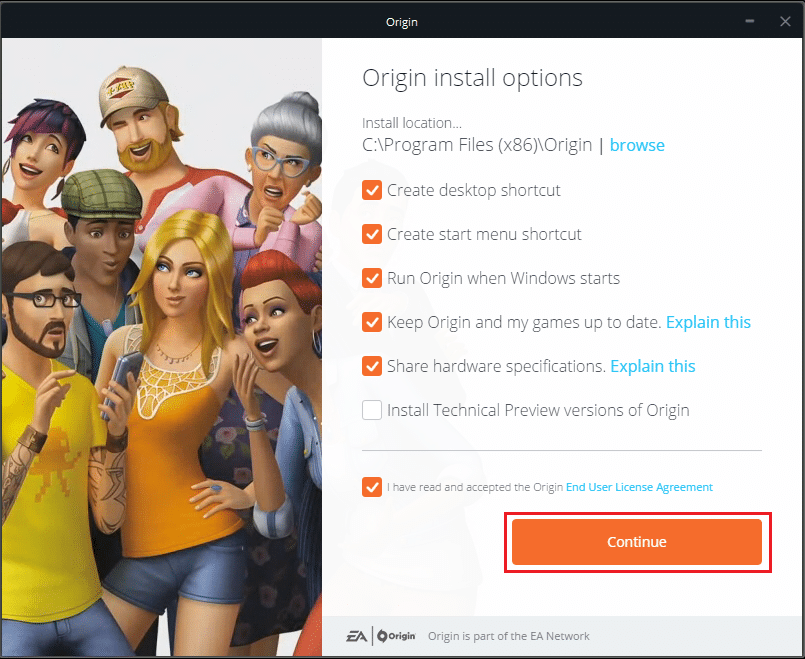
13. A versão mais recente do Origin será instalada conforme mostrado.
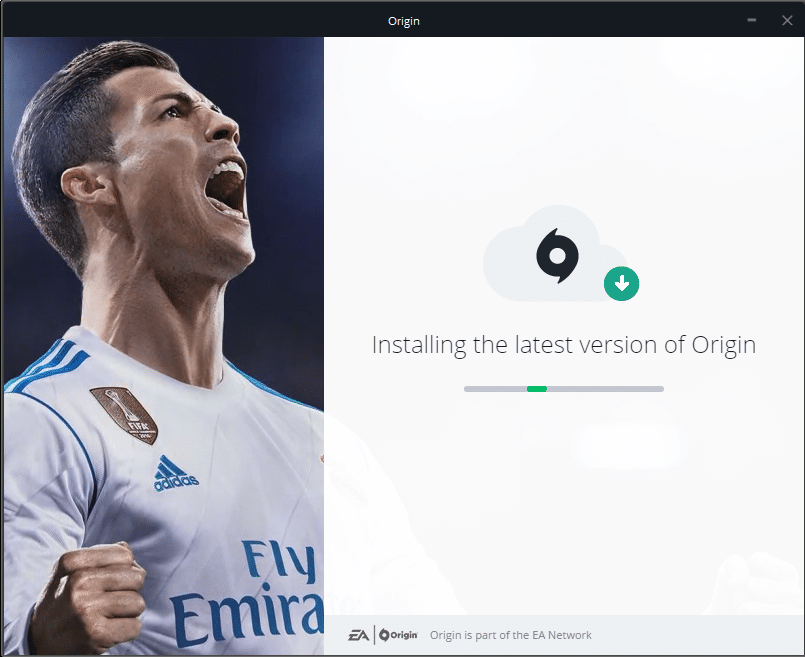
14. Entre na sua conta EA e divirta-se jogando!
Recomendado:
- 18 melhores ferramentas para hackear
- Como corrigir o erro de origem 9:0 no Windows 10
- Como corrigir o Steam não abrindo no Windows 10
- Como transmitir jogos do Origin pelo Steam
Esperamos que este guia tenha sido útil e que você possa corrigir o problema de que o Origin não abre em seu sistema. Deixe-nos saber qual método funcionou melhor para você. Além disso, se você tiver dúvidas/sugestões sobre este artigo, sinta-se à vontade para soltá-las na seção de comentários.
