Como corrigir o erro de origem 327683:0
Publicados: 2022-01-31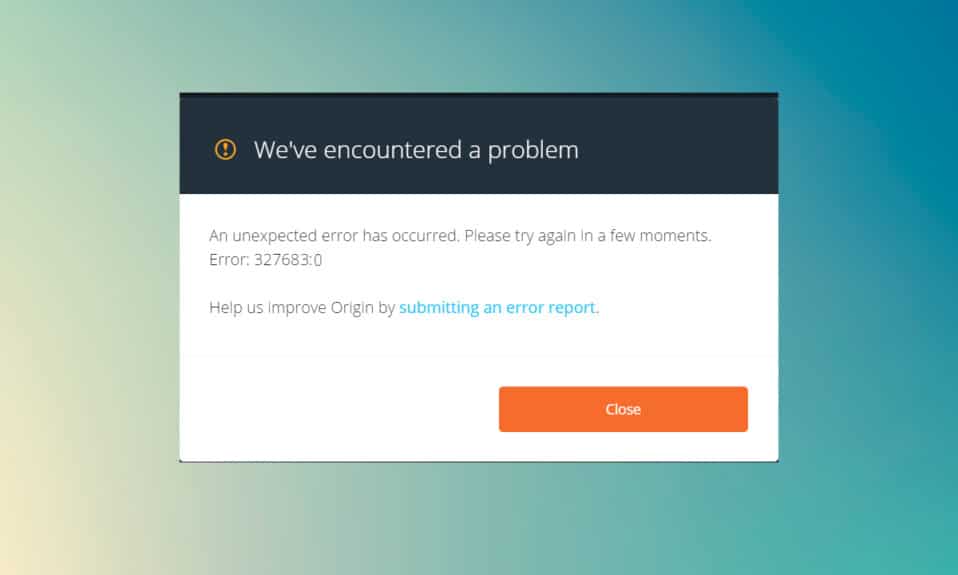
Origin é uma plataforma de distribuição de videogame digital onde você pode comprar, instalar, baixar e atualizar seus jogos. A integração de comunicação de bate-papo e áudio o torna único entre todas as outras plataformas de jogos. Mas, sempre que você tenta atualizar seus jogos no Origin, às vezes você pode enfrentar o código de erro 327683:0 do Origin . Bem, se você enfrentar esse código de erro, não se preocupe! Trazemos para você um guia perfeito que o ajudará a corrigir o erro.
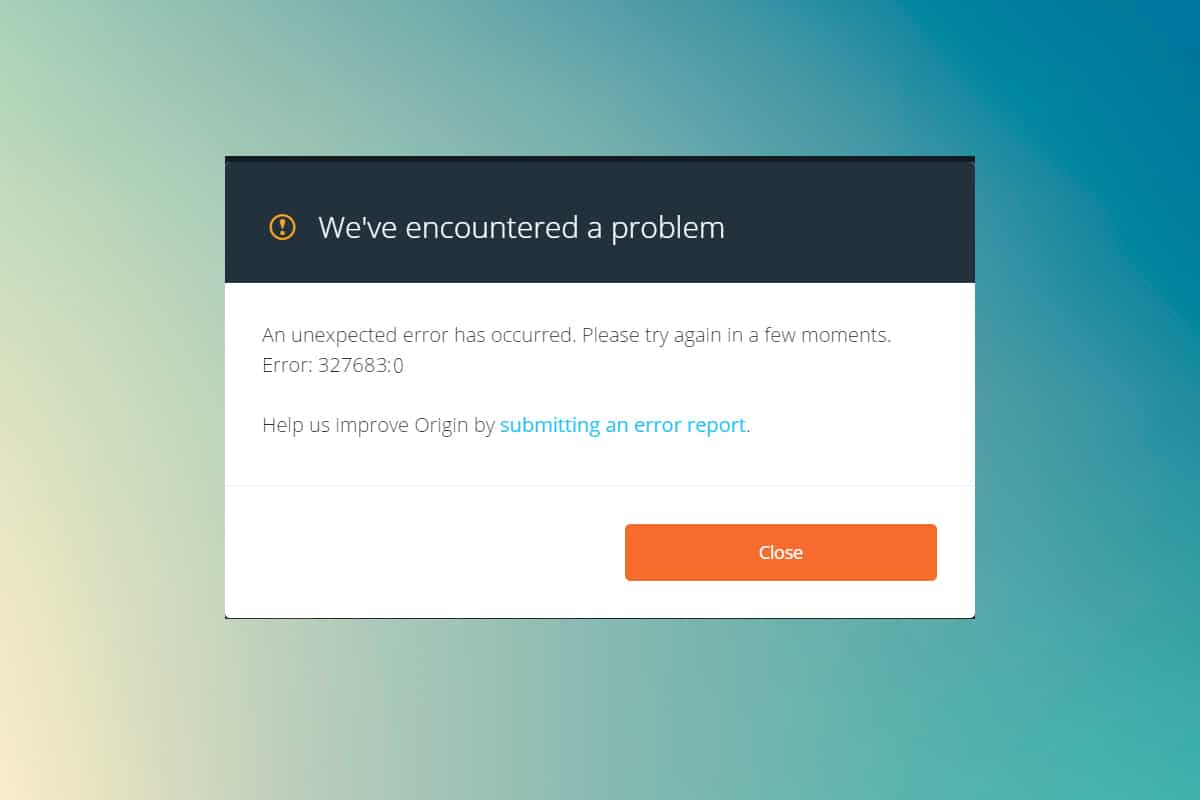
Conteúdo
- Como corrigir o erro de origem 327683:0 no Windows 10
- O que causa o código de erro de origem 327683:0?
- Método 1: Execute o Origin como Administrador
- Método 2: limpar arquivos de cache de origem
- Método 3: remover processos em segundo plano
- Método 4: Atualizar ou reverter o driver gráfico
- Método 5: desinstalar aplicativos no modo de segurança
- Método 6: Desative a interferência de antivírus de terceiros (se aplicável)
- Método 7: Permitir Origem no Firewall do Windows Defender
- Método 8: Atualizar o Windows
- Método 9: Reinstale a Origem
Como corrigir o erro de origem 327683:0 no Windows 10
Origin pode não ser tão popular quanto o Steam, mas compete bem com algumas plataformas importantes como
- lançador de jogos épicos,
- Uplay,
- ou GOG.com
Esta plataforma está focada principalmente para melhorar o desempenho e os recursos dos jogos. No entanto, ao baixar seu jogo via Origin, você pode ser exibido com este código de erro. Cache corrompido, software de terceiros, conflitos de firewall podem acionar o seguinte código de erro no Windows 10.
Encontramos um problema.
Ocorreu um erro inesperado. Por favor, tente novamente em alguns instantes. Erro: 327683:0
Independentemente de suas razões, existem muitas soluções possíveis para corrigir o problema. Continue lendo o guia para saber os motivos do erro e resolver o mesmo.
O que causa o código de erro de origem 327683:0?
Muitos usuários reclamam que esse erro ocorre quando eles jogam seus jogos. O escopo dos motivos que causam o caso começa de uma atualização com erros para um problema do lado do servidor. No entanto, compilamos uma lista de todos os possíveis motivos que desencadeiam o problema.
- Quando seu cliente Origin for atualizado do lado do servidor, você enfrentará uma página sem resposta com o erro 327683:0, pois o Origin Updater está ocupado atualizando-o. Se você encontrar o mesmo, não terá outras opções a não ser esperar enquanto o atualizador do Origin está ocupado atualizando .
- Para garantir o bom funcionamento do cliente Origin e manter o progresso do jogo, os arquivos temporários são armazenados no seu PC. Esses arquivos podem ser corrompidos com o tempo e causar problemas. Exclua os arquivos de cache corrompidos para corrigir o problema.
- Às vezes, os arquivos principais do Origin podem estar corrompidos e a única maneira de resolver o problema é reinstalar o Origin.
- O programa antivírus de terceiros também pode bloquear o aplicativo Origin e você pode enfrentar o erro Origin 327683:0.
- Da mesma forma, o Firewall do Windows em seu PC pode considerar o Origin uma ameaça e impedir que você inicie o Origin.
Observação: antes de tentar os métodos discutidos neste artigo, recomendamos que você faça login novamente na sua conta Origin .
Nesta seção, compilamos uma lista de métodos para corrigir o erro de origem 327683:0. Os métodos são organizados de acordo com a gravidade e o nível de impacto. Siga-os na mesma ordem ilustrada neste artigo.
Método 1: Execute o Origin como Administrador
Você precisa de privilégios administrativos para acessar alguns arquivos e serviços no Origin. Se você não tiver os direitos administrativos necessários, poderá enfrentar o código de erro do Origin 327683:0. Portanto, siga as etapas listadas abaixo para executar o Origin como administrador.
1. Pressione a tecla Windows e digite Origem , clique em Executar como administrador .
Observação: se você não conseguir visualizar a opção Executar como administrador, clique no ícone de seta para baixo para expandir todas as opções no painel direito.
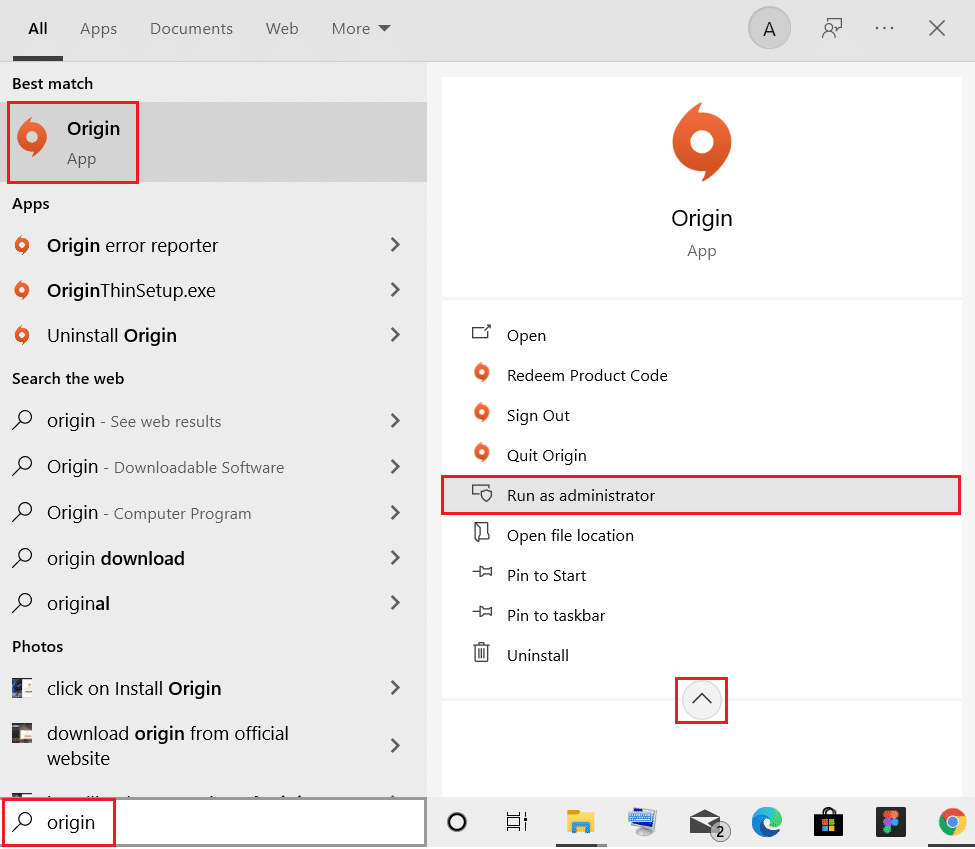
2. Clique em Sim no prompt Controle de Conta de Usuário .
Agora, reinicie o programa para ver se o problema foi corrigido agora.
Método 2: limpar arquivos de cache de origem
Siga as etapas fornecidas para excluir os arquivos temporários de cache de origem para corrigir o código de erro 327683:0
1. Clique em Iniciar , digite %appdata% e pressione a tecla Enter para abrir a pasta AppData Roaming.
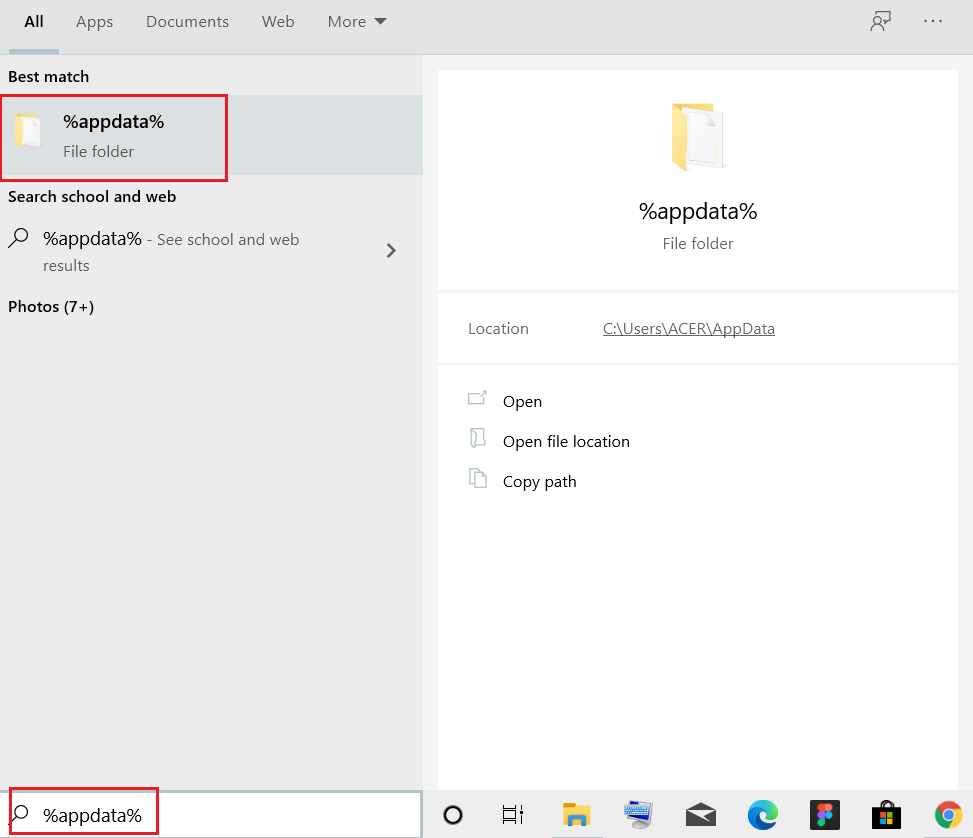
2. Clique com o botão direito do mouse na pasta Origem e selecione a opção Excluir , conforme ilustrado abaixo.
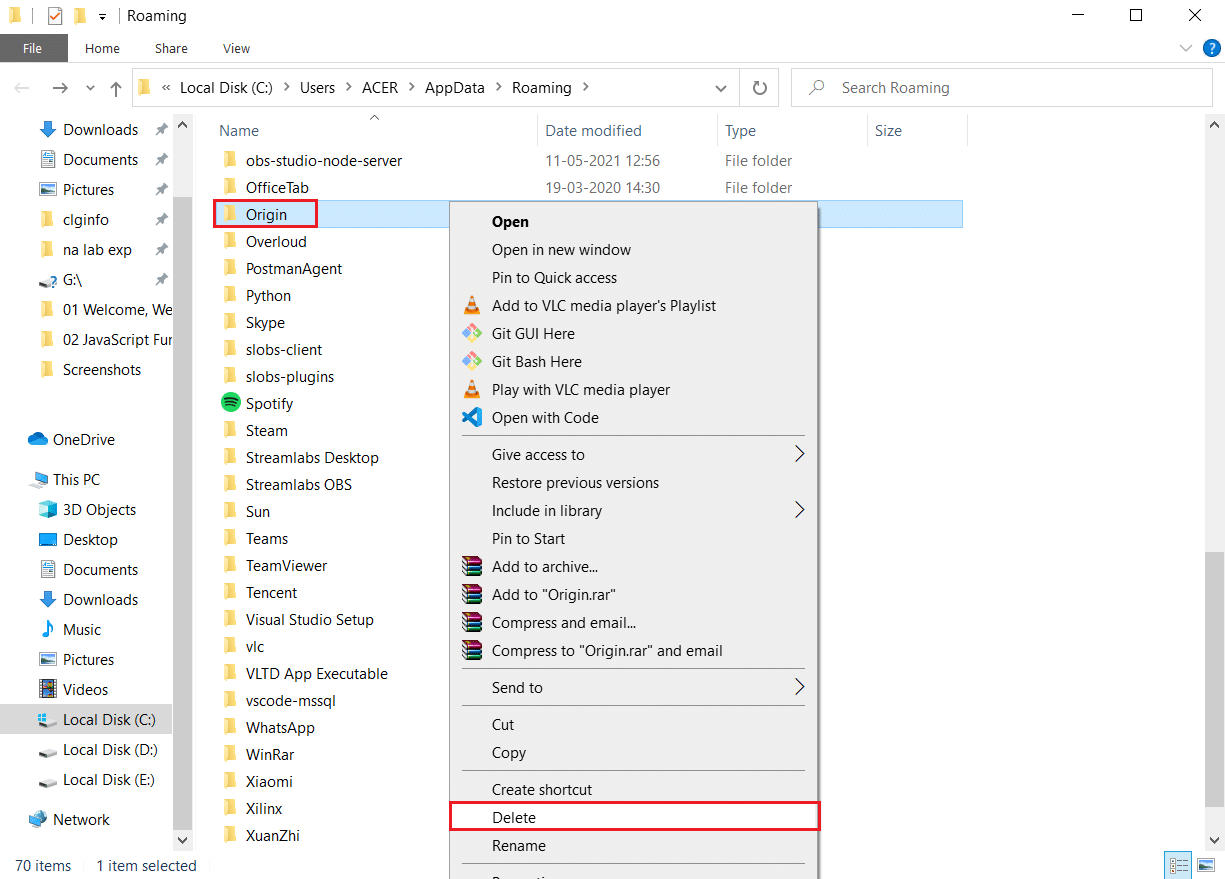
3. Pressione a tecla Windows , digite %programdata% e clique em Abrir para ir para a pasta ProgramData.
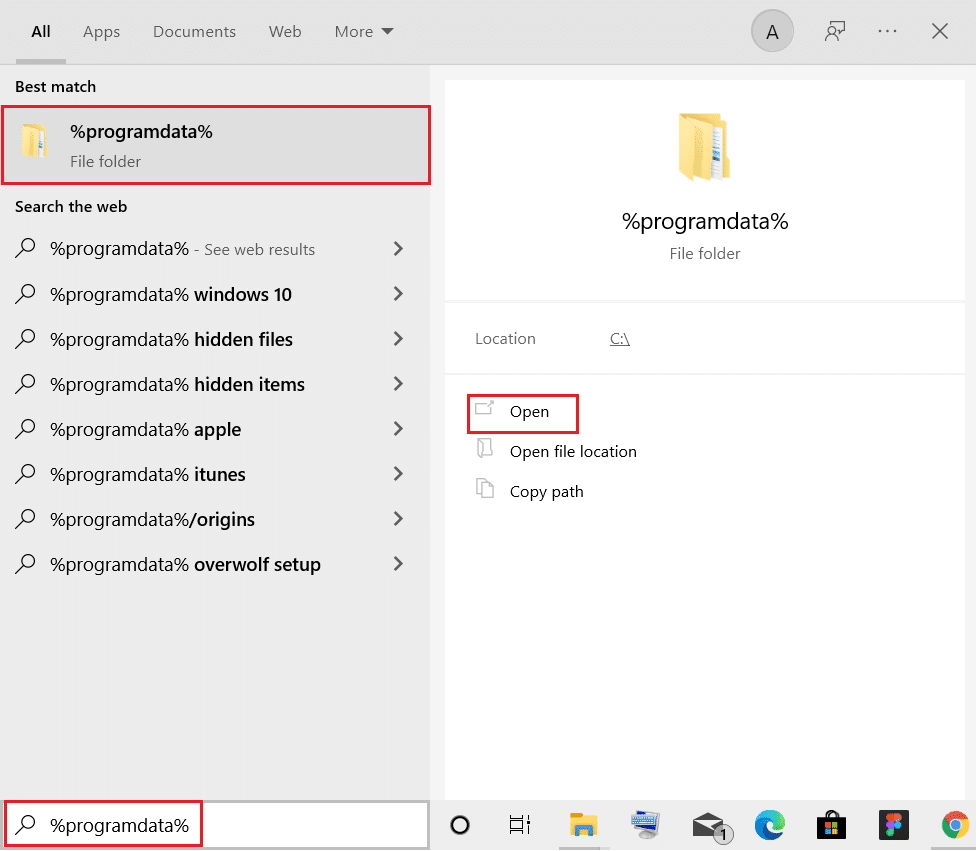
4. Agora, localize a pasta Origin e exclua todos os arquivos, exceto a pasta LocalContent , pois ela contém todos os dados do jogo.
5. Por fim, reinicie o PC e verifique se o problema foi resolvido.
Agora verifique se você corrigiu o problema.
Leia também: Como verificar a integridade dos arquivos do jogo no Steam
Método 3: remover processos em segundo plano
Pode haver muitos aplicativos que são executados em segundo plano. Isso aumentará o uso da CPU e o espaço de memória, afetando o desempenho do sistema e poderá causar o referido erro de Origem. Siga as etapas abaixo mencionadas para fechar as tarefas em segundo plano.
1. Inicie o Gerenciador de Tarefas , pressione as teclas Ctrl + Shift + Esc ao mesmo tempo.
2. Localize e selecione os processos em segundo plano indesejados usando memória alta.
3. Em seguida, clique em Finalizar tarefa , conforme mostrado em destaque.
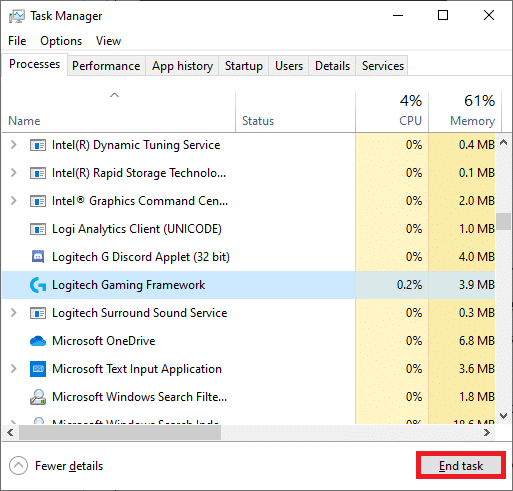
4. Agora, selecione o processo Origem e clique em Finalizar tarefa .
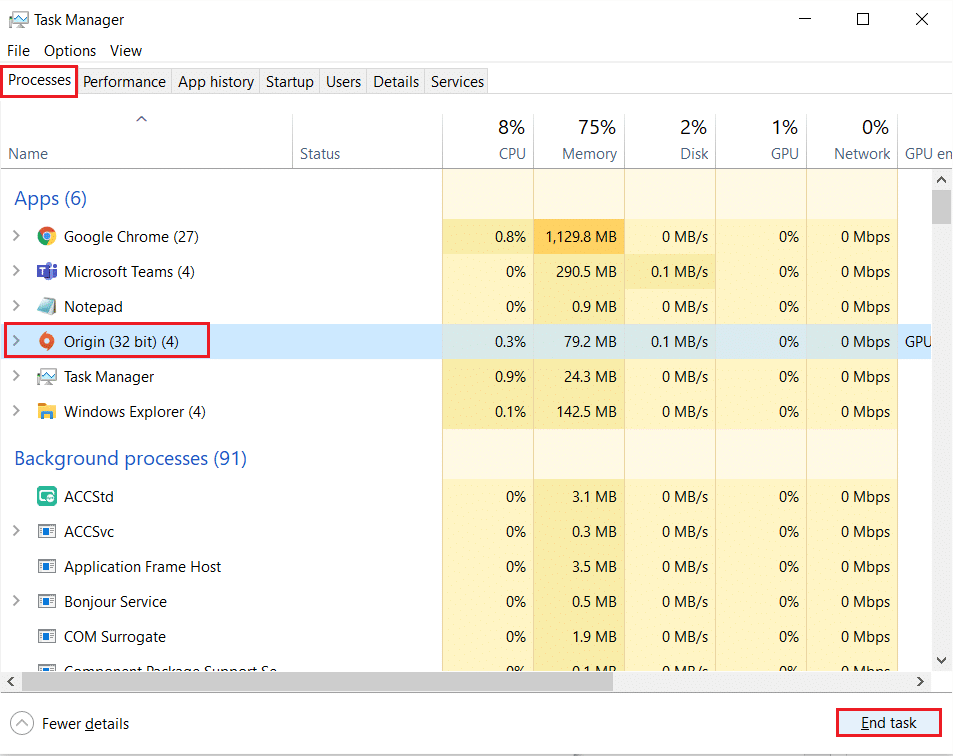
5. Por fim, inicie o Origin como administrador .
Método 4: Atualizar ou reverter o driver gráfico
A seguir estão as etapas para atualizar ou reverter o driver gráfico, respectivamente, para corrigir o código do erro de origem 327683:0.
Opção 1: atualizar o driver da placa gráfica
Se os drivers atuais do seu sistema forem incompatíveis/desatualizados com os arquivos do jogo, você enfrentará o código de erro do Origin 327683:0. Portanto, é aconselhável atualizar seu dispositivo e drivers para evitar o referido problema.
1. Pressione a tecla Windows , digite gerenciador de dispositivos e clique em Abrir .
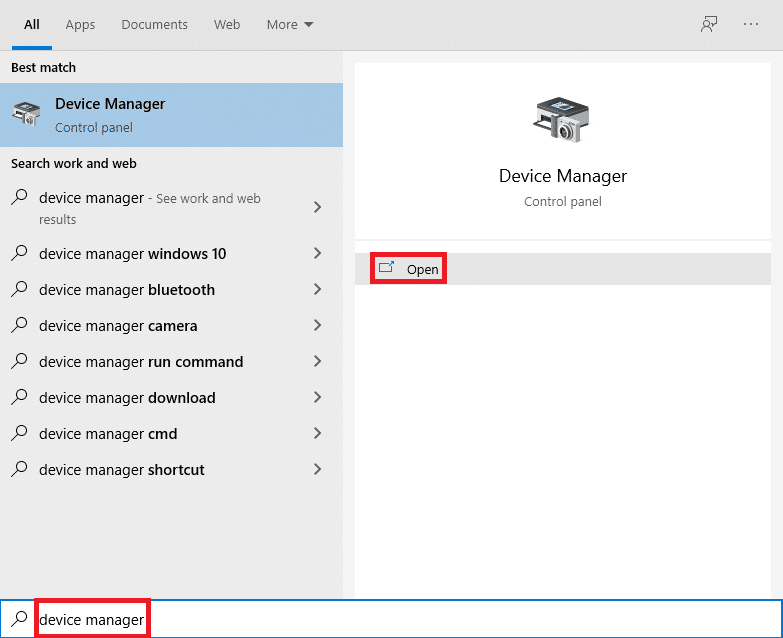
2. Clique na seta ao lado de Adaptadores de vídeo para expandi-lo.
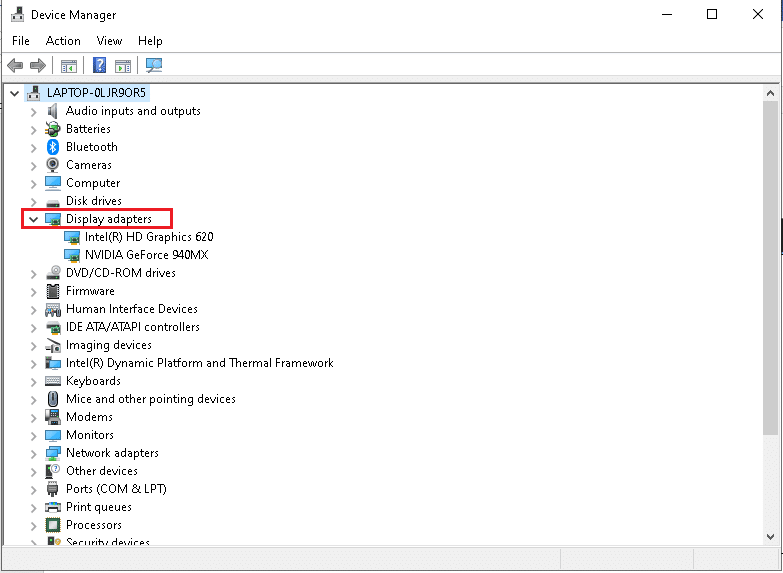
3. Clique com o botão direito do mouse no driver gráfico (por exemplo , driver NVIDIA GeForce ) e selecione Atualizar driver , conforme mostrado.
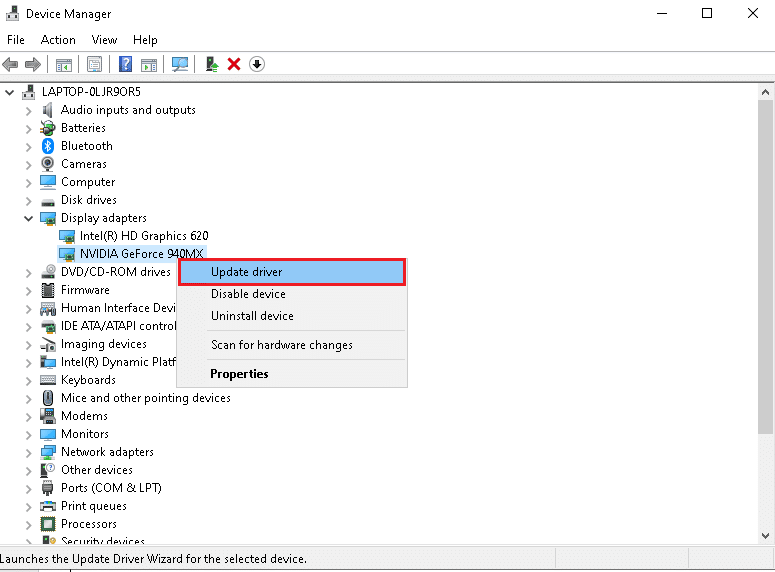
4. Agora, clique em Pesquisar automaticamente por drivers para localizar e instalar os drivers automaticamente.
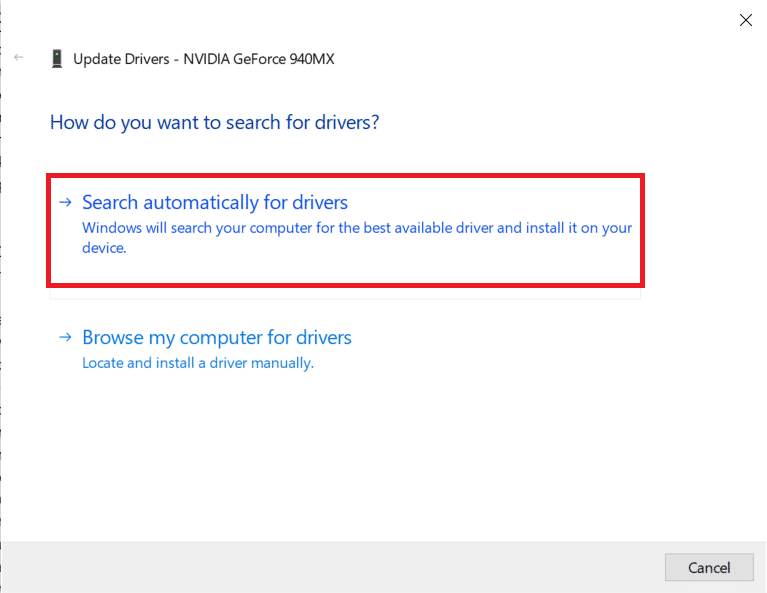
5A. Aguarde até que os drivers sejam atualizados para a versão mais recente. Em seguida, reinicie o seu PC .
5B. Caso já estejam em um estágio atualizado, a seguinte tela será exibida com a mensagem: Os melhores drivers para seu dispositivo já estão instalados .
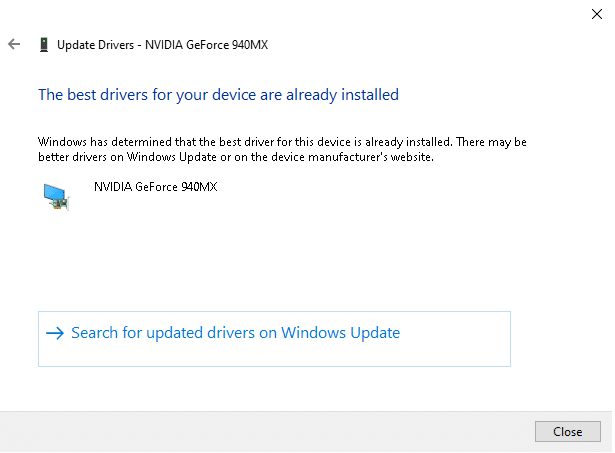
6. Clique no botão Fechar para sair da janela.
Opção 2: Reverter atualizações de driver
Se o seu sistema estava funcionando corretamente e começou a funcionar mal após uma atualização, reverter os drivers pode ajudar. A reversão do driver excluirá o driver atual instalado no sistema e o substituirá por sua versão anterior. Este processo deve eliminar quaisquer bugs nos drivers e potencialmente corrigir o referido problema.
1. Navegue até Gerenciador de dispositivos > Adaptadores de vídeo conforme mostrado no método acima.
2. Clique com o botão direito do mouse em seu driver de vídeo (por exemplo, driver NVIDIA GeForce ) e selecione Propriedades , conforme ilustrado abaixo.
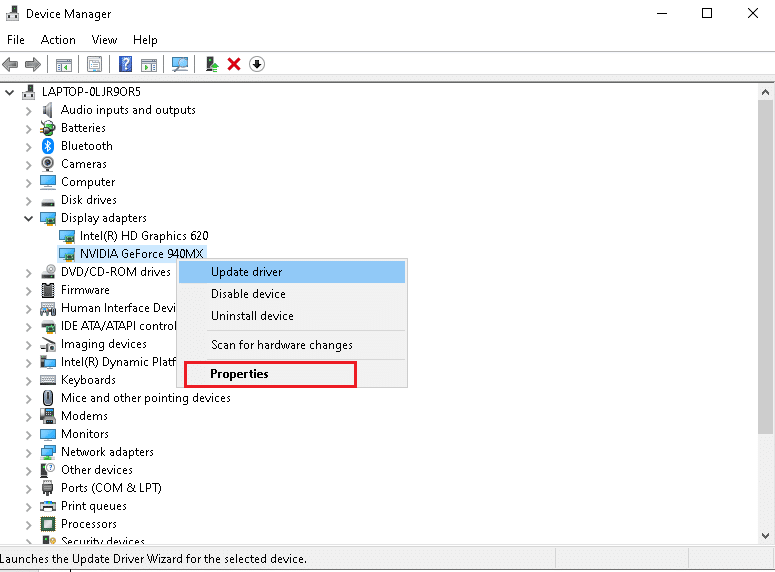
3. Alterne para a guia Driver e clique em Roll Back Driver , conforme mostrado.
Nota : Se a opção Reverter Driver estiver esmaecida, isso indica que seu PC com Windows não possui os arquivos de driver pré-instalados ou que o tit nunca foi atualizado. Nesse caso, tente métodos alternativos discutidos neste artigo.
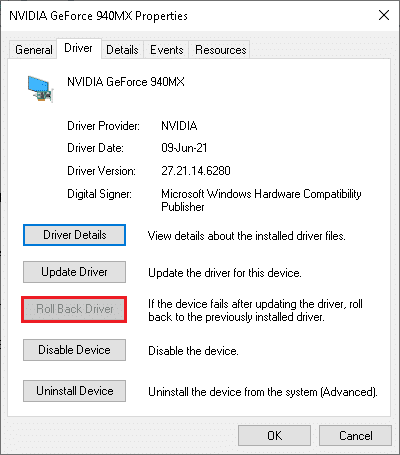

4. Forneça uma razão por que você está revertendo? na janela de reversão do pacote de driver . Em seguida, clique no botão Sim , mostrado em destaque.
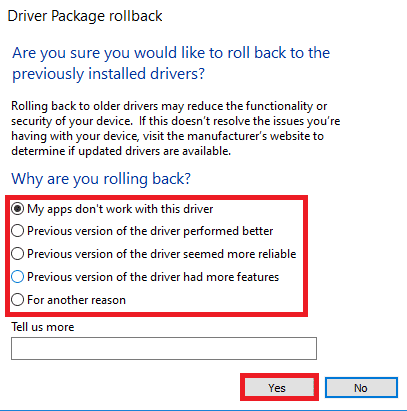
5. Agora, reinicie seu sistema para tornar a reversão efetiva.
Leia também: Como mudar o nome do invocador de League of Legends
Método 5: desinstalar aplicativos no modo de segurança
Se você não enfrentar nenhum erro no modo de segurança, isso significará que um aplicativo de terceiros ou software antivírus está causando conflitos com o aplicativo. Para determinar se esta é a causa por trás do erro, precisamos iniciar o Origin no modo de segurança com rede. Siga nosso guia para inicializar no modo de segurança no Windows 10.
Em seguida, execute o Origin como administrador conforme mencionado no Método 1 . Se você não enfrentar nenhum erro no modo de segurança, pode haver algum aplicativo indesejado criando esse código de erro 327683:0, portanto, siga as etapas listadas abaixo para desinstalar os aplicativos conflitantes.
1. Pressione a tecla Windows , digite aplicativos e recursos e clique em Abrir .

2. Clique no aplicativo conflitante (por exemplo, Battle.net ) e selecione a opção Desinstalar , conforme ilustrado abaixo.
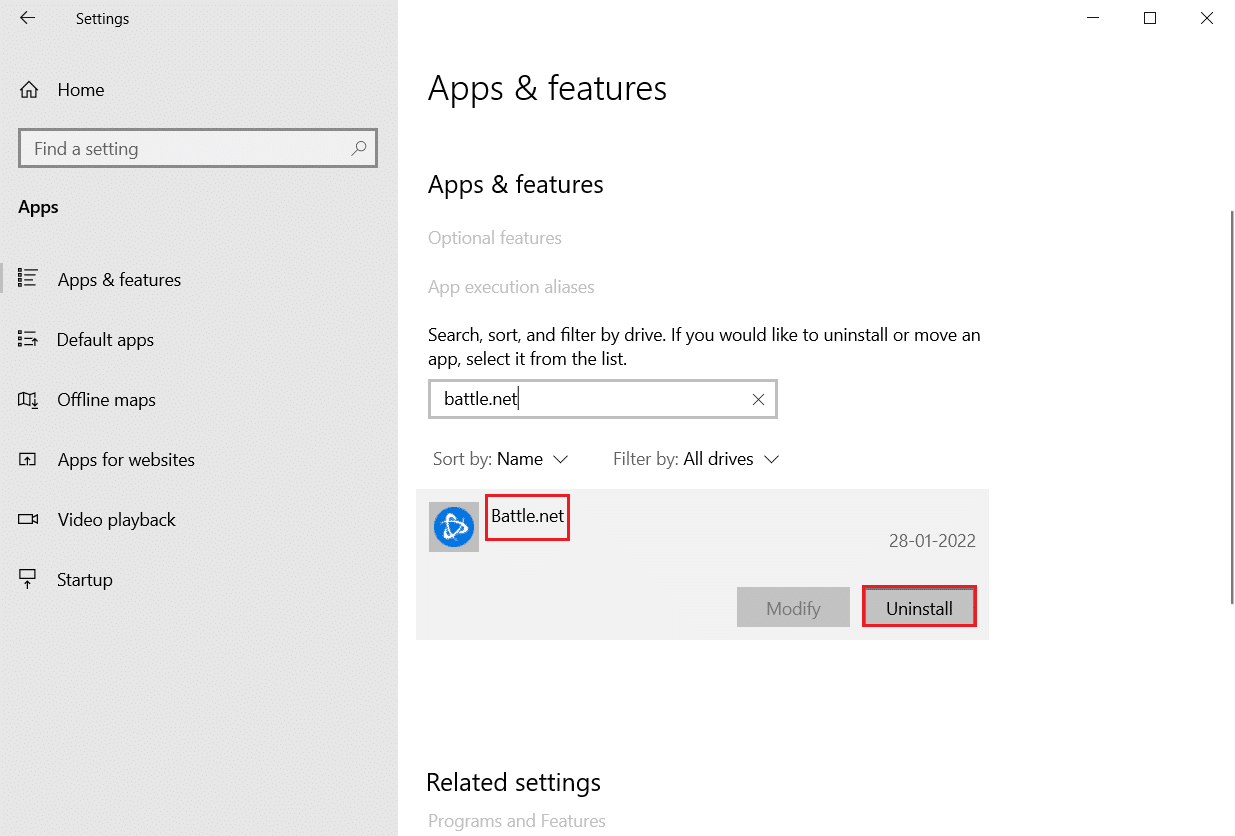
3. Clique novamente em Desinstalar para confirmar o mesmo e siga as instruções na tela para finalizar o processo de desinstalação.
4. Por fim, reinicie o seu PC e verifique se o código de erro persiste ou não. Se isso acontecer, tente a próxima solução.
Método 6: Desative a interferência de antivírus de terceiros (se aplicável)
Em alguns casos, dispositivos confiáveis também são impedidos pelo software antivírus de terceiros de serem abertos, o que pode ser o motivo por trás desse problema. Você pode desativar seu antivírus temporariamente para corrigir esse erro. Mas lembre-se sempre, um sistema sem um conjunto de proteção antivírus é mais propenso a vários ataques de malware.
Nota 1: Não é recomendado desinstalar nenhum programa antivírus do seu PC, pois protege seu sistema contra vírus e ameaças.
Nota 2: Mostramos as etapas do Norton Security Antivirus como exemplo.
1. Clique com o botão direito do mouse no ícone do programa antivírus na bandeja do sistema e selecione Desativar o Auto-Protect .
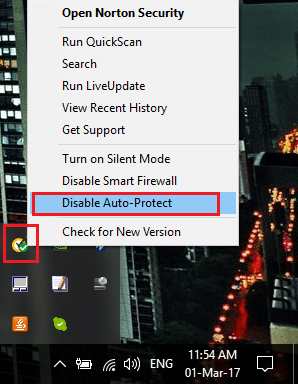
2. Em seguida, selecione o menu suspenso de duração para o qual o Antivírus permanecerá desativado na página Solicitação de segurança .
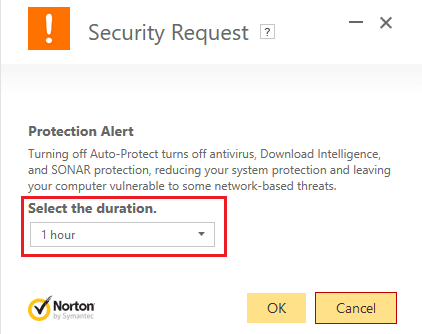
Leia também: Corrigir Apex Legends incapaz de se conectar aos servidores da EA
Método 7: Permitir Origem no Firewall do Windows Defender
O Firewall do Windows atua como um filtro em seu sistema. Ele protege seu sistema contra malware e outras ameaças. No entanto, devido à alta segurança de proteção, o Windows Defender Firewall pode negar a abertura do aplicativo Origin, resultando em um erro. Portanto, siga estas etapas para permitir que o aplicativo Origin no Windows Defender Firewall corrija o código do erro Origin 327683:0.
1. Pressione a tecla Windows , digite Painel de controle na barra de pesquisa do Windows e clique em Abrir .
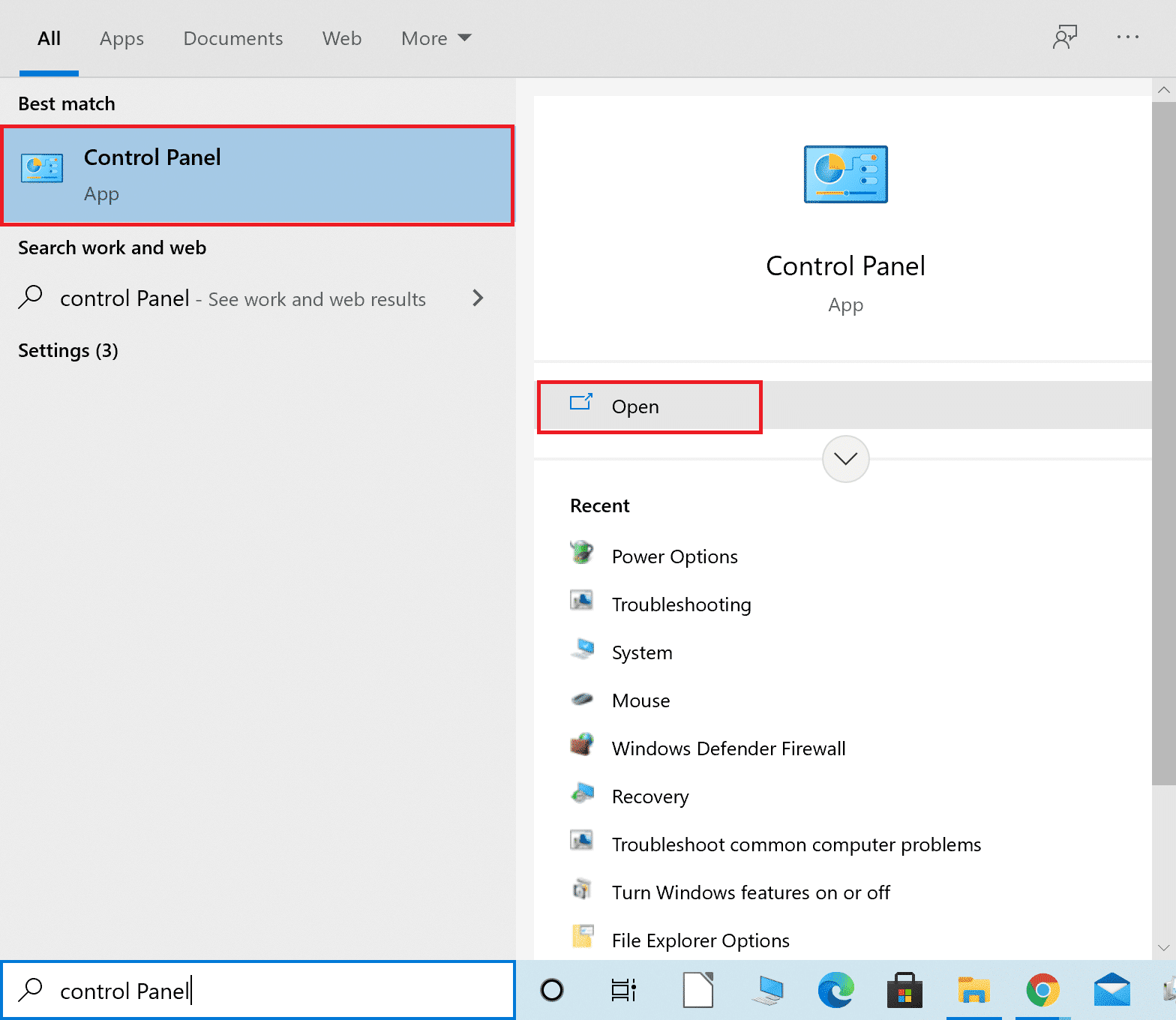
2. Aqui, defina Exibir por: > Ícones grandes e clique em Windows Defender Firewall para continuar.
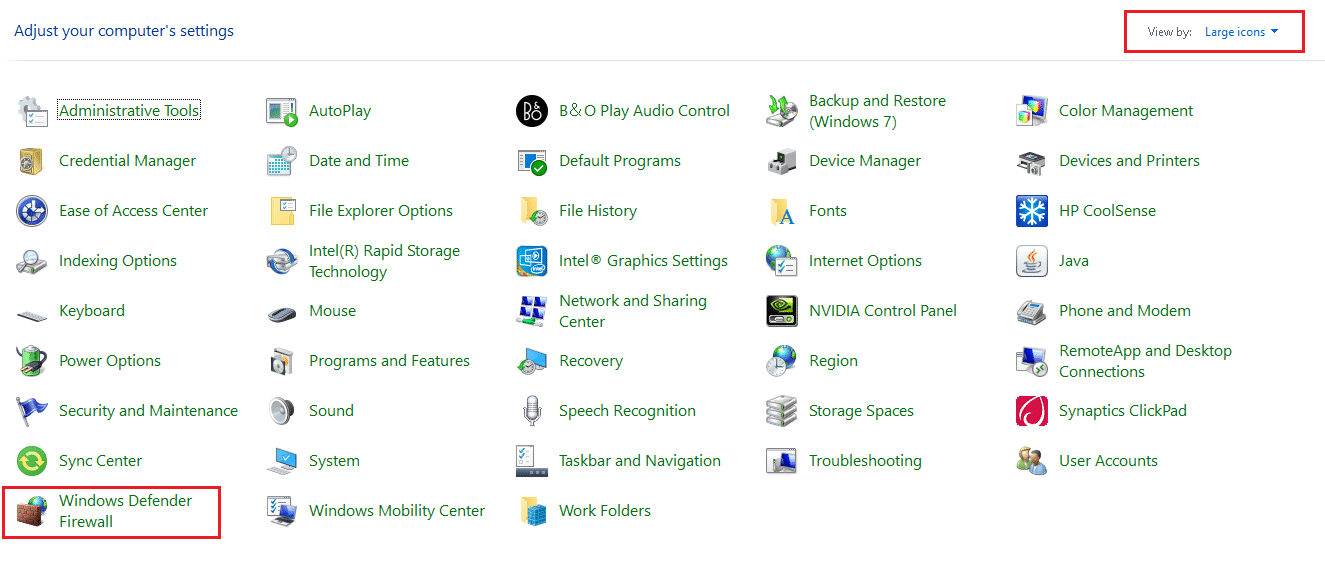
3. Em seguida, clique em Permitir um aplicativo ou recurso por meio do Firewall do Windows Defender .
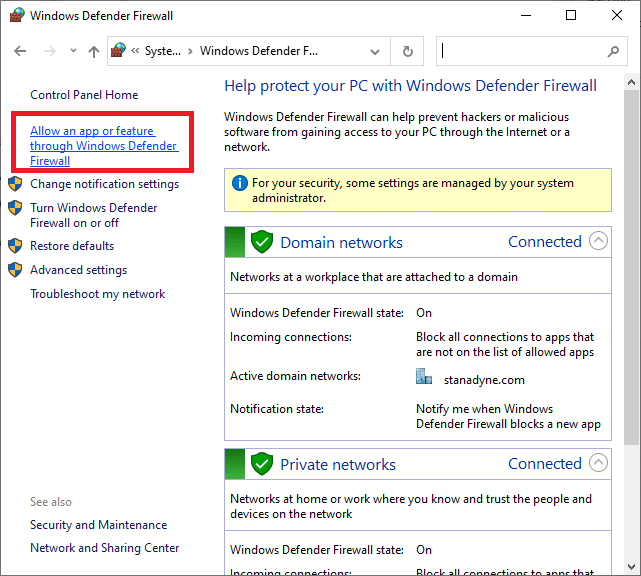
4A. Pesquise e permita o Origin através do Firewall marcando as caixas de seleção Privadas e Públicas .
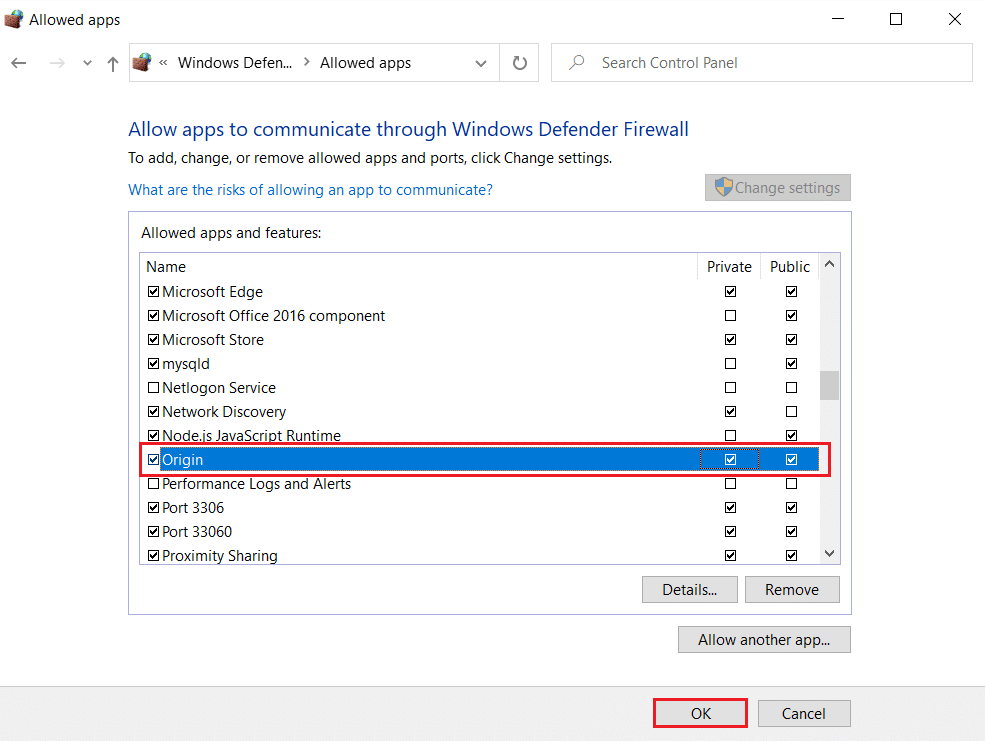
4B. Como alternativa, você pode clicar em Alterar configurações e, em seguida, no botão Permitir outro aplicativo… para navegar e adicionar o aplicativo Origin à lista. Em seguida, marque as caixas correspondentes a ele.
5. Por fim, clique em OK para salvar as alterações.
Método 8: Atualizar o Windows
Você deve sempre garantir que seu sistema operacional esteja atualizado. Caso contrário, os arquivos no sistema não serão compatíveis com os arquivos Origin levando ao código do erro Origin 327683:0. Portanto, siga as etapas abaixo mencionadas para atualizar seu sistema operacional Windows.
1. Pressione as teclas Windows + I simultaneamente para iniciar Configurações .
2. Clique no bloco Atualização e segurança , conforme mostrado.
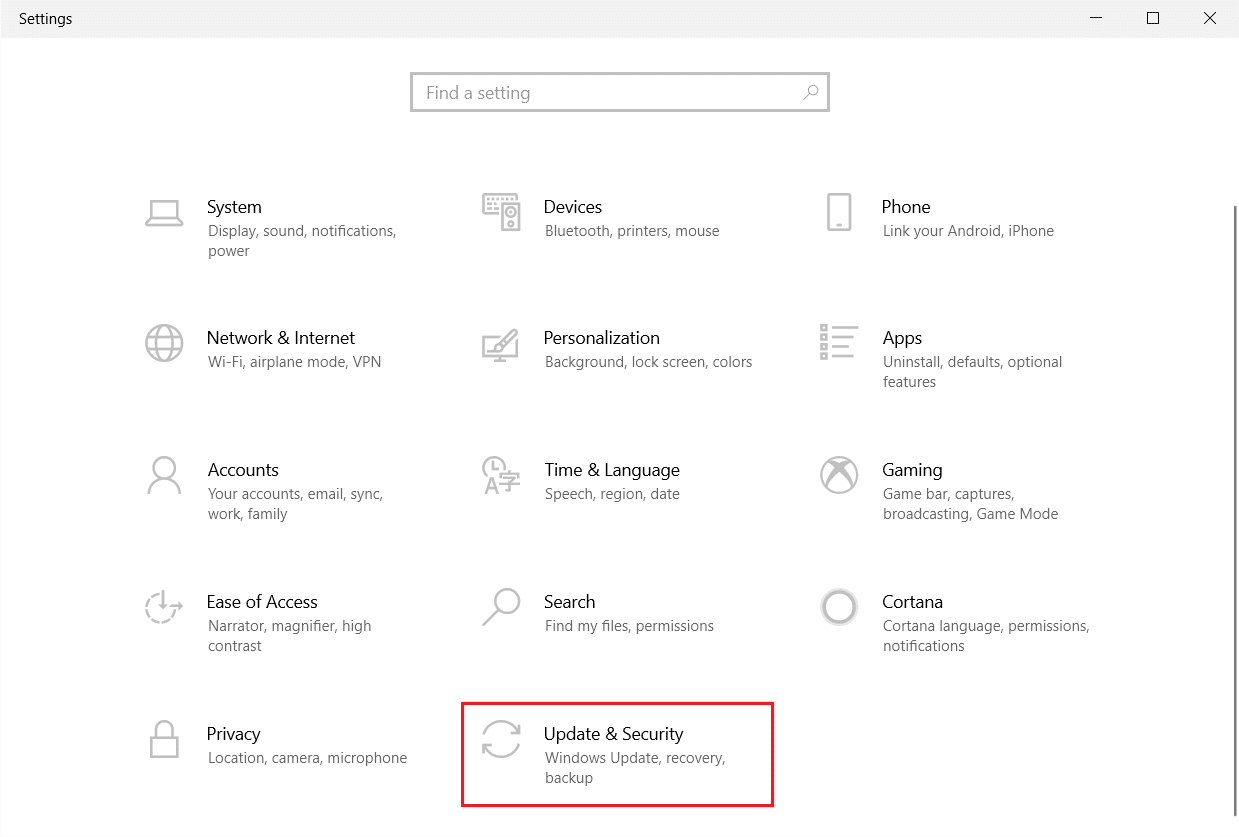
3. Na guia Windows Update , clique no botão Verificar atualizações .
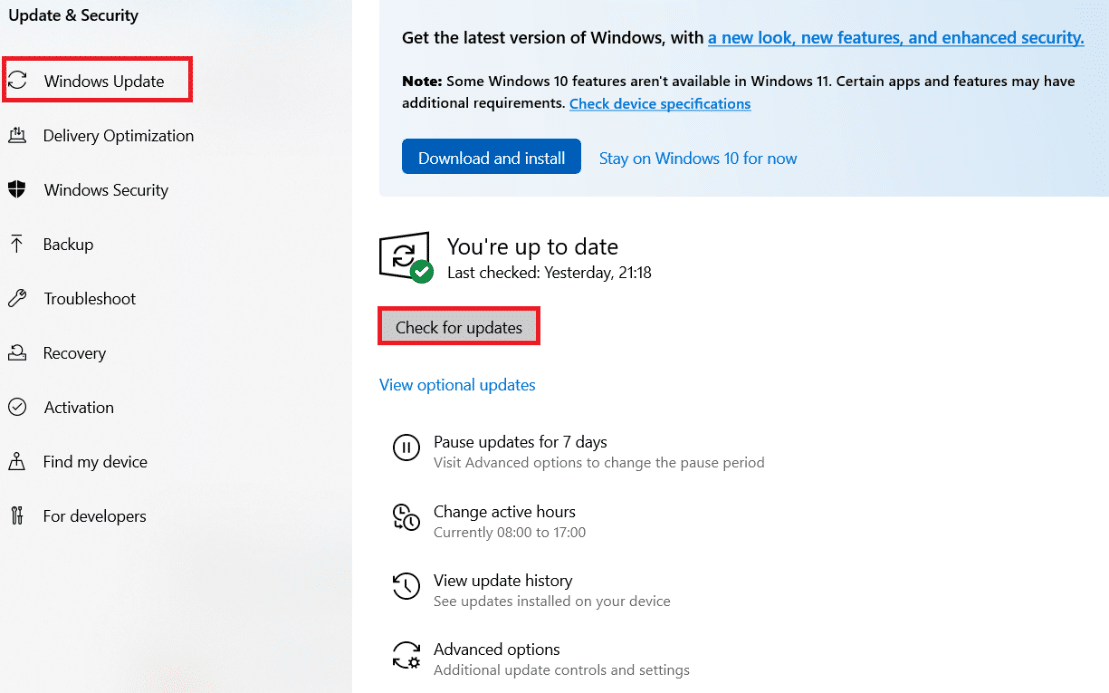
4A. Se uma nova atualização estiver disponível, clique em Instalar agora e siga as instruções para atualizar.
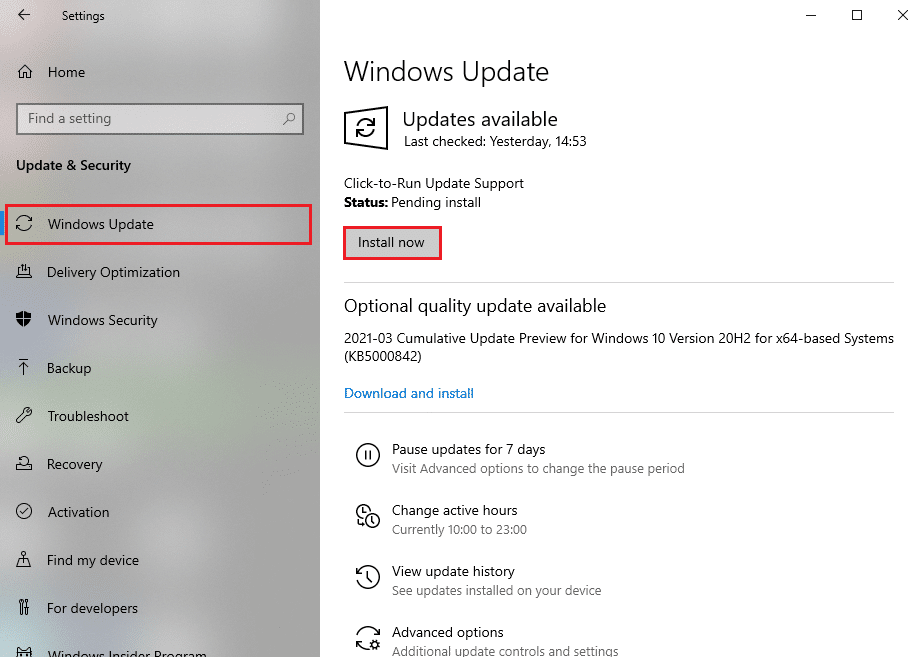
4B. Caso contrário, se o Windows estiver atualizado, ele mostrará a mensagem Você está atualizado .
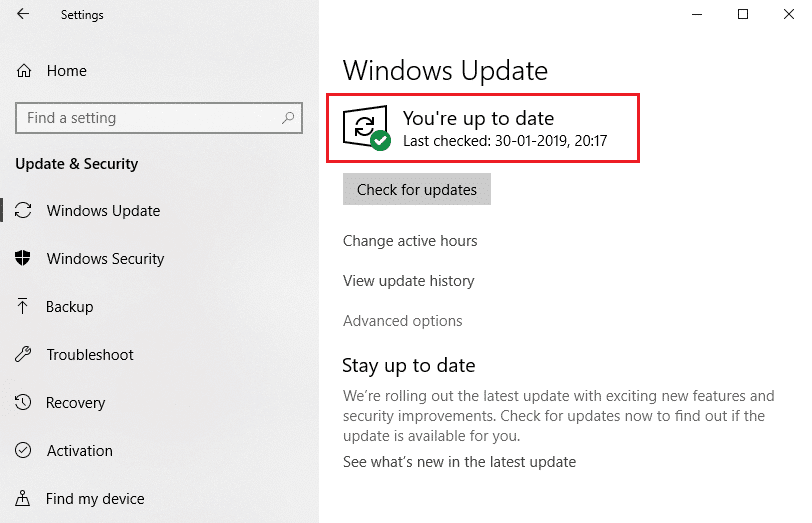
Método 9: Reinstale a Origem
Se nenhum dos métodos o ajudou, tente desinstalar o software e reinstalá-lo novamente. Quaisquer falhas comuns associadas a um programa de software podem ser resolvidas ao reinstalar o programa. A seguir estão as etapas para reinstalar o Origin para corrigir o código de erro 327683:0
1. Pressione a tecla Windows , digite aplicativos e recursos e clique em Abrir .

2. Procure por Origem no campo Procurar nesta lista .
3. Em seguida, selecione Origem e clique no botão Desinstalar mostrado em destaque.
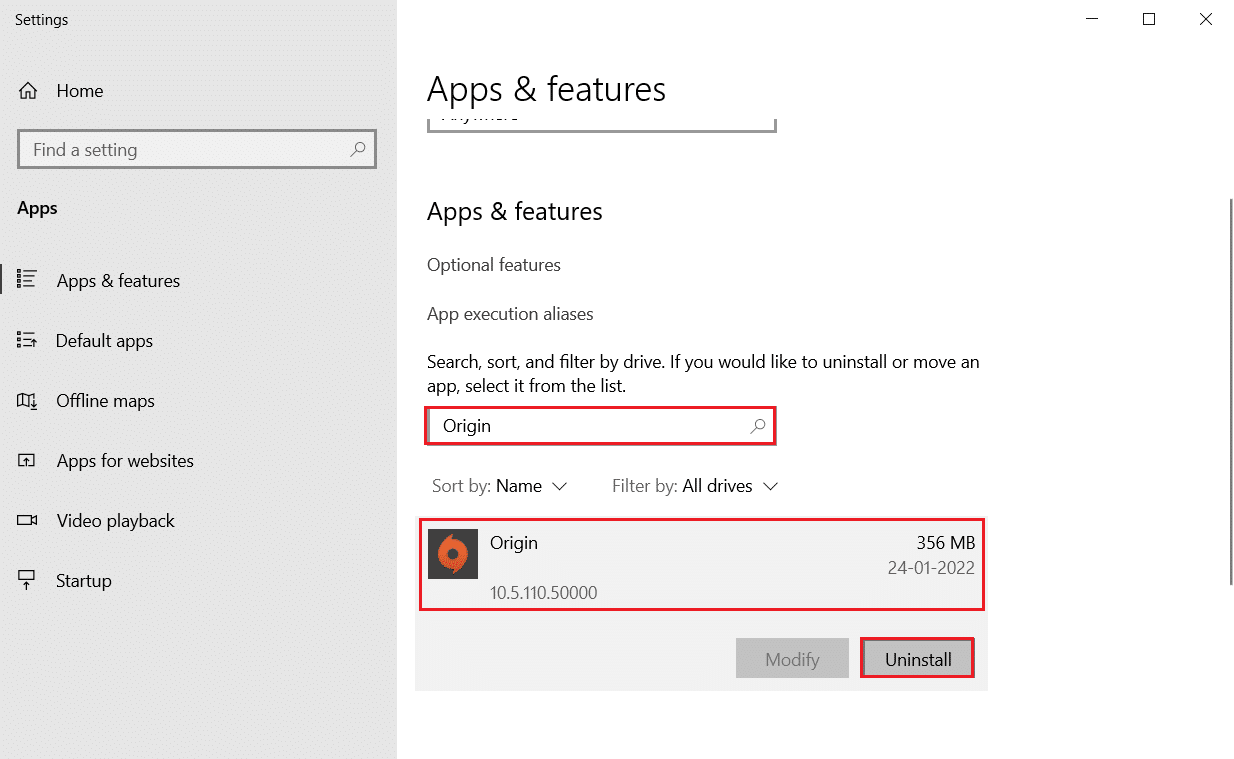
4. Novamente, clique em Desinstalar para confirmar.
5. Agora, clique no botão Desinstalar no assistente de desinstalação do Origin .
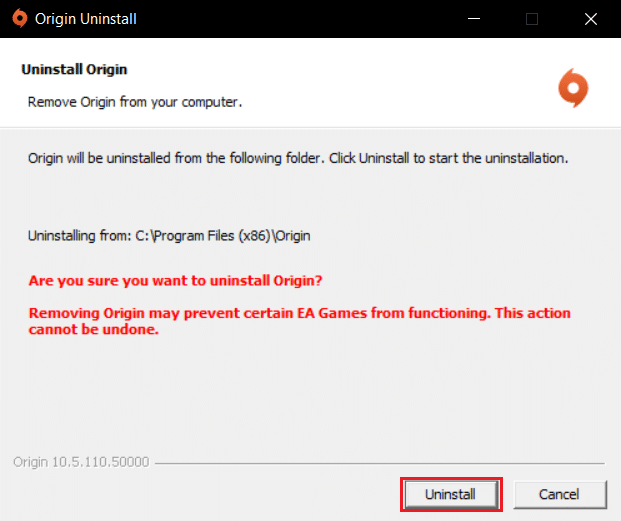
6. Aguarde a conclusão do processo de desinstalação do Origin .
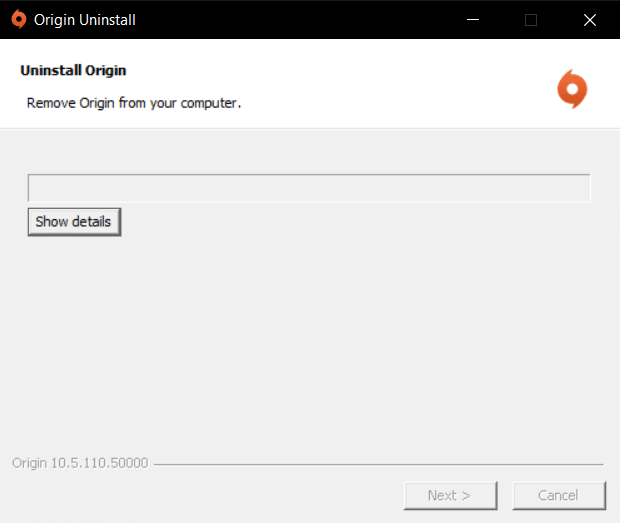
7. Por fim, clique em Concluir para concluir o processo de desinstalação e reinicie o sistema.
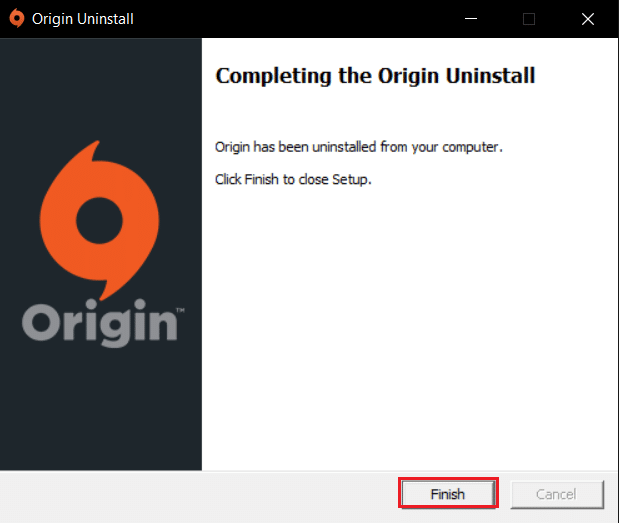
8. Baixe o Origin de seu site oficial clicando no botão Download for Windows , conforme mostrado.
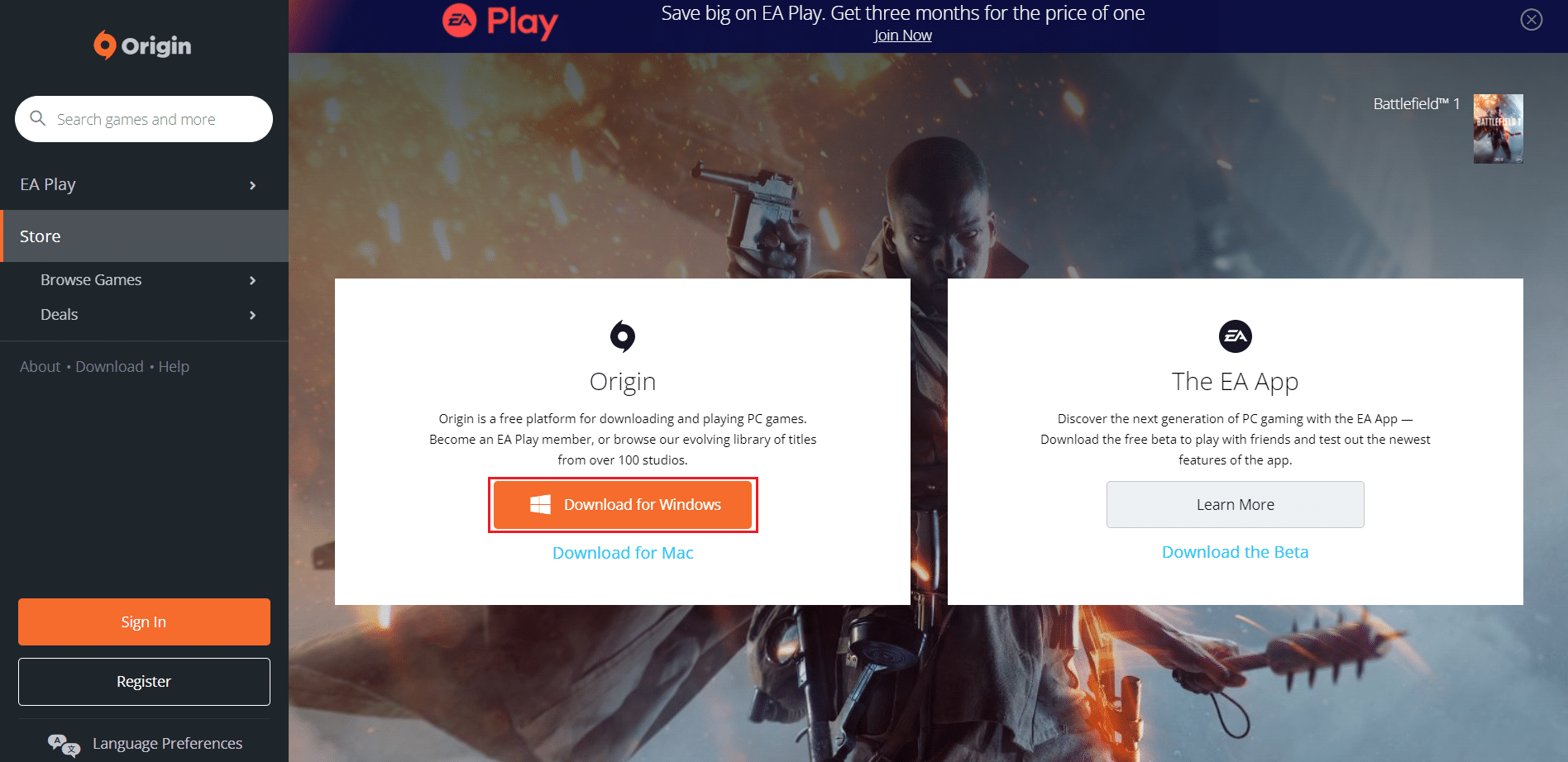
9. Aguarde a conclusão do download e execute o arquivo baixado clicando duas vezes nele.
10. Aqui, clique em Instalar Origem conforme mostrado.
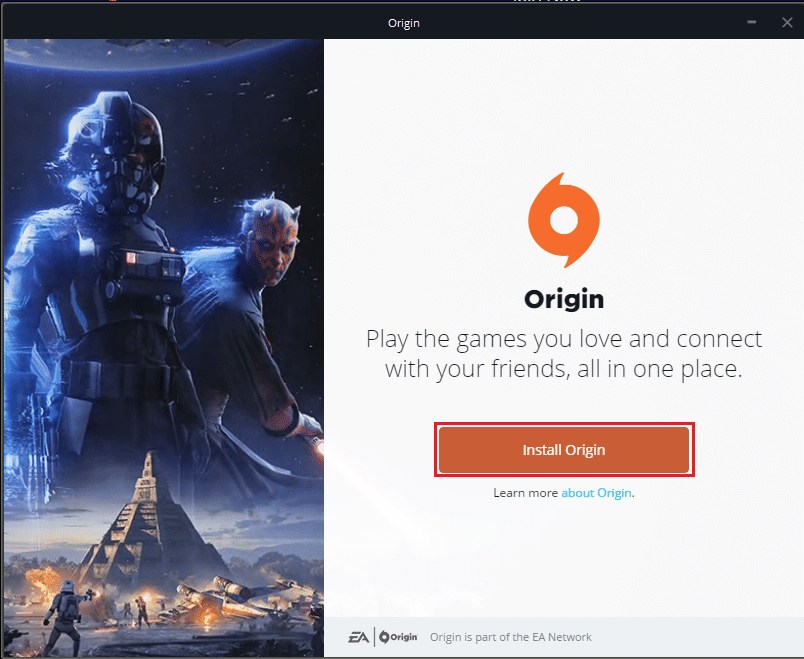
11. Selecione o local de instalação… e modifique outras opções conforme sua necessidade.
12. Em seguida, verifique o Contrato de Licença do Usuário Final para aceitá-lo e clique em Continuar conforme ilustrado abaixo.
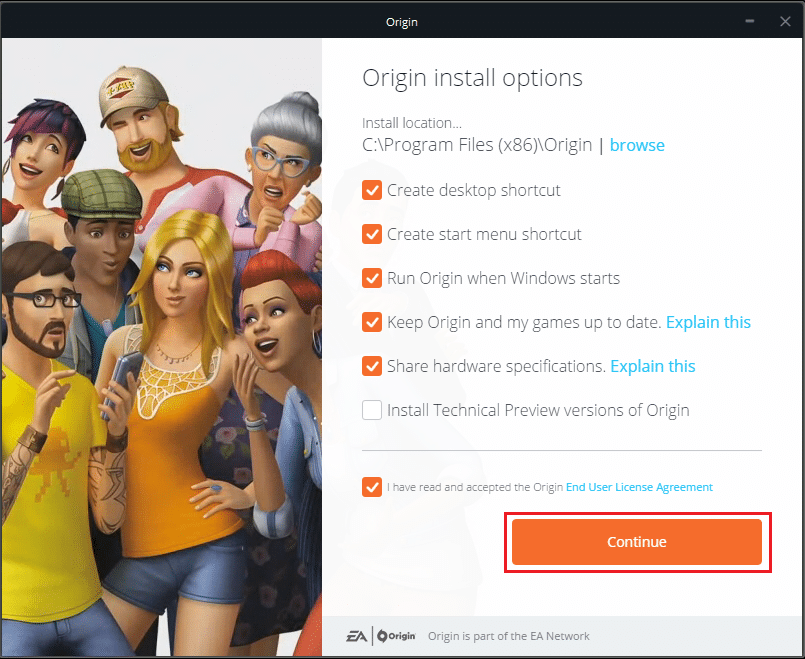
13. A versão mais recente do Origin será instalada conforme mostrado.
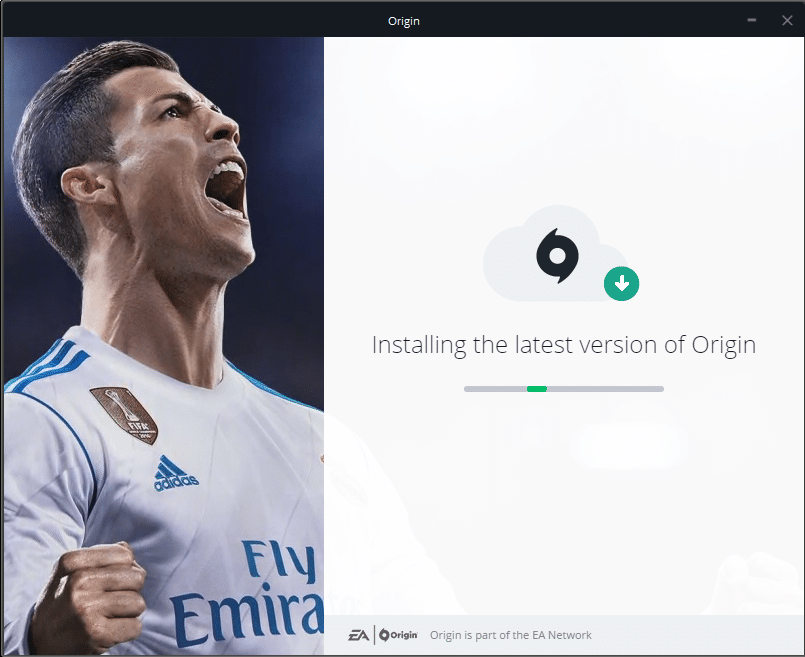
14. Finalmente, você pode entrar na sua conta EA e começar a jogar.
Recomendado:
- Como corrigir o travamento de Overwatch
- Como corrigir a origem não será aberta no Windows 10
- Como corrigir o erro de origem 9:0 no Windows 10
- Como desativar a senha de ativação no Windows 11
Esperamos que este guia tenha sido útil e que você possa corrigir o erro Origin 327683:0 em seu sistema. Deixe-nos saber qual método funcionou melhor para você. Além disso, deixe suas dúvidas/sugestões na seção de comentários abaixo.
