Como corrigir o erro Netflix UI3010
Publicados: 2022-03-07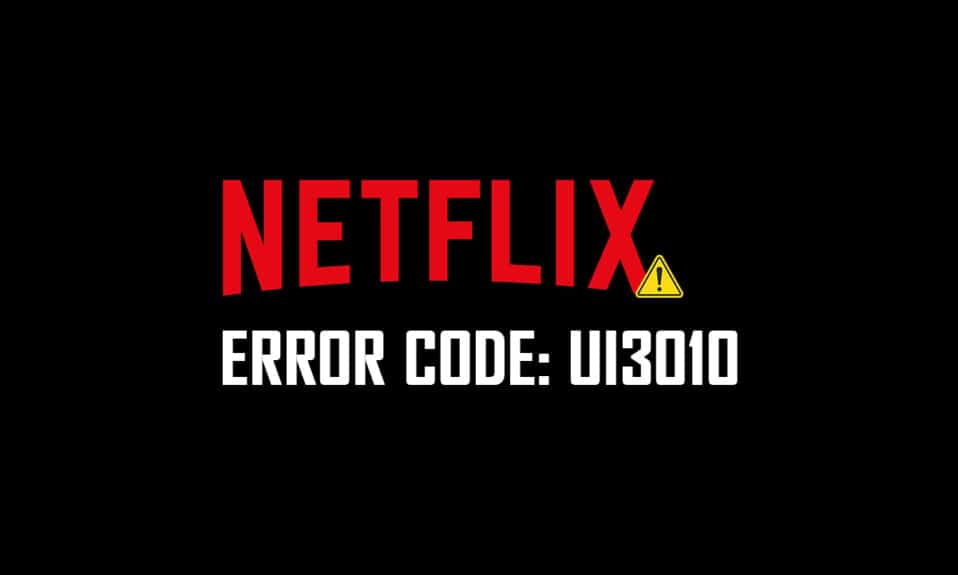
Se você está em quarentena em sua casa ou não pode sair de casa, com certeza a Netflix será a escolha certa para passar o tempo. A Netflix é conhecida por seu serviço de streaming ilimitado de filmes, séries e programas de alta qualidade para seus assinantes. Pode ser acessado em vários dispositivos com incrível catálogo e legendas. No entanto, você não pode acessar sua conta Netflix ao receber o código de erro Netflix UI3012 ou UI3010. Este código de erro UI3010 surge devido a restrições de rede e conflitos de navegador. No entanto, existem muitos métodos de solução de problemas que ajudarão você a corrigir o erro. Este é um problema muito comum encontrado por usuários em diferentes navegadores no Windows 10. Então, o que você está esperando? Continue lendo o artigo, pois estamos aqui para ajudá-lo a sair da luta.
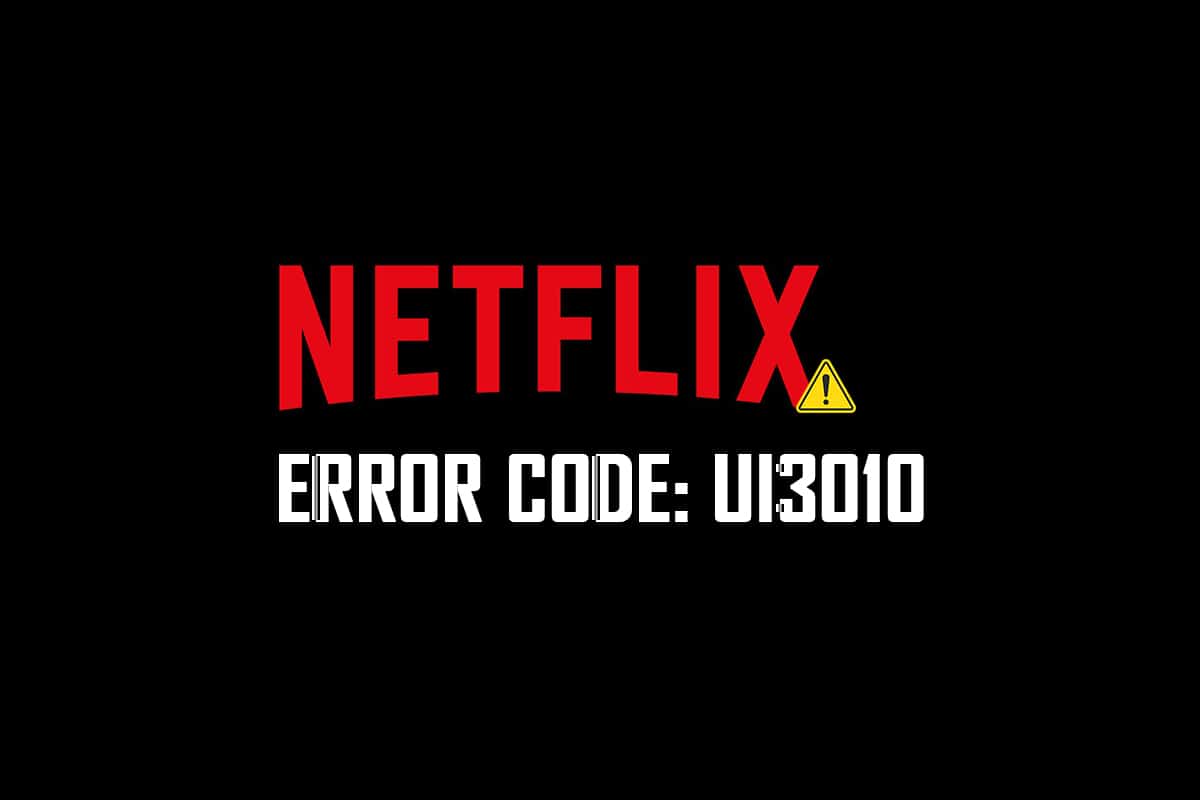
Conteúdo
- Como corrigir o erro Netflix UI3010
- Método 1: Solução de problemas básicos
- Método 2: Faça login novamente na Netflix
- Método 3: reinicie o roteador
- Método 4: Desative a VPN
- Método 5: Desativar proxy
- Método 6: Remova os cookies da Netflix
- Método 7: limpar o cache do navegador
- Método 8: Desative as extensões do navegador (se aplicável)
- Método 9: Desative Não rastrear nos navegadores
- Método 10: Reinstale o navegador
- Método 11: Redefinir Rede
Como corrigir o erro Netflix UI3010
Aqui estão alguns motivos que causam o código de erro Netflix UI3010. Analise-os profundamente para que você possa seguir os métodos de solução de problemas apropriados.
- Problemas na rede Wi-Fi.
- Conflitos de roteador.
- Restrições de rede.
- Drivers incompatíveis/desatualizados.
- Cache corrompido em seu navegador.
- Interferência de rede VPN ou proxy.
- Cookies e cache corrompidos na Netflix.
Nesta seção, compilamos uma lista de métodos que ajudarão você a corrigir o código de erro Netflix UI3010. Os métodos são organizados de tal forma que você pode obter resultados mais fáceis e rápidos. Siga-os na mesma ordem para solucionar o problema rapidamente.
Método 1: Solução de problemas básicos
Antes de seguir os métodos avançados, aqui estão algumas etapas básicas de solução de problemas que ajudarão você a corrigir o código de erro com hacks simples.
1. Certifique-se de ter a velocidade de internet super-rápida para desfrutar de serviços de vídeo 4K. Execute um teste de velocidade. Se você detectar que sua rede está muito lenta, entre em contato com seu provedor de serviços de Internet.
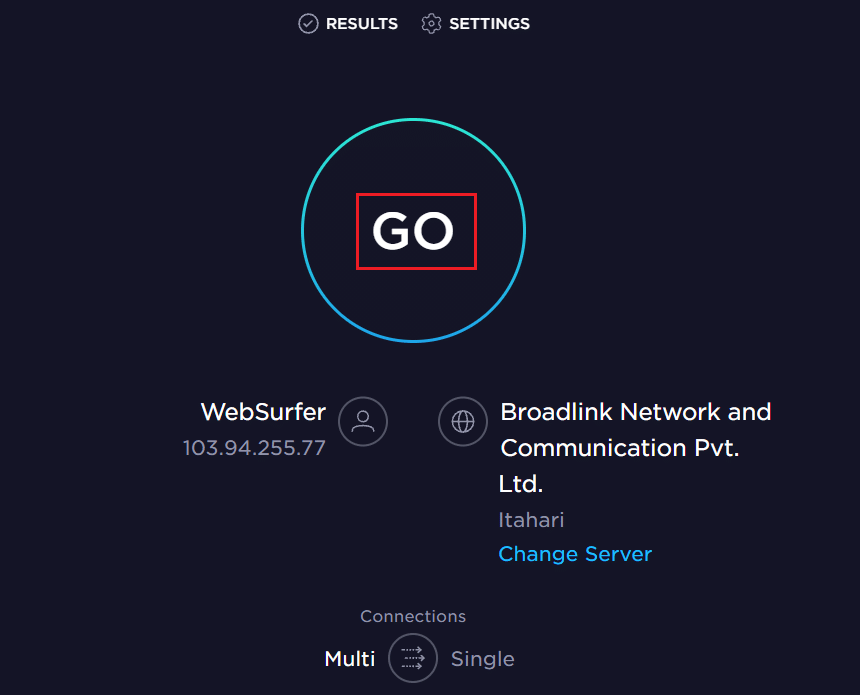
2. Melhore a força do Wi-Fi colocando seu dispositivo o mais próximo possível do roteador.
3. Certifique-se de que seu dispositivo não tenha interferência elétrica ou magnética.
4. Conecte-se a uma rede diferente usando um ponto de acesso Wi-Fi .
Se você não obteve nenhuma correção para o código de erro UI3010 seguindo estas etapas básicas de solução de problemas, avance para o próximo método.
Método 2: Faça login novamente na Netflix
Quaisquer falhas temporárias no login da Netflix podem ser resolvidas fazendo login novamente. Isso corrige a maioria dos problemas gerais associados à versão do navegador da Netflix. Para fazer login novamente no aplicativo, siga as instruções abaixo mencionadas.
1. Inicie o Netflix e, no canto superior direito da tela, clique em Sair .
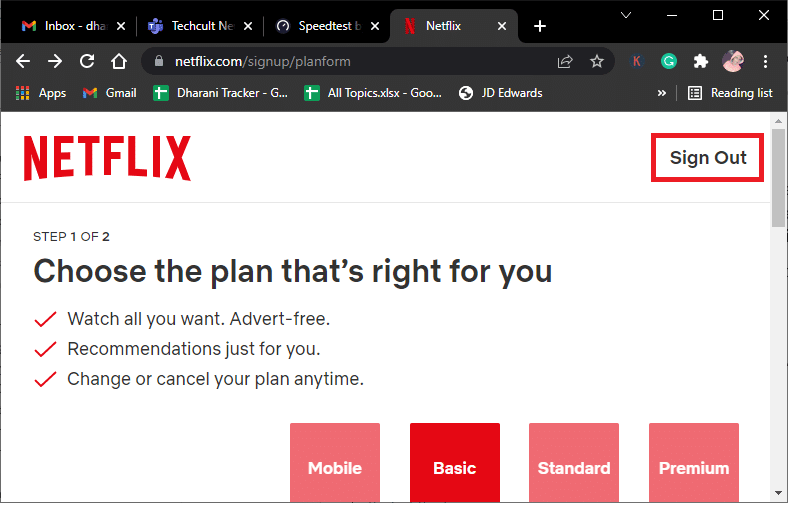
2. Depois de sair da sua conta Netflix, aguarde 30 segundos ou reinicie o computador. Clique em Entrar .
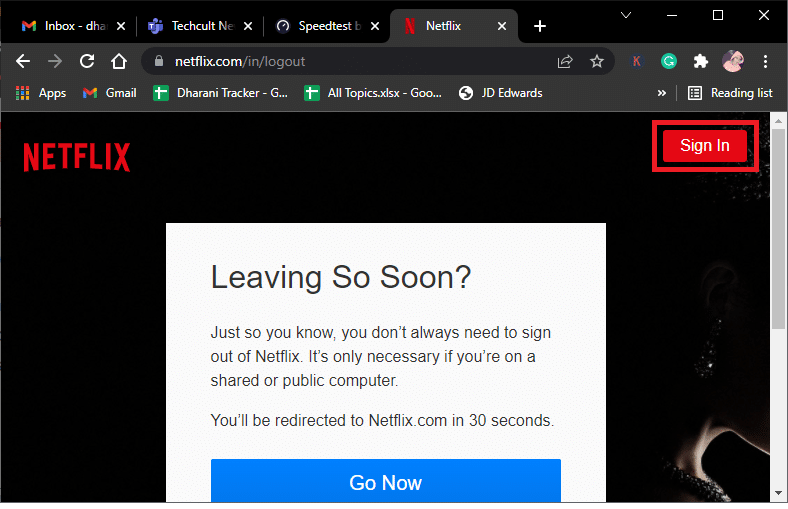
3. Digite suas credenciais e verifique se você enfrenta o código de erro UI3010 novamente.
Leia também: Como alterar a qualidade de vídeo do Netflix no seu computador
Método 3: reinicie o roteador
Reiniciar o roteador ajudará você a corrigir todos os problemas de Internet associados à Netflix. Este processo também é chamado de Power Cycle do roteador. Siga as instruções listadas abaixo para redefinir as configurações de conexão, excluir ataques de rede maliciosos e remover outros dispositivos conectados indesejados da rede.
Observação: se você estiver usando um dispositivo combinado de modem a cabo/roteador Wi-Fi, siga as etapas apenas para um único dispositivo.
1. Encontre o botão Liga/Desliga na parte de trás do seu roteador.
2. Pressione o botão uma vez para desligá-lo.

3. Agora, desconecte o cabo de alimentação do Roteador e espere até que a energia seja totalmente drenada dos capacitores.
4. Em seguida, reconecte o cabo de alimentação e ligue-o após um minuto.
5. Aguarde até que a conexão de rede seja restabelecida e tente entrar novamente .
Método 4: Desative a VPN
A Rede Privada Virtual (VPN) pode interferir nos servidores Netflix e na conexão de rede. Tente desabilitar a rede VPN em seu computador Windows 10 seguindo as instruções abaixo mencionadas.
1. Pressione a tecla Windows e digite configurações de VPN na barra de pesquisa. Clique em Abrir .
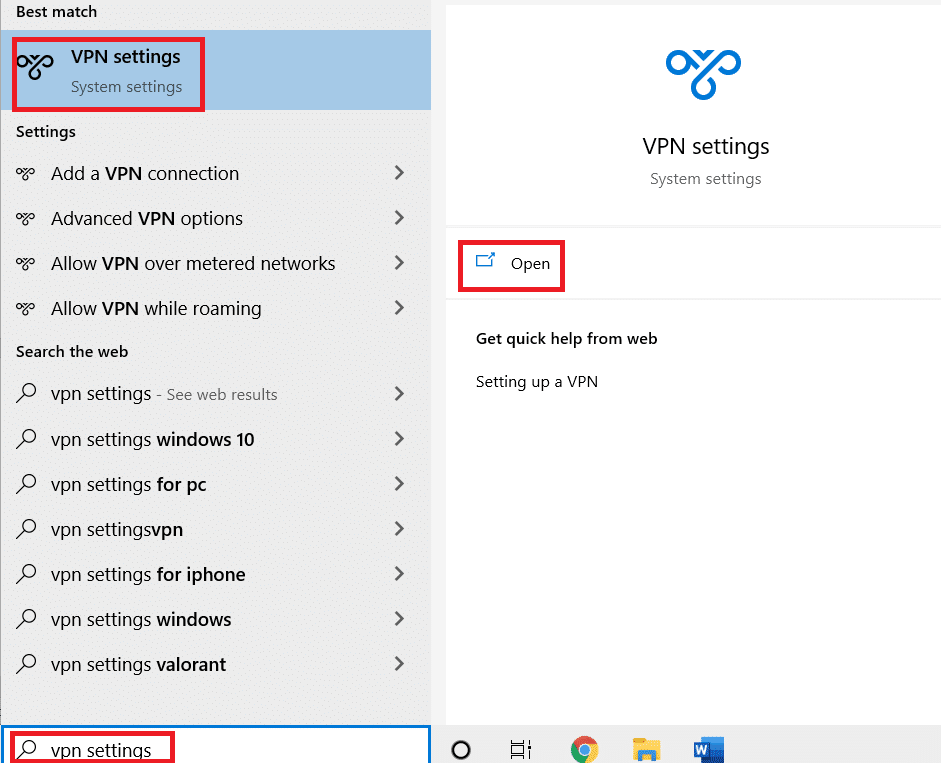
2. Desconecte o serviço VPN ativo e desative as opções de VPN .
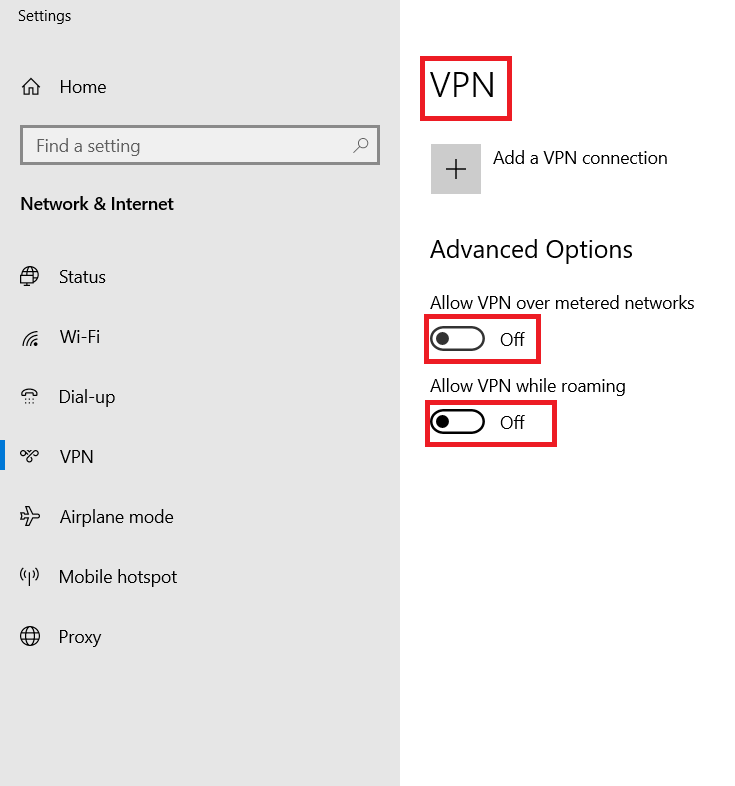
Leia também: Como usar o Netflix Party para assistir filmes com amigos
Método 5: Desativar proxy
Um servidor proxy atua como uma conexão intermediária entre seu computador e a Internet. O servidor proxy solicita os sites, servidores e outros serviços na rede com base em suas entradas. No entanto, isso pode interferir no acesso a aplicativos ou programas como o Netflix. Portanto, tente desabilitar este servidor proxy seguindo as instruções abaixo mencionadas.
1. Saia do Netflix e certifique-se de fechar todos os processos em segundo plano relacionados ao Netflix no Gerenciador de Tarefas.
2. Pressione a tecla Windows , digite Proxy e clique em Abrir .
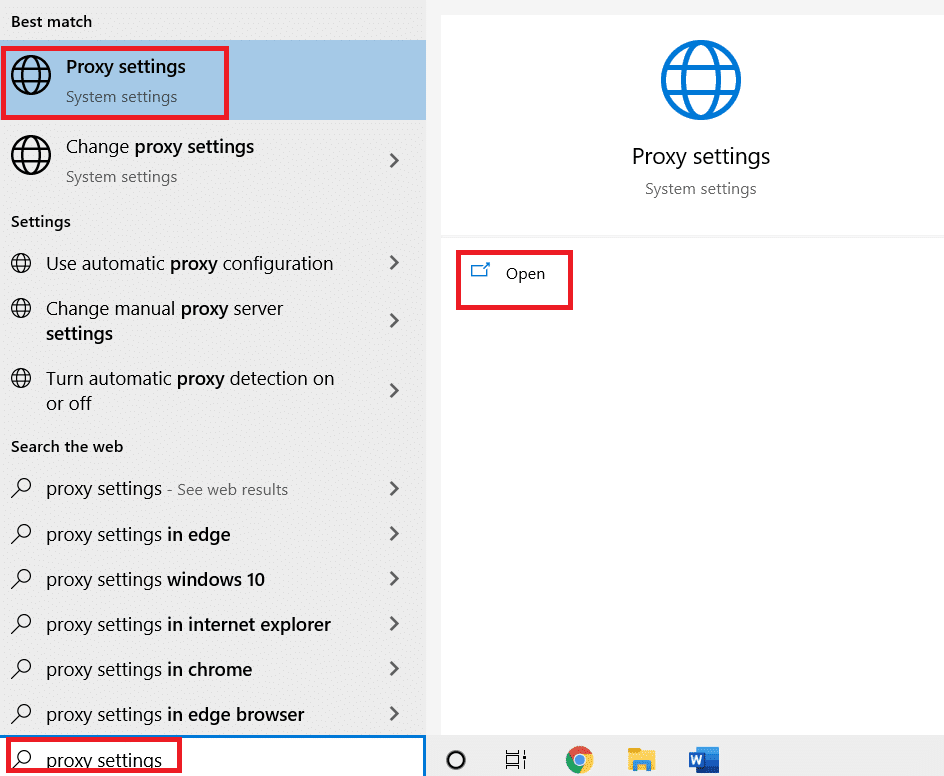
3. Aqui, desative as configurações a seguir.
- Detectar configurações automaticamente
- Usar script de configuração
- Usar um servidor proxy
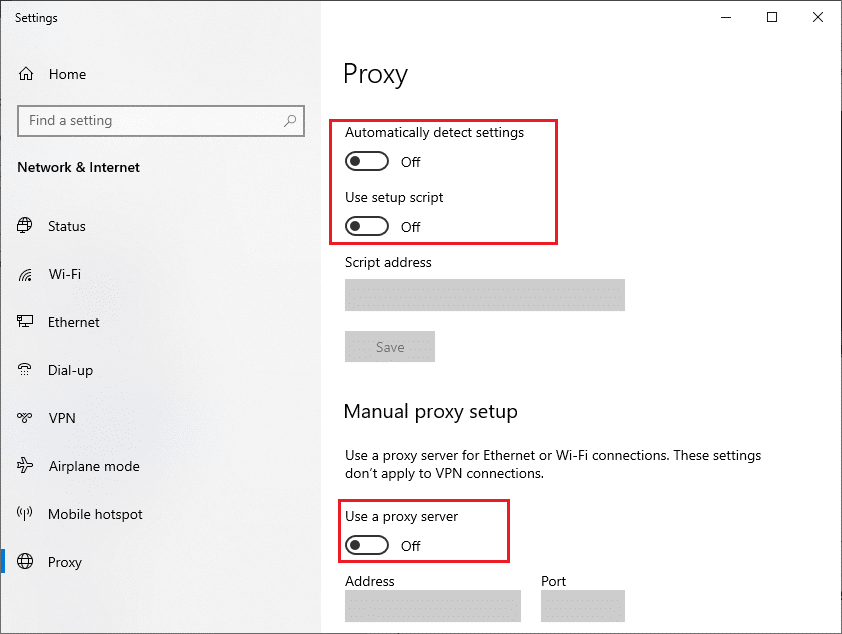
4 . Agora, inicie o Netflix novamente e tente acessá-lo sem erros.
Método 6: Remova os cookies da Netflix
Se a versão do navegador da Netflix tiver algum cache ou cookies corrompidos, você enfrentará o erro Netflix UI3010. Siga as instruções abaixo mencionadas para remover os cookies Netflix de qualquer navegador que você use.
1. Navegue até a página de limpeza de cookies da Netflix em seu navegador da web.
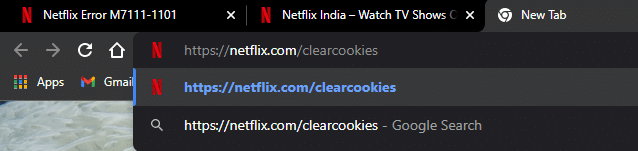
2. Todos os cookies serão apagados do site e agora você tem que entrar novamente com suas credenciais de login .

3. Por fim, verifique se você corrigiu o erro Netflix UI3010 no seu PC.
Leia também: Como exportar senhas salvas do Google Chrome
Método 7: limpar o cache do navegador
Para melhorar seus dados de navegação, os navegadores armazenam memória cache. Portanto, da próxima vez que você visitar o mesmo site novamente, precisará aguardar muito tempo pelas respostas. Mas, quando esses caches do navegador estão corrompidos, você pode enfrentar muitos erros e problemas. Nesse caso, limpe o cache do navegador seguindo as etapas conforme as instruções. Como o Google Chrome, o Microsoft Edge e o Firefox são os preferidos dos usuários, compilamos etapas para todos eles. Siga os passos de acordo com o seu navegador.
Opção I: no Google Chrome
1. Pressione a tecla Windows , digite Chrome e clique em Abrir .
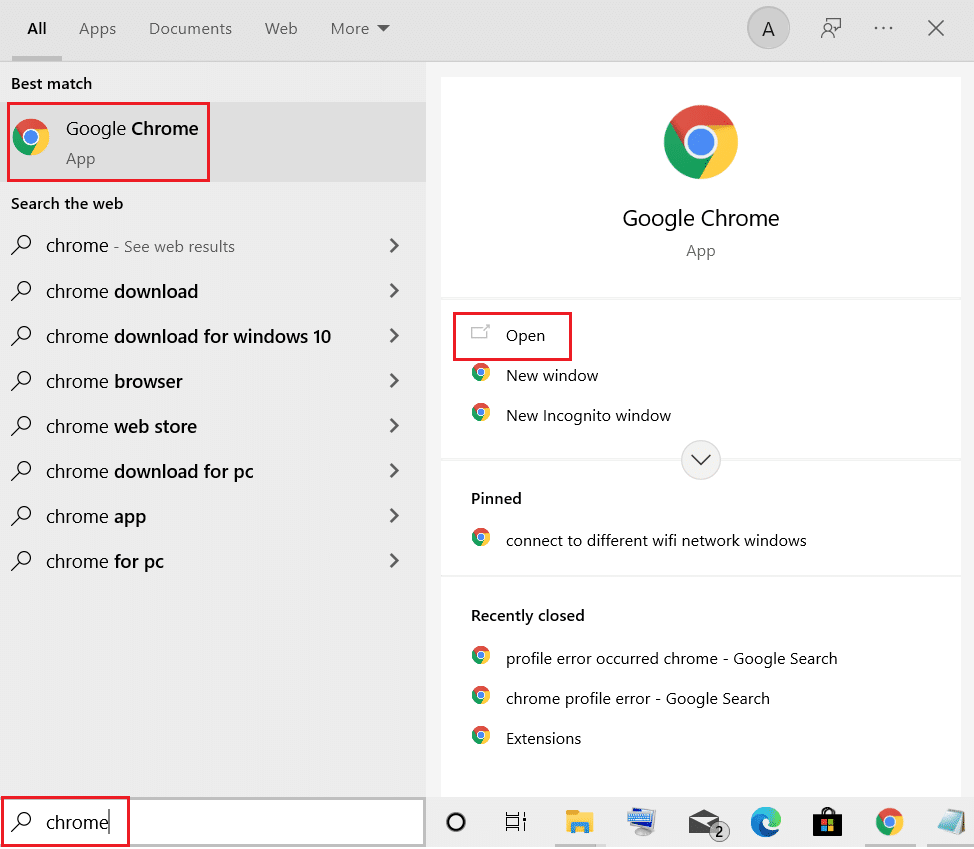
2. Em seguida, clique no ícone de três pontos > Mais ferramentas > Limpar dados de navegação… conforme ilustrado abaixo.
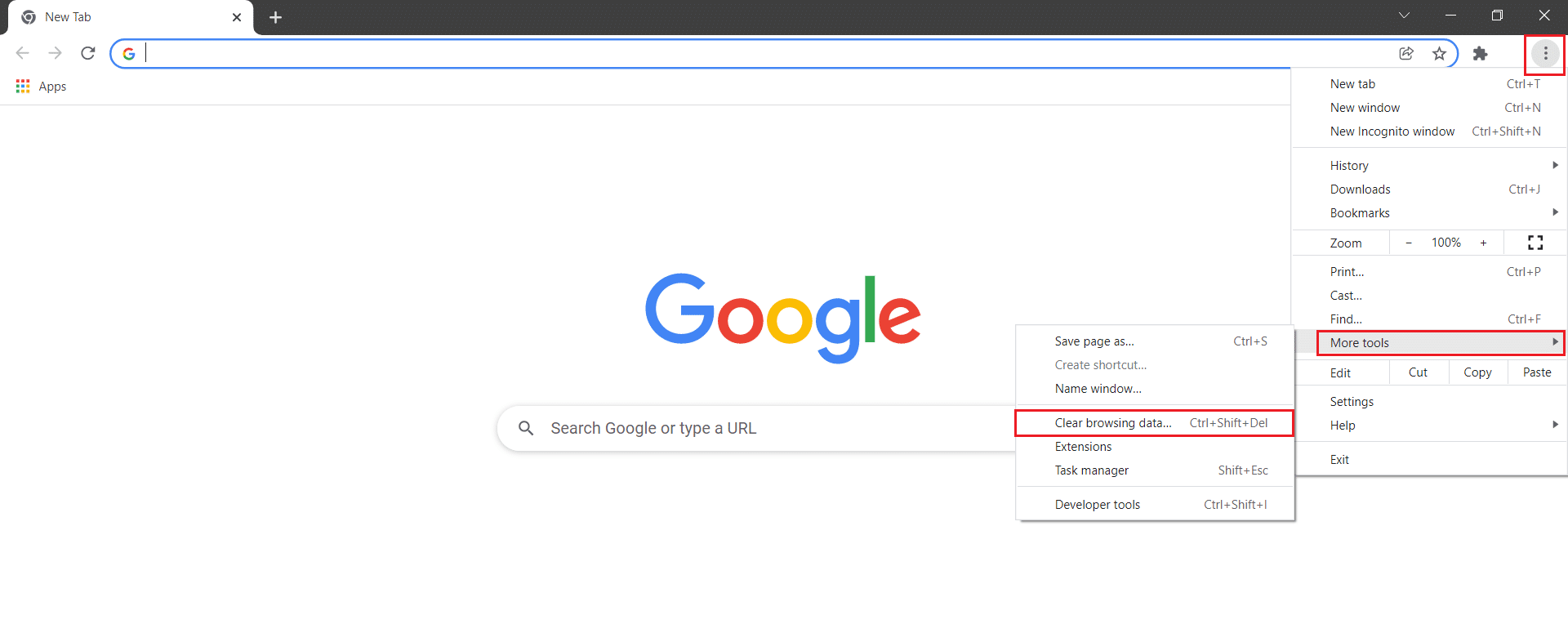
3. Verifique as seguintes opções.
- Cookies e outros dados do site
- Imagens e arquivos em cache
4. Agora, escolha a opção All time para Time range .
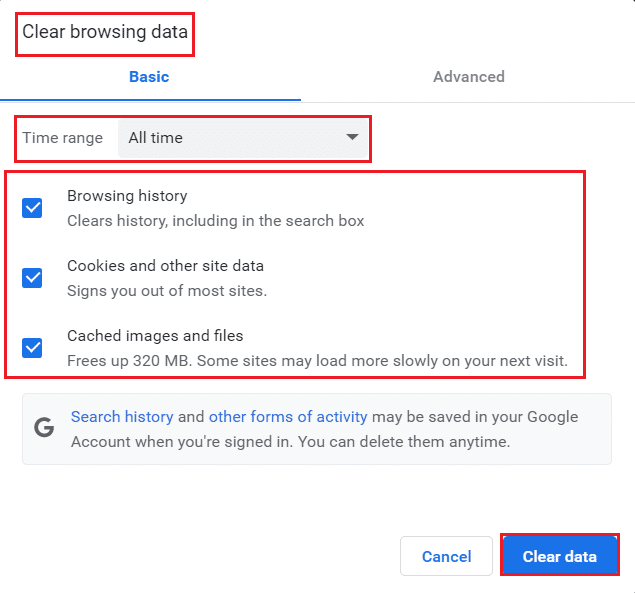
5. Por fim, clique em Limpar dados .
Opção II: no Microsoft Edge
1. Inicie o navegador Microsoft Edge e clique no ícone de três pontos.

Observação: você pode navegar diretamente na página para excluir o histórico de navegação no Edge digitando edge://settings/clearBrowserData na barra de pesquisa.

2. Navegue até a opção Privacidade, pesquisa e serviços .
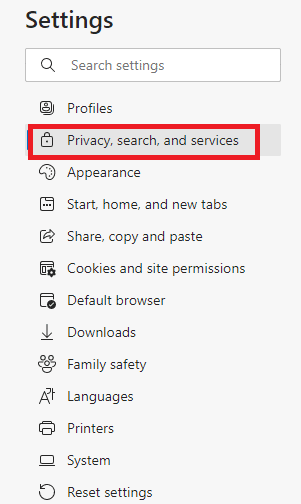
3. Role para baixo na tela direita e clique em Escolher o que limpar.
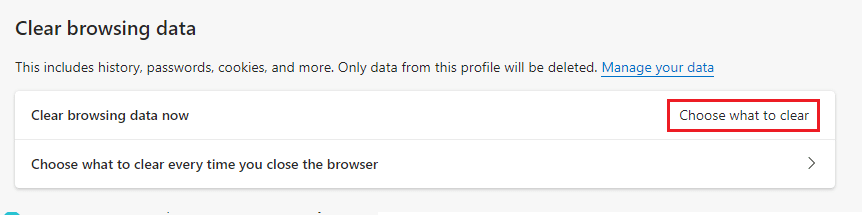
4. Na janela seguinte, selecione as caixas de acordo com suas preferências como Histórico de navegação, Cookies e outros dados do site, Imagens e arquivos em cache, etc, e clique em Limpar agora .
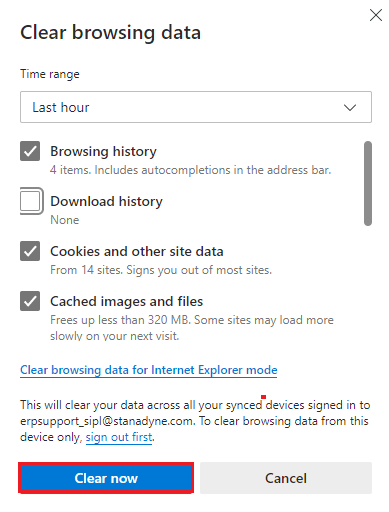
5. Finalmente, todos os seus dados de navegação serão apagados agora.
Opção III: no Mozilla Firefox
1. Abra o navegador Mozilla Firefox .
2. Clique no ícone Menu no canto superior direito da tela.
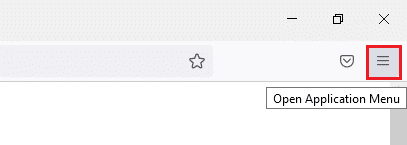
3. Selecione a opção Configurações no menu suspenso.
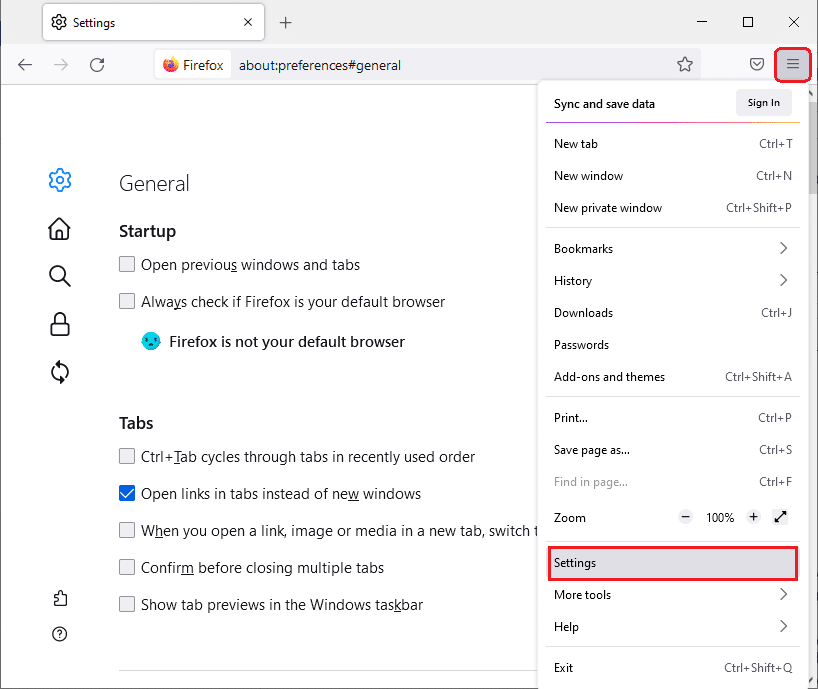
4. Navegue até a seção Privacidade e segurança e clique em Limpar dados no menu Cookies e dados do site .
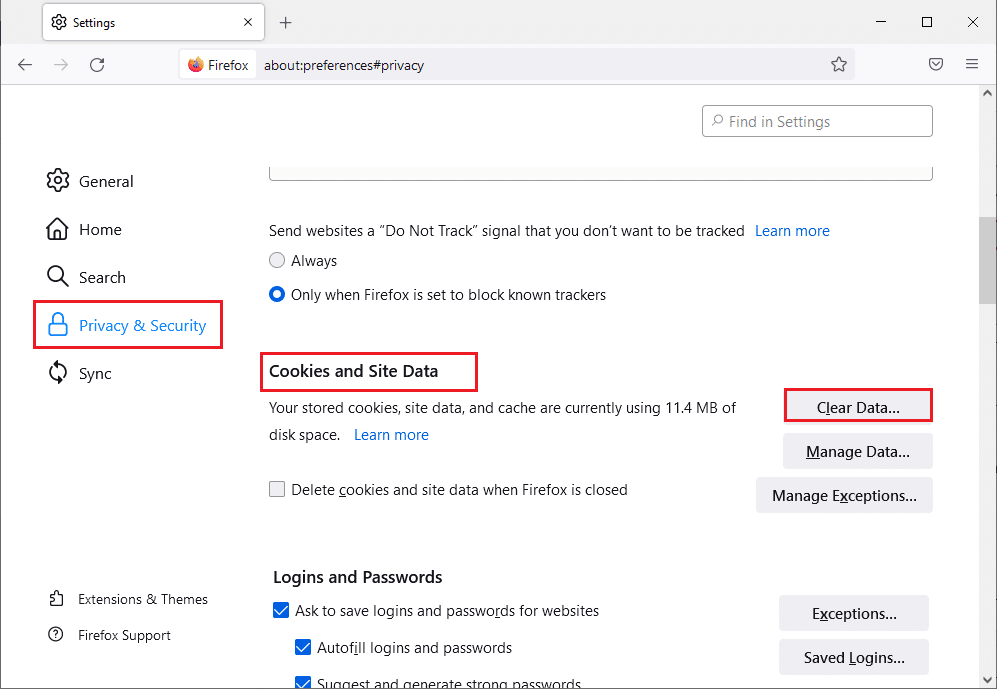
5 . Desmarque a caixa Cookies e dados do site e marque a caixa Conteúdo da Web em cache .
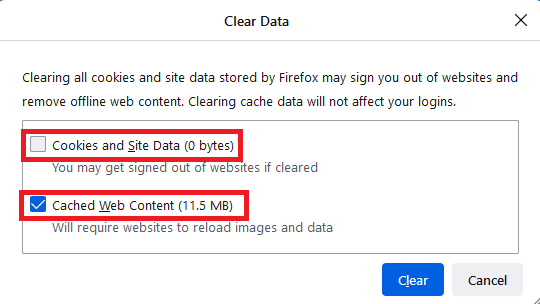
6. Por fim, clique no botão Limpar para limpar os cookies em cache do Firefox.
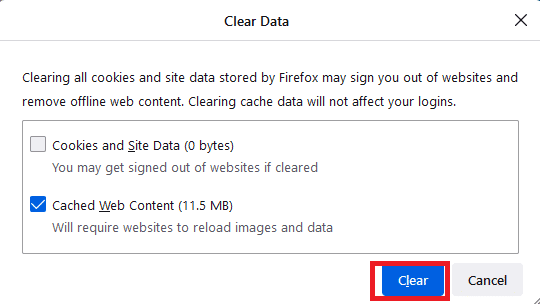
Método 8: Desative as extensões do navegador (se aplicável)
As extensões do navegador ajudam você a aproveitar muitos recursos adicionais em seu computador com a ajuda de complementos associados. No entanto, quando essas extensões estão desatualizadas ou incompatíveis com o aplicativo do navegador que você usa, você pode enfrentar muitos erros, como o erro UI3010 da Netflix. Para resolver isso, siga as etapas abaixo mencionadas para desativar as extensões em seus respectivos navegadores.

Opção I: desabilitar extensões do Chrome
1. Inicie o Chrome e digite chrome://extensions na barra de URL . Pressione a tecla Enter para obter a lista de todas as extensões instaladas.
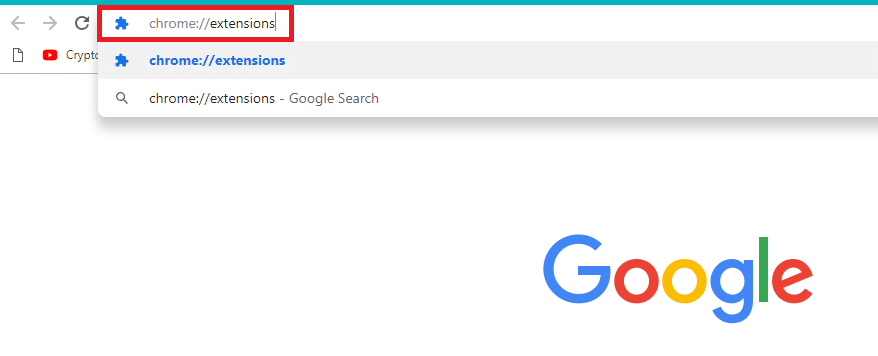
2. Desative a alternância da extensão (por exemplo, Grammarly for Chrome ) para desativá-la.
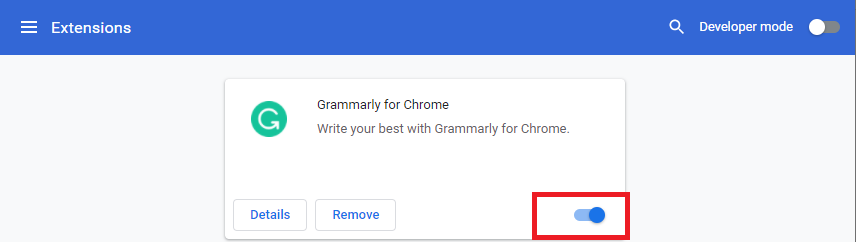
3. Atualize seu navegador e veja se o erro é exibido novamente ou não.
4. Repita os passos acima para desabilitar as extensões uma a uma para verificar se o erro foi corrigido ou não.
Opção II: Desabilitar Extensões de Borda
1. Inicie o navegador Edge e clique no ícone de três pontos .
![]()
Observação: para pular as longas etapas para acessar a página de extensões, digite edge://extensions/ na barra de pesquisa e pressione Enter .
2. Clique em Extensões .
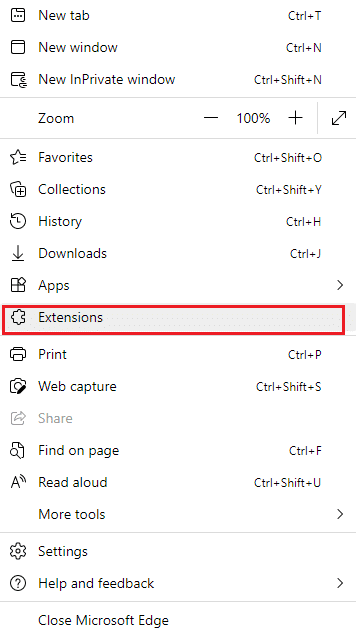
3. Selecione qualquer extensão e clique em Gerenciar extensões .
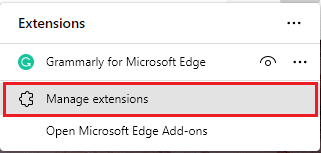
4. Desative a extensão e verifique se você enfrenta o erro novamente.
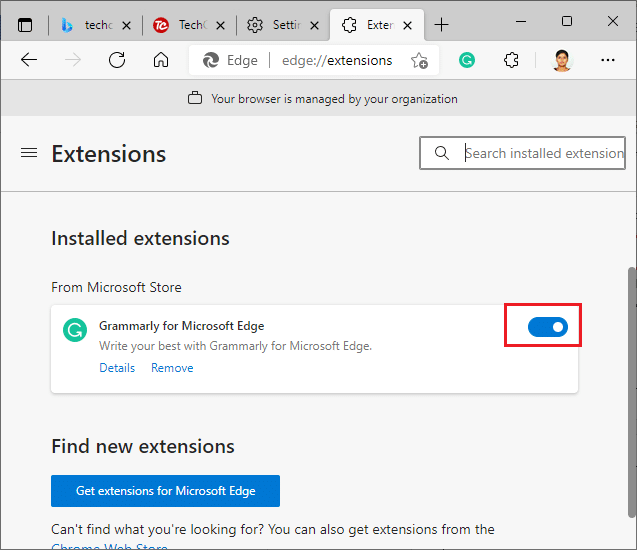
5. Da mesma forma, desabilite todas as extensões uma a uma e verifique simultaneamente se o erro se repete. Se você achar que o erro não aparece após a remoção de qualquer extensão específica, desinstale-a completamente do seu navegador.
6. Selecione a respectiva extensão e clique no ícone de três pontos . Selecione a opção Remover do Microsoft Edge .
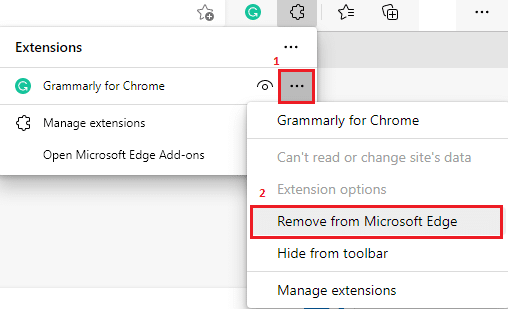
7. Confirme o prompt clicando em Remover .
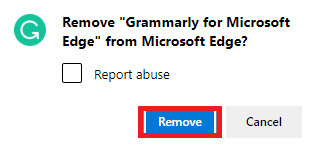
Leia também: Corrigir erro STATUS BREAKPOINT no Microsoft Edge
Opção III: Desabilitar Extensões do Firefox
1. Inicie o Firefox e clique no ícone Menu .
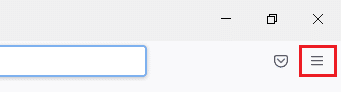
2. Selecione a opção Complementos e temas .
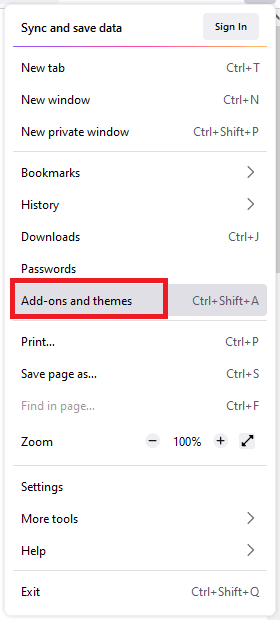
3. Clique em Extensões e desative as extensões.
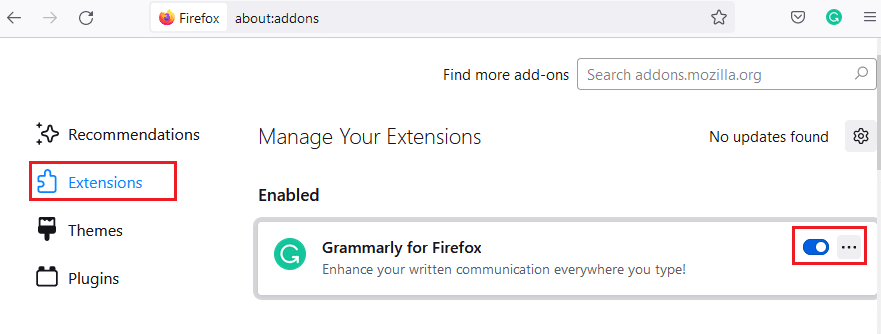
4. Desative todas as extensões uma a uma e verifique qual está causando o problema, verificando-a repetidamente.
5. Por fim, se você identificou qual extensão está causando o problema, clique no ícone de três pontos correspondente a ela e selecione a opção Remover .
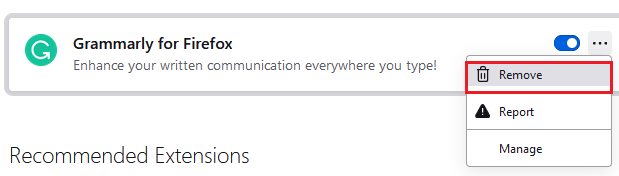
Método 9: Desative Não rastrear nos navegadores
Os navegadores e sites rastreiam sua atividade e dados de navegação para anunciar conteúdos semelhantes na página da Web que você visita na Internet. Isso acontece quando você ativa as configurações de Não rastrear no seu navegador. Poucos usuários relataram que desabilitar essa configuração os ajudou a resolver o código de erro do Netflix UI3010.
Opção I: no Google Chrome
1. Abra o Chrome e clique no ícone de três pontos .
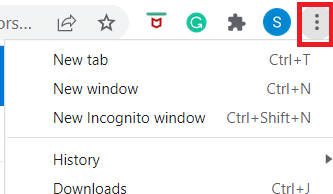
2. Clique em Configurações .
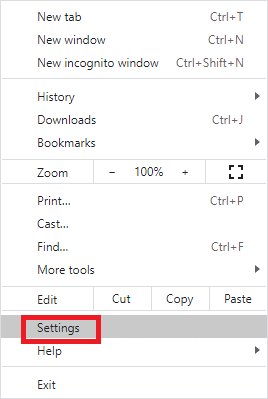
3. Clique em Segurança e Privacidade .
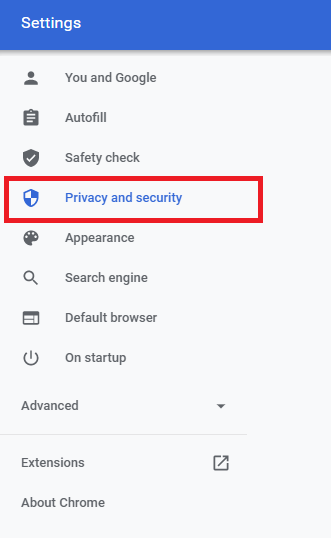
4. Selecione os Cookies e outros dados do site .
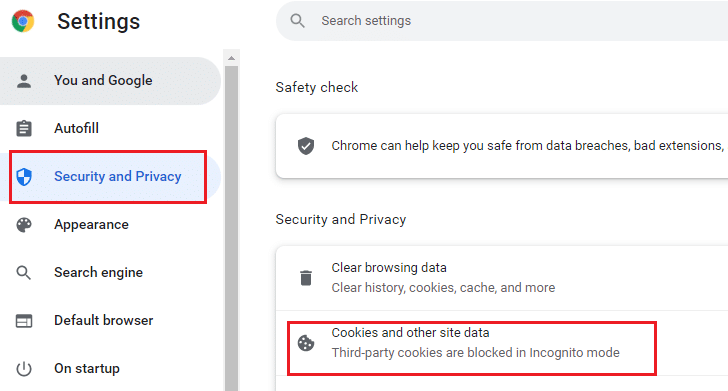
5. Na janela Configurações gerais , desative a configuração Limpar cookies e dados do site ao fechar todas as janelas .
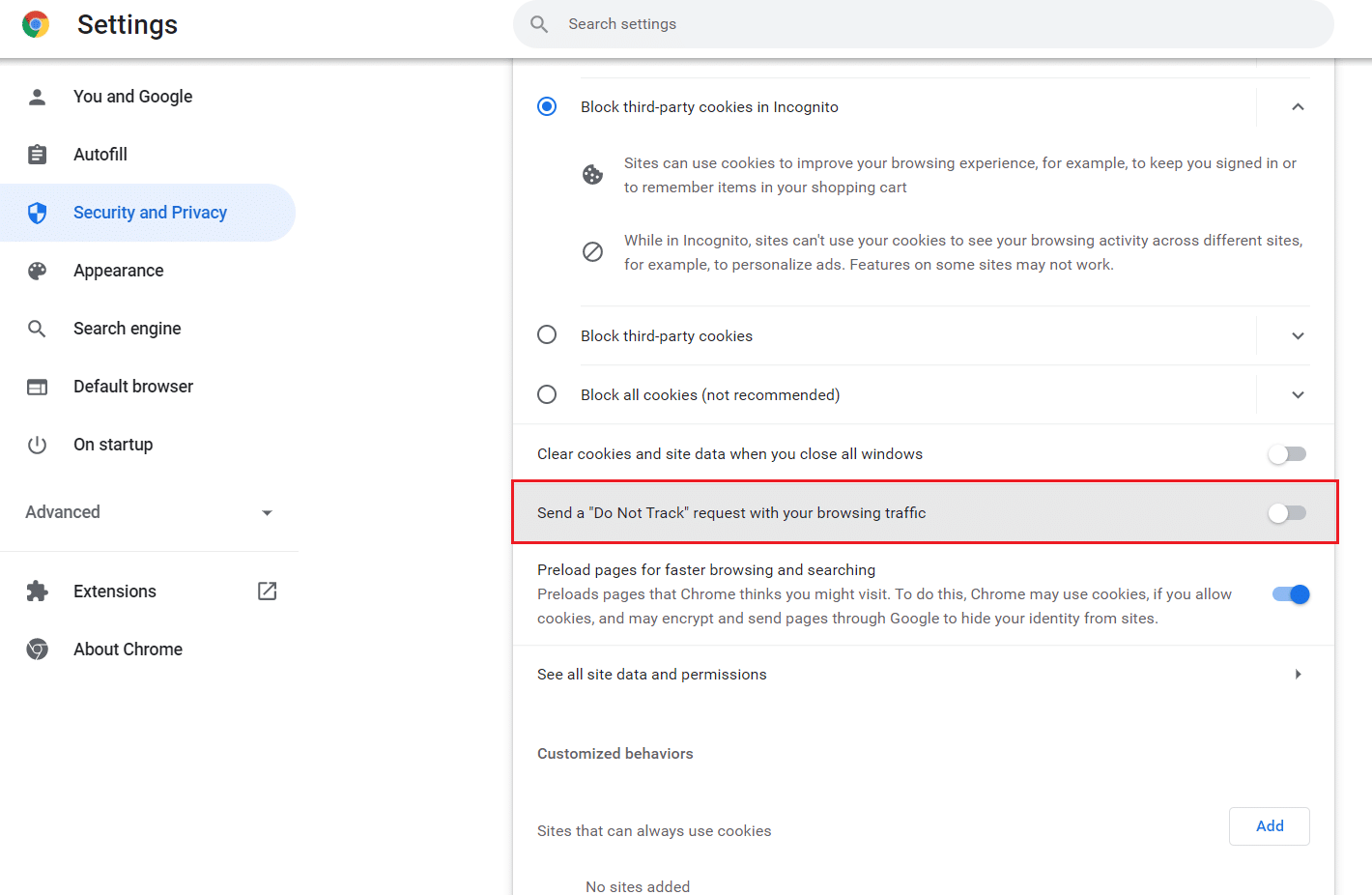
Opção II: no Microsoft Edge
1. Navegue até Configurações no Edge clicando no ícone de três pontos .
![]()
2. Navegue até Privacidade, pesquisa e serviços .
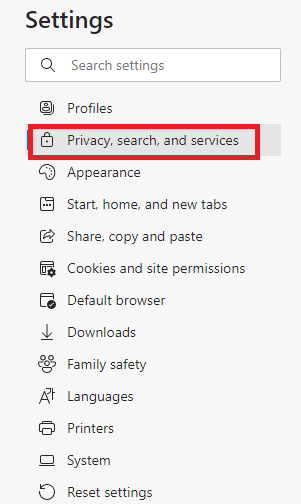
3. Role para baixo na tela direita e no menu Privacidade , desative Enviar solicitações “Não rastrear” .
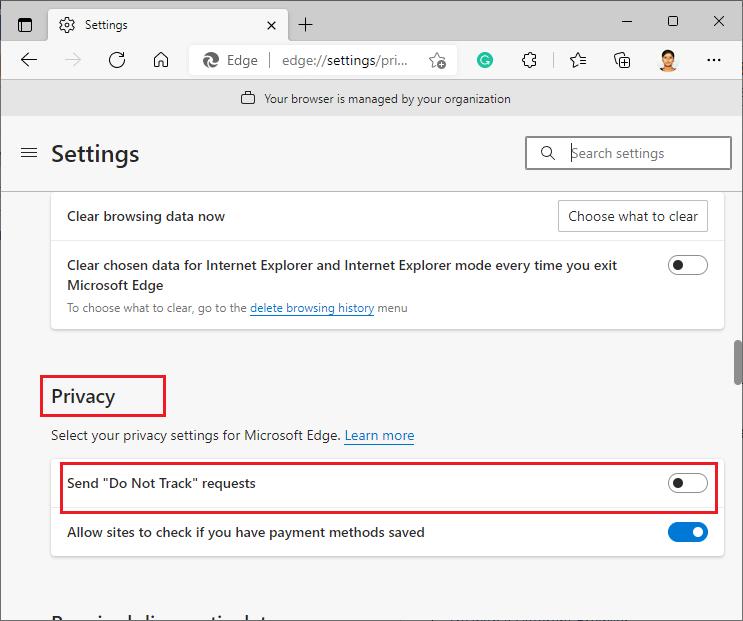
Opção III: no Mozilla Firefox
1. Inicie o Firefox e clique no Menu como mostrado.
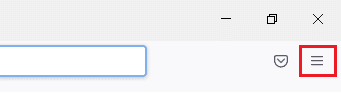
2. No menu suspenso, selecione a opção Configurações .
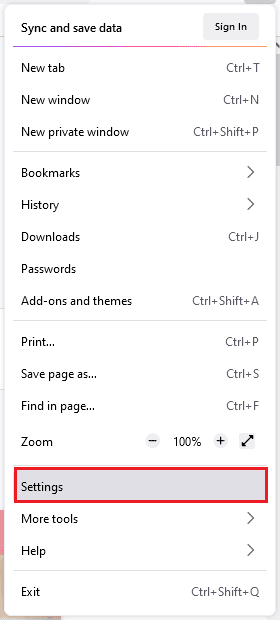
3. Clique na guia Privacidade e segurança e role para baixo para clicar no botão Sempre .
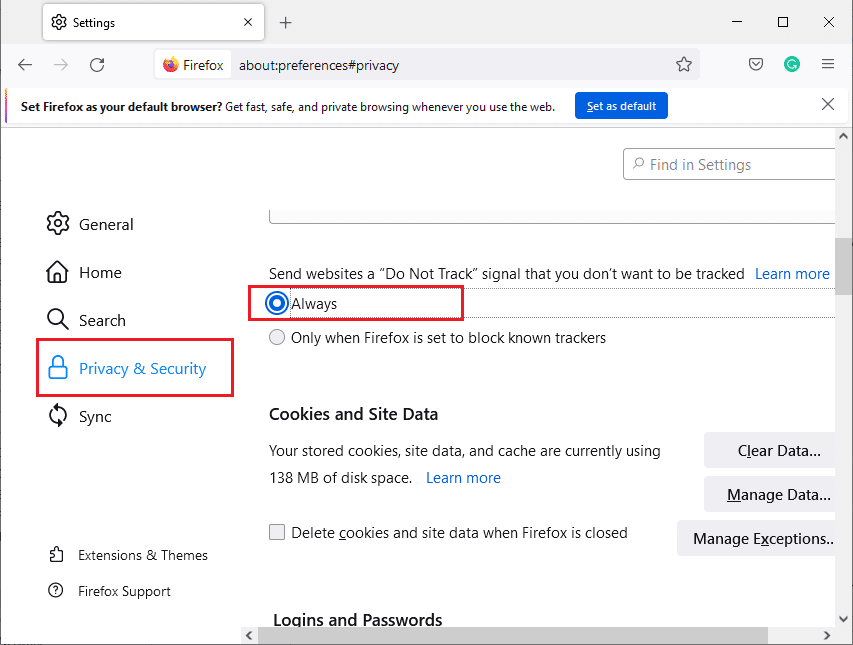
Leia também: Corrigir o Firefox não está respondendo
Método 10: Reinstale o navegador
Se você não obteve nenhuma correção para o código de erro Netflix UI3010 após remover o cache do navegador e as extensões incompatíveis, tente reinstalar o navegador como tentativa final. As etapas para reinstalar qualquer navegador são comuns e, portanto, para ilustração, usamos o Google Chrome como exemplo. Siga os passos de acordo com o seu navegador.
Nota: Aqui o Google Chrome é tomado como exemplo.
1. Pressione a tecla Windows , digite aplicativos e recursos e clique em Abrir .
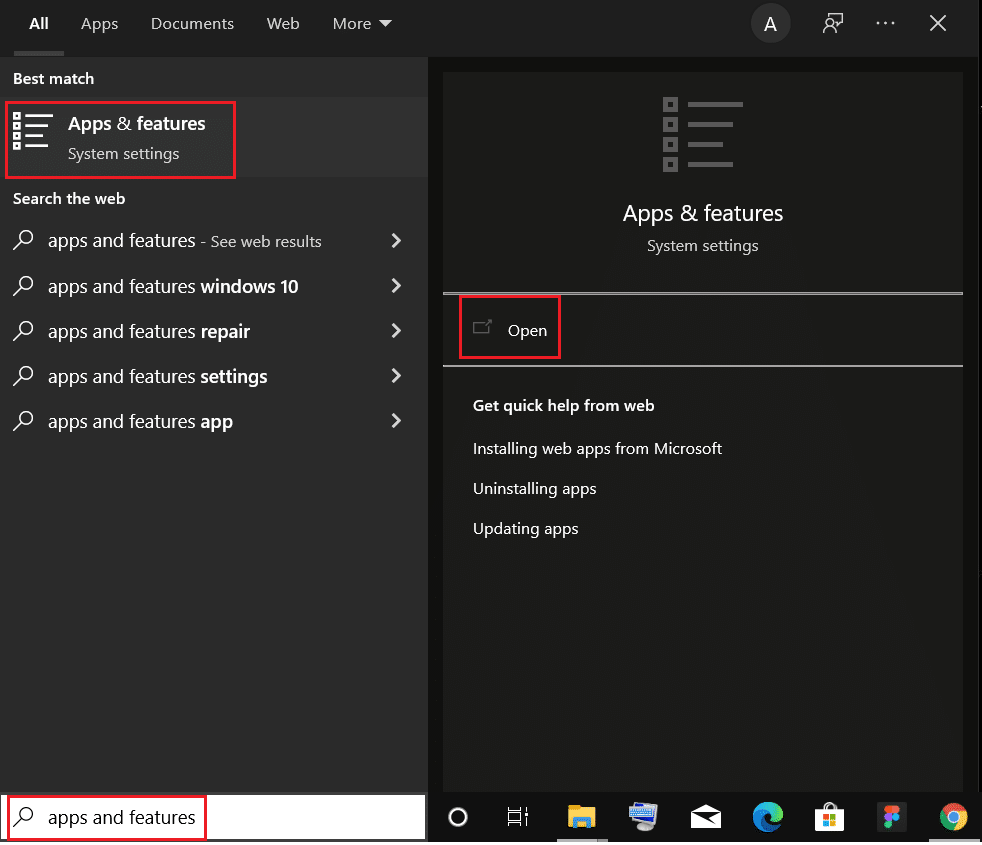
2. Pesquise o Chrome no campo Pesquisar esta lista .
3. Em seguida, selecione Chrome e clique no botão Desinstalar mostrado em destaque.
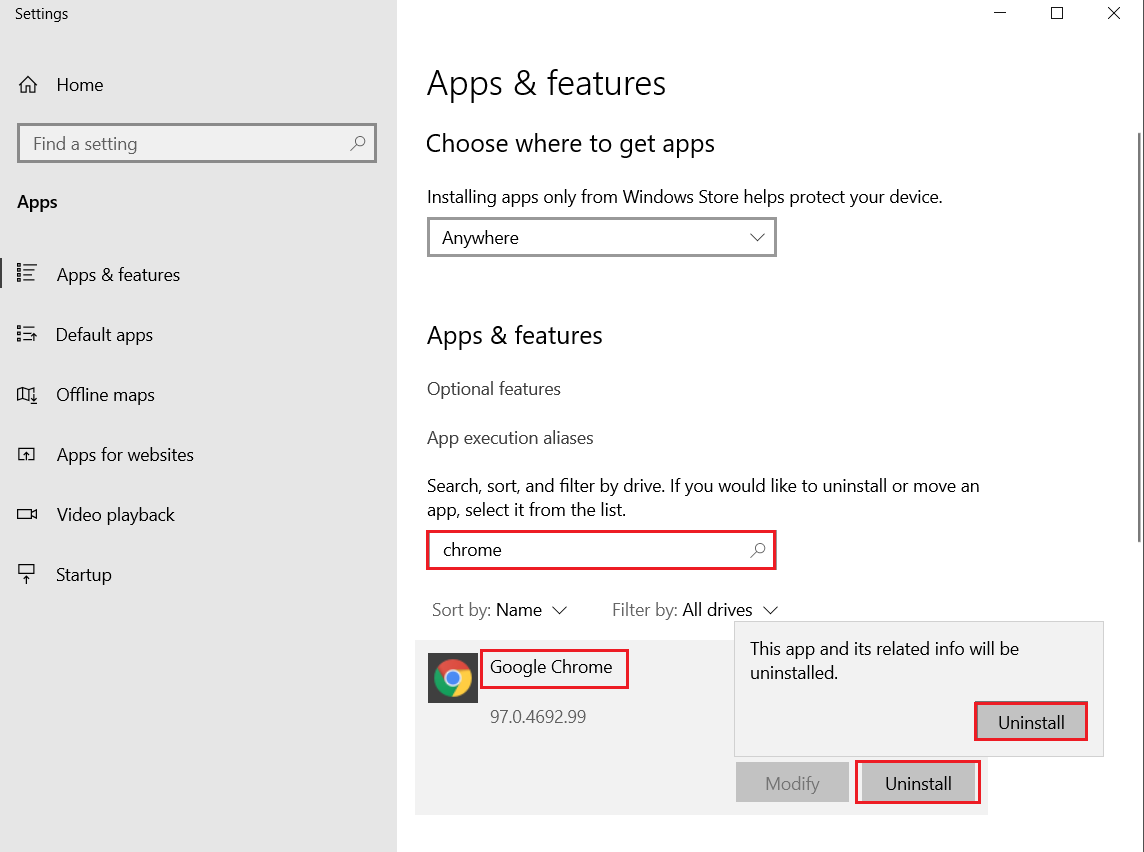
4. Novamente, clique em Desinstalar para confirmar.
5. Agora, pressione a tecla Windows , digite %localappdata% e clique em Abrir para ir para a pasta AppData Local .
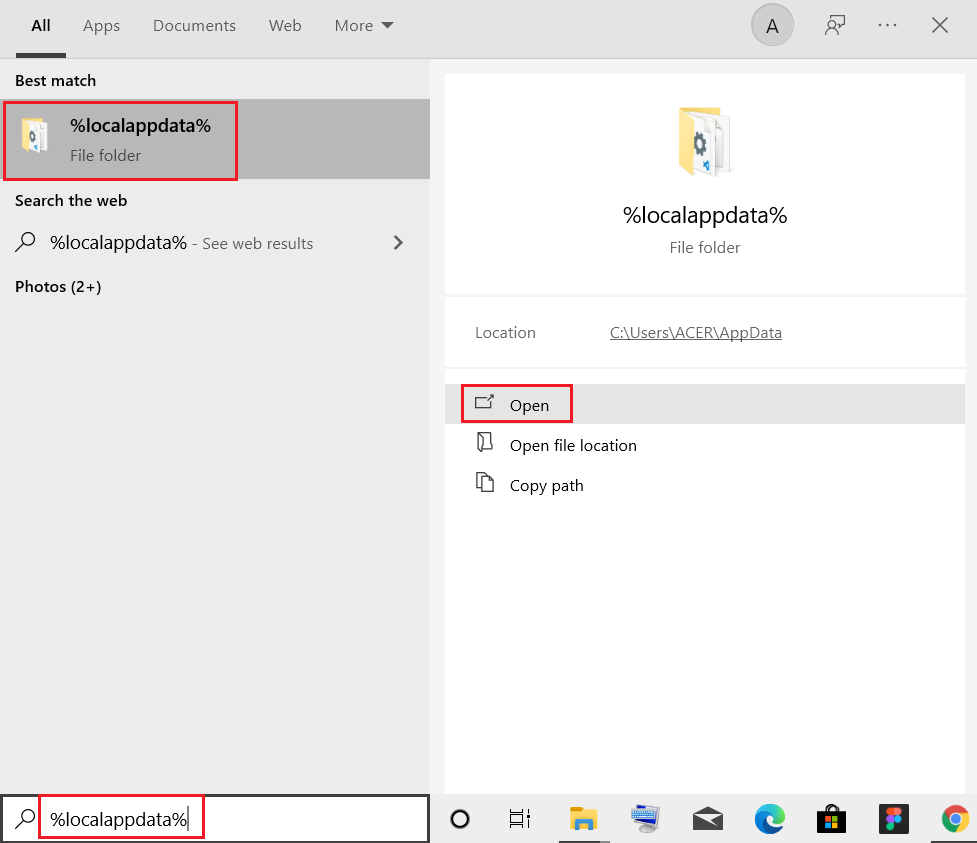
6. Abra a pasta Google clicando duas vezes nela.
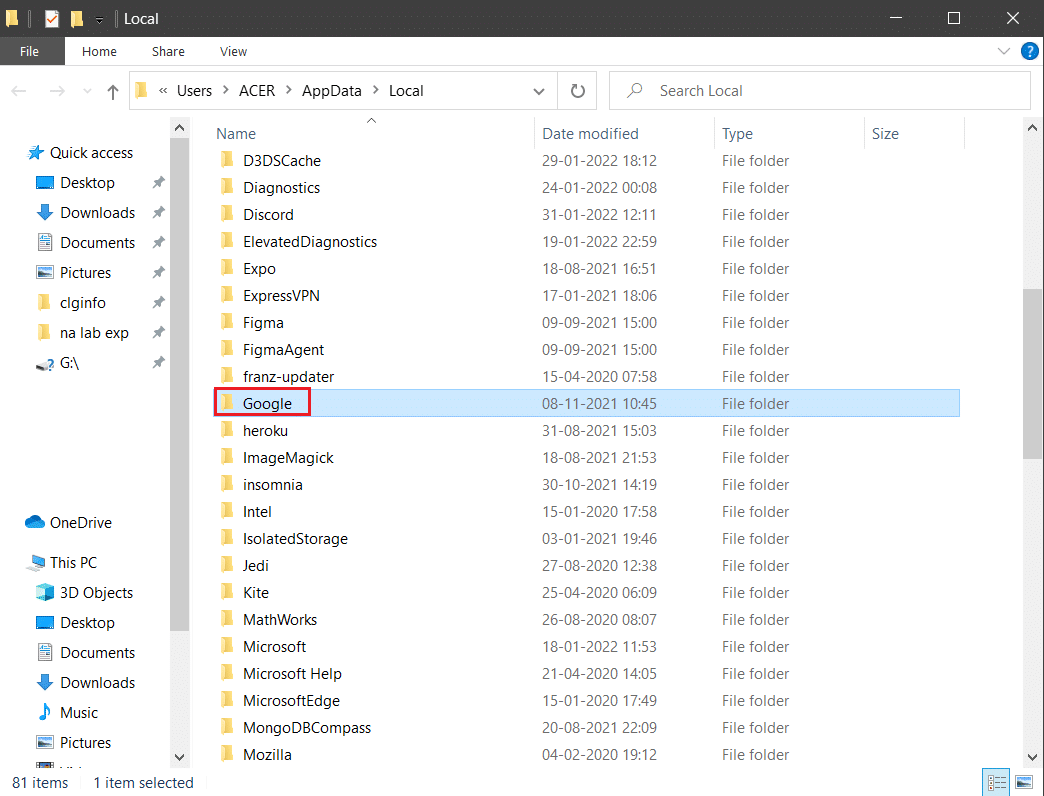
7. Clique com o botão direito do mouse na pasta do Chrome e selecione a opção Excluir conforme ilustrado abaixo.
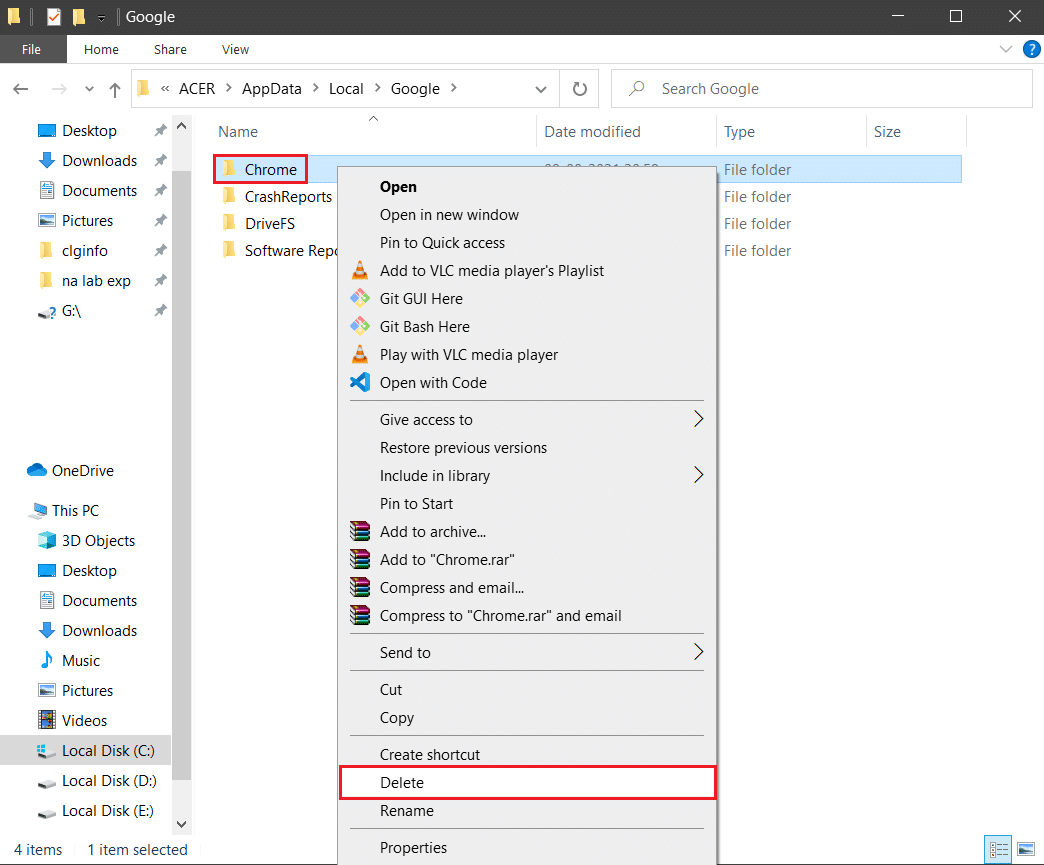
8. Novamente, pressione a tecla Windows , digite %appdata% e clique em Abrir para ir para a pasta AppData Roaming .
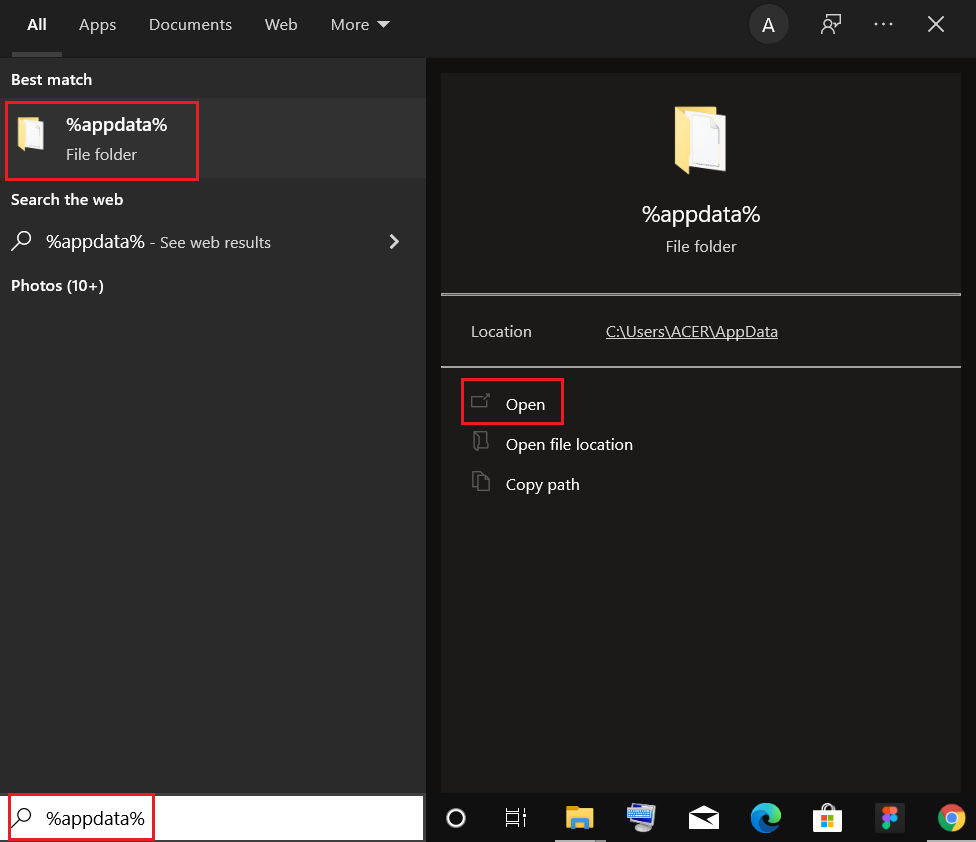
9. Novamente, vá para a pasta Google e exclua a pasta Chrome conforme mostrado nas etapas 6 – 7 .
10. Finalmente, reinicie o seu PC.
11. Em seguida, baixe a versão mais recente do Google Chrome conforme mostrado.
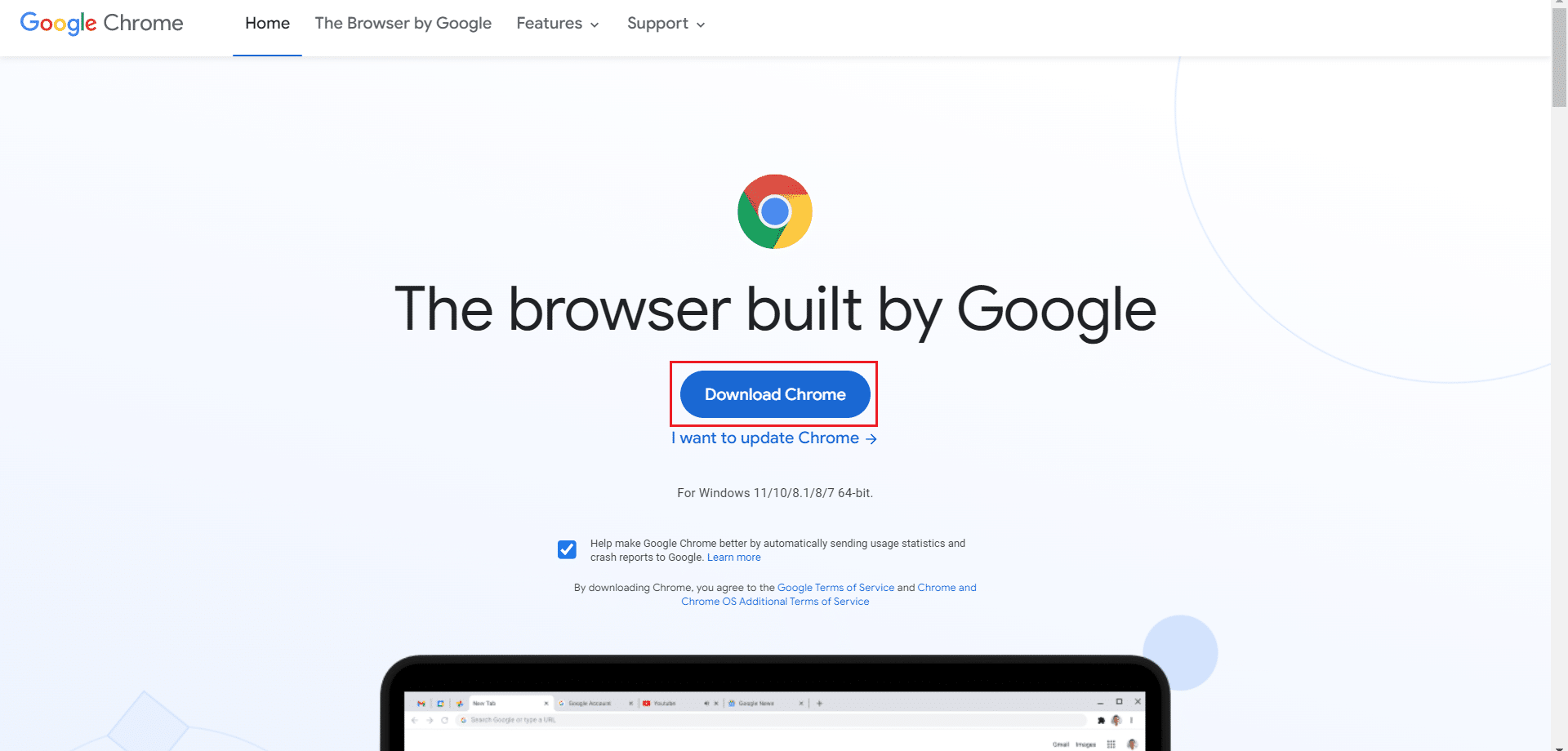
12. Execute o arquivo de configuração e siga as instruções na tela para instalar o Chrome .
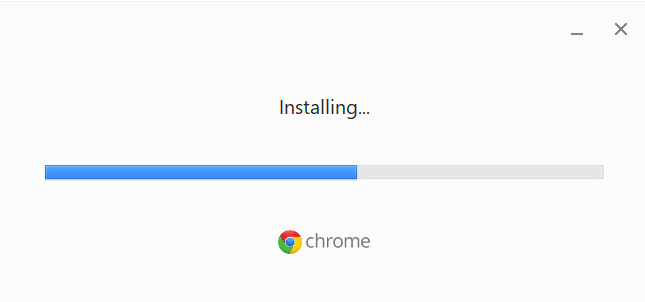
Leia também: Como transmitir Netflix em HD ou Ultra HD
Método 11: Redefinir Rede
O método de redefinição de rede deve ser considerado como a última opção para resolver o código de erro Netflix UI3010. Quaisquer alterações personalizadas de DNS na rede acionarão problemas de conectividade nos navegadores. Isso remove todos os adaptadores de rede instalados em seu PC junto com suas configurações. Todas as configurações armazenadas são armazenadas nas configurações padrão.
Observação: para executar uma redefinição de rede, certifique-se de que seu computador seja executado no Windows 10 versão 1607 ou posterior. Para verificar sua versão, siga este caminho. Configurações > Sistema > Sobre . Depois de redefinir sua rede, você deve reinstalar todos os softwares de rede, como clientes VPN ou switches virtuais.
1. Pressione e segure as teclas Windows + I juntas para abrir as Configurações do Windows .
2. Clique em Rede e Internet .
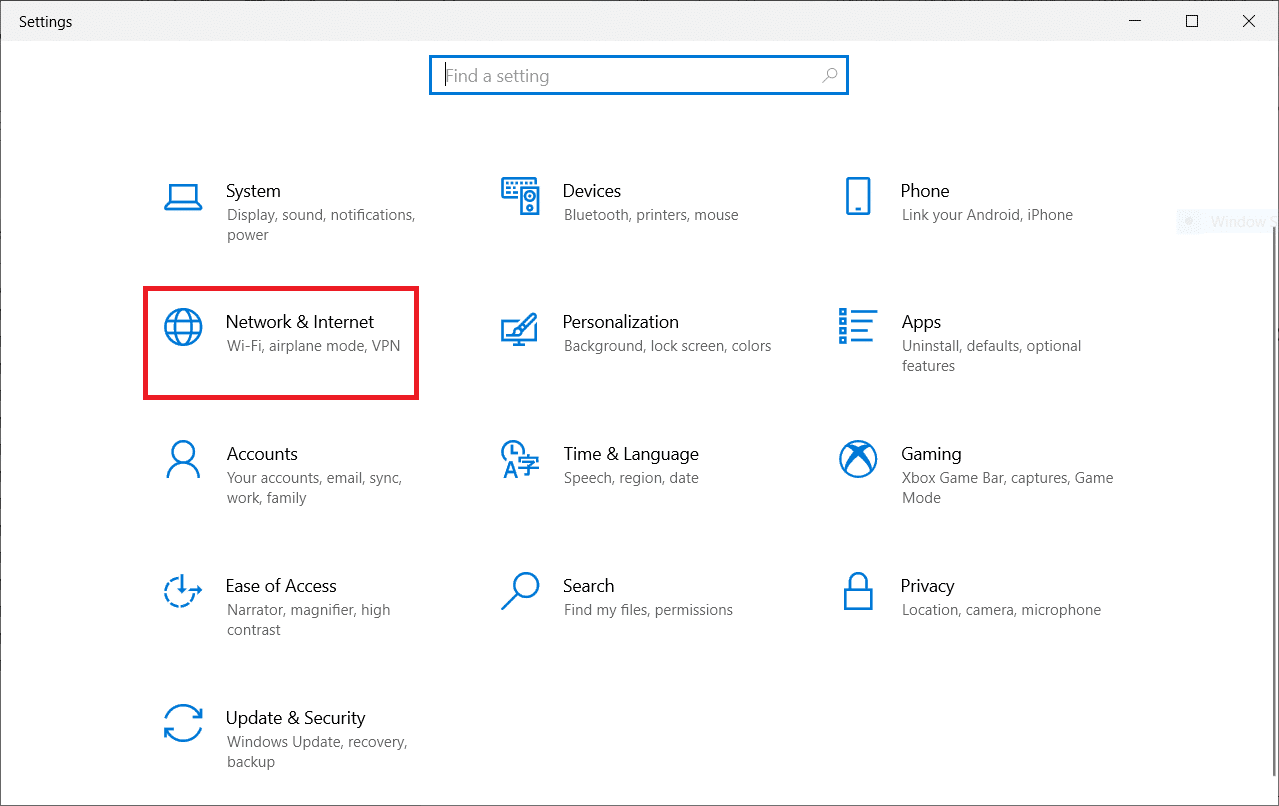
3. Clique na guia Status e clique em Redefinição de rede .
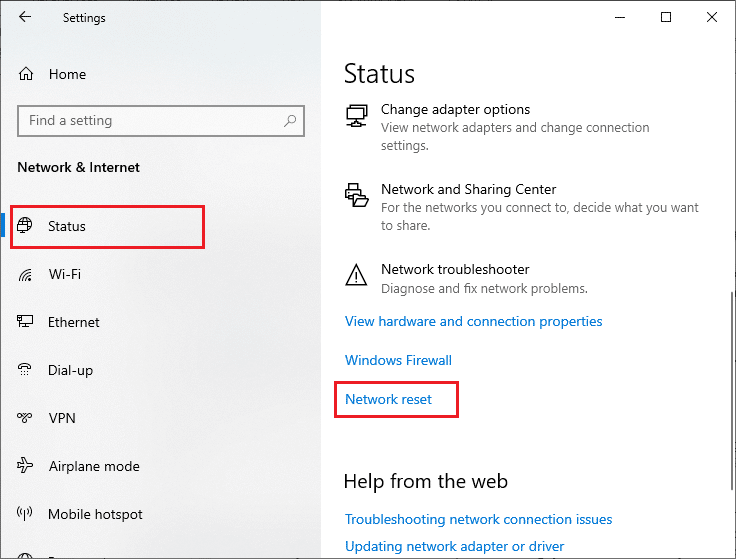
4. Confirme o prompt clicando em Redefinir agora .
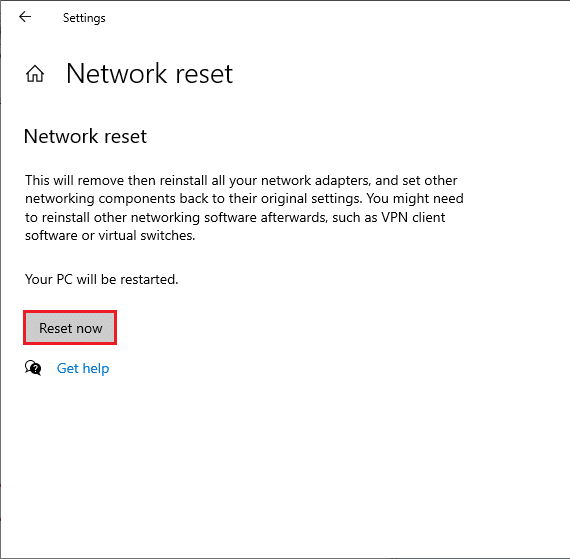
Ainda assim, se você enfrentar o erro novamente, execute uma restauração do sistema do seu PC com Windows 10 e se você assumir algum problema de conectividade anormal, entre em contato com seu provedor de serviços de Internet (ISP) imediatamente.
Recomendado:
- Como duplicar a tela no Windows 10
- Como excluir a conta do Google do Chrome
- Corrigir o zoom incapaz de conectar o código de erro 5003
- Como excluir o perfil da Netflix
Esperamos que este guia tenha sido útil e que você possa corrigir o erro Netflix UI3010 . Deixe-nos saber qual método funcionou melhor para você. Sinta-se à vontade para entrar em contato conosco com suas dúvidas e sugestões através da seção de comentários abaixo.
