Como corrigir o código de erro Netflix M7111-1101
Publicados: 2022-01-31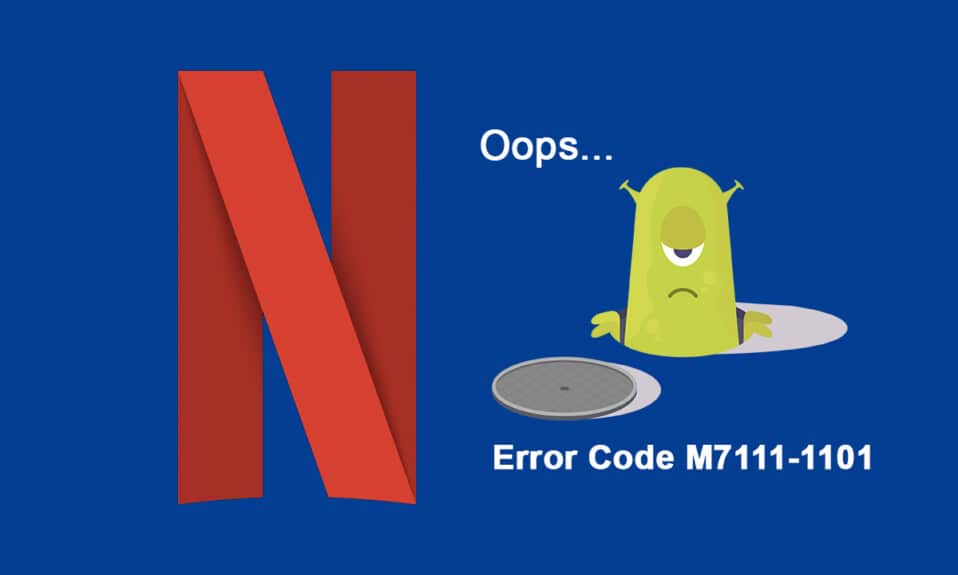
A Netflix é um dos aplicativos de streaming online mais bem avaliados para filmes e séries da web. Você pode desfrutar de uma variedade de programas originais da Netflix, séries populares da web e filmes na Netflix . A Netflix pode ser acessada em seu PC, TV, dispositivos Android e iOS. Embora o Netflix seja o aplicativo de streaming online mais recomendado, você pode enfrentar alguns códigos de erro comuns, como M7111-1101. Se você estiver enfrentando o mesmo erro M7111-1101 da Netflix, este guia o ajudará a resolver o problema. Então, continue lendo!
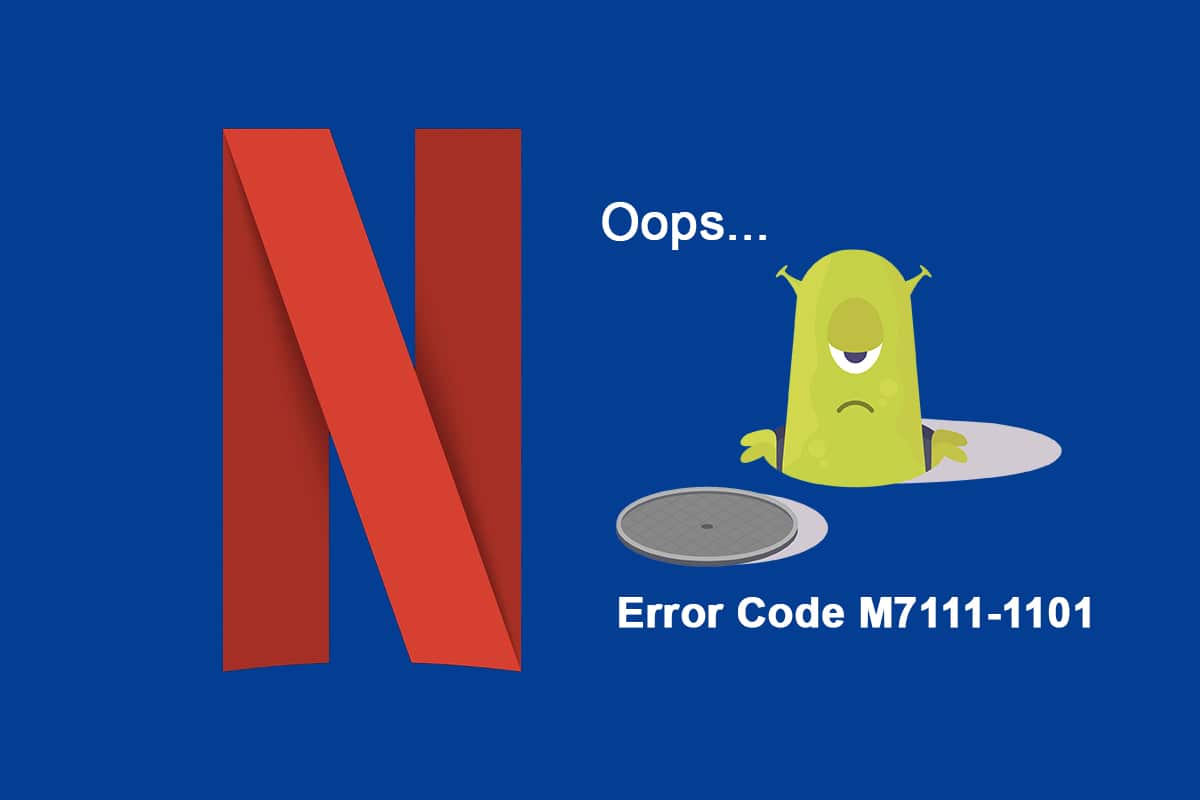
Conteúdo
- Como corrigir o código de erro M7111-1101 da Netflix no Windows 10
- O que causa o código de erro M7111-1101 com Netflix?
- Método 1: reinicie o roteador
- Método 2: Redefinir Roteador
- Método 3: Use navegadores compatíveis com HTML5
- Método 4: Limpe os cookies da Netflix
- Método 5: Limpar Cache e Cookies no Navegador
- Método 6: Desabilitar Extensões (Se Aplicável)
- Método 7: Desative o cliente VPN
- Método 8: Alterar as configurações da LAN
- Método 9: Atualizar o Windows
- Método 10: Atualizar o navegador
- Método 11: Redefinir o navegador
- Método 12: Reinstale o navegador
- Método 13: Mude para outro navegador
- Método 14: Entre em contato com o suporte da Netflix
Como corrigir o código de erro M7111-1101 da Netflix no Windows 10
Ao assistir seus programas ou filmes favoritos na Netflix, você pode receber alguns erros conforme indicado abaixo:
Opa, algo deu errado...
Erro inesperado Ocorreu um erro inesperado. Por favor, recarregue a página e tente denovo.
Código de erro: M7111-1101
OU
Estamos com problemas para reproduzir a Netflix. Por favor verifique sua conexão com a internet e tente novamente.
Código de erro M7111-1101
Esses erros podem ocorrer devido a algum problema de internet. Neste artigo, mostramos todos os métodos possíveis de solução de problemas para corrigir esse erro no Windows 10.
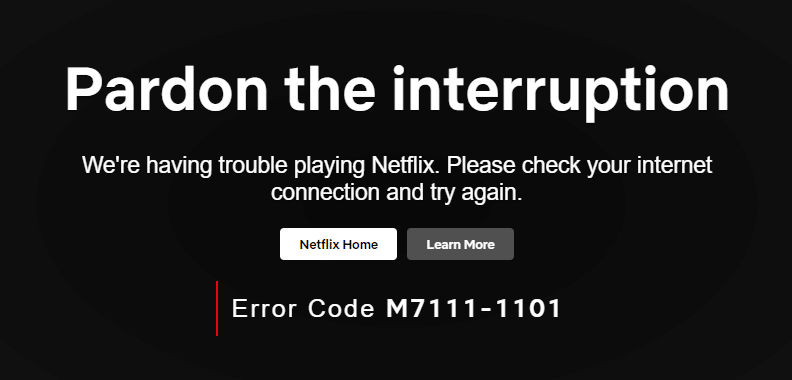
O que causa o código de erro M7111-1101 com Netflix?
Existem vários motivos que contribuem para esse código de erro com a Netflix. Eles estão listados abaixo.
- Se você usa navegadores incompatíveis como Brave, Vivaldi, UC, Baidu, QQ, etc., você enfrentará esse código de erro com a Netflix. Recomendamos que você use alguns navegadores compatíveis com Netflix, como Google Chrome, Mozilla Firefox ou Opera, para evitar esses erros.
- A Netflix requer um player HTML5 junto com o Silverlight para transmitir vídeos de alta definição e 4K. Poucos navegadores não suportam esses recursos e, portanto, você enfrentará esse código de erro M7111-1101.
- Se você usa qualquer rede Wi-Fi pública , talvez não atenda aos requisitos mínimos de streaming que levam ao código de erro. Verifique a velocidade da sua rede e garanta a largura de banda da sua internet.
- A Netflix usa cookies e armazena em cache os arquivos do seu navegador. Às vezes, esses cookies e arquivos de cache ficam corrompidos, levando ao referido erro . Você deve limpar o cache e os cookies do seu navegador.
- Quando o servidor Netflix está inativo ou quando a velocidade da sua internet não atende aos requisitos de streaming, você pode enfrentar esse problema.
- Você enfrentará o erro quando tiver quaisquer extensões de navegador indesejadas habilitadas em seu sistema . Desative todas as extensões e verifique se você enfrenta o erro novamente.
- Se você tiver algum arquivo de instalação corrompido em seu navegador ou se alguns arquivos essenciais estiverem faltando, você pode enfrentar esse erro.
- Além disso, se o seu navegador não estiver atualizado , você enfrentará o referido problema. Tente atualizar ou reinstalar o navegador, se necessário.
- Em algumas regiões, os servidores VPN e Proxy podem bloquear o Netflix em seu sistema . Nesse caso, desative a conexão VPN e os servidores proxy para se livrar desse erro.
Nesta seção, compilamos uma lista de métodos para corrigir o código de erro M7111-1101 da Netflix. Os métodos são organizados do nível básico ao avançado e, portanto, se você tiver algum problema menor, poderá obter a correção em poucos cliques simples. Portanto, siga os métodos de solução de problemas listados abaixo na mesma ordem para obter os melhores resultados no Windows 10 PC.
Observação: antes de prosseguir com os métodos de solução de problemas para corrigir qualquer erro do Netflix, incluindo UI3010, verifique se você tem uma conexão estável com a Internet e se está conectado com direitos de administrador no seu PC.
Método 1: reinicie o roteador
Reiniciar o roteador reiniciará a conectividade de rede e poucos usuários relataram que todas as alterações marcadas nas definições de configuração entrarão em vigor quando você reiniciar o roteador. Portanto, siga as etapas abaixo mencionadas para reiniciar o roteador.
1. Encontre o botão Liga/Desliga na parte de trás do seu roteador.
2. Pressione o botão uma vez para desligá-lo.

3. Agora, desconecte o cabo de alimentação do Roteador e espere até que a energia seja totalmente drenada dos capacitores.
4. Em seguida, reconecte o cabo de alimentação e ligue-o após um minuto.
5. Aguarde até que a conexão de rede seja restabelecida e tente entrar novamente .
Verifique se você corrigiu o código de erro M7111-1101 da Netflix.
Método 2: Redefinir Roteador
Antes de tentar as instruções abaixo, você deve estar ciente de alguns pontos em que a redefinição do roteador fará com que o roteador volte às configurações de fábrica. Todas as configurações e configurações, como portas encaminhadas, conexões na lista negra, credenciais, etc., serão apagadas. Ainda assim, se você decidir redefinir o roteador, siga as instruções discutidas abaixo.
Nota 1: Todas as configurações e configurações, como portas encaminhadas, conexões na lista negra, credenciais, etc., serão apagadas. Portanto, certifique-se de manter uma conta deles antes de prosseguir para as instruções discutidas abaixo.
Nota 2: Após a reinicialização, o roteador retornará às configurações padrão e à senha de autenticação. Portanto, use suas credenciais padrão para fazer login após a redefinição.
1. Abra as configurações do roteador usando o endereço IP do gateway padrão. Em seguida, use suas credenciais para fazer login conforme mostrado.
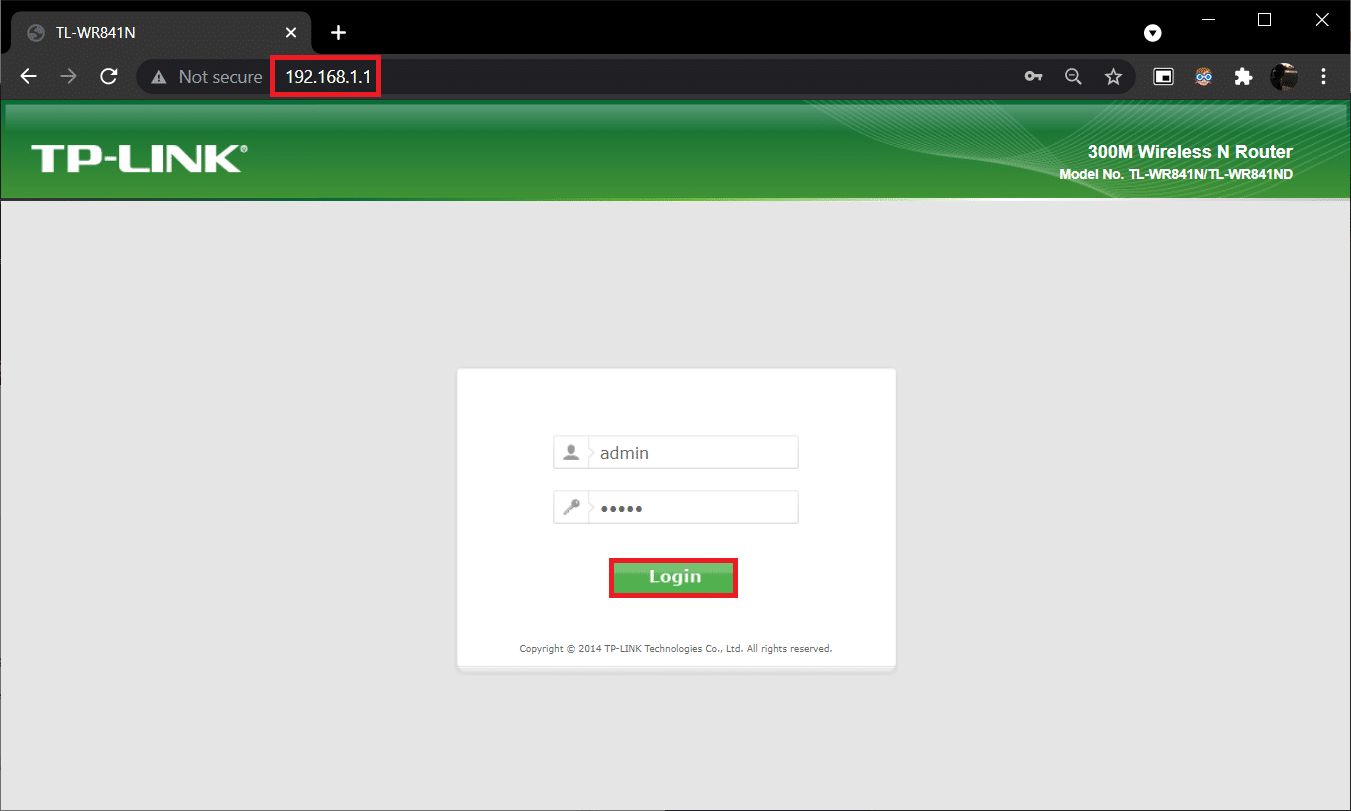
2. Anote todas as definições de configuração . Você precisará deles após redefinir o roteador, pois poderá perder suas credenciais de ISP se usar um protocolo P2P (Protocolo ponto a ponto pela Internet)
3. Agora, segure o botão Reset em seu roteador por 10-30 segundos.
Nota: Você precisa usar dispositivos apontadores como um alfinete ou palito de dente para pressionar o botão RESET em alguns Roteadores.

4. O roteador desligará e ligará automaticamente. Você pode soltar o botão quando as luzes começarem a piscar .
5. Insira novamente os detalhes de configuração do roteador na página da web.
Leia também: Como alterar a qualidade de vídeo do Netflix no seu computador
Método 3: Use navegadores compatíveis com HTML5
A primeira e principal etapa de solução de problemas é garantir que seu navegador da Web seja compatível com a plataforma Netflix. Seu navegador e sistema operacional podem se correlacionar para operar o Netflix de maneira completa. Assim, verifique se o navegador que você usa é compatível com seu sistema operacional correspondente. A lista de navegadores da web com suas respectivas plataformas suportadas está tabulada abaixo:
| NAVEGADOR/SO | SUPORTE PARA WINDOWS | SUPORTE PARA MAC OS | SUPORTE PARA SO CROMO | SUPORTE PARA LINUX |
| Google Chrome (68 ou posterior) | Windows 7, 8.1 ou posterior | Mac OS X 10.10 e 10.11, macOS 10.12 ou posterior | SIM | SIM |
| Microsoft borda | Windows 7, 8.1 ou posterior | MacOS 10.12 ou posterior | NÃO | NÃO |
| Mozilla Firefox (65 ou posterior) | Windows 7, 8.1 ou posterior | Mac OS X 10.10 e 10.11, macOS 10.12 ou posterior | NÃO | SIM |
| Ópera (55 ou posterior) | Windows 7, 8.1 ou posterior | Mac OS X 10.10 e 10.11, macOS 10.12 ou posterior | SIM | SIM |
| Safári | NÃO | Mac OS X 10.10 e 10.11, macOS 10.12 ou posterior | NÃO | NÃO |
- Você precisaria de um player HTML5 junto com o Silverlight para transmitir o Netflix.
- Além disso, para acessar vídeos em 4K e FHD no Netflix , seu navegador deve ser compatível com HTML5.
Poucos navegadores não suportam esses recursos e, portanto, você enfrentará esse erro com a Netflix. Use a tabela listada abaixo para encontrar versões do sistema operacional HTML5 sem suporte para os respectivos navegadores:
| NAVEGADOR/SO | VERSÃO DE SISTEMA OPERACIONAL NÃO SUPORTADA A HTML5 |
| Google Chrome (68 ou posterior) | iPad OS 13.0 ou posterior |
| Microsoft borda | Mac OS X 10.10 e 10.11, iPad OS 13.0 ou posterior, Chrome OS, Linux |
| Mozilla Firefox (65 ou posterior) | iPad OS 13.0 ou posterior, Chrome OS |
| Ópera (55 ou posterior) | iPad OS 13.0 ou posterior |
| Safári | Windows 7, Windows 8.1 ou posterior, Chrome OS, Linux |
Observação: alguns navegadores de terceiros como Vivaldi , Brave , UC , QQ , Vidmate e Baidu são incompatíveis com a Netflix.
Os seguintes navegadores e a resolução em que você pode assistir à Netflix:
- No Google Chrome , você pode desfrutar da resolução de 720p a 1080p sem interrupções.
- No Microsoft Edge , você pode desfrutar de uma resolução de até 4K .
- No Firefox & Opera , a resolução permitida é de até 720p .
- No macOS 10.10 a 10.15 usando Safari , a resolução é de até 1080p.
- Para macOS 11.0 ou posterior , a resolução suportada é de até 4K .
Portanto, certifique-se de que seu navegador e sistema operacional sejam compatíveis entre si para corrigir o erro Netflix em seu sistema.
Nota: Nos métodos a seguir, o Google Chrome é considerado o navegador padrão para demonstração. Se você usa outros navegadores semelhantes para acessar a Netflix, siga os métodos de solução de problemas adequadamente.
Método 4: Limpe os cookies da Netflix
Você pode corrigir esse erro limpando o cache e os cookies da Netflix. Siga as etapas abaixo mencionadas para limpar os cookies na Netflix.
1. Acesse https://netflix.com/clearcookies em seu navegador da web, conforme mostrado. Isso limpará os cookies do site.
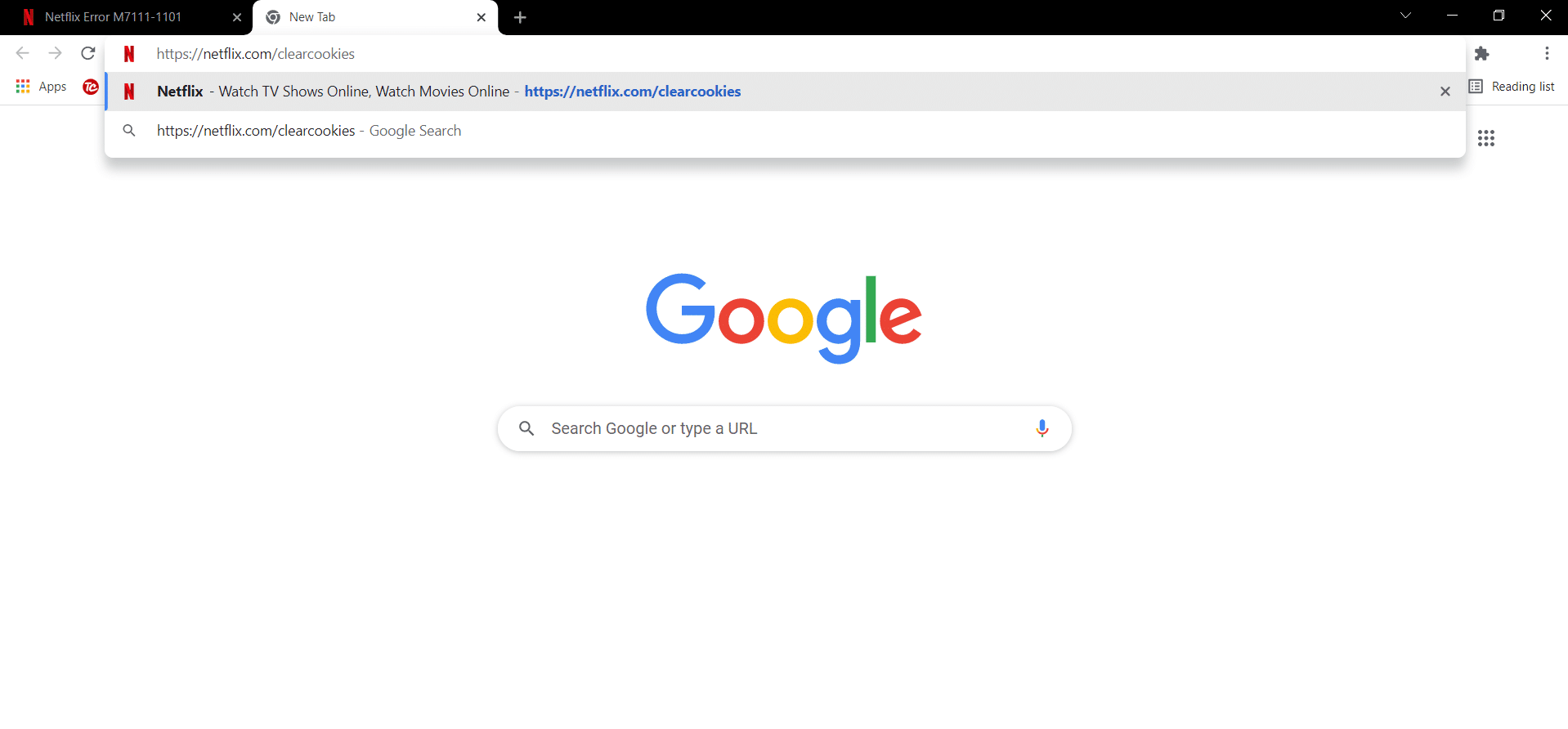
2. Acesse sua conta novamente e verifique se o erro persiste ou não.
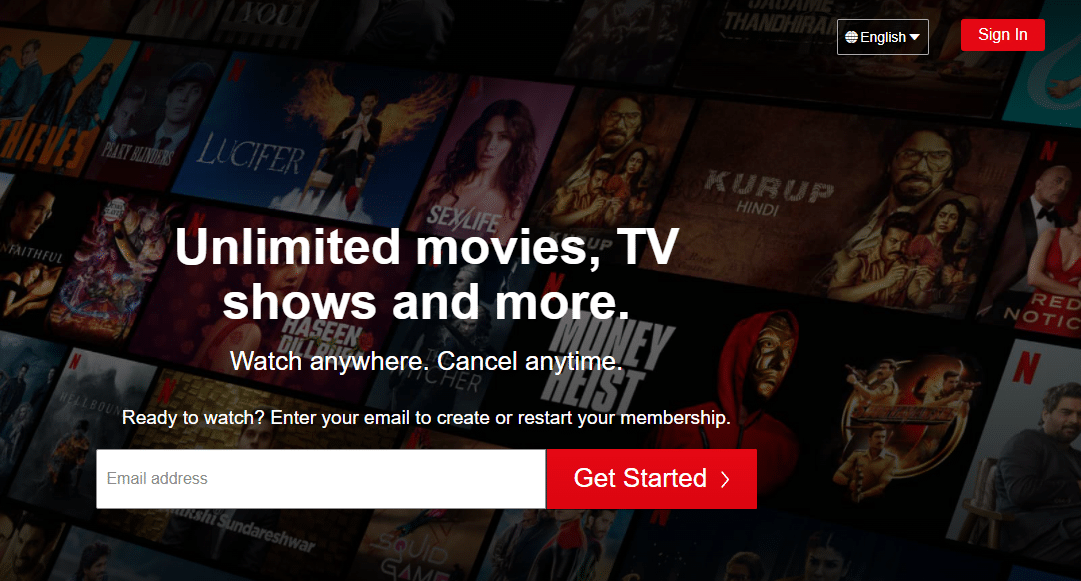
Leia também: Como usar o Netflix Party para assistir filmes com amigos
Método 5: Limpar Cache e Cookies no Navegador
Cache e cookies corrompidos em seu navegador podem levar ao código de erro M7111-1101 da Netflix. Portanto, siga estas etapas para limpar o cache e os cookies do seu navegador.
1. Inicie o Google Chrome .
2. Em seguida, clique no ícone de três pontos > Mais ferramentas > Limpar dados de navegação… conforme ilustrado abaixo.
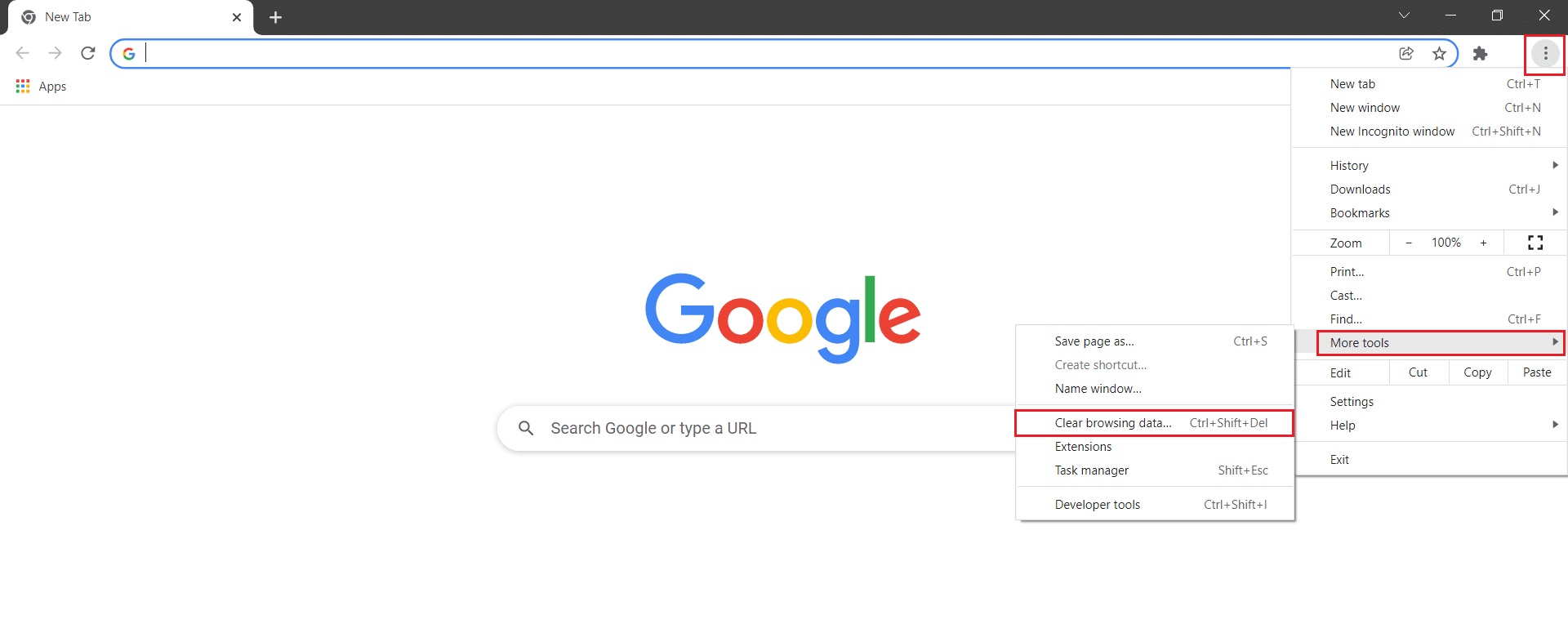
3. Verifique as seguintes opções.
- Cookies e outros dados do site
- Imagens e arquivos em cache
4. Agora, escolha a opção All time para Time range .
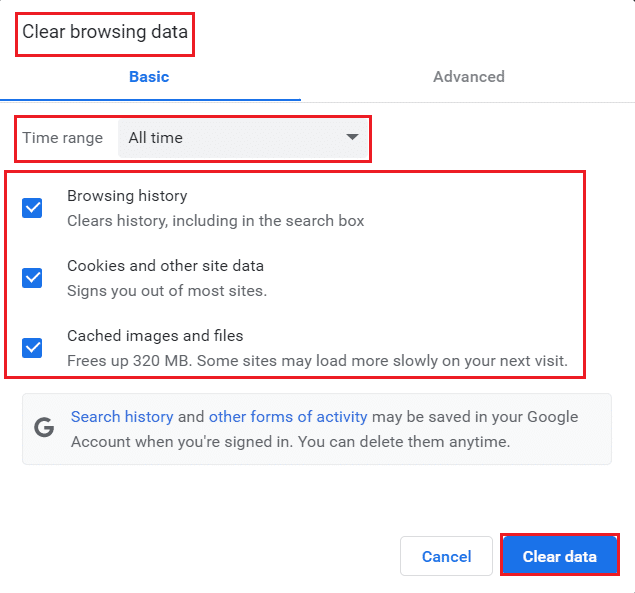
5. Por fim, clique em Limpar dados .
Método 6: Desabilitar Extensões (Se Aplicável)
Se houver alguma extensão instalada que não seja suportada pelo seu navegador, você também poderá enfrentar o referido código de erro da Netflix M7111-1101. Siga as instruções abaixo mencionadas para excluir a extensão que está causando o erro.
1. Inicie o Chrome e digite chrome://extensions na barra de URL. Pressione Enter para obter a lista de todas as extensões instaladas.

2. Desative a alternância da extensão instalada recentemente para desativá-la.
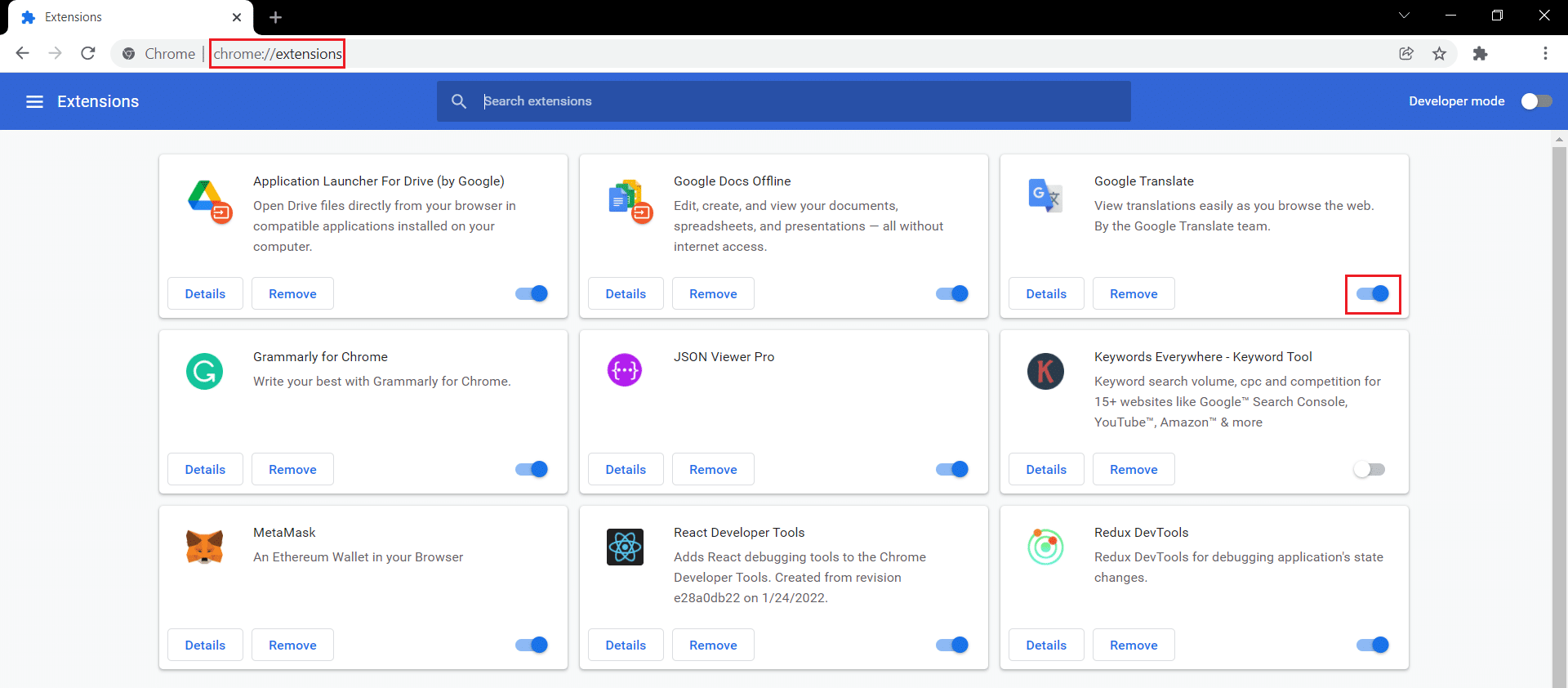
3. Repita o mesmo um por um para cada extensão, até encontrar a extensão corrompida.
4. Uma vez encontrado, clique no botão Remover para desinstalar a extensão corrompida.
Nota: Mostramos a extensão MetaMask como exemplo.
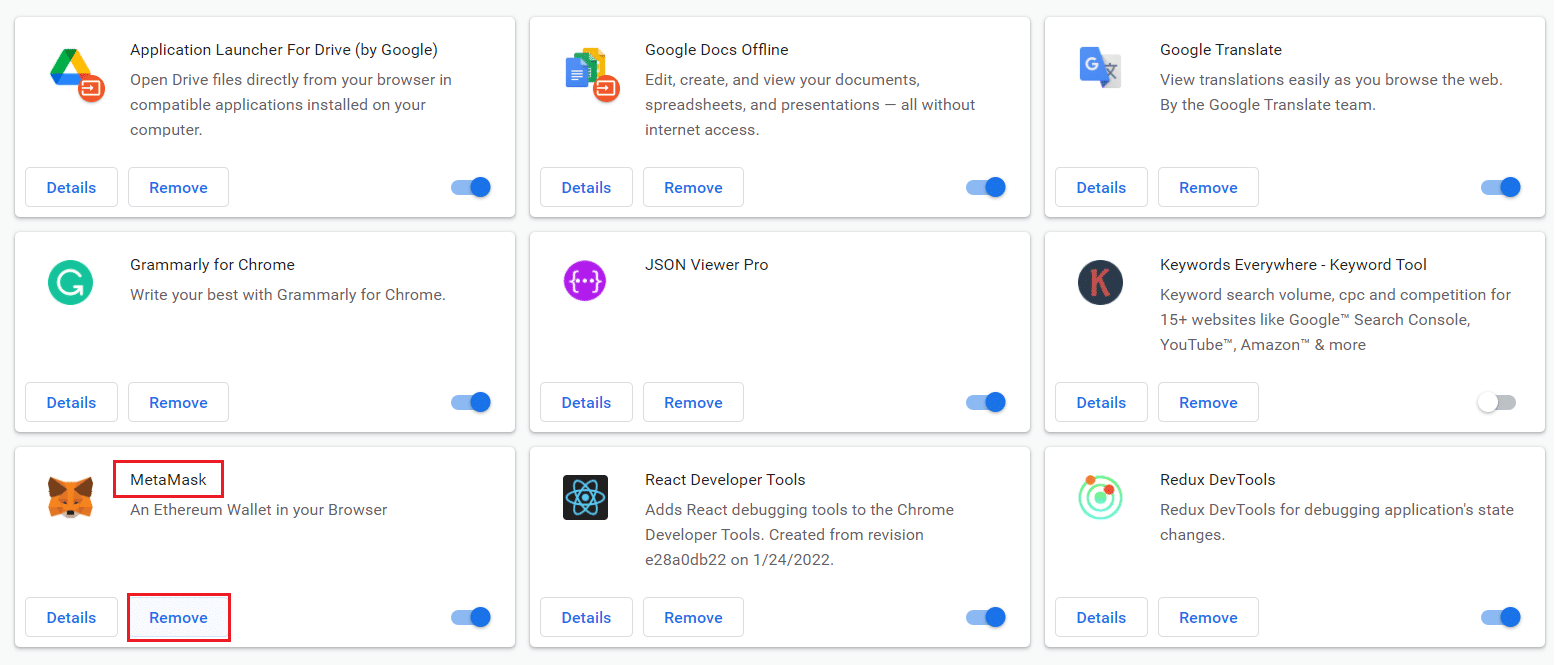
Atualize seu navegador e verifique se o problema foi corrigido agora.
Leia também: Como alterar a senha na Netflix
Método 7: Desative o cliente VPN
Se você estiver usando um cliente VPN, tente desativá-lo ou desinstalá-lo totalmente do sistema e verifique se o problema do código de erro M7111-1101 da Netflix foi resolvido ou não.
1. Pressione a tecla Windows , digite Configurações de VPN na Barra de Pesquisa do Windows e clique em Abrir .
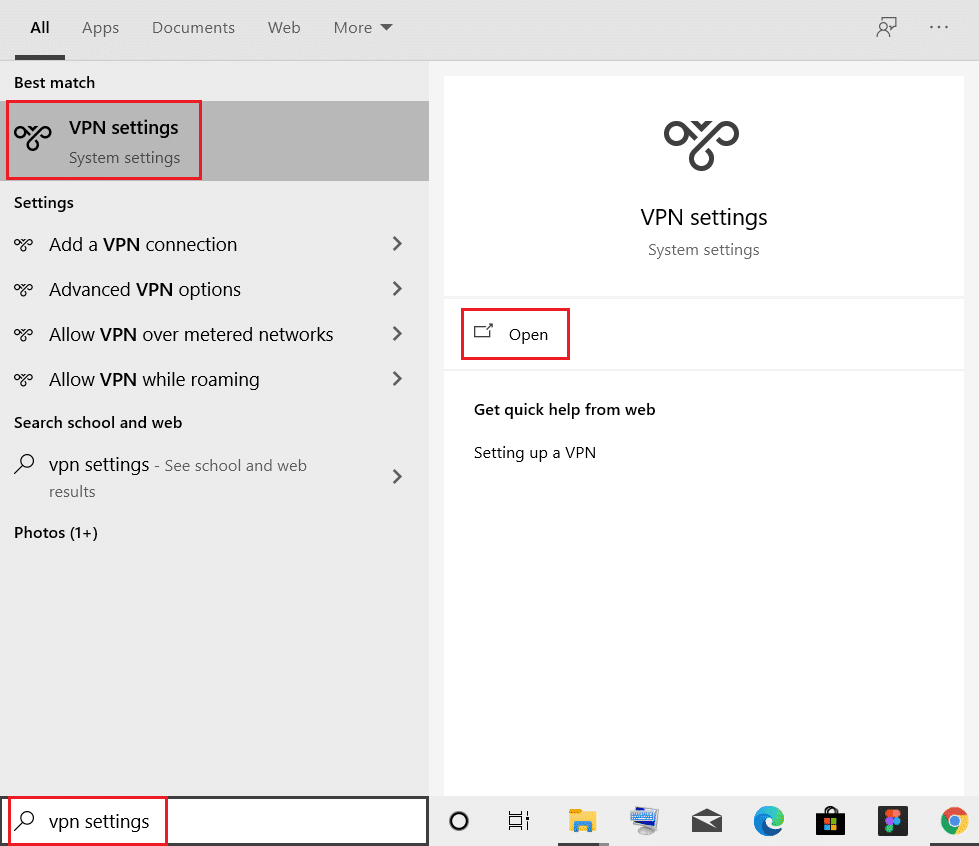
2. Na janela Configurações , selecione a VPN conectada (por exemplo , vpn2 ).
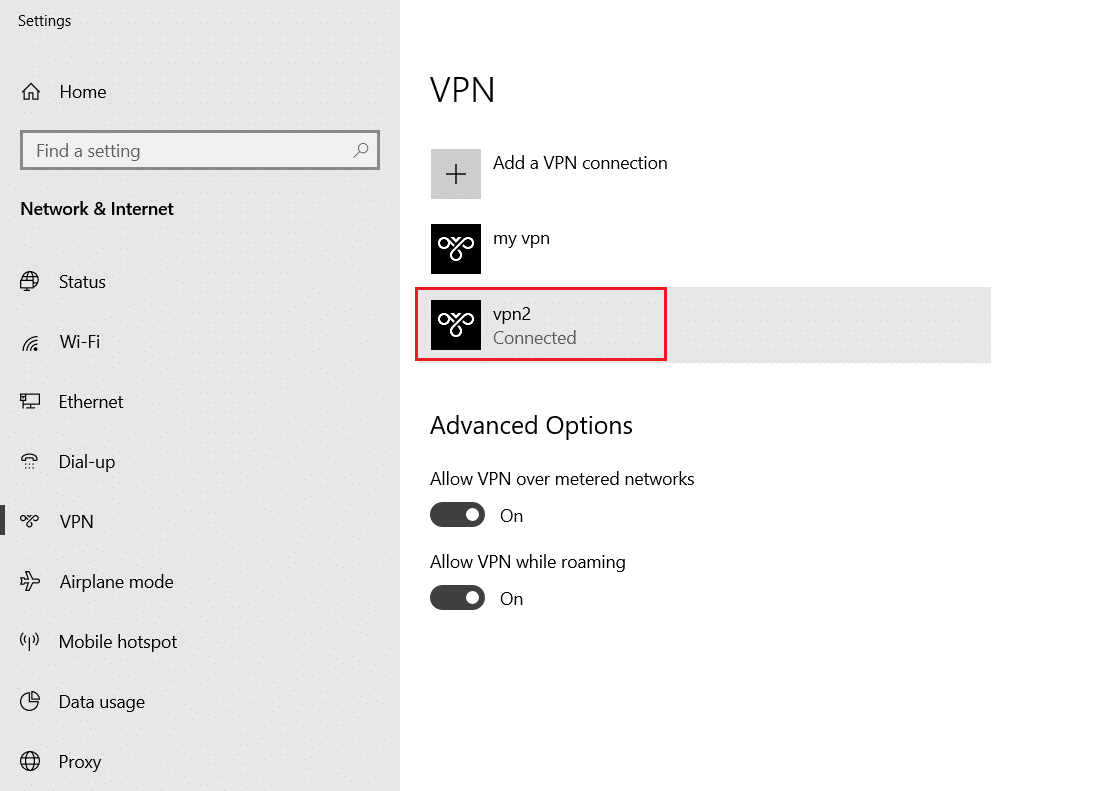
3. Clique no botão Desconectar .
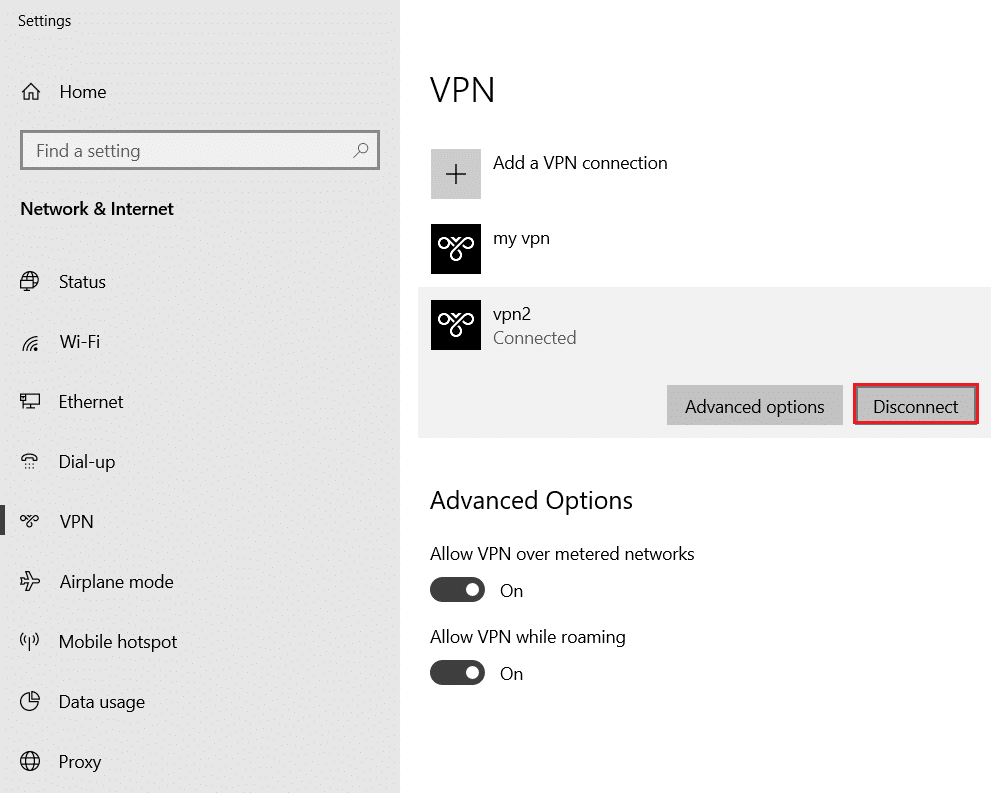
4. Agora, desative a alternância para as seguintes opções de VPN em Opções avançadas :
- Permitir VPN em redes limitadas
- Permitir VPN em roaming
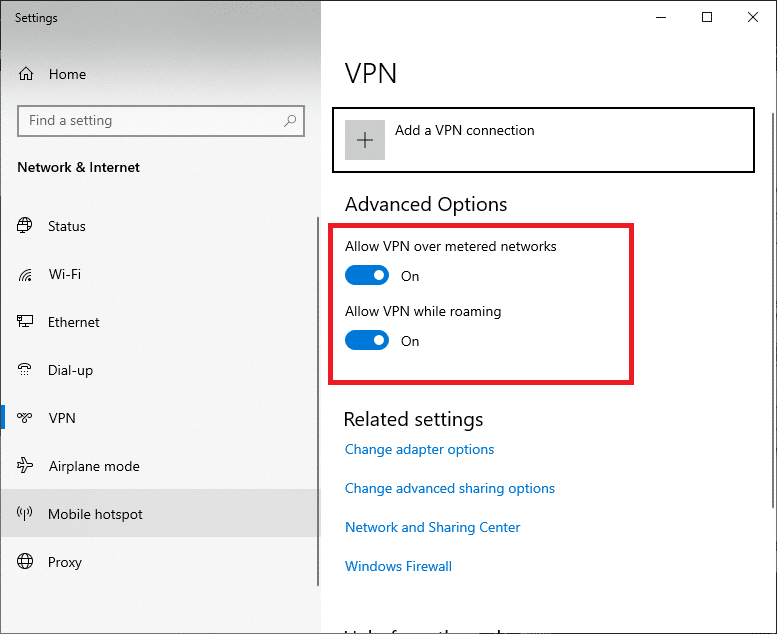
Método 8: Alterar as configurações da LAN
Vários problemas de conectividade de rede também podem levar ao código de erro M7111-1101 da Netflix, e você pode corrigi-los redefinindo as configurações de rede local conforme discutido abaixo.
1. Abra o Painel de Controle digitando-o no menu de pesquisa.
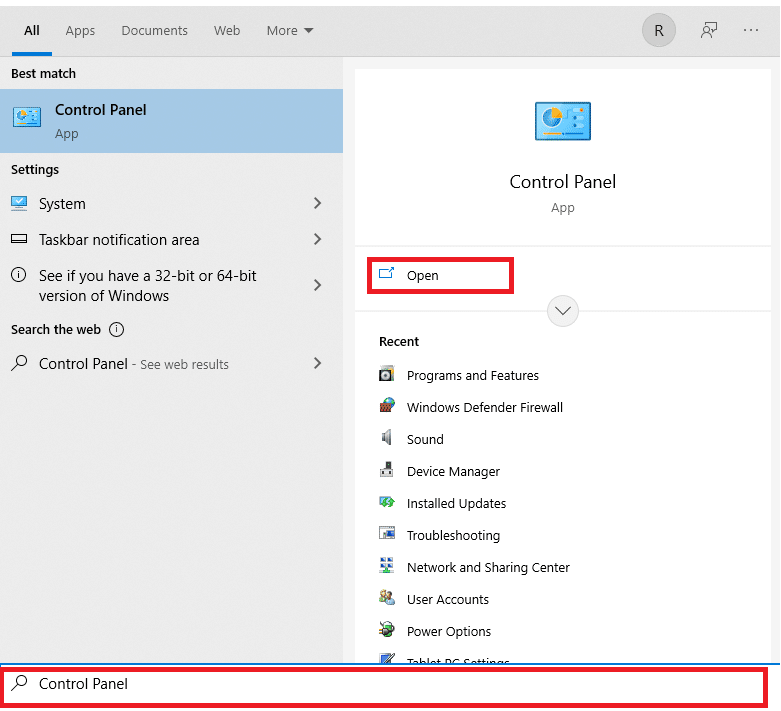
2. Agora, defina a opção Exibir por como Categoria e selecione o link Rede e Internet conforme mostrado abaixo.
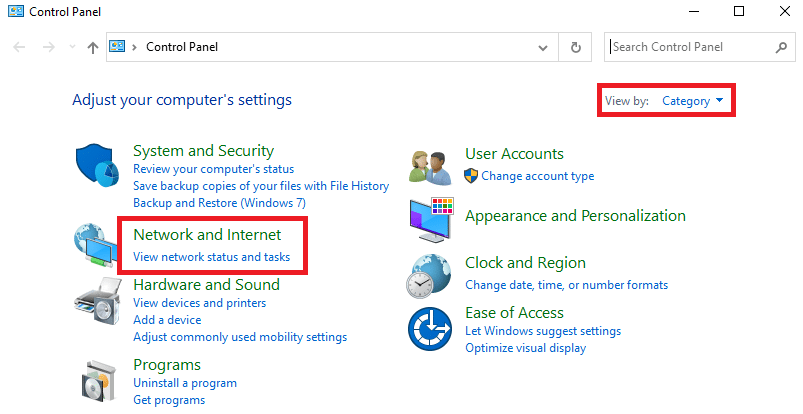
3. Aqui, clique em Opções da Internet , conforme mostrado abaixo.
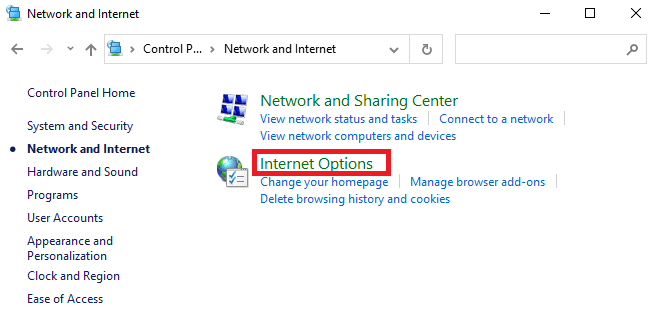
4. Na janela Propriedades da Internet , alterne para a guia Conexões e selecione as configurações de LAN conforme mostrado abaixo.
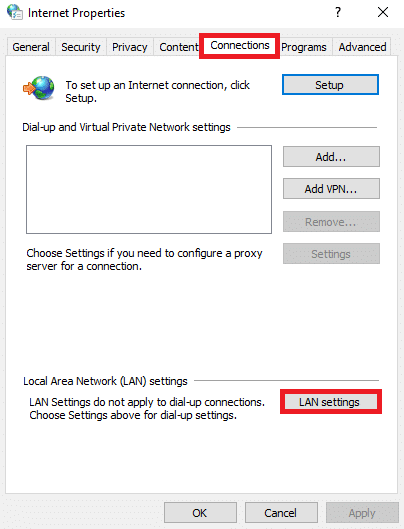
5. Agora, em Configurações de rede local (LAN) , marque a caixa Detectar automaticamente as configurações na seção Configuração automática .
Nota: Certifique-se de que a opção Usar um servidor proxy para sua LAN esteja desmarcada na seção Servidor proxy , a menos que você precise.
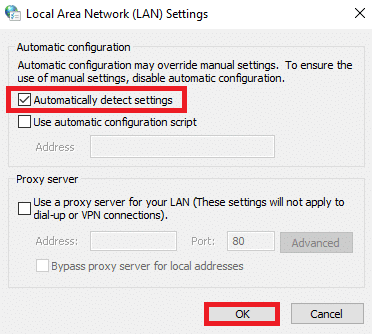
6. Por fim, clique em OK para salvar as alterações e verificar se o problema foi resolvido.
Leia também: Como transmitir Netflix em HD ou Ultra HD
Método 9: Atualizar o Windows
Siga as etapas fornecidas para atualizar o Windows para corrigir o código de erro M7111-1101.
1. Pressione as teclas Windows + I simultaneamente para iniciar Configurações .
2. Clique no bloco Atualização e segurança , conforme mostrado.
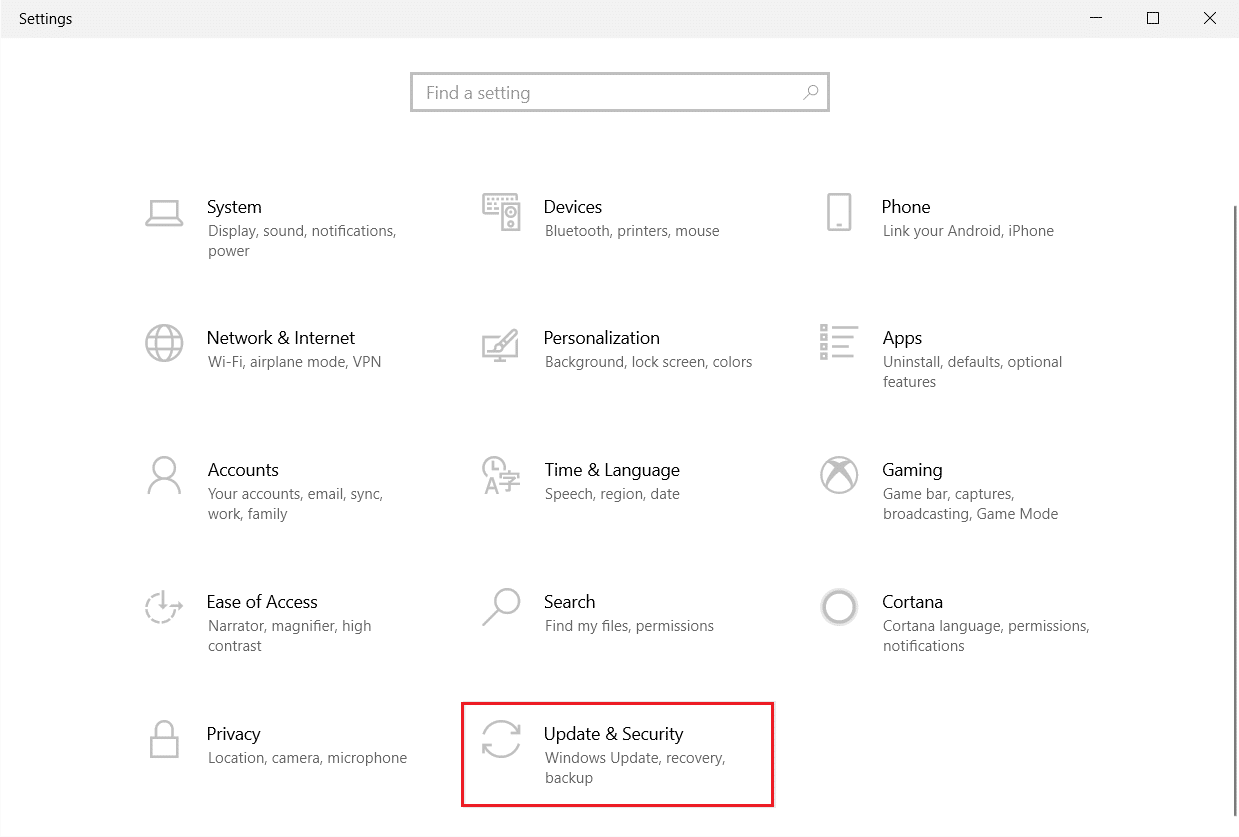
3. Na guia Windows Update , clique no botão Verificar atualizações .
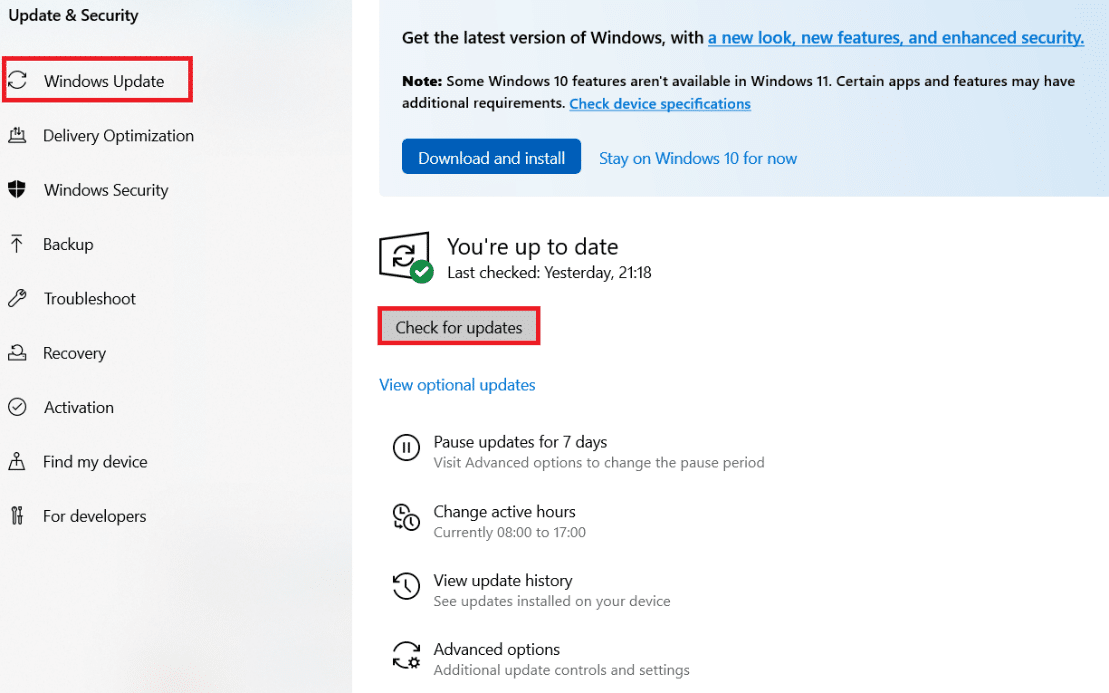
4A. Se uma nova atualização estiver disponível, clique em Instalar agora e siga as instruções para atualizar.
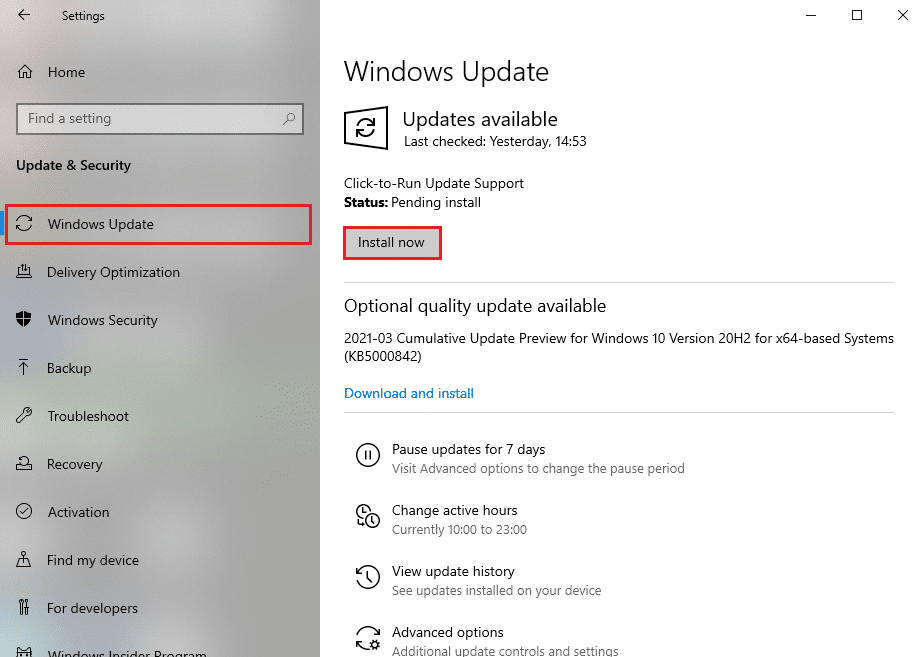
4B. Caso contrário, se o Windows estiver atualizado, ele mostrará a mensagem Você está atualizado .
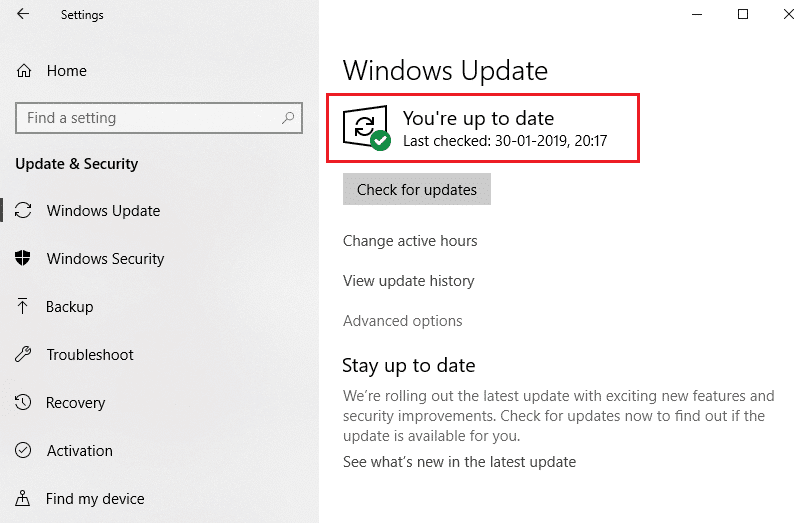
Método 10: Atualizar o navegador
Se você tiver um navegador desatualizado, pode haver algum problema de rede durante a transmissão no Netflix, levando ao código de erro M7111-1101 ou UI3012 ou UI3012. Para corrigir esses erros e bugs com seu navegador, atualize-o para a versão mais recente. Aqui está como fazê-lo.
1. Inicie o Google Chrome e clique no ícone de três pontos .
2. Vá para Ajuda e selecione Sobre o Google Chrome conforme ilustrado abaixo. O navegador começará automaticamente a procurar uma atualização e instalará as atualizações pendentes, se houver.
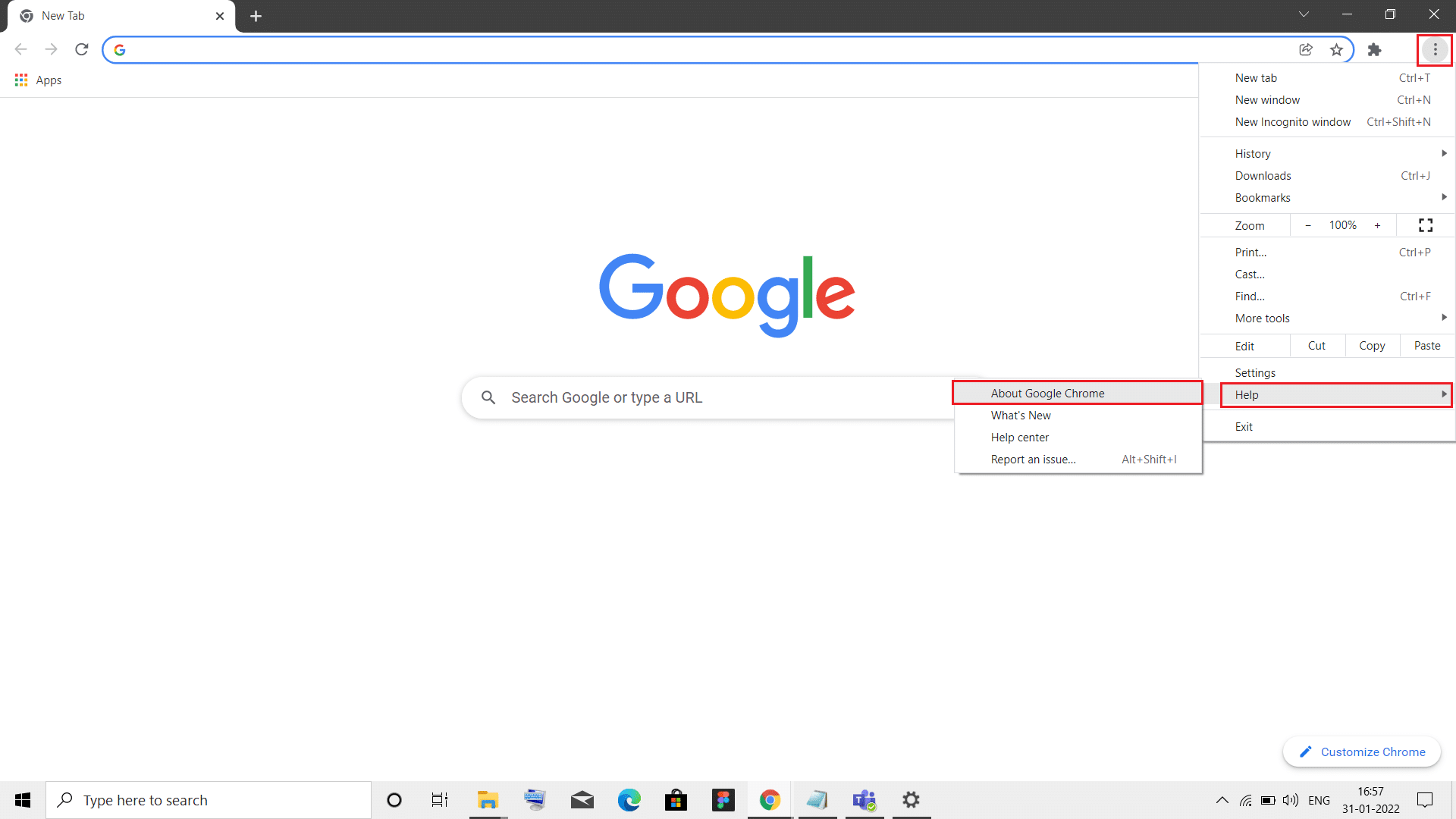
3A. Se houver atualizações disponíveis , o Chrome fará o download e as instalará automaticamente. Clique em Reiniciar para finalizar o processo de atualização.
3B. Se o Chrome já estiver atualizado, será exibida uma mensagem informando que o Google Chrome está atualizado .
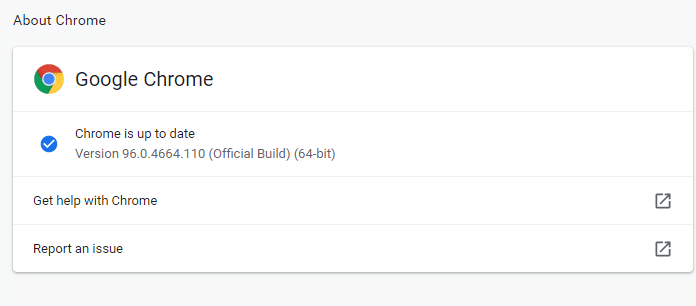
Leia também: Como ativar o DNS sobre HTTPS no Chrome
Método 11: Redefinir o navegador
Redefinir o navegador irá restaurar o navegador para suas configurações padrão e há mais possibilidades de você corrigir o problema discutido. Siga as etapas abaixo mencionadas para redefinir o Google Chrome e verifique se o problema foi resolvido.
1. Abra o Google Chrome e vá para chrome://settings/reset
2. Clique na opção Restaurar configurações para seus padrões originais , mostrada em destaque.
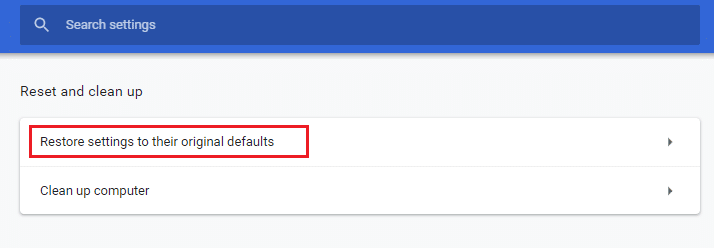
3. Agora, confirme sua ação clicando no botão Redefinir configurações .
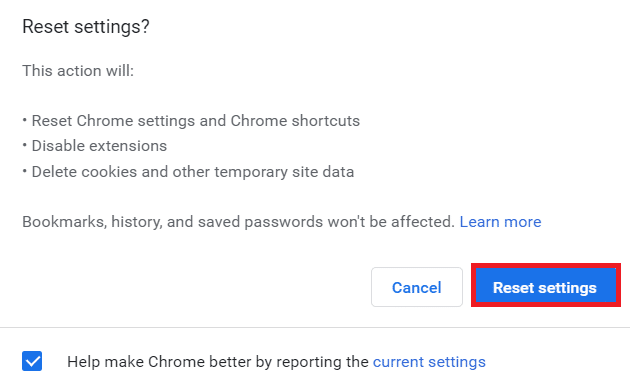
Agora, inicie o site novamente e verifique se o problema foi resolvido.
Método 12: Reinstale o navegador
Se nenhum dos métodos mencionados acima o ajudou, você pode tentar reinstalar seu navegador. Isso corrigirá todos os problemas relevantes com o mecanismo de pesquisa, atualizações ou outros problemas relacionados que desencadeiam o problema. Aqui as etapas para reinstalar o Google Chrome são demonstradas abaixo para corrigir o código de erro M7111-1101.
Nota: Faça backup de todos os seus favoritos, salve senhas, favoritos e sincronize sua conta do Google com seu Gmail. A desinstalação do Google Chrome excluirá todos os arquivos salvos.
1. Pressione a tecla Windows , digite aplicativos e recursos e clique em Abrir .
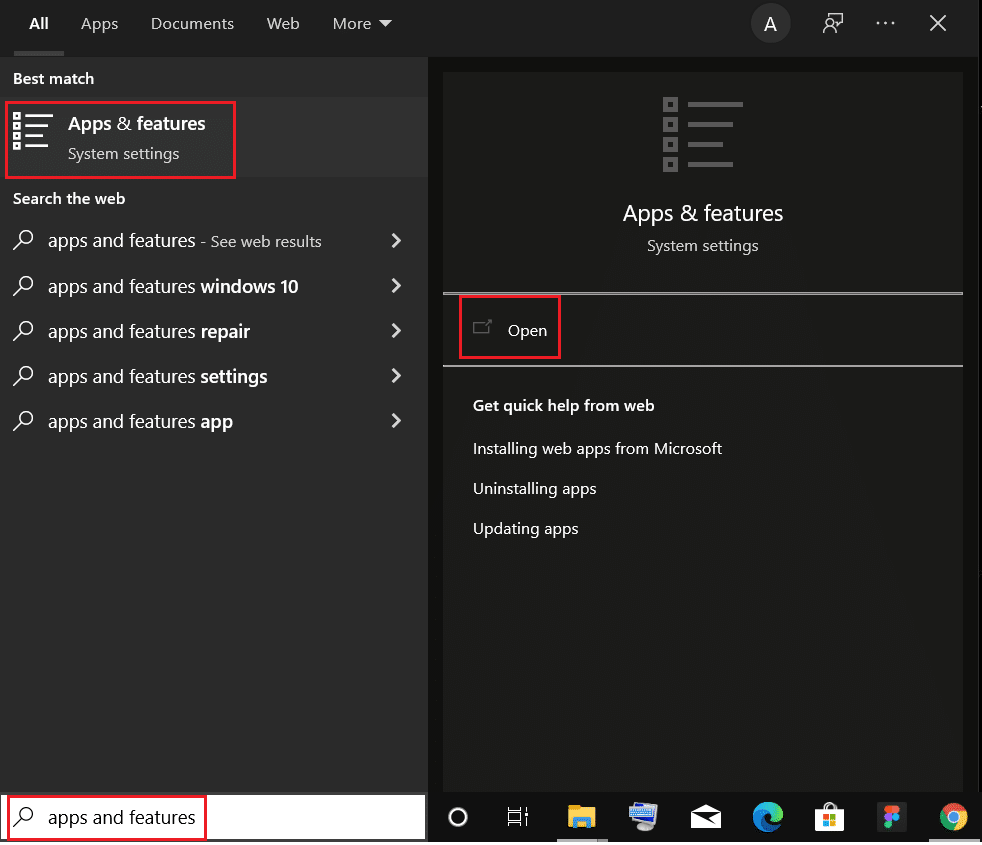
2. Pesquise o Chrome no campo Pesquisar esta lista .
3. Em seguida, selecione Chrome e clique no botão Desinstalar mostrado em destaque.
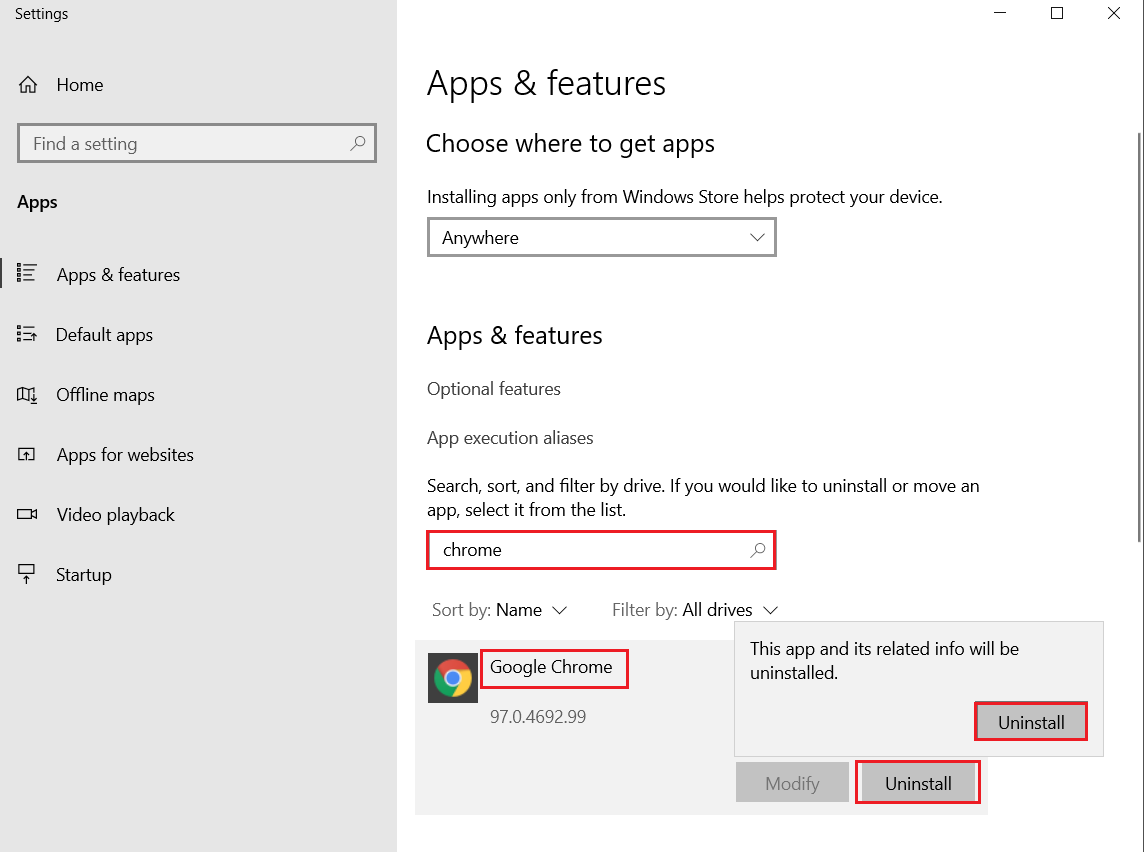
4. Novamente, clique em Desinstalar para confirmar.
5. Agora, pressione a tecla Windows , digite %localappdata% e clique em Abrir para ir para a pasta AppData Local .
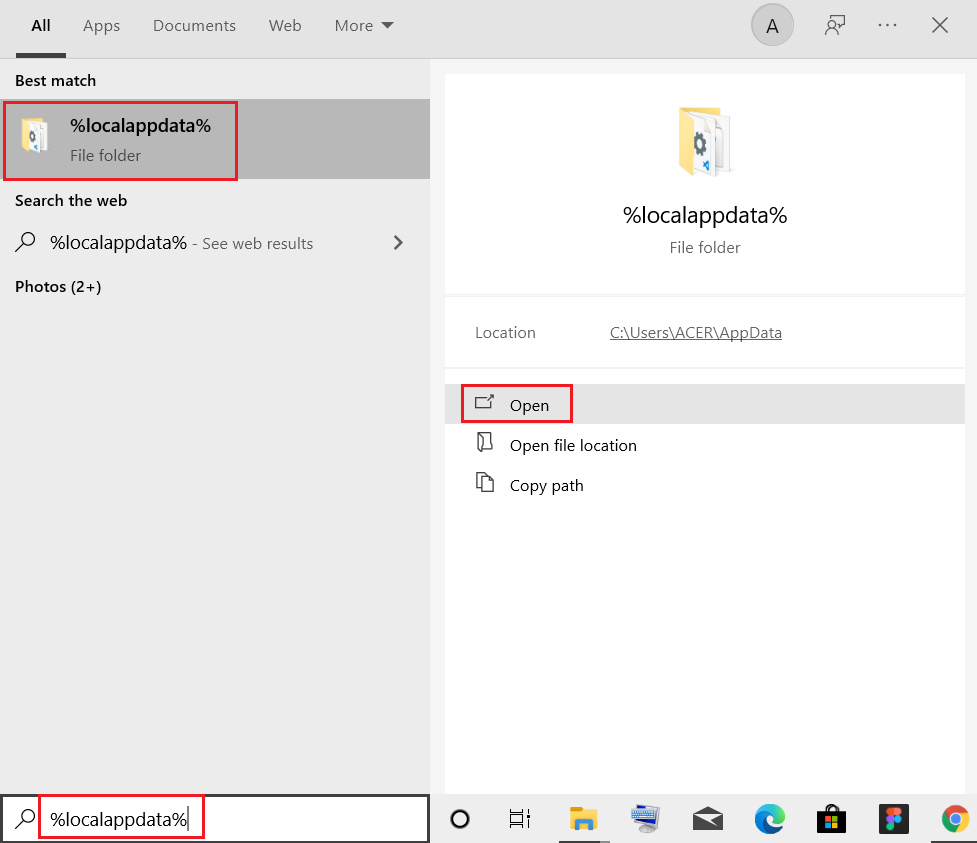
6. Abra a pasta Google clicando duas vezes nela.
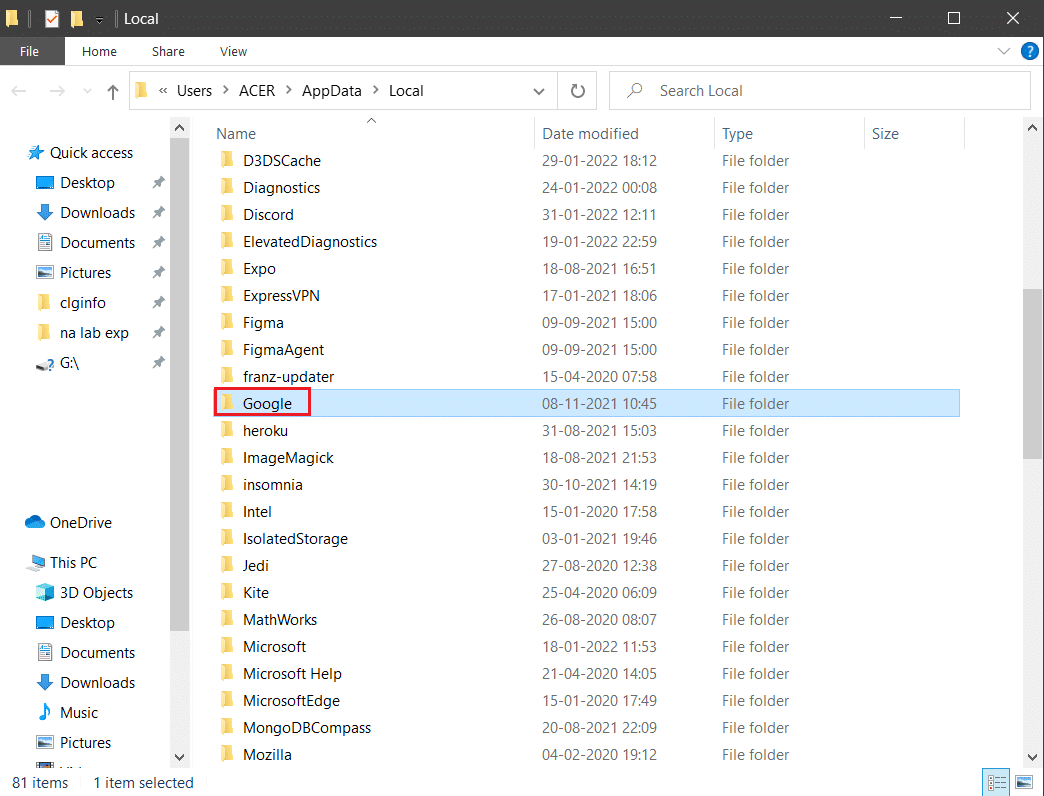
7. Clique com o botão direito do mouse na pasta do Chrome e selecione a opção Excluir conforme ilustrado abaixo.
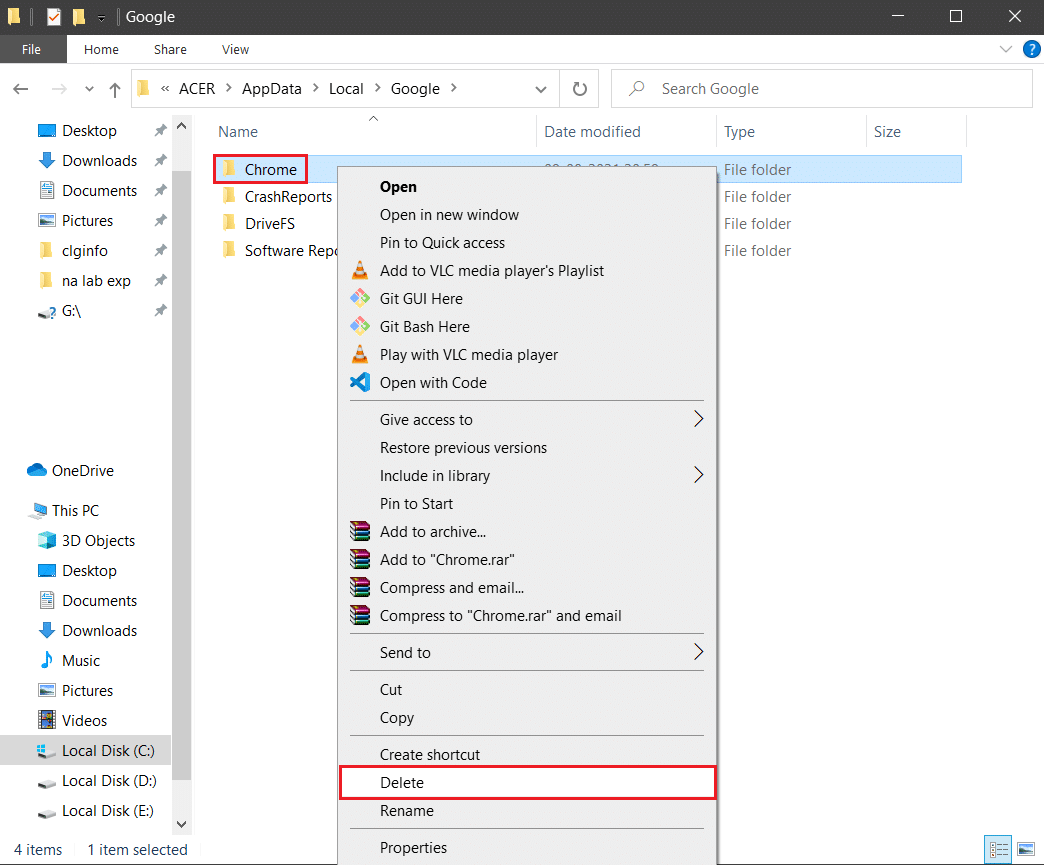
8. Novamente, pressione a tecla Windows , digite %appdata% e clique em Abrir para ir para a pasta AppData Roaming .
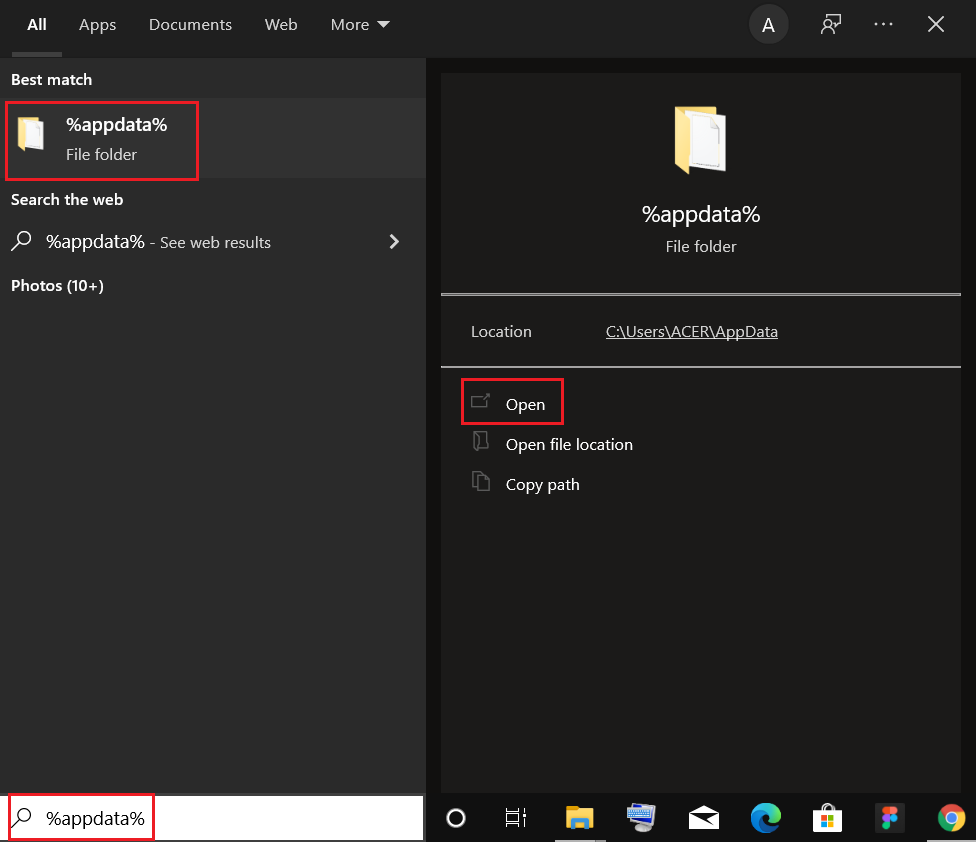
9. Novamente, vá para a pasta Google e exclua a pasta Chrome conforme mostrado nas etapas 6 – 7 .
10. Finalmente, reinicie o seu PC.
11. Em seguida, baixe a versão mais recente do Google Chrome conforme mostrado.
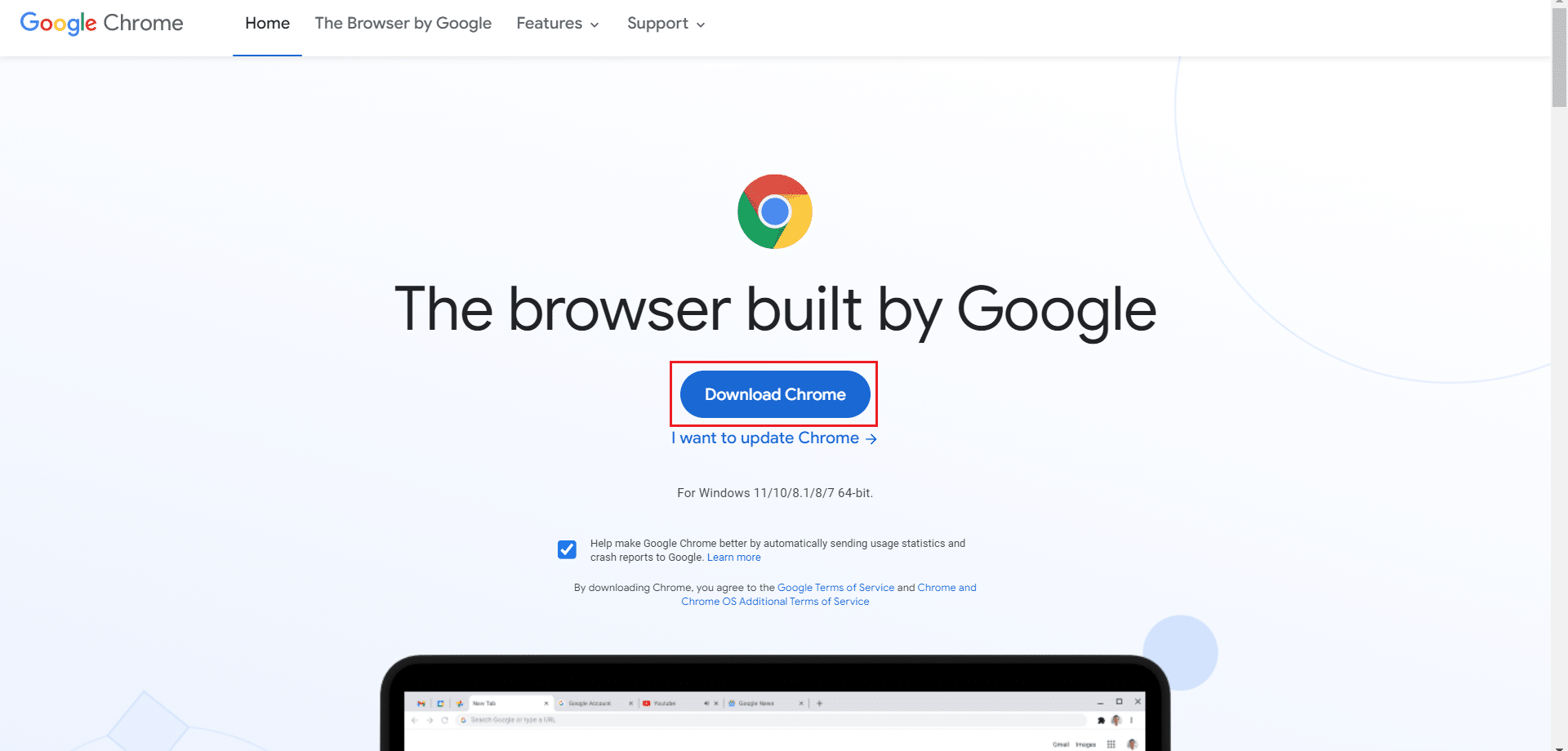
12. Execute o arquivo de configuração e siga as instruções na tela para instalar o Chrome .
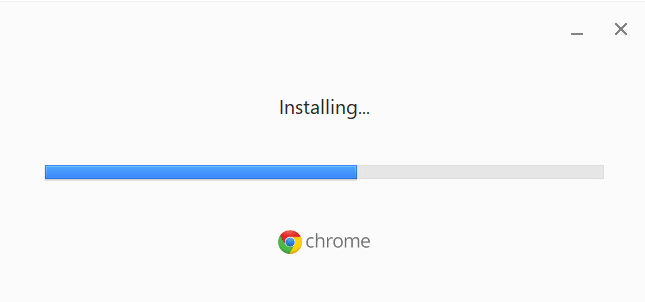
13 Finalmente, inicie o Netflix e comece a transmitir!
Leia também: Como corrigir o Chrome continua travando
Método 13: Mude para outro navegador
Conforme discutido, se você é um usuário do Google Chrome e não obteve nenhuma correção para esse erro mesmo depois de tentar todos os métodos mencionados acima, a melhor opção é alternar o navegador. Então, tente alguns outros navegadores como
- Mozilla Firefox
- Microsoft borda
Depois de trocar de navegador, verifique se você corrigiu o problema. Se você conseguir acessar a Netflix em alguns outros navegadores, o erro está associado ao seu navegador.
Método 14: Entre em contato com o suporte da Netflix
Se você enfrentar o erro m7111-1101 da Netflix mesmo depois de reinstalar o navegador, há poucas chances de o servidor estar offline ou inacessível. Primeiro, visite o site oficial da Netflix para obter informações sobre manutenção ou inatividade do servidor. Nesse caso, você não tem outras opções para esperar até que o servidor volte ao normal. Se tudo falhar, entre em contato com o suporte ao cliente.
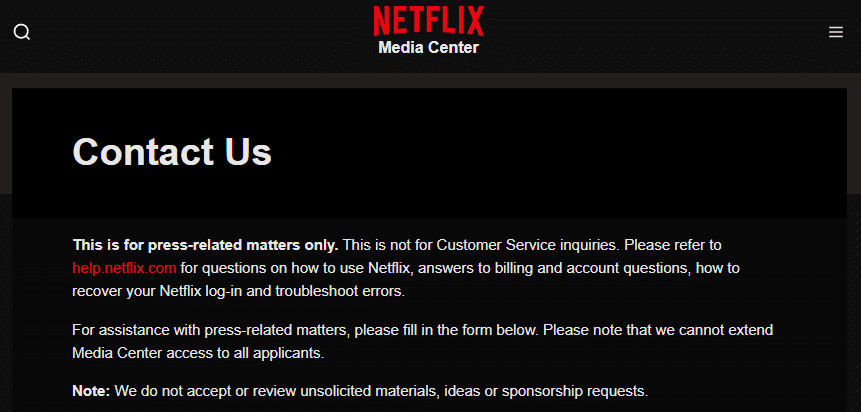
Recomendado:
- Como corrigir o erro de origem 327683:0
- 6 maneiras de corrigir o código de erro Netflix M7121-1331-P7
- É Divergente no Netflix?
- É A Meg no Netflix?
Esperamos que este guia tenha sido útil e que você possa corrigir o código de erro M7111-1101 da Netflix em seu PC com Windows. Deixe-nos saber qual método funcionou melhor para você. Além disso, se você tiver dúvidas/sugestões sobre este artigo, sinta-se à vontade para soltá-las na seção de comentários.
