Como corrigir Motion Blur em jogos para PC
Publicados: 2022-01-29Há algo incrivelmente satisfatório em um jogo moderno rodando em alta resolução com gráficos nítidos e nítidos. Mas se a cena se transforma em uma bagunça toda vez que você move seu personagem, você está experimentando um fenômeno apropriadamente chamado de borrão de movimento .
O desfoque de movimento vem de várias fontes diferentes e, se você tiver sorte, seu monitor pode ter algumas opções para reduzi-lo. Embora um ou dois ajustes de software possam ajudá-lo a mitigar o desfoque de movimento, muitas opções dependem da sua exibição - quanto melhor o seu monitor, mais opções de redução de desfoque você terá. Os monitores de jogos geralmente terão mais desses ajustes do que os monitores orientados para o escritório, mas nunca é demais verificar.
Se você não tiver certeza de como acessar a exibição na tela (OSD) do seu monitor, verifique o manual. Normalmente, você pode pressionar um botão na lateral ou na parte inferior do monitor para navegar pelas configurações integradas. Aqui estão algumas opções que você pode encontrar.
Aumente a taxa de atualização
A taxa de atualização de um monitor LCD determina quantas vezes a tela atualiza a imagem na tela. A maioria dos monitores de computador padrão são atualizados a 60Hz ou 60 vezes por segundo. Muitos monitores, no entanto, principalmente os focados em jogos, podem rodar a 90Hz, 144Hz ou até mais.
Eis por que isso importa: em uma tela de amostragem e espera como um LCD, os objetos em movimento na tela não estão realmente se movendo da maneira que seu olho espera. Eles permanecem em um lugar por 1/60 de segundo, depois aparecem em outro local por mais 1/60 de segundo e assim por diante. À medida que seu olho acompanha o objeto pela tela, esperando um movimento suave, seu cérebro injeta um pouco de desfoque no movimento. (Blur Busters tem um ótimo explicador dessa estranheza, se você quiser mergulhar mais fundo.)
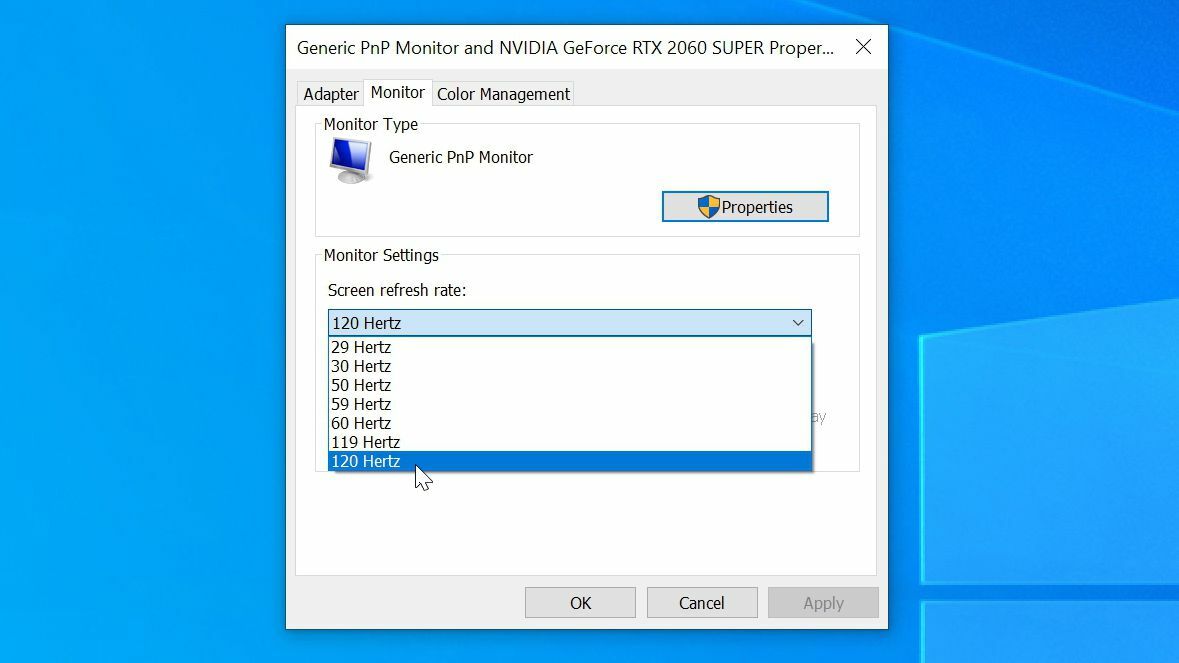
Se você puder aumentar o número de quadros mostrados a cada segundo, poderá aliviar esse desfoque (embora provavelmente não o elimine completamente). Com uma taxa de atualização mais alta, cada imagem permanece na tela por um período mais curto antes de mudar para a próxima posição. Para fazer isso, porém, você precisa de um monitor com uma taxa de atualização mais alta e, na verdade, precisa ativar essa taxa de atualização no Windows.
Isso pode parecer óbvio, mas toda semana ouço falar de outro jogador que comprou um monitor de 144Hz e não notou diferença porque se esqueceu de realmente ativar essa taxa de atualização no Windows. Portanto, se você tiver uma tela de jogos de alta atualização, vá para Configurações> Sistema> Vídeo , role para baixo e clique em Configurações avançadas de vídeo e escolha Propriedades do adaptador de vídeo para [seu monitor] .
Na guia Monitor, clique no menu suspenso Taxa de atualização da tela e aumente o máximo possível. (Se o seu monitor não pode ultrapassar 60Hz, você pode até conseguir fazer um overclock um pouco - mas isso é um tópico totalmente separado.)
Melhore a taxa de quadros do seu jogo
Só porque sua tela pode ser atualizada a 144Hz não significa que você verá 144 quadros por segundo; significa apenas que seu monitor é capaz de mostrar tantos quadros distintos. A outra metade da equação diz respeito ao seu PC e sua capacidade de gerar quadros nesse ritmo. Jogos mais modernos exigem uma CPU e GPU mais potentes para rodar sem problemas, especialmente em resoluções mais altas, como 1440p ou 4K.

Então abra seu jogo atual de escolha e acompanhe quantos quadros por segundo você está recebendo. Se você estiver obtendo apenas 67 quadros por segundo em um monitor de 144Hz - ou pior ainda, 30fps em um monitor de 60Hz - provavelmente ainda sentirá desfoque de movimento e deverá diminuir algumas das configurações gráficas do seu jogo para que ele funcione mais quadros.
Configurações altas ainda podem parecer ótimas, embora sejam muito menos punitivas que Ultra, permitindo uma jogabilidade de alta taxa de quadros que parece mais clara. (Apenas tente não ajustar a resolução muito baixa, pois isso pode deixar seu jogo embaçado por motivos totalmente diferentes.)
Idealmente, você deseja que a taxa de quadros do seu jogo seja tão alta ou maior que a taxa de atualização do seu monitor, para o movimento mais suave possível nessa tela. Portanto, aponte para 60 fps ou mais em uma tela de 60 Hz, 144 fps em uma tela de 144 Hz e assim por diante.
Desative a configuração de desfoque de movimento do seu jogo
Enquanto você estiver nas configurações do seu jogo verificando as taxas de quadros, você também deve procurar a configuração Motion Blur desse jogo. Muitos jogos adicionam isso para compensar as baixas taxas de quadros ou para tornar o jogo mais “cinematográfico”.
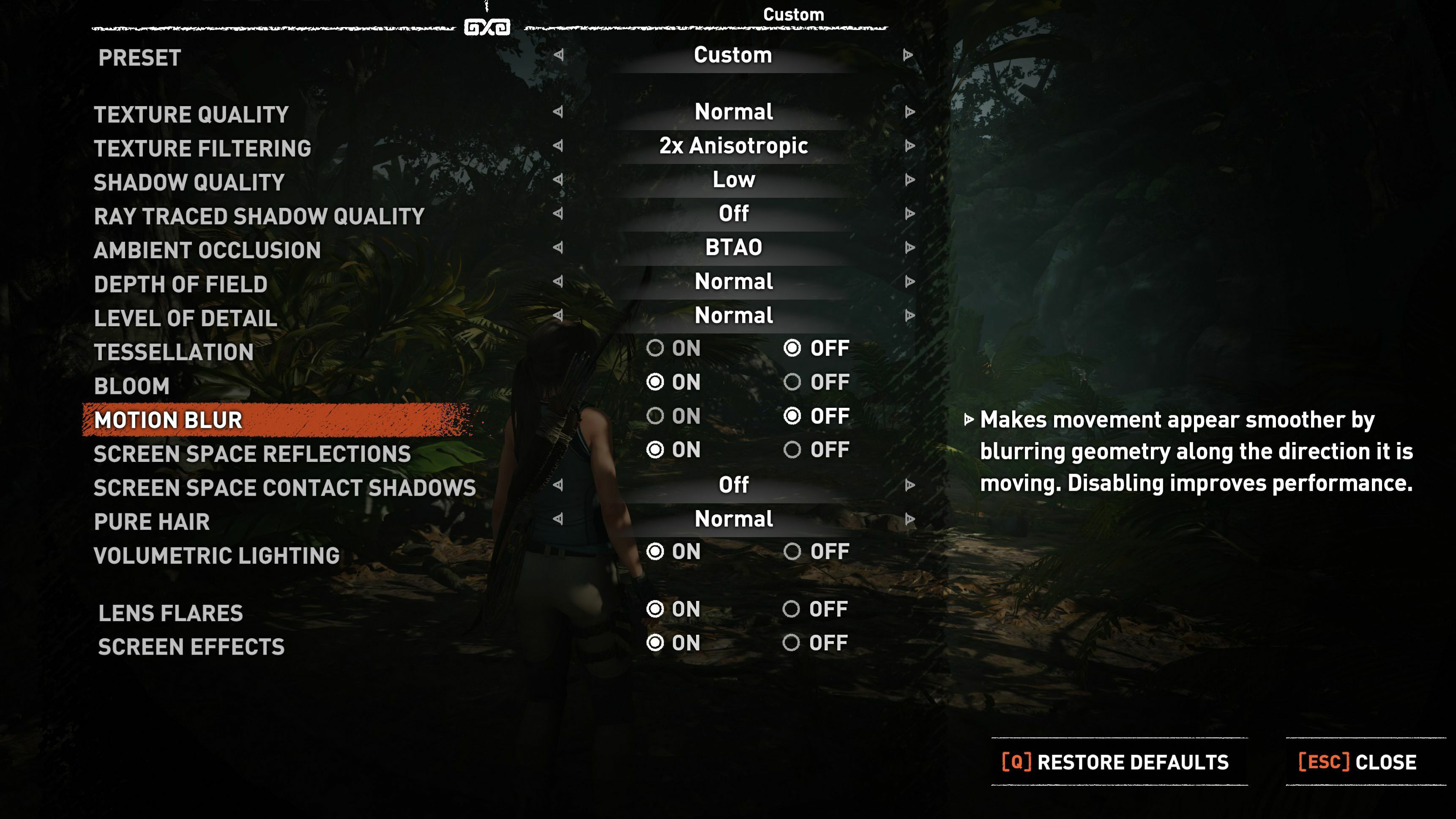
No entanto, dependendo de como é implementado, esse recurso pode realmente piorar as coisas. Se você não gostar da aparência do desfoque de movimento em seu jogo, tente desativá-lo ou desativá-lo nas configurações e ver se fica melhor.

Certos jogos também podem oferecer configurações mais avançadas que você pode querer ajustar. Brinque com as configurações Depth of Field, Bloom, Film Grain e Chromatic Aberration, que podem produzir efeitos igualmente irritantes se você gostar de uma imagem nítida.
Ativar overdrive e redução de desfoque de movimento
Há um outro motivo pelo qual o movimento pode ficar desfocado em seu monitor: tempo de resposta. Não deve ser confundido com o atraso de entrada (o atraso entre pressionar um botão e a ação que aparece na tela), o tempo de resposta de um monitor, medido em milissegundos, determina a rapidez com que um pixel pode mudar de um tom para outro. Se essa transição for muito lenta, as imagens em movimento terão um rastro de manchas, chamado de fantasma. Isso pode acontecer mesmo se o seu monitor tiver uma alta taxa de atualização.
Recomendado por nossos editores


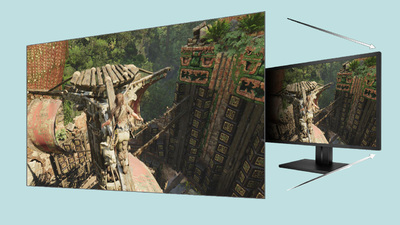
Certos tipos de painéis são mais suscetíveis a fantasmas e tempos de resposta lentos do que outros. Os painéis TN tendem a ter tempos de resposta mais rápidos do que seus equivalentes IPS e VA, embora em qualquer categoria você encontre alguns painéis melhores que outros.
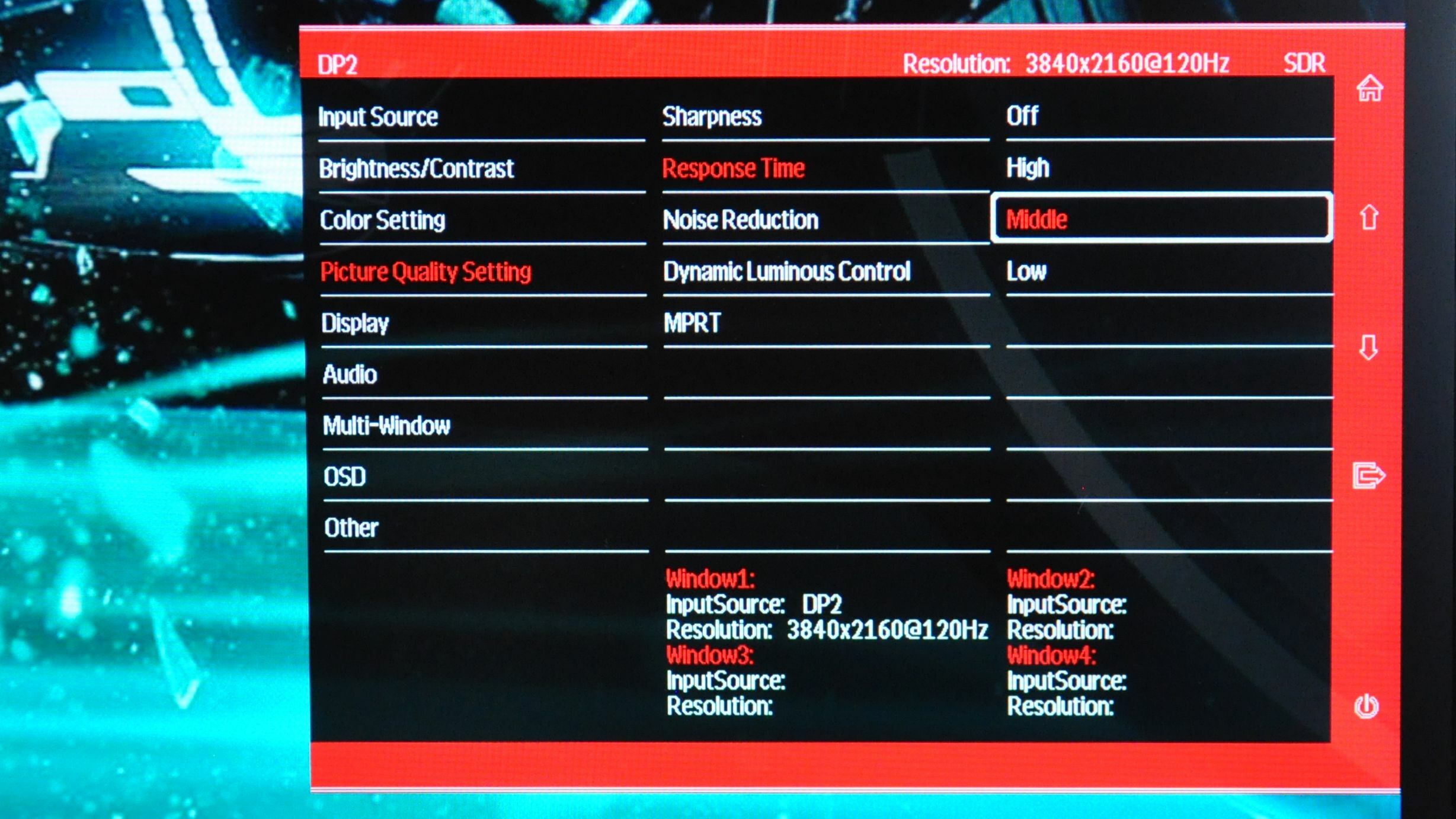
Ainda mais confuso, o valor do tempo de resposta que você vê na página de especificações de um monitor pode ser enganoso - portanto, mesmo que um monitor reivindique um tempo de resposta de 1 ms, ele pode exibir quantidades desagradáveis de fantasmas. Não coloque muito estoque nos números na caixa, leia as análises de monitores de especialistas como o nosso para ver como um monitor lida com o movimento.
Muitas vezes, os monitores de jogos vêm com uma configuração de Overdrive ou Tempo de resposta para mitigar o efeito fantasma. Verifique sua exibição na tela para ver o que está disponível. Ativar esse recurso pode reduzir a quantidade de fantasmas, mas ativá-lo muito alto pode fazer com que as transições de pixel ultrapassem o tom desejado, causando artefatos de fantasmas inversos.
Normalmente, acho que a segunda configuração mais alta é um bom equilíbrio, mas depende do monitor. Se você não tiver certeza, o teste de fantasmas do Blur Busters pode ajudá-lo a descobrir qual configuração. Experimente cada configuração para ver qual fica melhor para você.
Ao lado dessa configuração de overdrive, você também pode encontrar uma configuração de redução de desfoque de movimento separada. Isso tem muitos nomes, incluindo LightBoost, Ultra Low Motion Blur (ULMB), Dynamic Accuracy (DyAc), Extreme Low Motion Blur (ELMB) ou Motion Pixel Response Time (MPRT), para citar alguns. Esses recursos piscam a luz de fundo de uma maneira que reduz ou elimina o desfoque de movimento, embora algumas implementações sejam melhores que outras.
Em muitos monitores, isso pode causar artefatos horríveis e duplicação de imagem, então, novamente, tente você mesmo para ver se você gosta da maneira como seu monitor lida com isso.
Novamente, esses recursos tendem a estar disponíveis em monitores focados em jogos – você provavelmente não os encontrará na tela focada em escritório que você comprou por um preço baixo. Portanto, quando chegar a hora de atualizar seu monitor, certifique-se de procurar recursos como altas taxas de atualização e redução de desfoque de movimento, se você se preocupa com movimentos suaves e claros.
