Como corrigir o erro 0x80073CFB da Microsoft Store
Publicados: 2022-12-16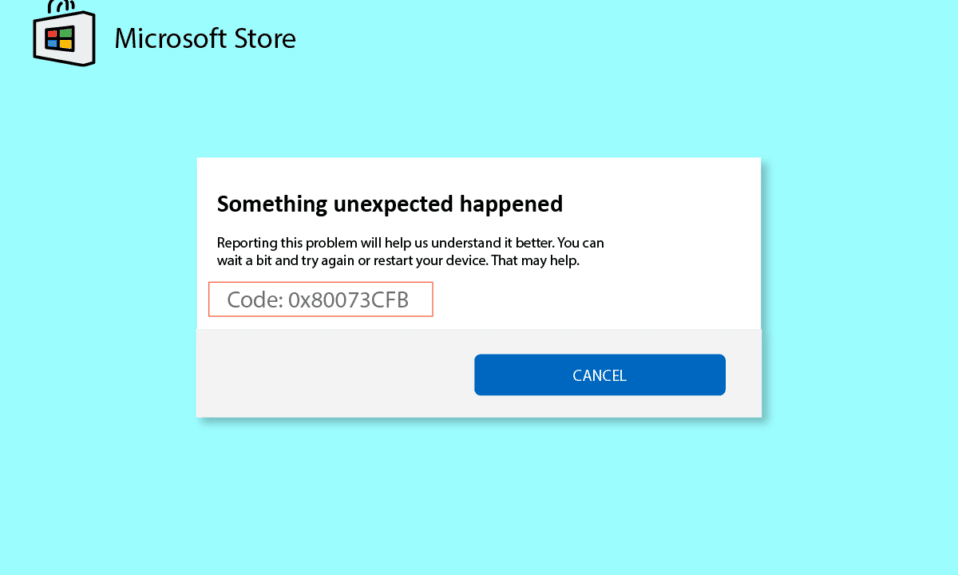
Você pode baixar os aplicativos e jogos no seu PC com a ajuda da Microsoft Store. Mas isso não ajuda você o tempo todo sem problemas ou erros. Você pode enfrentar o erro 0x80073CFB da loja da Microsoft, que não permite o download de aplicativos ou jogos. Este erro de armazenamento da Microsoft 0x80073CFB ocorre devido a uma falha no aplicativo ou, às vezes, o erro de ativação do 0x80073CFB ocorre devido a um sistema operacional Windows desatualizado. Se você estiver enfrentando esse problema em seu computador, este guia o ajudará a corrigir o código de erro 0x80073CFB com um conjunto de hacks de solução de problemas.
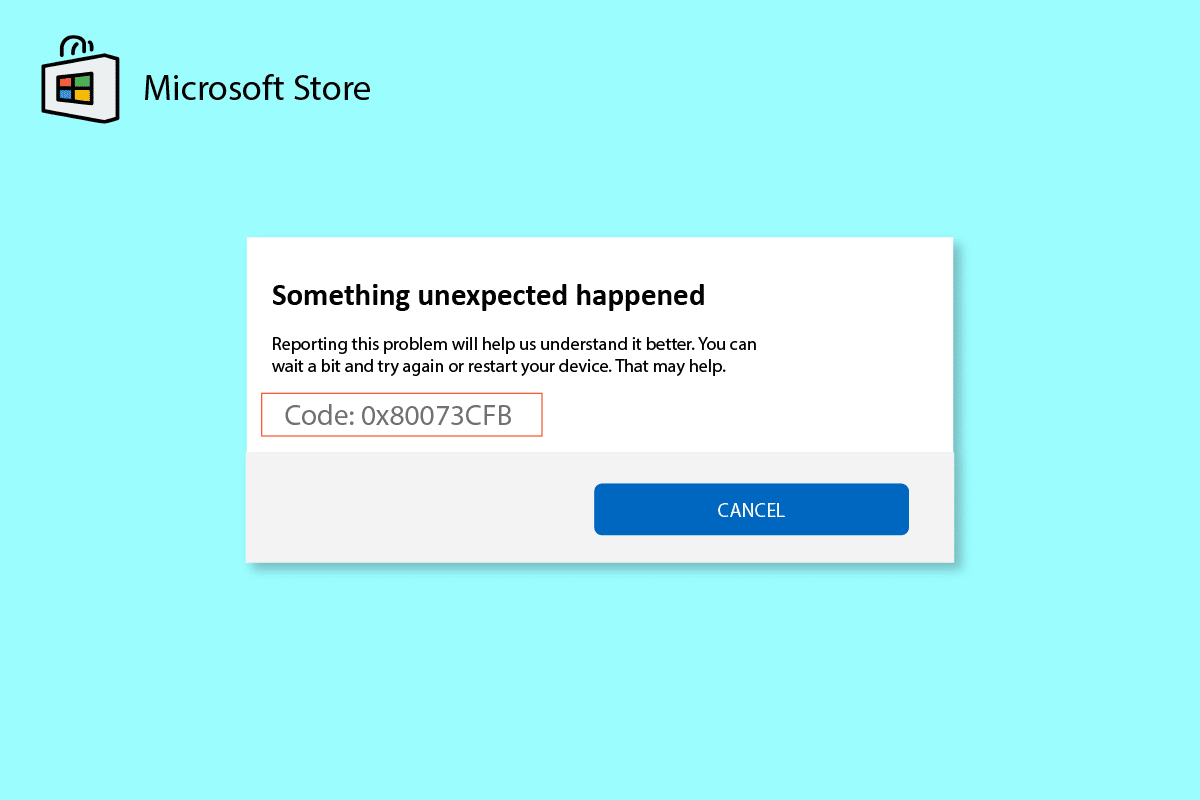
Conteúdo
- Como corrigir o erro 0x80073CFB da Microsoft Store no Windows 10
- Método 1: solução de problemas básicos
- Método 2: Execute a solução de problemas de aplicativos da Windows Store
- Método 3: Atualizar/Reverter Driver WLAN
- Método 4: Reinstale o Driver WLAN
- Método 5. Insira a região, data e hora corretas
- Método 6: reinicie os serviços essenciais do Windows
- Método 7: redefinir o cache de aplicativos da Windows Store
- Método 8: instalar atualizações de aplicativos
- Método 9: Desinstalar atualização recente
- Método 10: Excluir arquivos da pasta SoftwareDistribution
- Método 11: registrar novamente o aplicativo da Microsoft Store
- Método 12: Reinstale a Microsoft Store
Como corrigir o erro 0x80073CFB da Microsoft Store no Windows 10
Aqui estão alguns motivos comuns que causam o código de erro 0x80073CFB, Microsoft Store Error no seu PC com Windows 10.
- A conexão com a Internet não é estável.
- As configurações de região, data e hora estão incorretas
- Algumas falhas temporárias no processo de login da Microsoft
- Alguns serviços necessários do Windows não estão em execução
- Existem alguns caches corrompidos da Windows Store
- DNS incompatível e configurações de proxy
- Algumas atualizações de aplicativos da Microsoft estão pendentes em seu PC com Windows 10.
- A atualização mais recente é incompatível com os processos da Microsoft Store.
- Quaisquer componentes corrompidos em seu perfil de usuário também contribuem para o problema.
Método 1: solução de problemas básicos
1. Verifique a conexão com a Internet
Se sua conexão de rede não for estável, você não poderá processar nenhum aplicativo e programa online. Certifique-se de que sua internet esteja estável e que não haja interrupções entre seu roteador e o dispositivo. Execute um teste de velocidade para verificar se você tem estabilidade de rede suficiente para usar os aplicativos da Microsoft Store sem erros.
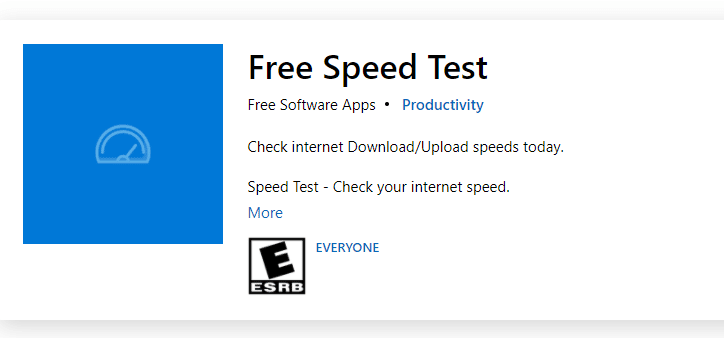
Além disso, verifique se o seu dispositivo atende aos requisitos abaixo.
1. Elimine todas as interferências entre o roteador e o dispositivo.
2. Conecte dispositivos limitados à mesma rede.
3. Certifique-se de ter comprado o roteador verificado por seu provedor de serviços de Internet (ISP).
4. Evite usar cabos velhos, quebrados ou danificados.
Se você enfrentar algum problema com a conexão com a Internet, consulte nosso guia sobre Como solucionar problemas de conectividade de rede no Windows 10 para corrigi-los.
2. Execute a verificação de malware
Vários especialistas da Microsoft sugerem que a varredura de um PC o ajudará a manter seu computador livre de ameaças. Se houver algum vírus ou invasão de malware em seu PC contribuindo para o erro 0x80073CFB da Microsoft Store e, portanto, você não pode usar nenhum dos aplicativos da Microsoft Store. Portanto, é recomendável verificar seu computador conforme as instruções em nosso guia Como faço para executar uma verificação de vírus em meu computador?
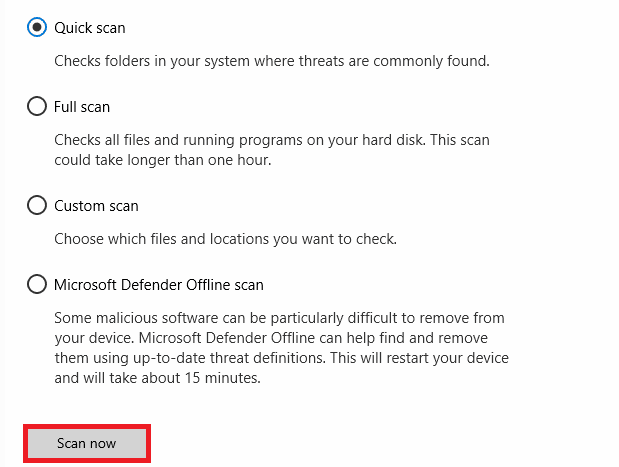
Além disso, se você deseja remover malware do seu computador, consulte nosso guia Como remover malware do seu PC no Windows 10.
3. Atualize o sistema operacional Windows
Além disso, se houver algum bug no seu PC, ele só poderá ser corrigido após uma atualização do Windows. A Microsoft lança atualizações regulares para corrigir todos esses bugs, classificando assim o erro de armazenamento da Microsoft 0x80073CFB. Portanto, verifique se você atualizou seu sistema operacional Windows e se houver atualizações pendentes em ação, use nosso guia Como baixar e instalar a atualização mais recente do Windows 10
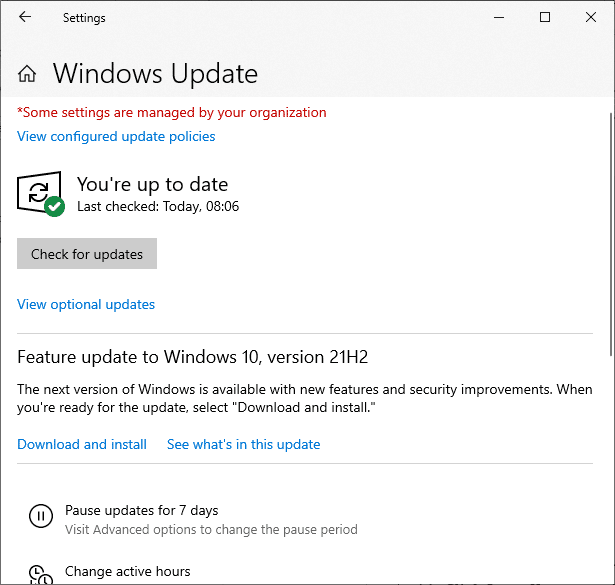
Depois de atualizar seu sistema operacional Windows, verifique se você pode acessar seu aplicativo da Microsoft sem erros.
4. Desative o antivírus temporariamente
Seu programa antivírus pode impedir erroneamente que novas atualizações mais recentes sejam instaladas em seu PC. Muitos problemas de compatibilidade são identificados por vários usuários do Windows e são difíceis de tolerar e corrigir. Software antivírus como Norton e Avast podem impedir qualquer atualização de aplicativos mais recentes da Windows Store e você é aconselhado a desativar temporariamente qualquer software antivírus embutido ou de terceiros para resolver o mesmo. Leia nosso guia sobre como desativar o antivírus temporariamente no Windows 10 e siga as instruções para desativar temporariamente o programa antivírus no seu PC.
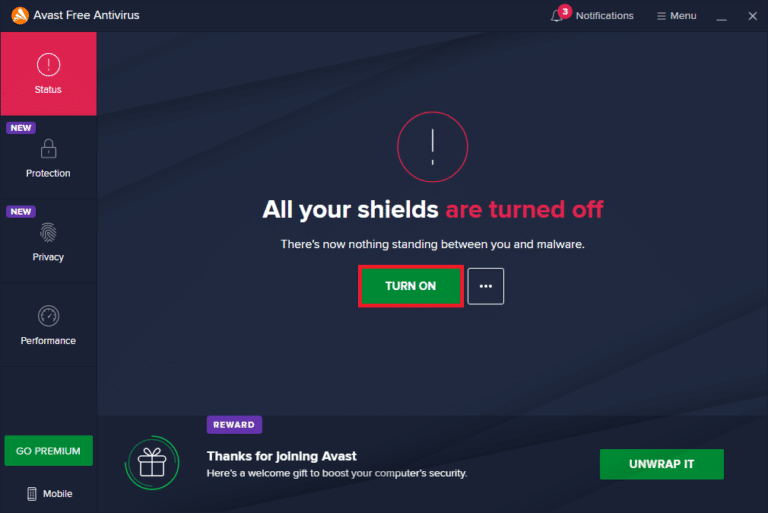
Depois de corrigir o problema no seu PC com Windows 10, certifique-se de reativar o programa antivírus, pois um sistema sem um pacote de segurança é sempre uma ameaça.
Leia também: Corrija o erro 0x80073D12 da Microsoft Store no Windows 10
5. Saia e entre novamente
Erros durante o processo de login da conta da Microsoft podem contribuir para o código de erro 0x80073CFB. Portanto, se você enfrentar o erro e não souber os motivos, precisará sair da sua conta e fazer login novamente. Aqui estão algumas instruções para fazê-lo.
1. Pressione a tecla Windows e digite Microsoft Store .
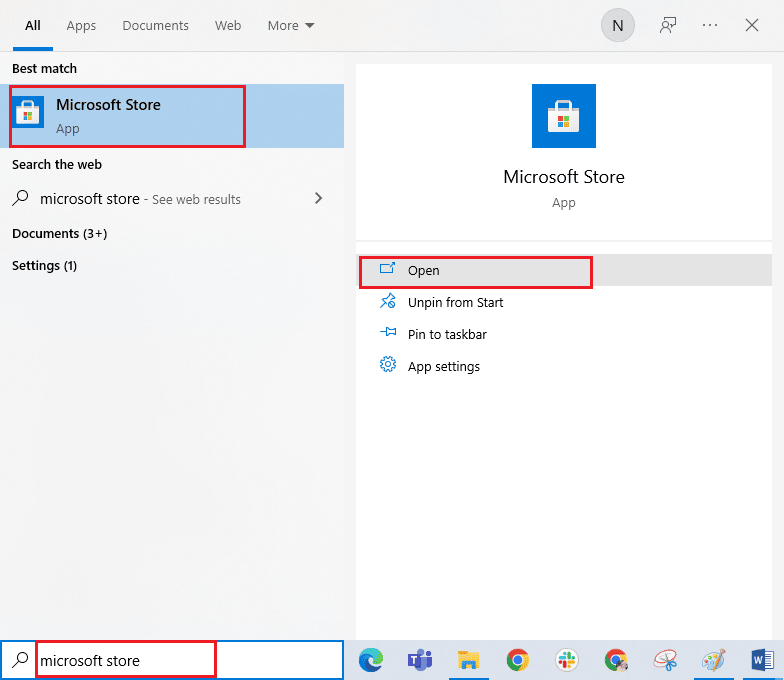
2. Agora, clique em Abrir . Em seguida, clique no ícone do seu perfil seguido da opção Sair .
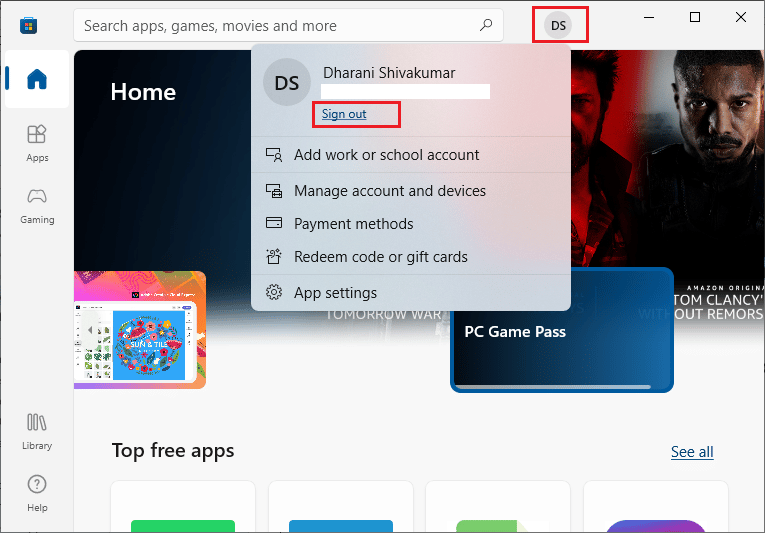
3. Agora, clique em Entrar como mostrado.
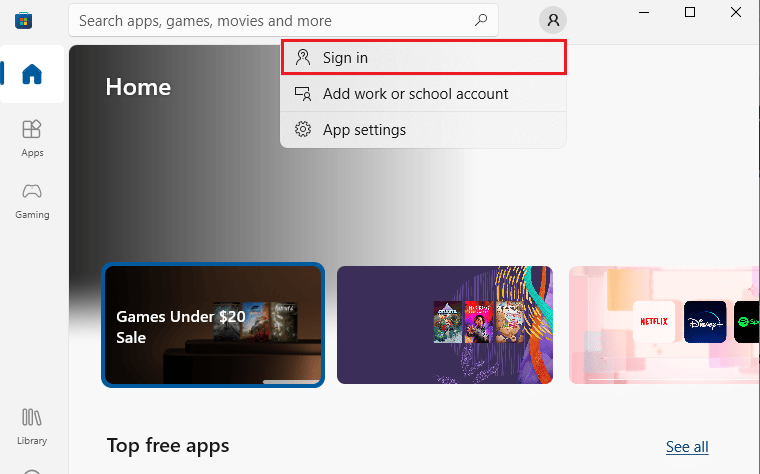
4. Agora, selecione sua conta da Microsoft e clique no botão Continuar .
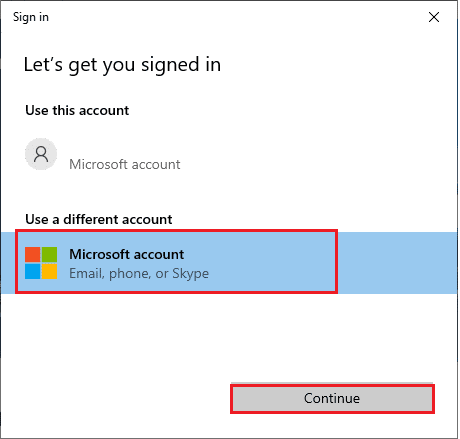
5. Digite as credenciais de login e entre novamente em sua conta da Microsoft para resolver o erro de ativação 0x80073CFB.
Método 2: Execute a solução de problemas de aplicativos da Windows Store
Seu PC com Windows 10 possui uma ferramenta de solução de problemas integrada para corrigir o erro 0x80073CFB da loja da Microsoft. Siga as etapas abaixo mencionadas para executar a solução de problemas de aplicativos da Windows Store.
1. Vá para o menu de pesquisa e digite Configurações de solução de problemas conforme mostrado.
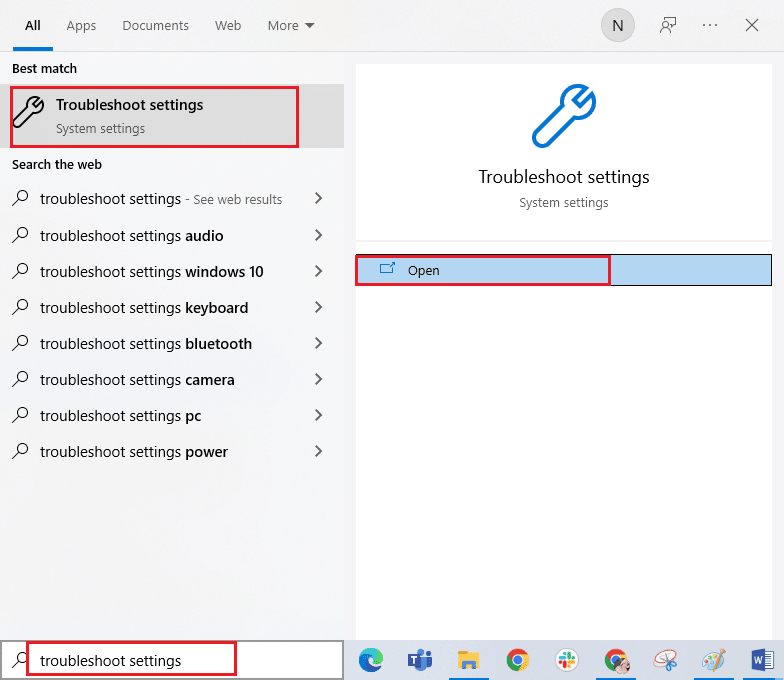
2. Selecione a opção Solucionadores de problemas adicionais conforme mostrado.
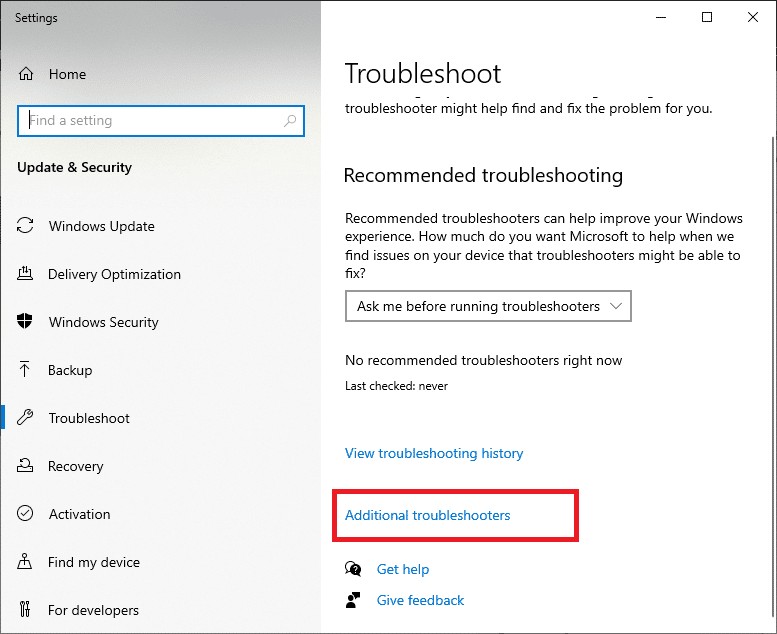
3. Agora, clique em Aplicativos da Windows Store seguido de Executar a solução de problemas conforme mostrado.
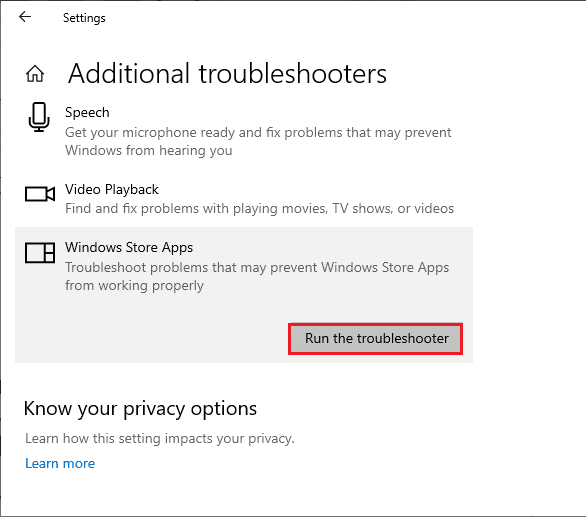
4. Se algum problema for identificado após o processo de solução de problemas, clique em Aplicar esta correção .
6. Por fim, siga as instruções listadas nos prompts a seguir e reinicie o computador. Verifique se você corrigiu o código de erro 0x80073CFB no problema de erro da Microsoft Store.
Leia também: A correção não pode ser baixada da Microsoft Store
Método 3: Atualizar/Reverter Driver WLAN
Os drivers de dispositivo estabelecem um link de conexão entre o hardware e o sistema operacional do seu computador. Além disso, drivers defeituosos ou corrompidos levam ao problema discutido. Muitos usuários relataram que a atualização dos drivers WLAN os ajudou a corrigir o problema. De maneira semelhante, quando você reverte seus drivers, todas as versões atuais do dispositivo de hardware serão desinstaladas e os drivers instalados anteriormente serão instalados em seu PC. Este recurso será muito útil quando qualquer nova atualização de driver não funcionar bem com o seu computador.
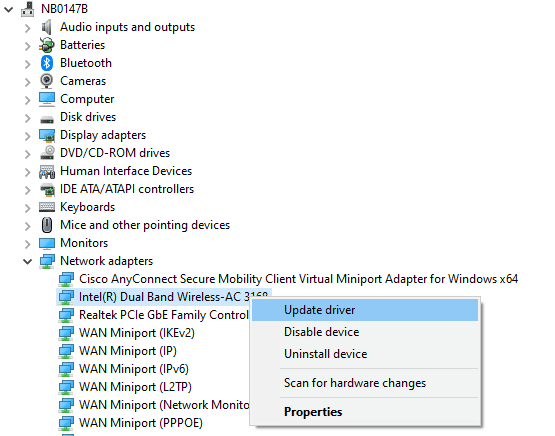
Método 4: Reinstale o Driver WLAN
Drivers incompatíveis devem ser reinstalados para corrigir o problema discutido da Microsoft. Você é aconselhado a reinstalar os drivers de dispositivo somente se não conseguir obter nenhuma correção atualizando-os. As etapas para reinstalar os drivers são muito fáceis e você pode fazer isso usando um aplicativo de terceiros ou manualmente.
Siga nosso guia Como desinstalar e reinstalar drivers no Windows 10 para reinstalar os drivers em seu computador com Windows 10.
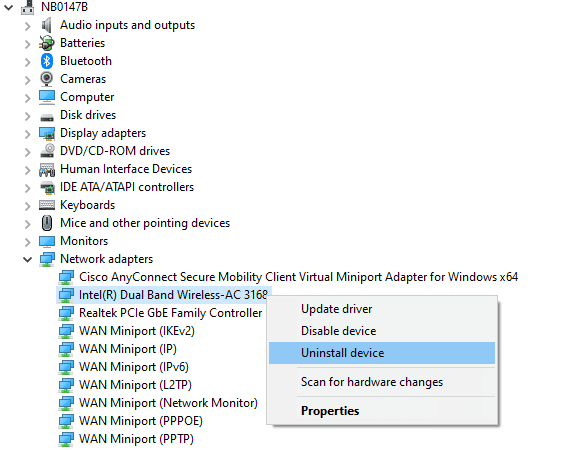
Depois de reinstalar os drivers de rede, verifique se você corrigiu o problema discutido.
Método 5. Insira a região, data e hora corretas
Se as configurações de hora e data em sua região não forem sincronizadas, você não poderá executar nenhuma função na Microsoft Store. Antes de instalar ou executar qualquer tarefa na Microsoft Store, você deve estar ciente do fato de que esses aplicativos verificarão seu computador em busca de determinados certificados e, se a hora, zona e data estiverem incorretos nesta fase, todos os certificados serão considerados inválidos levando ao erro de armazenamento da Microsoft 0x80073CFB. Para ajustar e confirmar as configurações de data e hora, siga as etapas abaixo:
1. Pressione e segure as teclas Windows + I juntas para abrir as Configurações do Windows.
2. Agora, clique em Hora e Idioma .
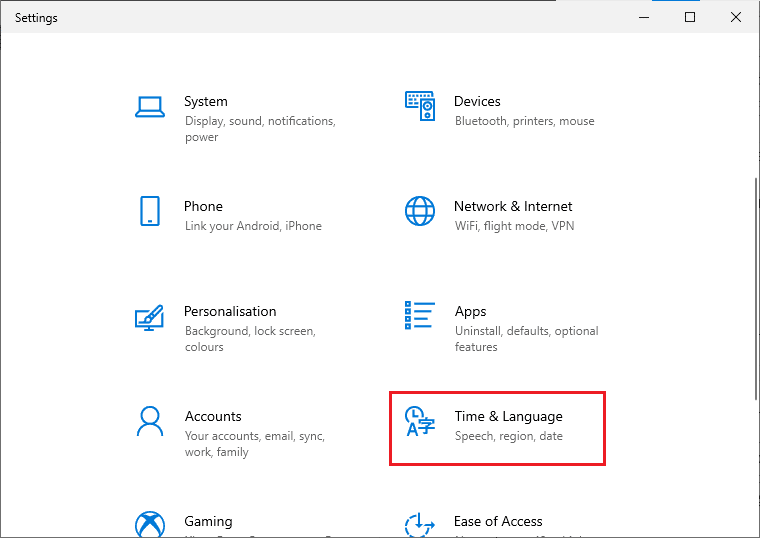
3. Em seguida, na guia Data e hora , certifique-se de que as opções Definir a hora automaticamente e Definir o fuso horário automaticamente estejam ativadas.
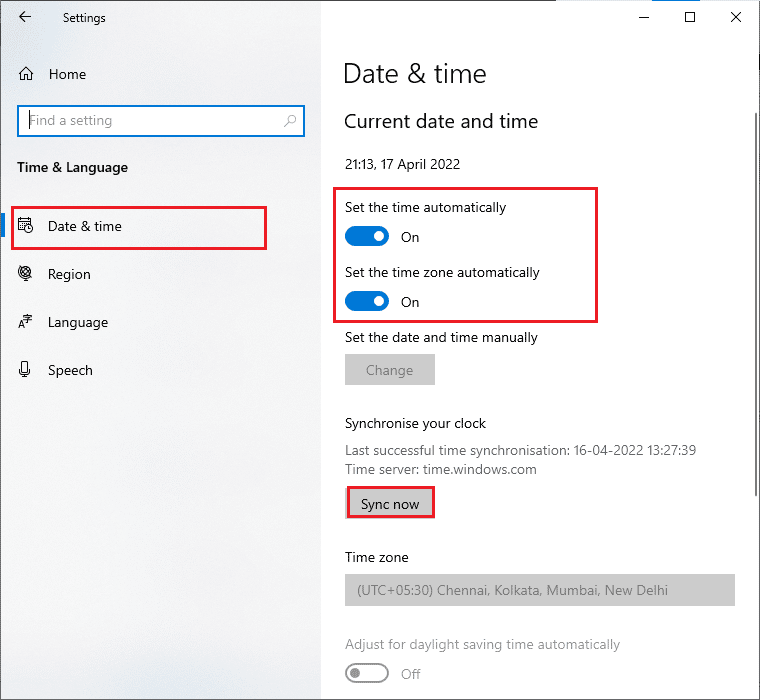
4. Em seguida, clique em Sincronizar agora conforme destacado acima.

5. Agora, mude para a guia Região no menu à esquerda e a opção País ou região , certifique-se de escolher os Estados Unidos conforme mostrado.
Observação: alterar a região ajudará você a solucionar problemas de como corrigir o erro de ativação 0x80073CFB se o problema ocorrer apenas em uma região específica. Certifique-se de alterar a região de volta para sua área geográfica depois de corrigir o problema.
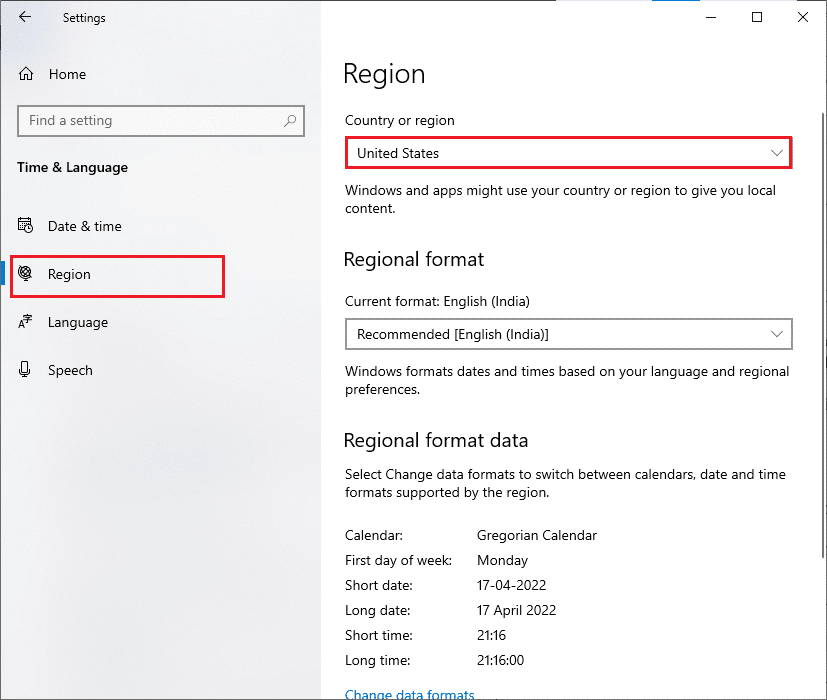
Leia também: Como corrigir a Microsoft Store não abrindo no Windows 11
Método 6: reinicie os serviços essenciais do Windows
Alguns serviços importantes do Windows, como o Windows Update e os serviços de transferência inteligente em segundo plano, devem ser ativados em seu computador para evitar o problema do erro 0x80073CFB da loja da Microsoft. Os serviços de transferência inteligente em segundo plano usam qualquer largura de banda ociosa para instalar as atualizações mais recentes para que seu computador instale qualquer atualização apenas se não houver nenhuma outra instalação em andamento. Se esses serviços estiverem desabilitados em seu sistema, é mais provável que você enfrente o erro discutido. Portanto, reinicie os serviços essenciais do Windows conforme as instruções abaixo.
1. Digite Serviços no menu de pesquisa e clique em Executar como administrador .
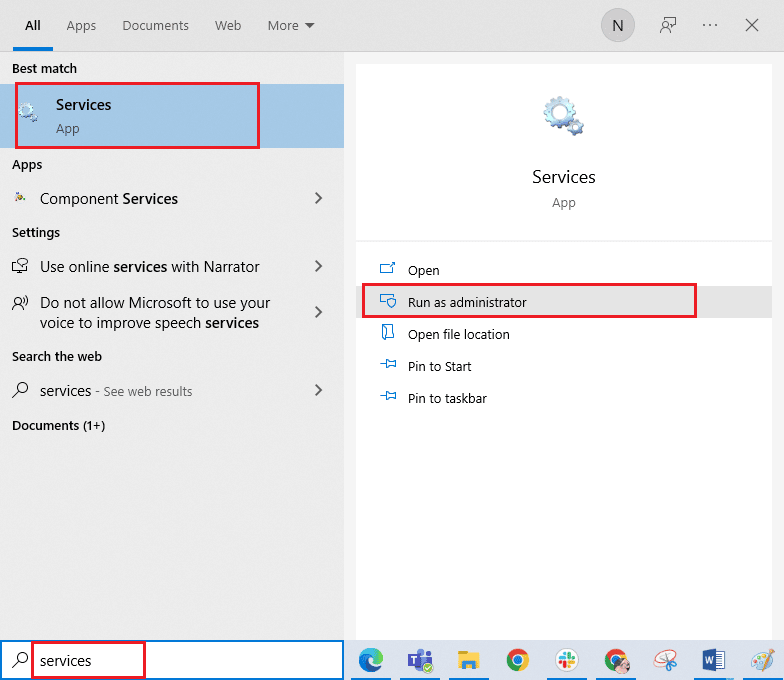
2. Agora, role para baixo e clique duas vezes em Background Intelligent Transfer Service .
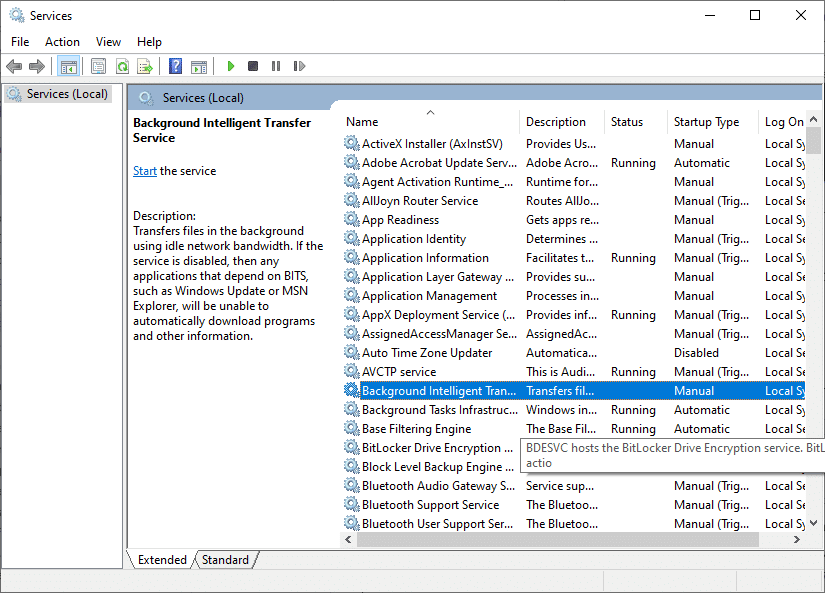
3. Agora, selecione o tipo de inicialização para Automático, conforme ilustrado.
Observação: Se o status do serviço for Parado, clique no botão Iniciar. Se o status do serviço for Em execução, clique em Parar e reinicie.
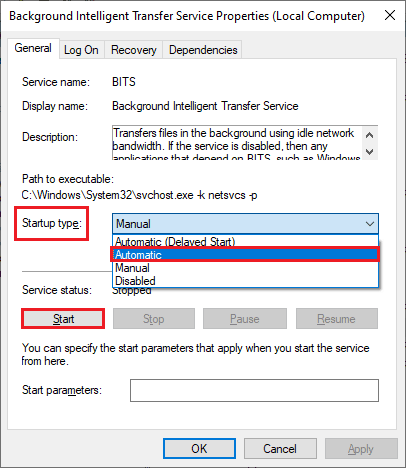
4. Clique em Aplicar e depois em OK para salvar as alterações. Verifique se você pode corrigir o erro discutido.
5. Repita todas essas etapas para outros serviços do Windows, como Cryptographic , Network Location Awareness , MSI Installer e Windows Update Services .
Método 7: redefinir o cache de aplicativos da Windows Store
O cache corrompido e os dados corrompidos na Microsoft Store contribuirão para o erro 0x80073CFB da Microsoft Store. Siga as instruções abaixo mencionadas para excluir o cache da Windows Store.
1. Inicie a caixa de diálogo Executar pressionando as teclas Windows + R juntas.
2. Agora, digite wsreset.exe e pressione Enter .
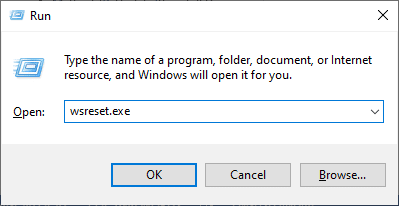
Método 8: instalar atualizações de aplicativos
Para corrigir o erro de ativação 0x80073CFB, verifique se todos os aplicativos da biblioteca da Microsoft Store estão atualizados para a versão mais recente. Se houver muitas atualizações pendentes em ação, novas atualizações ou instalações podem enfrentar vários erros durante o processo. Siga as etapas abaixo mencionadas para instalar as atualizações de aplicativos da Microsoft Store.
1. Vá para o menu de pesquisa e digite Microsoft Store . Em seguida, clique em Abrir .
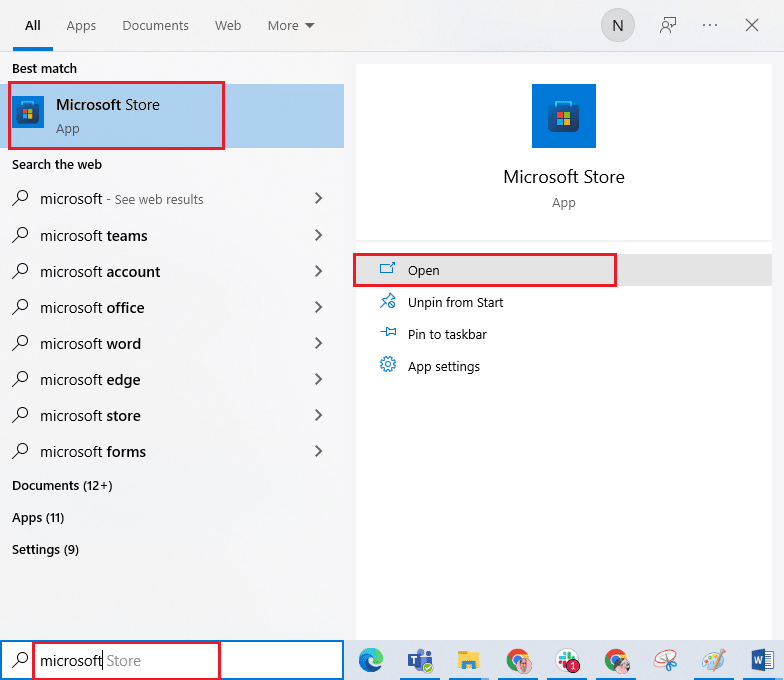
2. Em seguida, clique no ícone Biblioteca no canto inferior esquerdo da janela da Microsoft Store .
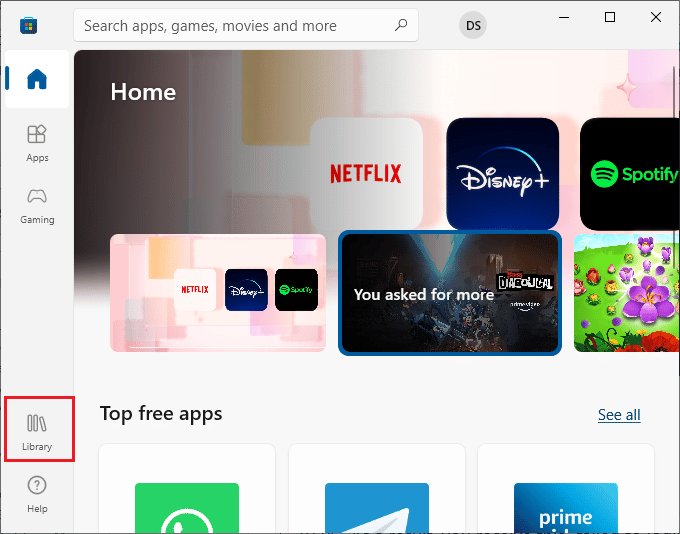
3. Em seguida, clique no botão Obter atualizações conforme mostrado.
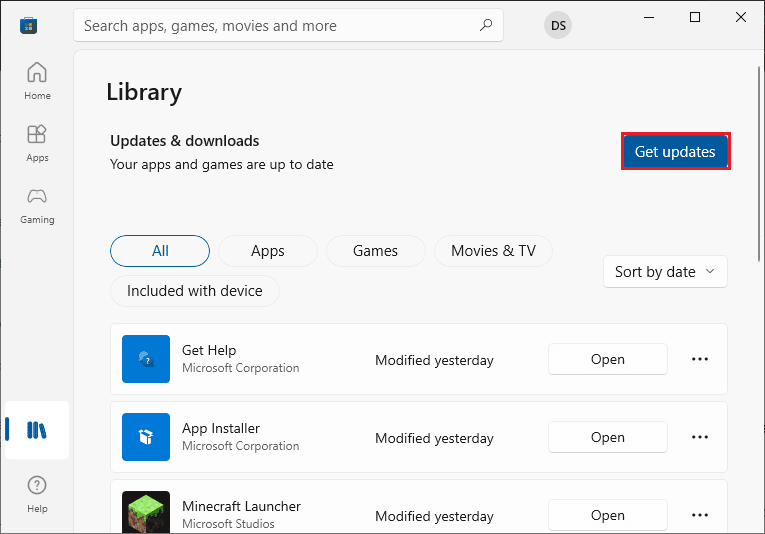
4. Em seguida, clique no botão Atualizar tudo conforme destacado.
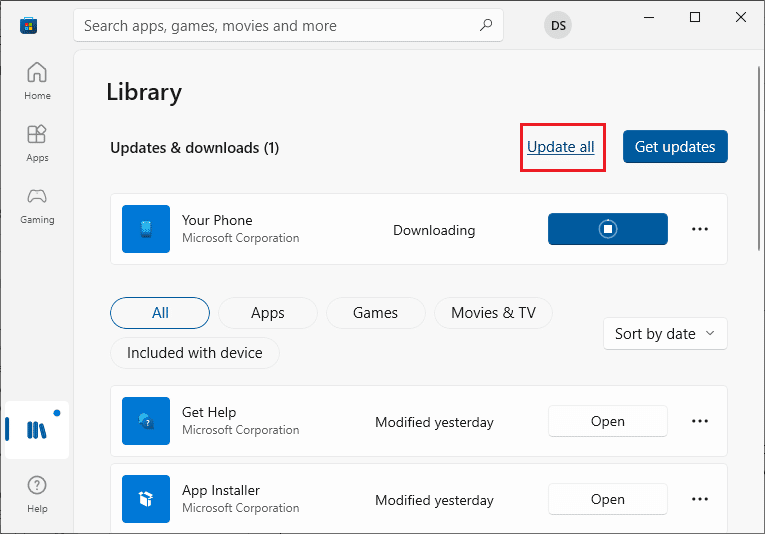
5. Aguarde que as atualizações sejam baixadas para o seu PC com Windows 10 e certifique-se de obter Seus aplicativos e jogos estão atualizados para resolver o erro de ativação 0x80073CFB.
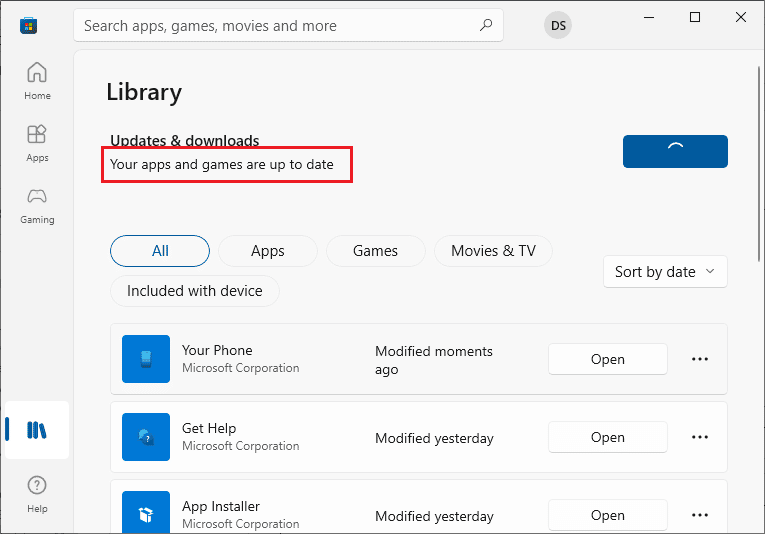
Leia também: Corrija o código de erro 0xc03f300d da Microsoft Store
Método 9: Desinstalar atualização recente
Quaisquer atualizações incompatíveis anteriores em seu PC com Windows 10 podem não permitir que novas atualizações sejam baixadas nele. Portanto, é recomendável desinstalar as atualizações recentes que estão sendo instaladas em seu computador para corrigir o erro de armazenamento da Microsoft 0x80073CFB. É muito fácil fazer a tarefa e as etapas são demonstradas a seguir.
1. Pressione a tecla Windows e digite Painel de controle . Em seguida, clique em Abrir como mostrado.
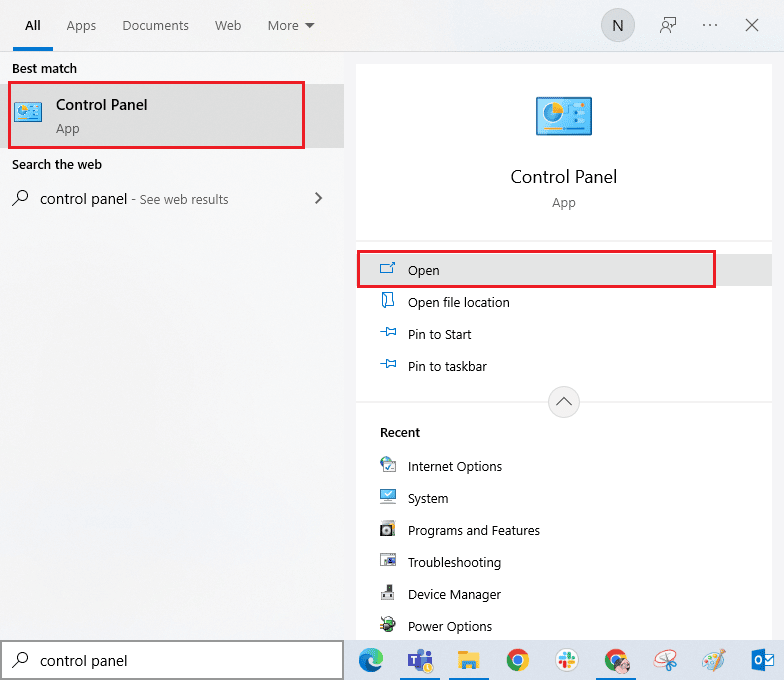
2. Agora, clique na opção Desinstalar um programa no menu Programas , conforme ilustrado.
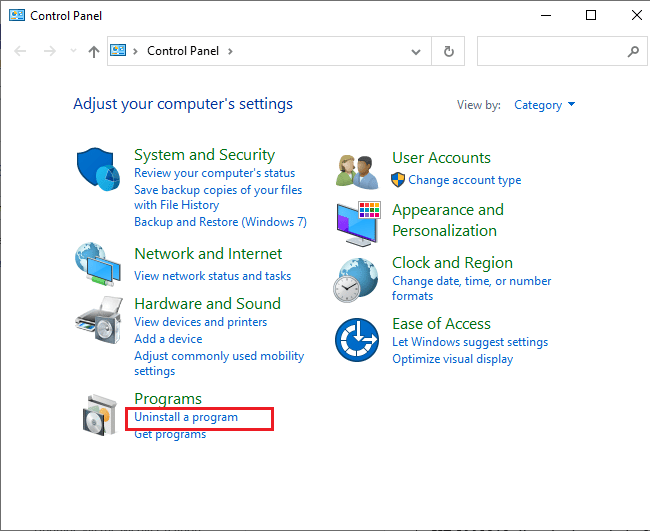
3. Agora, clique em Exibir atualizações instaladas no painel esquerdo, conforme mostrado.
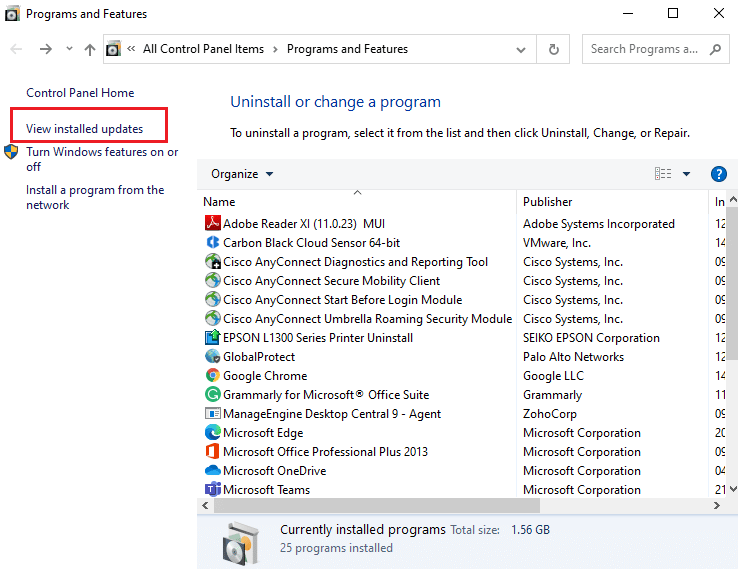
4. Agora, pesquise e selecione a atualização mais recente consultando Instalado na data e clicando na opção Desinstalar conforme mostrado abaixo.
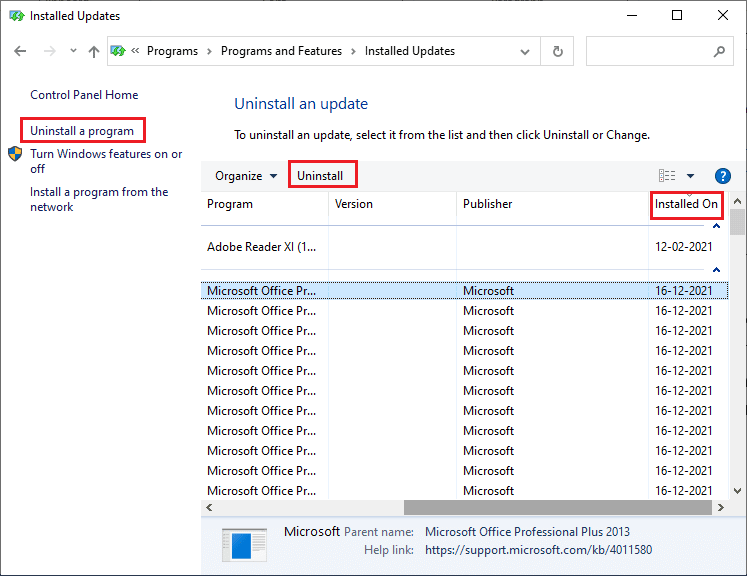
5. Por fim, confirme qualquer prompt e reinicie o computador e verifique se você conseguiu corrigir o erro de ativação 0x80073CFB no Windows 10.
Método 10: Excluir arquivos da pasta SoftwareDistribution
Ainda assim, se você enfrentar o erro 0x80073CFB da loja da Microsoft, há outra solução simples para corrigir esses problemas. Em primeiro lugar, pare o serviço Windows Update e exclua a pasta SoftwareDistribution no seu File Explorer. Em seguida, inicie novamente os serviços do Windows Update. Leia nosso guia, Como excluir a pasta SoftwareDistribution no Windows 10 para prosseguir.
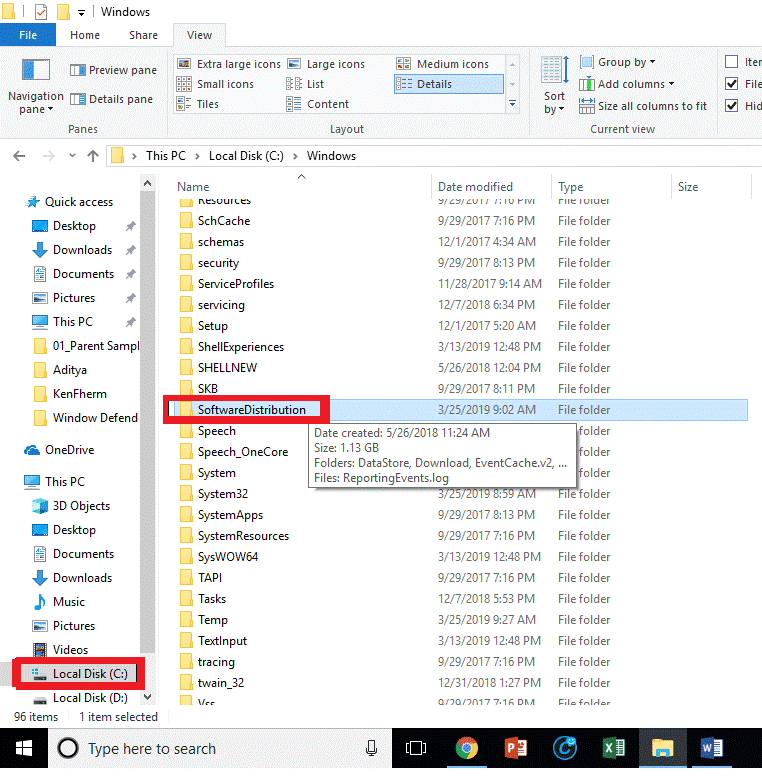
Método 11: registrar novamente o aplicativo da Microsoft Store
Se os métodos acima não ajudarem você a resolver como corrigir o erro de ativação 0x80073CFB, registrar novamente a Windows Store pode ajudá-lo. Siga conforme as instruções abaixo.
1. Navegue até o menu de pesquisa e digite Windows PowerShell. Em seguida, clique em Executar como administrador conforme mostrado.
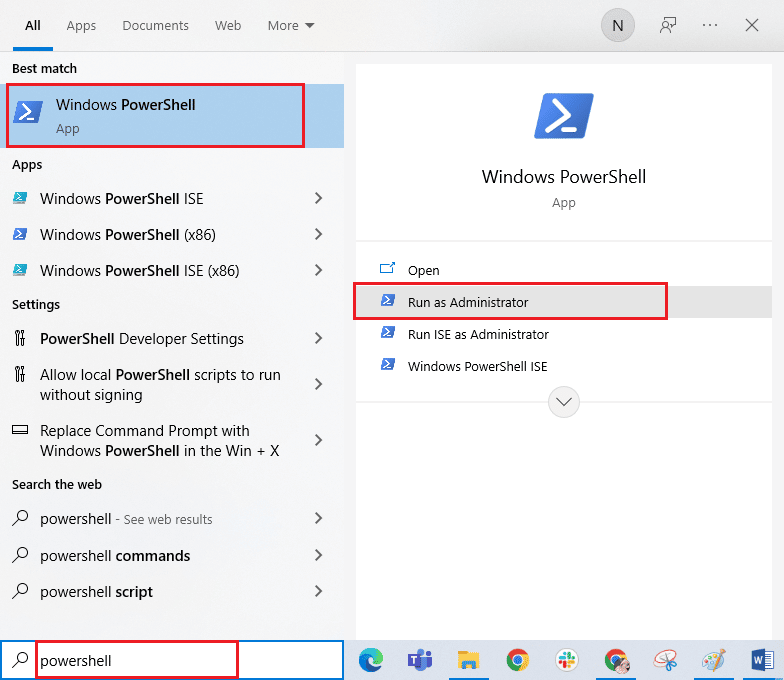
2. Agora, cole a seguinte linha de comando no Windows PowerShell e pressione Enter .
PowerShell -ExecutionPolicy Unrestricted -Command "& {$manifest = (Get-AppxPackage Microsoft.WindowsStore).InstallLocation + 'AppxManifest.xml' ; Add-AppxPackage -DisableDevelopmentMode -Register $manifest} 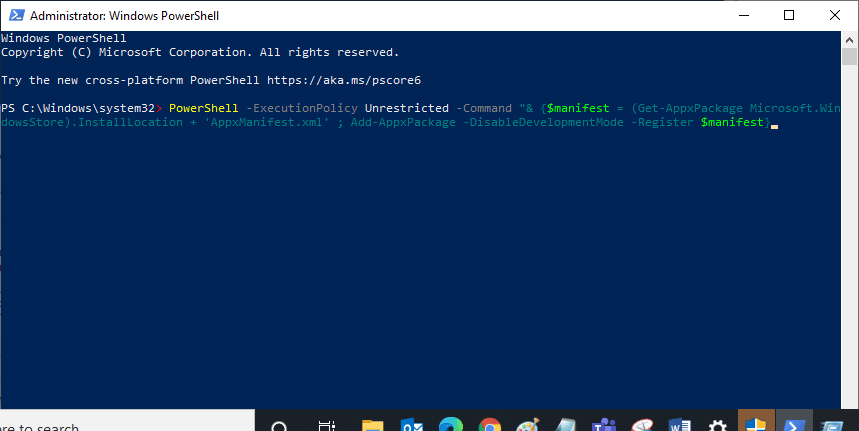
4. Aguarde até que os comandos sejam executados e agora você não enfrentará o erro discutido novamente.
Leia também: Como alterar o país na Microsoft Store no Windows 11
Método 12: Reinstale a Microsoft Store
Se nenhum dos métodos discutidos acima ajudou a corrigir o erro 0x80073CFB da loja da Microsoft, a última opção para resolver o problema é reinstalar a Microsoft Store. Este processo de desinstalação não pode ser implementado pelo painel de controle ou pelo procedimento de configurações . Os comandos do PowerShell ajudarão você a reinstalar a Microsoft Store conforme discutido abaixo.
1. Inicie o PowerShell com direitos de administrador conforme instruído acima.
2. Agora, digite get -appxpackage –allusers e pressione Enter .
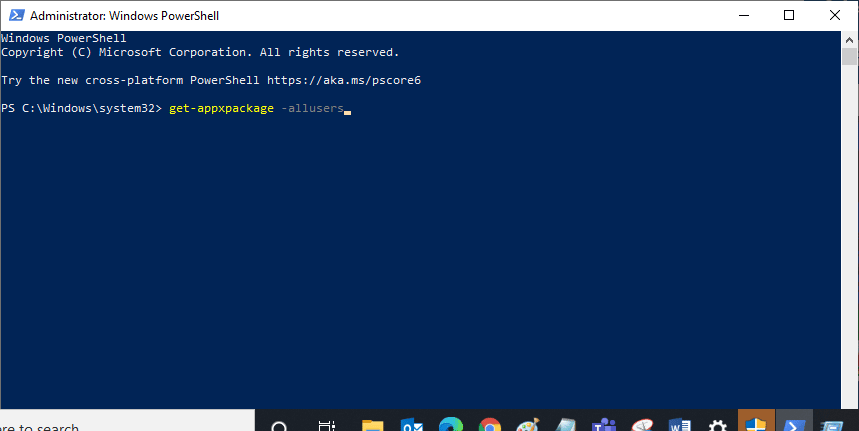
3. Agora, procure Microsoft.WindowsStore Name e copie a entrada PackageFullName .
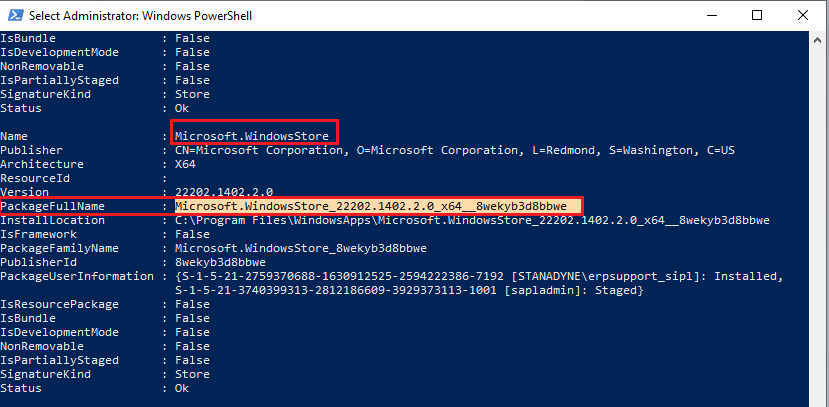
4. Agora, vá para uma nova linha na janela do PowerShell e digite remove-appxpackage seguido de um espaço e a linha que você copiou da seguinte forma:
remove-appxpackage Microsoft.WindowsStore_22202.1402.2.0_x64__8wekyb3d8bbwe
Obs: O comando pode variar um pouco de acordo com a versão do Windows que você utiliza.
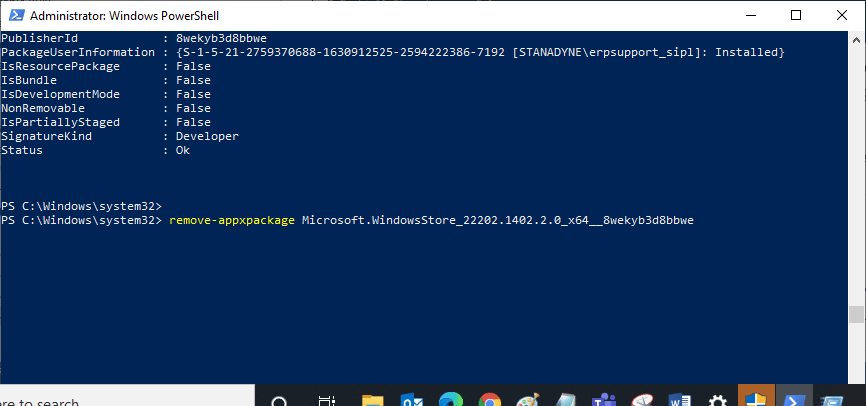
5. Agora, a Microsoft Store será excluída do seu PC. Agora, reinicie seu PC com Windows 10.
6. Em seguida, para reinstalá-lo, abra novamente o Windows PowerShell como administrador e digite o seguinte comando.
Add-AppxPackage -register "C:\Program Files\WindowsApps\Microsoft.WindowsStore_11804.1001.8.0_x64__8wekyb3d8bbwe\AppxManifest.xml" –DisableDevelopmentMode
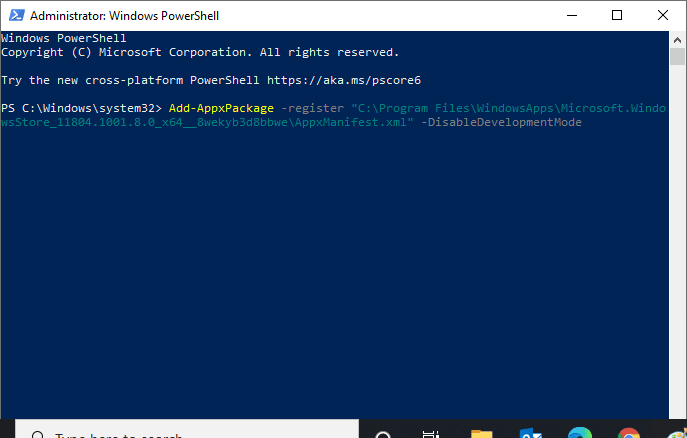
7. Por fim, a Microsoft Store será reinstalada em seu PC e você não enfrentará o problema discutido novamente.
Recomendado :
- Como ativar ou desativar o modo de segurança no Moto X
- Como corrigir o problema de exibição de imagens de assinatura do Gmail
- Corrigir o erro Tente novamente na Microsoft Store
- Corrigir o erro 0x80246019 da Microsoft Store
Esperamos que o guia tenha sido útil e que você tenha conseguido corrigir o erro 0x80073CFB da loja da Microsoft no seu PC com Windows 10. Continue visitando nossa página para mais dicas e truques legais e deixe seus comentários abaixo. Deixe-nos saber o que você quer aprender a seguir.
