O que é um código de parada de gerenciamento de memória? Como faço para corrigir BSOD de gerenciamento de memória?
Publicados: 2021-08-21A infame Tela Azul da Morte (BSOD) existe no sistema operacional Windows desde que podemos nos lembrar. Ocorre sempre que o Windows se depara com um grande problema e, para iniciantes, parece mais intimidante do que normalmente é. Além do emoticon sem brilho, o BSOD também mostra um “código de parada” ou uma mensagem que vincula o erro à sua causa. Uma dessas mensagens é “MEMORY_MANAGEMENT”, e neste artigo, vamos nos aprofundar na correção do BSOD de gerenciamento de memória.
Como o nome sugere, o código de parada de gerenciamento de memória está diretamente associado à memória principal do seu computador, também conhecida como RAM. Isso pode ocorrer por vários motivos, incluindo módulos de RAM defeituosos, drivers corrompidos, erros de disco, etc. Como vários fatores possíveis podem causar esse BSOD, você também terá que tentar várias correções correspondentes.
Guia BSOD de gerenciamento de memória
- O que é BSOD de gerenciamento de memória?
- Como corrigir BSOD de gerenciamento de memória?
- Atualize o Windows 10
- Atualizar drivers de dispositivo
- Corrigir erros de disco
- Corrigir arquivos corrompidos
- Execute a ferramenta de diagnóstico de memória do Windows
- Verificar hardware
- Redefinir o Windows 10
- Perguntas frequentes
O que é BSOD de gerenciamento de memória?
O recurso de gerenciamento de memória do Windows 10 move um programa do armazenamento físico para a memória principal quando você o abre. Tecnicamente, ele verifica e aloca memória desocupada ao programa, para que ele possa usar os recursos do sistema e ser executado com êxito. Após o término do processo, a memória é liberada para outro programa usar. Quando esse manuseio rápido da RAM dá errado, o erro de tela azul de gerenciamento de memória ocorre.
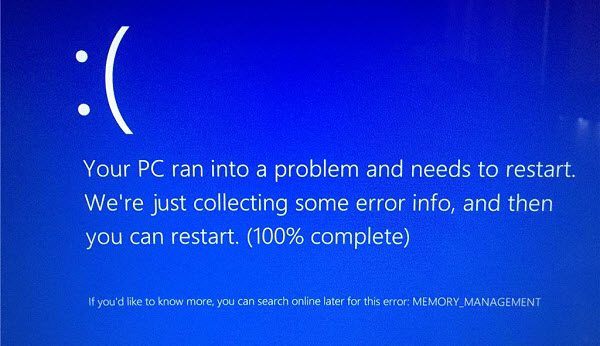
Às vezes, esse problema pode ser resolvido simplesmente reiniciando o PC com Windows. Mas caso isso não ajude, você sempre pode tentar as seguintes soluções:
Como corrigir BSOD de gerenciamento de memória?
Atualize o Windows 10
Se o seu sistema operacional não for atualizado há muito tempo, há uma chance de que essa seja a causa raiz do BSOD de gerenciamento de memória. Para garantir que você tenha a versão mais recente do Windows em execução, siga estas etapas:
- Pressione o botão “Windows” e “I” simultaneamente para abrir Configurações.
- Clique em 'Atualização e segurança'.
- Na guia 'Windows Update', clique em 'Verificar atualizações' para garantir que seu sistema esteja atualizado.
A propósito, se você quiser aprender atalhos de teclado do Windows semelhantes ao usado acima, confira este artigo.
Atualizar drivers de dispositivo
Às vezes, as atualizações do Windows podem perder software de driver de dispositivo importante que pode ser necessário para que seu sistema funcione normalmente. Esse pode ser o motivo pelo qual você está recebendo um erro de código de parada de gerenciamento de memória. Você pode verificar e instalar manualmente quaisquer atualizações ignoradas pelo Windows. Veja como usar o Gerenciador de dispositivos para atualizar seus drivers:
- Pressione o 'botão Windows' e 'R' simultaneamente, digite “devmgmt.msc” e pressione 'Enter'.
- Na janela Gerenciador de dispositivos, verifique se há um ícone amarelo ou vermelho na lista suspensa.
- Se você notar esse ícone, expanda esse menu suspenso específico.
- Clique com o botão direito do mouse no item que tem o ícone de erro e selecione 'Atualizar driver'.
- Na nova janela que se abre, selecione 'Pesquisar automaticamente por drivers' e siga as instruções para instalar o novo software de driver. Certifique-se de que sua internet esteja funcionando durante esta etapa.
Se o Gerenciador de Dispositivos não encontrar os drivers mais recentes, você pode visitar a página oficial do fabricante do dispositivo e baixar a atualização.
Corrigir erros de disco
Conforme mencionado anteriormente, o código de parada do gerenciamento de memória também pode indicar uma unidade de disco mal configurada. Portanto, você pode executar uma ferramenta do Windows projetada para verificar e corrigir problemas de disco de armazenamento.
- Pressione o 'botão Windows' e 'R' simultaneamente, digite “cmd” e pressione 'Ctrl' + 'Shift' + 'Enter' ao mesmo tempo para executar o Prompt de Comando como administrador.
- Na janela do prompt de comando, digite “chkdsk /r” (sem aspas) e pressione “Enter” para verificar e corrigir erros de disco.
Em uma nota lateral, aqueles que desejam corrigir problemas de unidade de armazenamento externo podem conferir nosso guia sobre como corrigir um cartão SD ou pen drive corrompido.
Corrigir arquivos corrompidos
Além de erros de unidade de disco, arquivos de sistema Windows corrompidos são outra causa possível desse BSOD. Felizmente, existe uma ferramenta integrada chamada System File Check (SFC) que pode encontrar e corrigir esses arquivos com erros para você. Mas antes de usá-lo, você precisa verificar se está funcionando corretamente usando outra ferramenta interna chamada Gerenciamento e Manutenção de Imagens de Implantação (DISM). Siga as etapas abaixo para verificar o SFC e, em seguida, verifique e corrija os erros do arquivo do sistema.

- Pressione o 'botão Windows' e 'R' simultaneamente, digite “cmd” e pressione 'Ctrl' + 'Shift' + 'Enter' ao mesmo tempo para executar o Prompt de Comando como administrador.
- Na janela do prompt de comando, digite: DISM /online /cleanup-image /restorehealth
- Quando a verificação do DISM terminar, digite: sfc /scannow
Execute a ferramenta de diagnóstico de memória do Windows
Se as correções acima não resolverem seu problema, é possível que sua RAM esteja com defeito. Você pode verificar se há algum problema na memória com a ajuda de uma ferramenta de utilitário integrada chamada "Diagnóstico de memória do Windows". Esta ferramenta realiza uma verificação em sua RAM na próxima vez que você inicializar seu sistema e armazena os resultados em um arquivo de log. Para usar esse método, execute as seguintes etapas:
- Pressione o 'botão Windows' e 'R' simultaneamente e digite “mdsched” para abrir o Diagnóstico de Memória do Windows.
- Agora, selecione 'Reiniciar agora e verificar problemas' ou vá em 'Verificar problemas na próxima vez que iniciar meu computador'.
- Depois que o computador for reinicializado, pressione o “botão Windows” + “X” e selecione “Visualizador de eventos”.
- Na barra de navegação à esquerda, vá para 'Logs do Windows' e clique duas vezes em 'Sistema'.
- No painel 'Ações' à direita, selecione 'Localizar' e digite 'MemoryDiagnostic'.
- Clique em 'Find Next' e seu log de resultados aparecerá na parte inferior. A partir daí, você pode verificar se há algum problema com a RAM.
Verificar hardware
Em alguns casos, o problema que causa o código de parada do gerenciamento de memória do Windows está dentro do chassi do computador. Um cartão de memória colocado incorretamente pode trazer esse BSOD como qualquer outra coisa. Portanto, é sugerido retirar os módulos de memória do seu PC e recolocá-los na placa-mãe da maneira correta. Você pode seguir as instruções no vídeo abaixo para fazer isso.
Redefinir o Windows 10
Quando nada mais funciona, você sempre pode começar de novo. O que quero dizer é que, quando nenhuma outra opção parece corrigir o BSOD de gerenciamento de memória, você pode redefinir seu PC com Windows. Fazer isso pode ajudá-lo a se livrar de problemas que não são fáceis de resolver de outra forma.
Importante, você deve saber que a redefinição do Windows apagará os aplicativos de terceiros (incluindo drivers) que você instalou manualmente e suas configurações personalizadas. No entanto, seus arquivos pessoais não serão afetados. Você terá um novo sistema operacional com aplicativos pré-instalados e configurações padrão no final do processo.
- Pressione o botão “Windows” e “I” simultaneamente para abrir Configurações.
- Clique em 'Atualização e segurança' e depois em 'Recuperação' no painel esquerdo.
- Em 'Redefinir este PC', clique em 'Começar' para reiniciar o sistema no modo de reinicialização.
- Quando solicitado, selecione 'Manter meus arquivos' ou 'Remover tudo' conforme seu critério.
Perguntas frequentes
Esse tipo de BSOD pode ser causado por vários fatores possíveis: módulo de RAM defeituoso, arquivos de sistema corrompidos, problemas na unidade de disco, RAM instalada incorretamente, sistema operacional ou drivers desatualizados, etc.
Um módulo de RAM defeituoso ou um stick de RAM colocado incorretamente pode ser responsável pelo gerenciamento de memória BSOD no Windows.
Você pode impedir o gerenciamento de memória BSOD no Windows 10 e versões anteriores instalando as atualizações mais recentes do sistema operacional e do driver, executando comandos CHKDSK e SFC regularmente, substituindo os cartões de memória antigos e certificando-se de que eles sejam inseridos corretamente.
