Como corrigir a latência no Audacity no Windows 10
Publicados: 2022-09-13
Audacity é um dos editores de áudio digital mais populares e erros de gravação; o desenvolvimento do aplicativo remonta a 1999. Nos primeiros anos da internet, o aplicativo cresceu em popularidade entre os amantes da música; no entanto, o aplicativo também era vulnerável a vários erros. Um desses erros é o erro de latência do Audacity; este erro ocorre devido ao atraso no som de entrada e saída do aplicativo Audacity. Este guia discutirá o aplicativo Audacity e seus usos; também discutiremos o erro de correção de latência do Audacity e como corrigir a latência no Audacity.

Conteúdo
- Como corrigir a latência no Audacity no Windows 10
- Quais são os diferentes recursos do aplicativo Audacity?
- O que é o erro de correção de latência do Audacity?
- Método 1: Atualize o aplicativo Audacity
- Método 2: alterar as preferências do aplicativo
- Método 3: reinstale o aplicativo Audacity
Como corrigir a latência no Audacity no Windows 10
Lançado pela primeira vez em 1999, o Audacity é um dos primeiros e mais populares utilitários de edição de áudio; o aplicativo fornece uma série de recursos para os usuários que os ajudam a editar, compor e publicar arquivos de áudio de alta qualidade. Os recursos incluem gravação, edição, etc. No entanto, o aplicativo Audacity não suporta plugins VST. Antes de explorar como corrigir a latência no aplicativo Audacity, vamos dar uma olhada rápida em alguns dos recursos exclusivos que este aplicativo oferece aos seus usuários.
Quais são os diferentes recursos do aplicativo Audacity?
O editor de áudio Audacity fornece um grande número de recursos para os usuários editarem e modificarem o áudio; alguns dos principais recursos do aplicativo estão listados abaixo.
- Recursos de gravação e reprodução: Os usuários podem gravar seus arquivos de áudio usando o aplicativo Audacity, o aplicativo fornece recursos como Timer Record, reprodução MIDI e gravação Punch and Roll .
- Recursos de edição: Um grande número de recursos de edição são fornecidos pelo aplicativo Audacity; alguns dos principais recursos de edição incluem cortar, copiar e colar. Edição de faixa única, processamento de efeitos não destrutivos e destrutivos, edição de envelope de amplitude, opções de tempo, etc, são alguns dos principais recursos de edição fornecidos pelo aplicativo Audacity.
- Efeitos digitais e recursos de plug-in: O aplicativo Audacity suporta plug-ins LADSPA, VST e Nyquist. Opções de redução de ruído, recursos de redução de voz e ajuste de tom são alguns dos importantes recursos de efeitos digitais.
- Operação multiplataforma: O aplicativo Audacity opera e suporta todos os principais sistemas operacionais; o aplicativo pode ser instalado em sistemas operacionais Windows, macOS e semelhantes ao Unix.
O que é o erro de correção de latência do Audacity?
O erro de latência do Audacity é um erro comum que incomodou um grande número de usuários. Esse erro geralmente está associado a atrasos na entrada e saída de áudio no aplicativo. O erro pode ser experimentado pelos usuários quando tentam ouvir o áudio editado no aplicativo Audacity. Aqui estão mais algumas informações sobre este problema.
- Os usuários reclamaram de receber o som com atraso.
- Normalmente, o atraso varia de 15 a 30 milissegundos. No entanto, pequeno, mas esse atraso pode causar grandes problemas com a sincronização de arquivos de áudio.
- Às vezes, o erro passa despercebido até que o áudio final seja produzido. Muitos usuários procuram como corrigir a latência em aplicativos Audacity.
Pode haver alguns métodos para corrigir esse erro, como usar os recursos de geração e trilha Mono. Na próxima seção, exploraremos alguns dos métodos para resolver o problema de latência com o aplicativo Audacity.
Erros de latência no aplicativo Audacity podem ser irritantes e causar um grande transtorno aos usuários na edição e publicação de seus arquivos de áudio. Muitos usuários se perguntam como corrigir a latência no aplicativo Audacity. Existem alguns métodos para resolver e corrigir esse problema. Um dos métodos fáceis de resolver esse erro é modificar as configurações do aplicativo usando várias ferramentas incorporadas, como fazer alterações nas propriedades do aplicativo, ferramenta de geração e ferramentas de trilha mono.
No tutorial a seguir, discutiremos esse erro do Audacity e os problemas de latência do Audacity, também exploraremos o método para entender como corrigir a latência no Audacity.
Método 1: Atualize o aplicativo Audacity
Às vezes, o erro de correção do Audacity pode ocorrer quando você não possui a versão mais recente. Atualize o Audacity para resolver esse problema.
1. Abra o aplicativo Audacity , clique em Ajuda e clique na opção Verificar atualizações… .
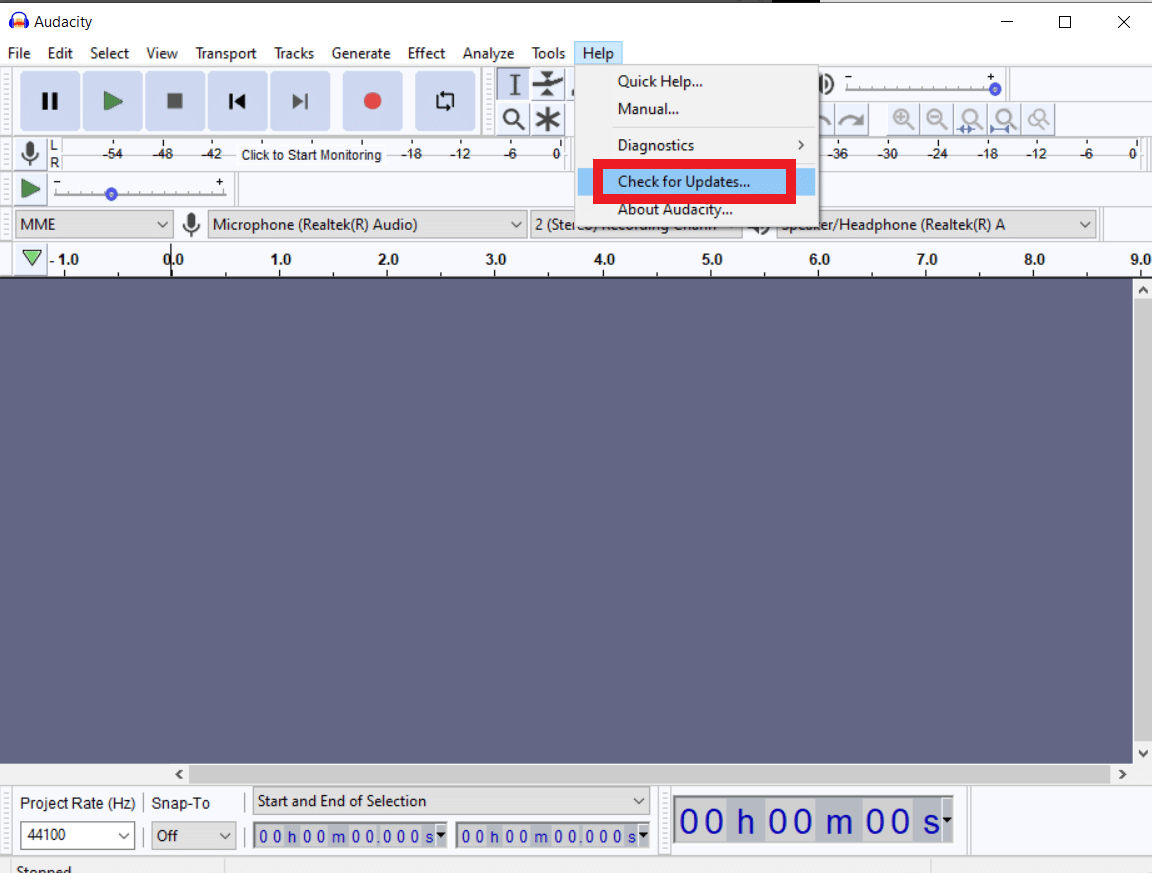
2. Agora, clique em Instalar atualização .
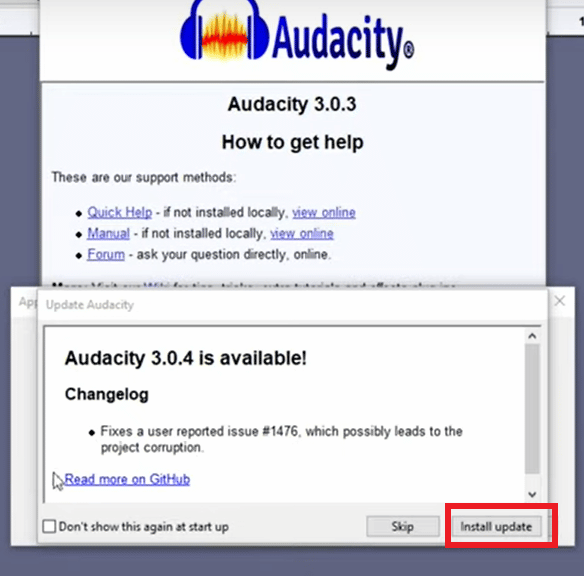
Leia também: Corrigir o estalo de áudio do Windows 10
Método 2: alterar as preferências do aplicativo
Um dos primeiros métodos que você pode usar para resolver como corrigir o problema de latência no Audacity é alterar as preferências do aplicativo.
1. No Menu Iniciar Pesquisa , digite Audacity e clique em Abrir .
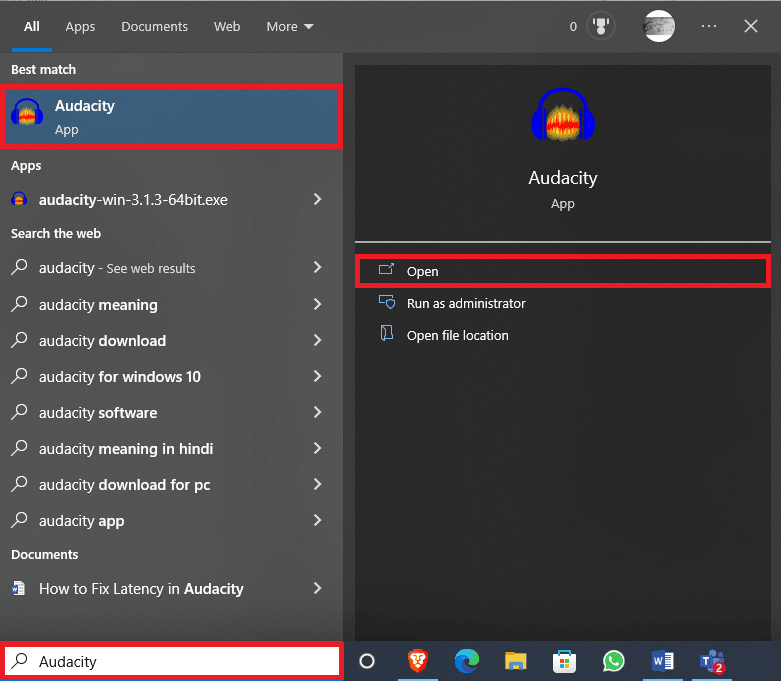
2. Navegue até a guia Editar e clique em Preferências… .
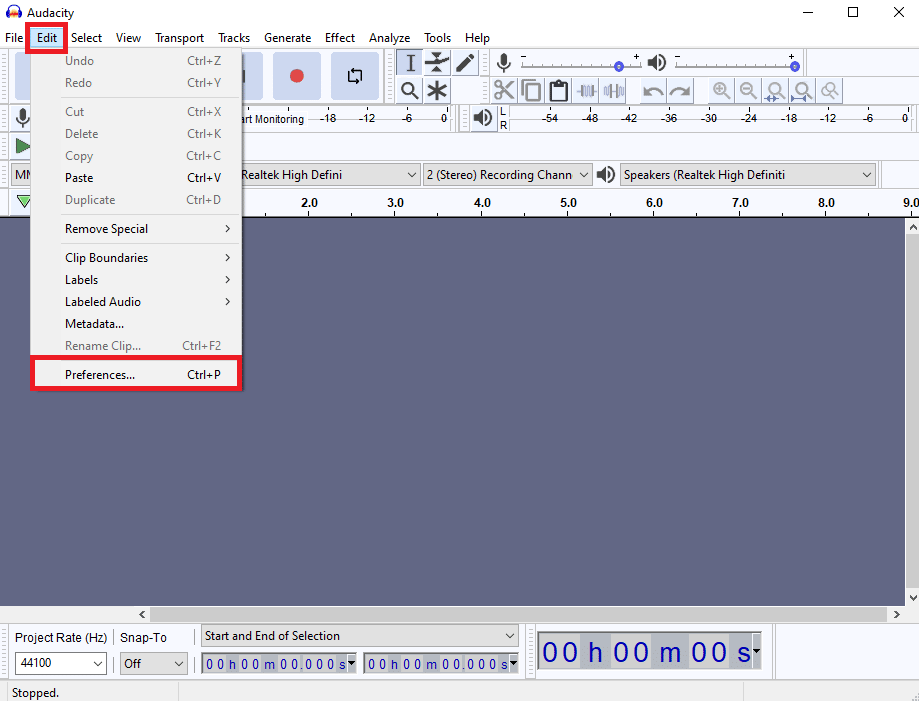
3. Localize a compensação de latência nas opções de Dispositivos .
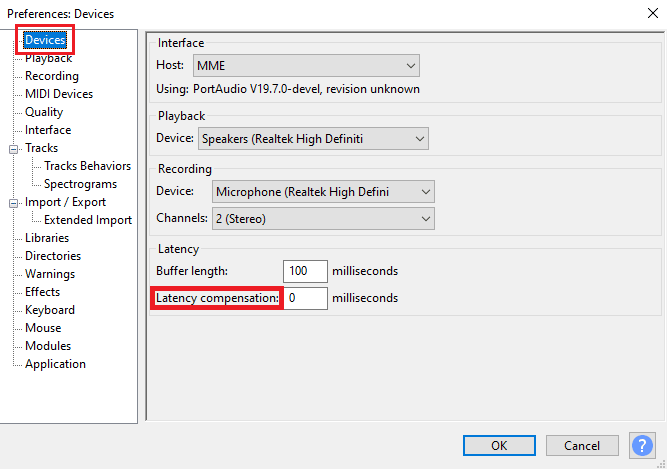
4. Defina a compensação de latência como 0 milissegundos .
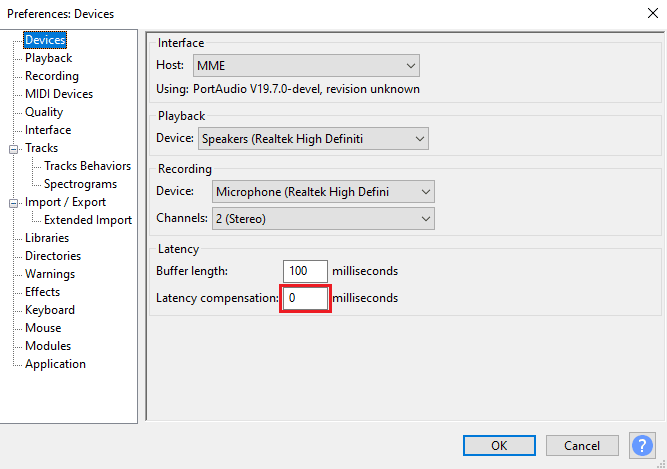
5. Clique em OK para salvar as alterações.
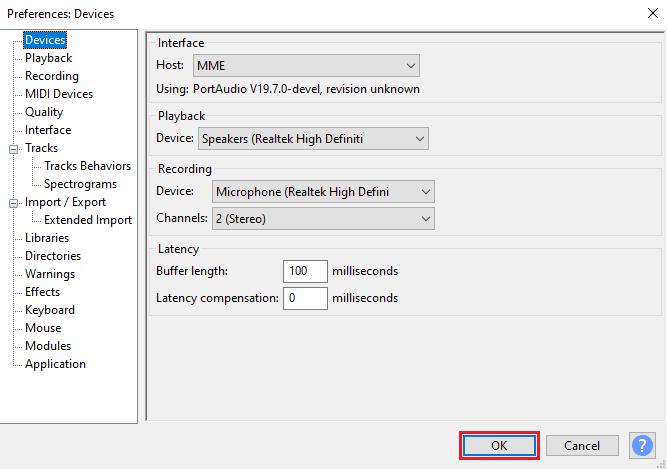

6. Agora, navegue até a guia Gerar e clique em Rhythm Track… .
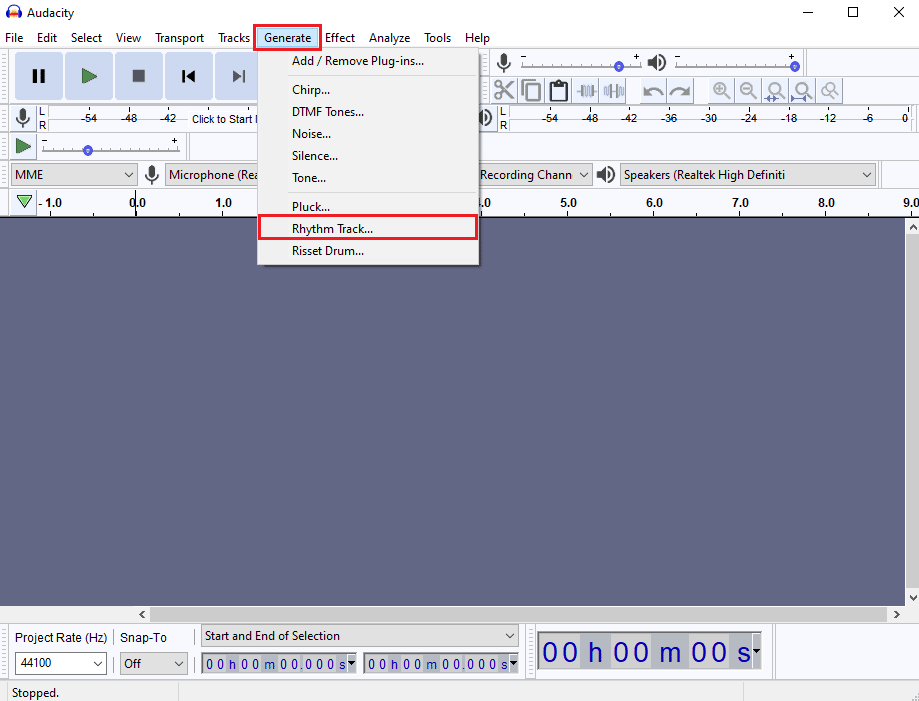
7. Na caixa de diálogo Rhythm track, não faça nenhuma alteração nos valores padrão e clique em OK para gerar uma Rhythm track.
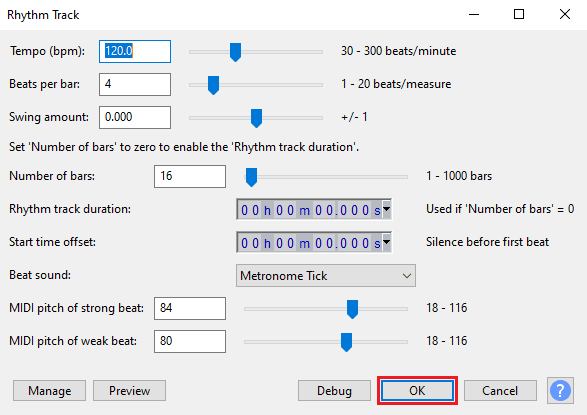
Nota: Recomenda-se conectar os fones de ouvido para ter uma saída de áudio clara.
8. Clique no botão Gravar para gravar a faixa de ritmo.
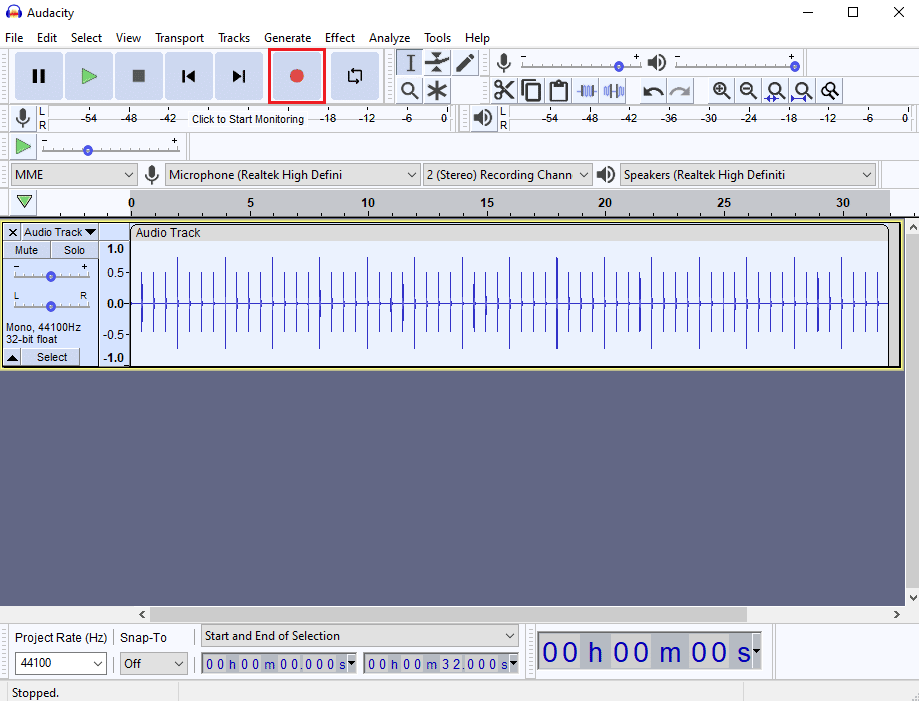
9. Navegue até a aba Tracks e clique em Add New e então clique em Mono Track .
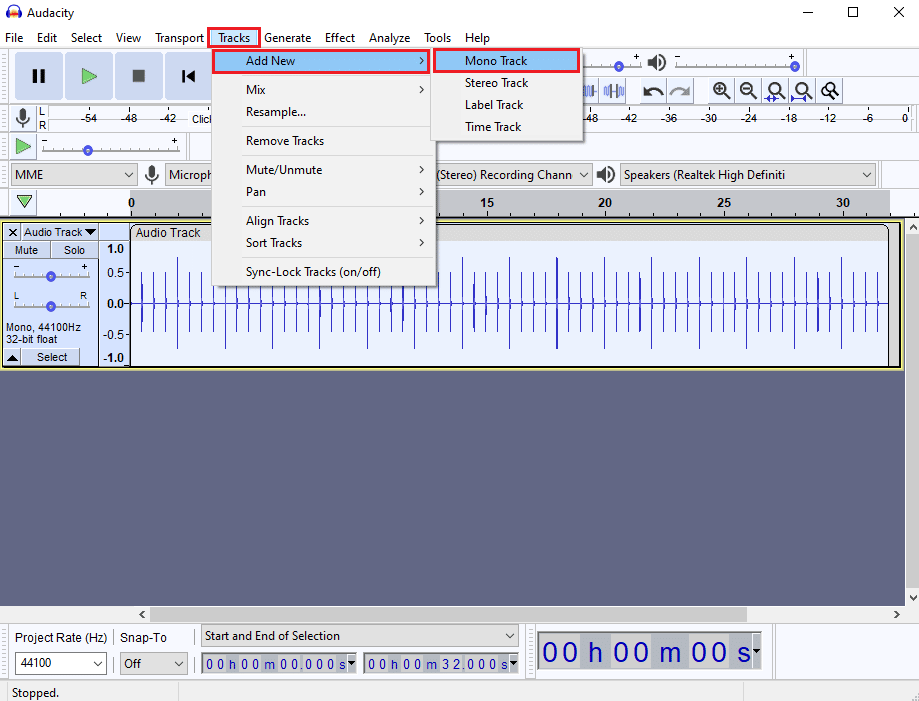
10. Clique no botão Gravar para iniciar a gravação da Faixa Mono e clique no botão Parar para interromper a gravação.
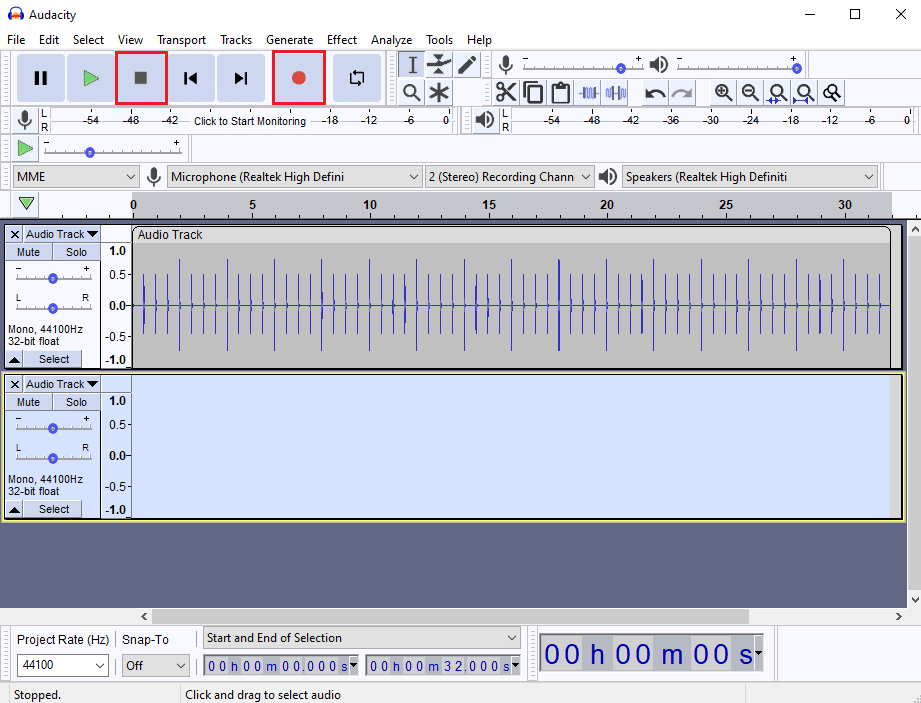
11. Como você não poderá ver a latência do áudio a olho nu, clique no botão Zoom-in para ver as faixas de áudio de perto.
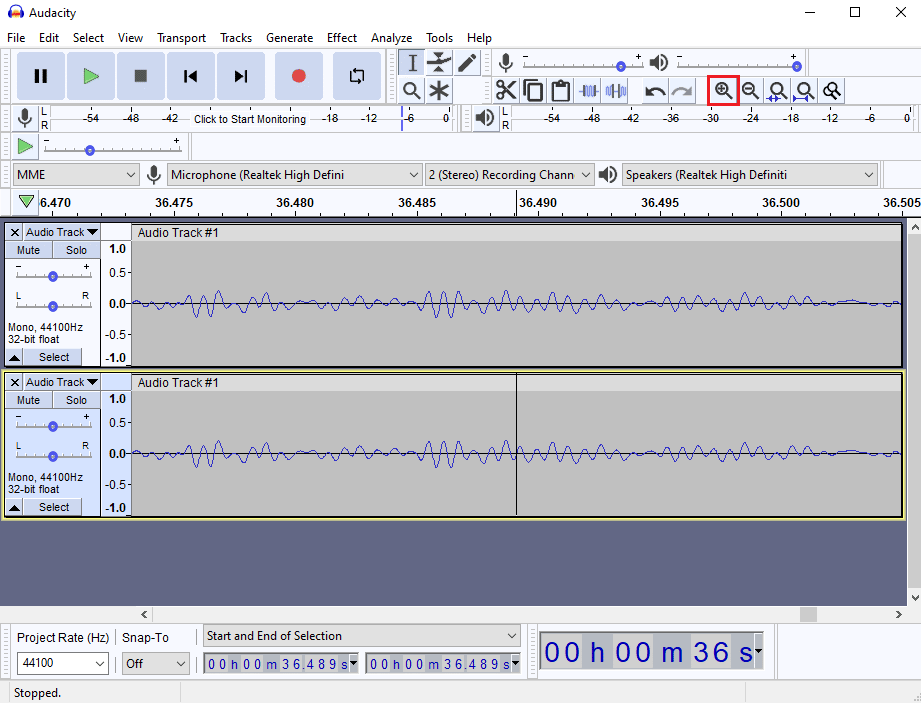
12. Em Início e Fim da Seleção, você pode ver o intervalo de tempo do áudio.
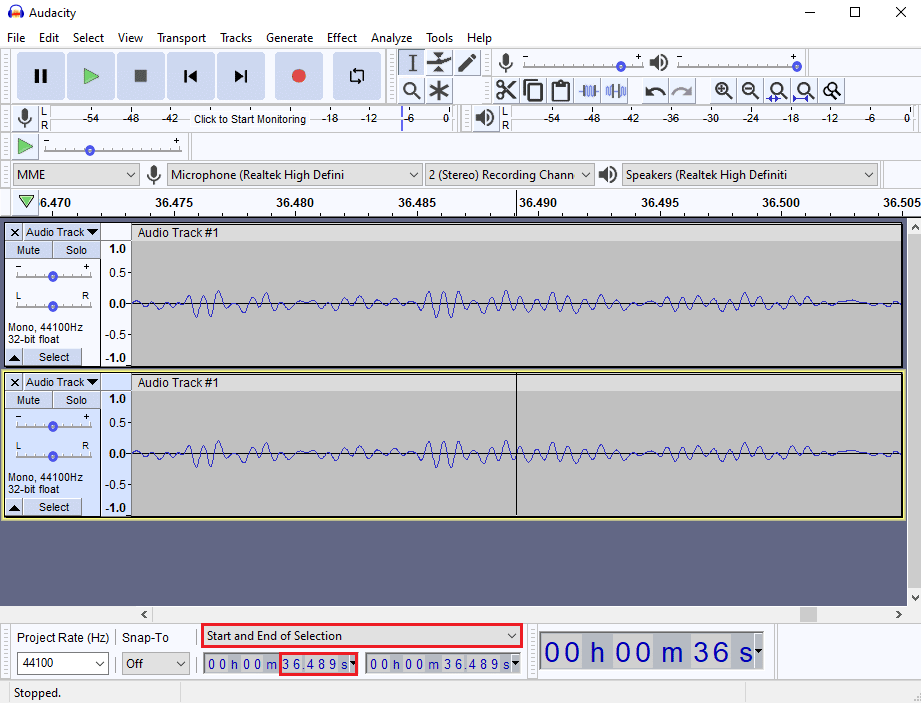
13. Agora, pressione as teclas Ctrl + P juntas para abrir a janela Preferências .
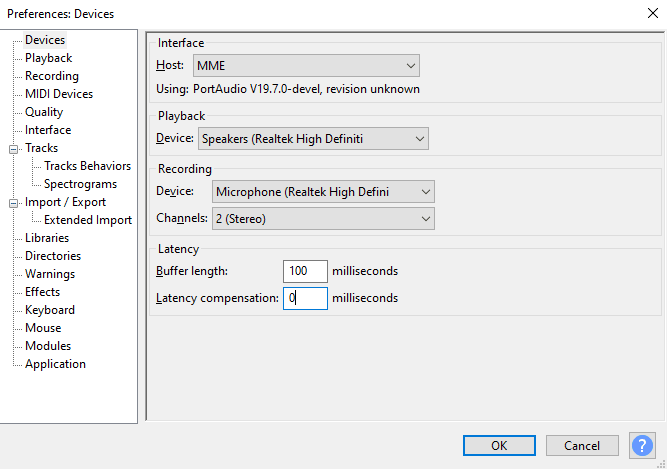
14. Nas preferências de Latência, atualize o intervalo de tempo e clique em OK para salvar as alterações.
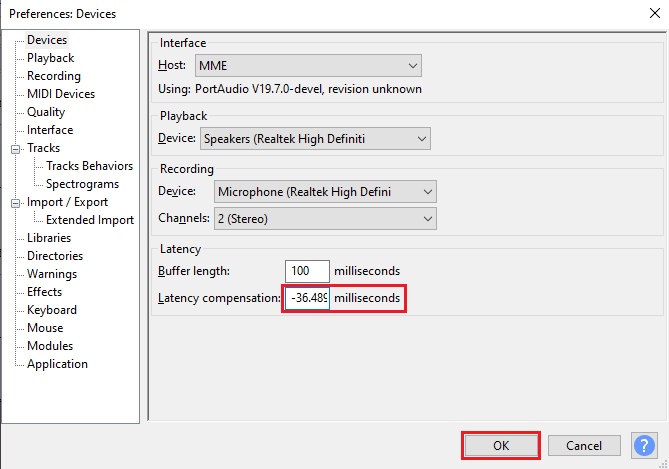
15. Adicione uma nova Faixa Mono seguindo o Passo 9 .
Grave o áudio e veja se os problemas de latência foram resolvidos.
Leia também: Corrigir o conector de áudio frontal que não funciona no Windows 10
Método 3: reinstale o aplicativo Audacity
Às vezes, simplesmente desinstalar e reinstalar o aplicativo pode corrigir a latência no problema do Audacity.
1. Pressione as teclas Windows + I simultaneamente para abrir Configurações.
2. Agora, clique em Configuração de aplicativos .
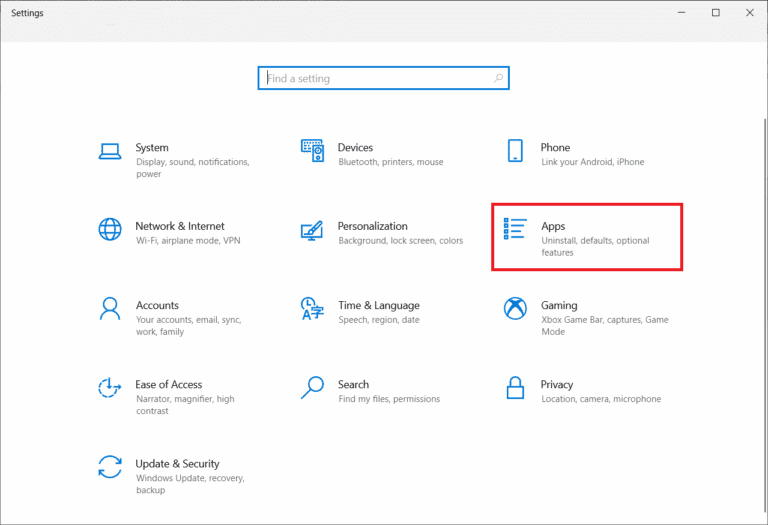
3. Em seguida, localize o Audacity na lista de aplicativos e clique nele para selecionar Desinstalar .
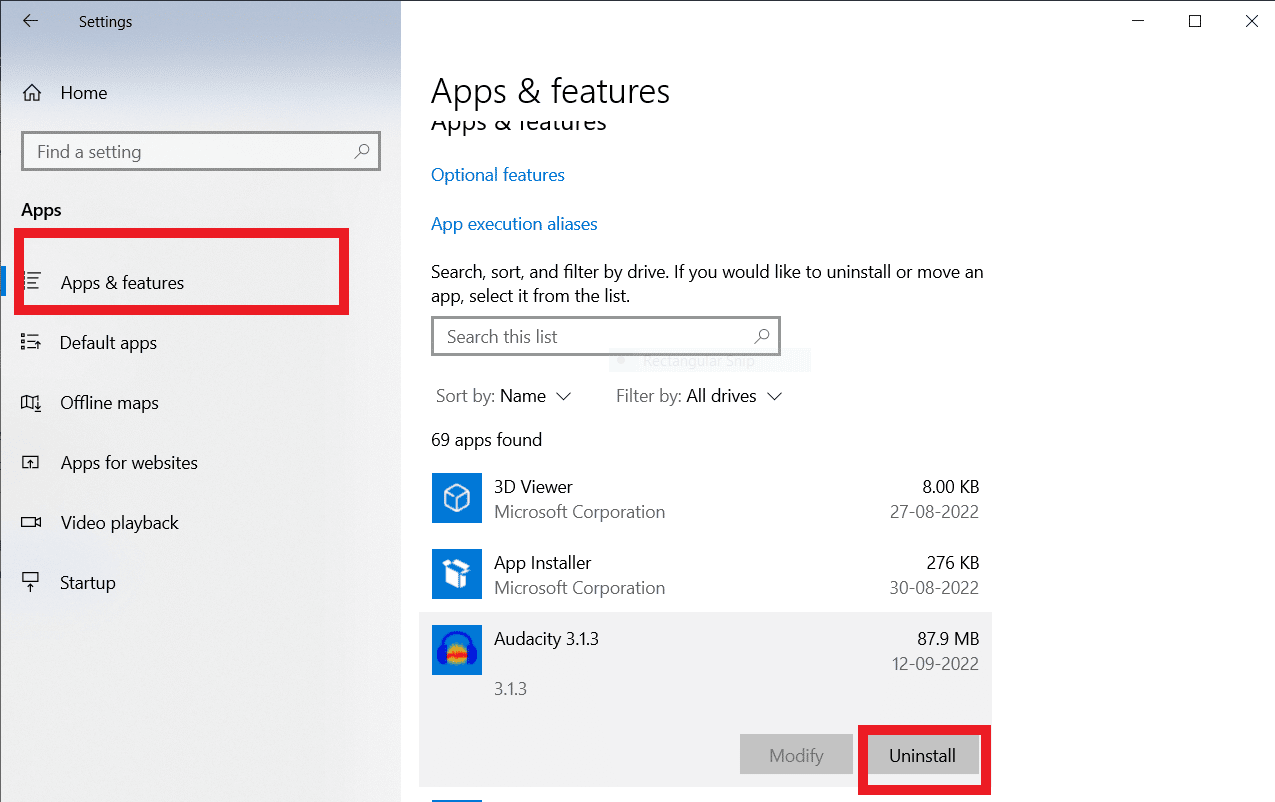
4. Agora, confirme a desinstalação se alguma mensagem de prompt aparecer. Feito isso, reinicie o seu PC.
5. Agora, vá para a página de download do Audacity e na seção DOWNLOAD , selecione a opção Windows .
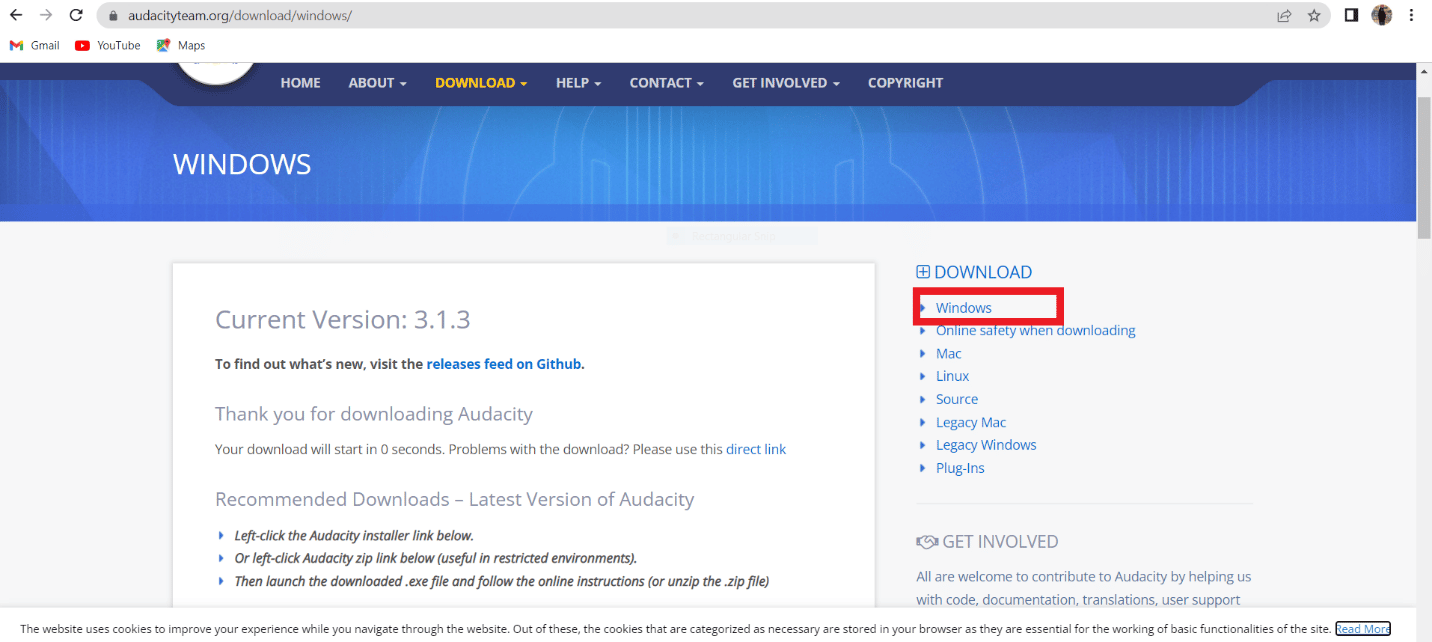
6. Agora, navegue até Meus downloads no aplicativo File Explorer do seu sistema e inicie o arquivo audacity-win-3.1.3.64bit .

7. Em seguida, siga as instruções na tela para instalar o Audacity em seu sistema
Quando a instalação do Audacity estiver concluída, inicie-o e abra sua conta para finalmente corrigir a latência no Audacity.
Perguntas frequentes (FAQs)
Q1. Quais são os usos do aplicativo Audacity?
Resp. Audacity é um editor de áudio popular, este aplicativo é um utilitário offline e foi um dos primeiros editores de áudio. O aplicativo Audacity oferece um grande número de recursos para editar e compor arquivos de áudio.
Q2. O que causa erros de latência no aplicativo Audacity?
Resp. O erro de latência é um erro que causa atraso nas gravações de áudio do Audacity; este é um erro comum e pode ser corrigido alterando as preferências do aplicativo.
Q3. Como funciona o aplicativo Audacity?
Resp. Audacity é um editor de áudio popular, este aplicativo pode gravar e editar arquivos de áudio. O aplicativo é amplamente popular entre os compositores.
Recomendado:
- Corrigir o erro Fate Grand Order 43 no Android
- Corrigir erro do Skype com dispositivo de reprodução no Windows 10
- Corrigir teclas de atalho e atalhos do VLC que não funcionam no Windows 10
- Como instalar o plug-in Autotune VST no Audacity
Esperamos que este tutorial tenha sido útil para você e que você tenha entendido como corrigir a latência no Audacity. Deixe-nos saber se este método funcionou para você. Se você tiver alguma sugestão ou dúvida, por favor, deixe-nos saber na seção de comentários.
