Como corrigir o iPhone Share My Location está acinzentado
Publicados: 2022-12-21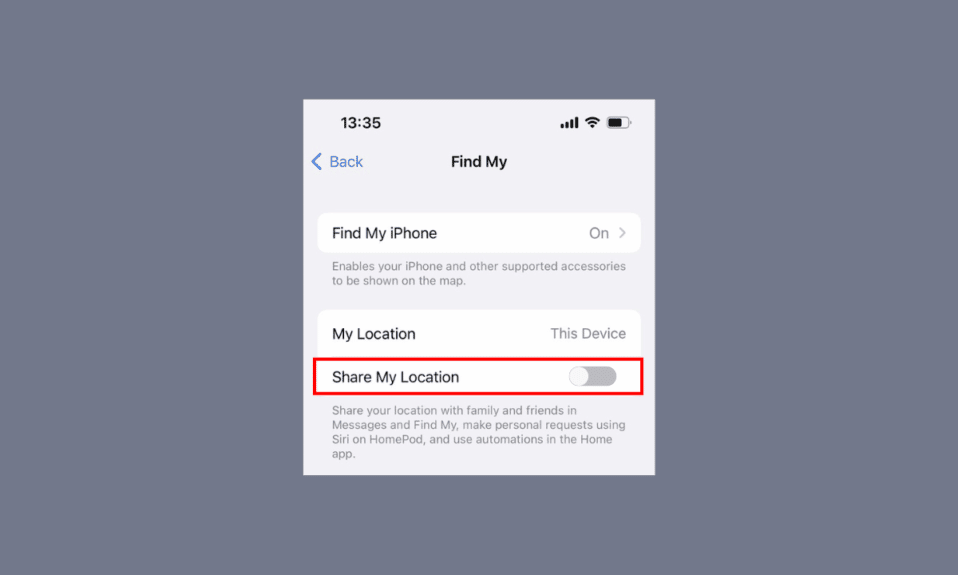
Quando a localização de alguém está cinza, isso significa que não está disponível agora para comunicação. Você também pode ter encontrado o iPhone compartilhar minha localização está esmaecido ou o iPhone compartilhar minha localização não está funcionando no seu iPhone. Esses problemas geralmente ocorrem e confundem os usuários do iPhone sem nenhuma explicação de como corrigi-los. Mas não se preocupe! Neste artigo, discutiremos as causas e os métodos para corrigir como corrigir os serviços de localização esmaecidos no iPhone e compartilhar minha localização que não funciona no iPhone 12 de forma abrangente. Portanto, leia até o final para obter as respostas necessárias para usar o recurso iPhone Share My Location perfeitamente em seu dispositivo iOS. Agora, vamos começar!
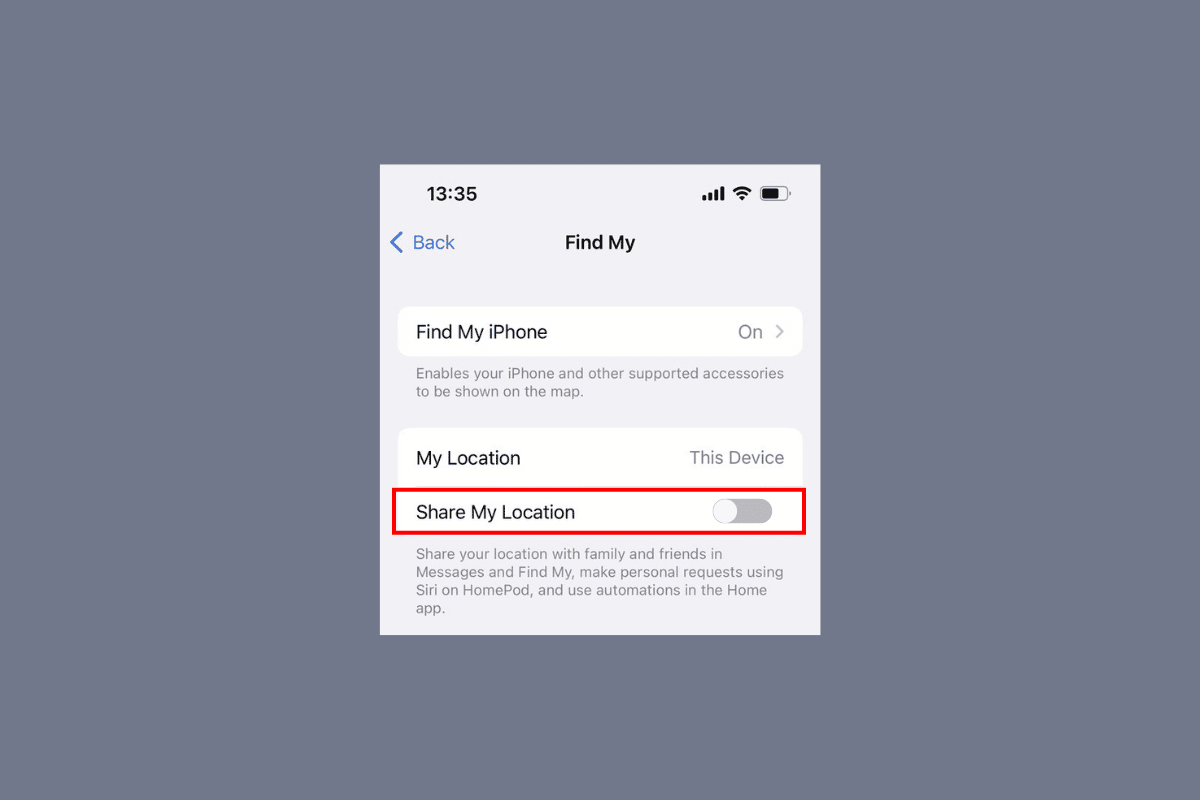
Conteúdo
- Como corrigir o iPhone Share My Location está acinzentado
- O que faz com que o iPhone compartilhe minha localização esteja acinzentado?
- Como consertar o iPhone Share My Location está acinzentado?
- Método 1: Reinicie o iPhone
- Método 2: Definir configurações corretas de data e hora
- Método 3: forçar o fechamento do Find My App
- Método 4: entre novamente no iCloud
- Método 5: Habilitar Compartilhar Meu Local
- Método 6: ativar os serviços de localização
- Método 7: Habilitar Localização Precisa para Mapas
- Método 8: Ativar atualização de aplicativo em segundo plano
- Método 9: Atualize o iPhone
- Método 10: Desativar Restrições
- Método 11: Desligar o Modo de Baixo Consumo
- Método 12: Desativar o modo de dados baixos
- Método 13: redefinir local e configurações de privacidade
Como corrigir o iPhone Share My Location está acinzentado
Leia este artigo até o final para aprender as etapas que demonstram como corrigir o problema do compartilhamento do iPhone, minha localização está esmaecida de maneira detalhada, usando as imagens para melhor compreensão.
O que faz com que o iPhone compartilhe minha localização esteja acinzentado?
Antes de discutir como corrigir o problema de compartilhamento do iPhone, minha localização está esmaecida, vamos primeiro discutir as causas desse problema.
- Esse problema pode ser causado se você tiver as configurações de data e hora incorretas no seu iPhone.
- Se você não iniciou sessão com seu ID Apple e seus serviços de localização estão desativados , esse problema pode ser causado.
- No seu iPhone, se Compartilhar minha localização estiver desabilitado , você pode se deparar com esse problema.
- Outras causas desse problema são problemas de conexão com a Internet e mapas desatualizados .
Como consertar o iPhone Share My Location está acinzentado?
Para corrigir o problema de compartilhamento do iPhone, minha localização está esmaecida, siga os métodos fornecidos abaixo por nós.
Método 1: Reinicie o iPhone
Você pode corrigir o problema de compartilhar minha localização do iPhone não funcionando, optando por este método. Você pode reiniciar seu dispositivo para corrigir problemas temporários e ter um dispositivo totalmente funcional reiniciando-o. Quando você reinicia seu iPhone, seu sistema é atualizado de bugs e falhas. Você pode ler nosso artigo sobre como reiniciar o iPhone X para saber como reiniciar o iPhone.
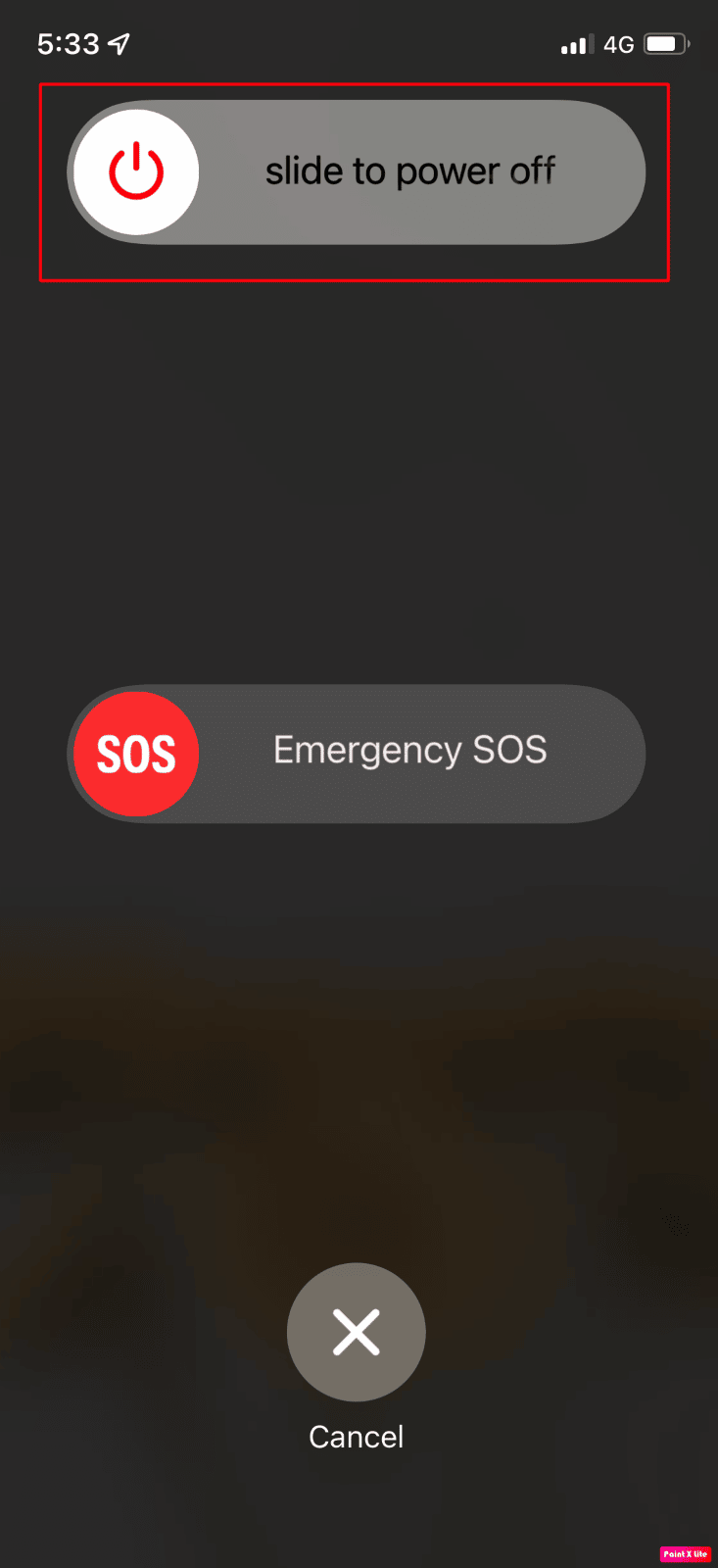
Método 2: Definir configurações corretas de data e hora
Para saber como definir as configurações de data e hora no seu iPhone para corrigir o problema do compartilhamento do iPhone, minha localização está esmaecida, siga as etapas fornecidas.
1. Abra o aplicativo Configurações no seu iPhone.
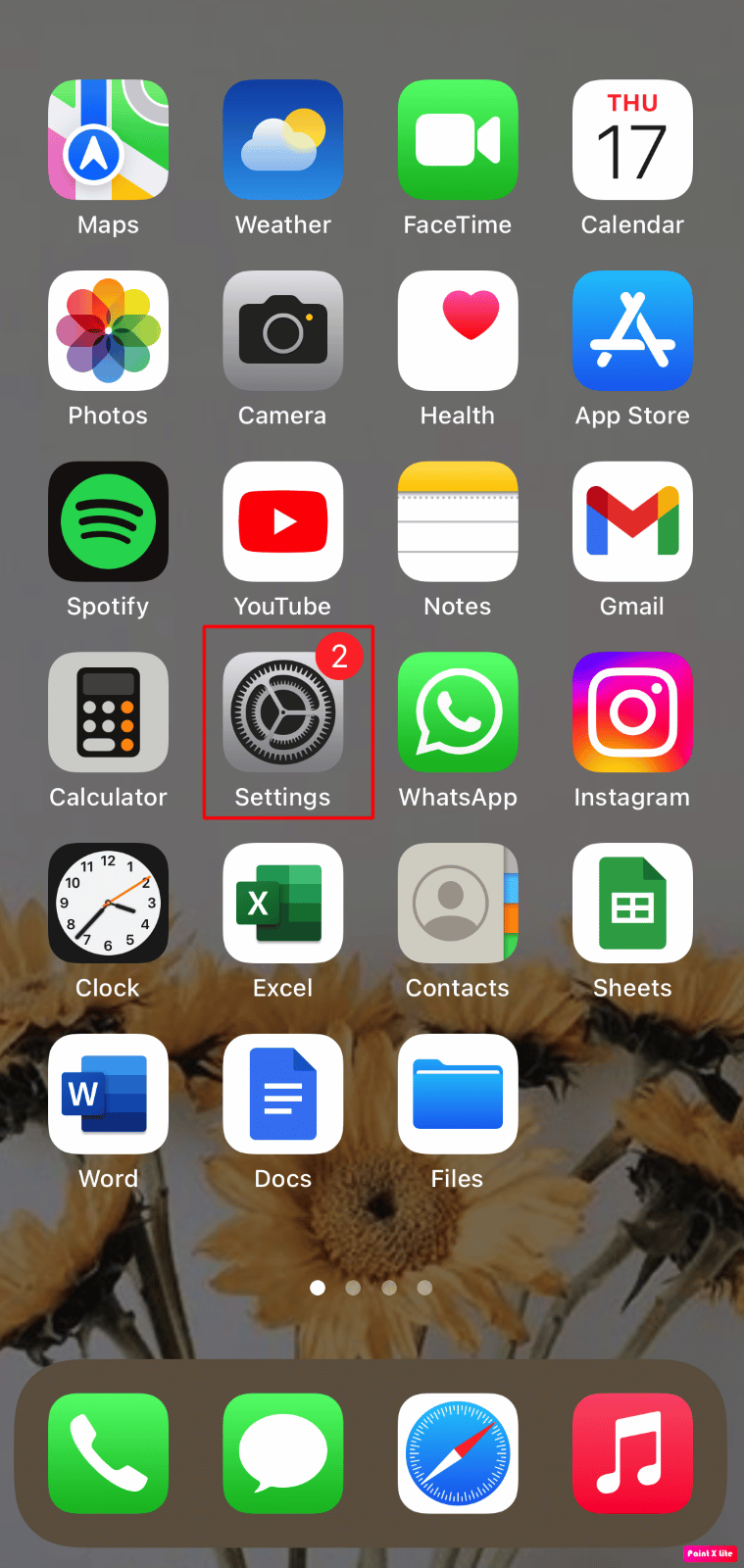
2. Toque na opção Geral .
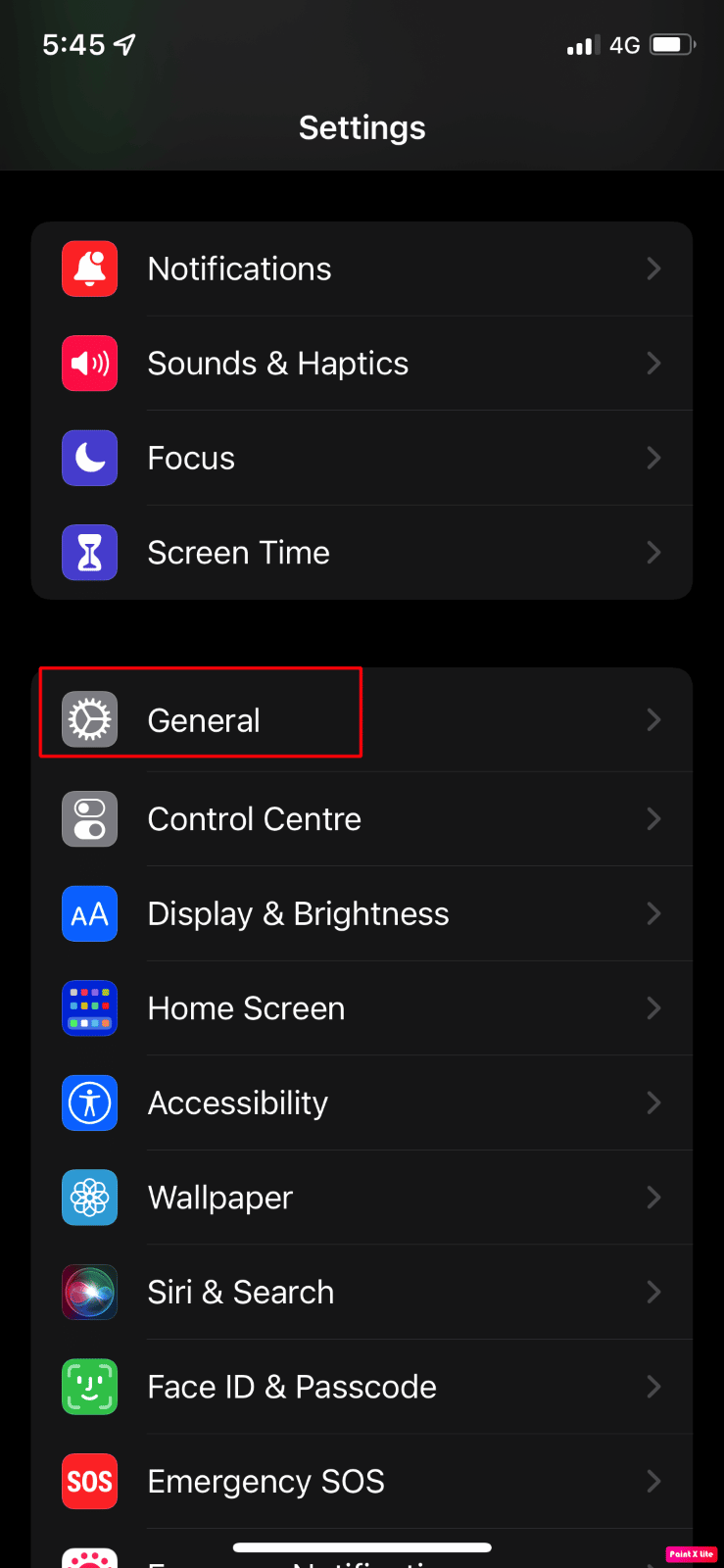
3. Em seguida, toque na opção Data e Hora .
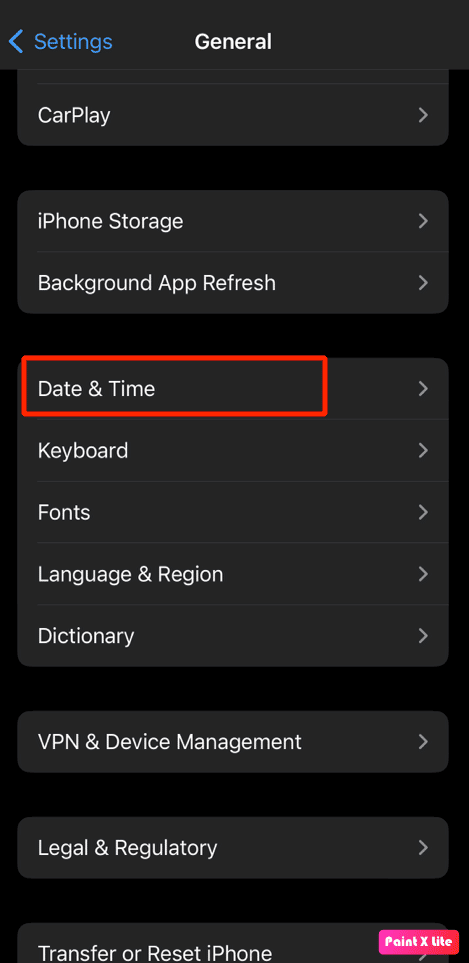
4. Ative a alternância da opção Definir automaticamente .
Leia também : As 7 principais correções para atualização de aplicativos em segundo plano que não funcionam no iPhone
Método 3: forçar o fechamento do Find My App
Quando o iPhone compartilhar minha localização não estiver funcionando ou estiver esmaecido, feche todos os aplicativos em segundo plano no seu dispositivo, incluindo o aplicativo Find My. Ao fechar os aplicativos em segundo plano, você pode tentar resolver o problema. Siga as etapas abaixo para forçar o fechamento dos aplicativos no seu iPhone:
- No iPhone X ou no modelo mais recente de iPhone : deslize de baixo para cima e pare no meio da tela para ver todos os aplicativos que você usou recentemente.
- No iPhone 8 ou em um modelo anterior de iPhone : clique duas vezes no botão home para ver os aplicativos que você usou recentemente.
Depois disso, todos os aplicativos em segundo plano aparecerão, feche-os e evite que sejam executados em segundo plano para corrigir os serviços de localização acinzentados no problema do iPhone.
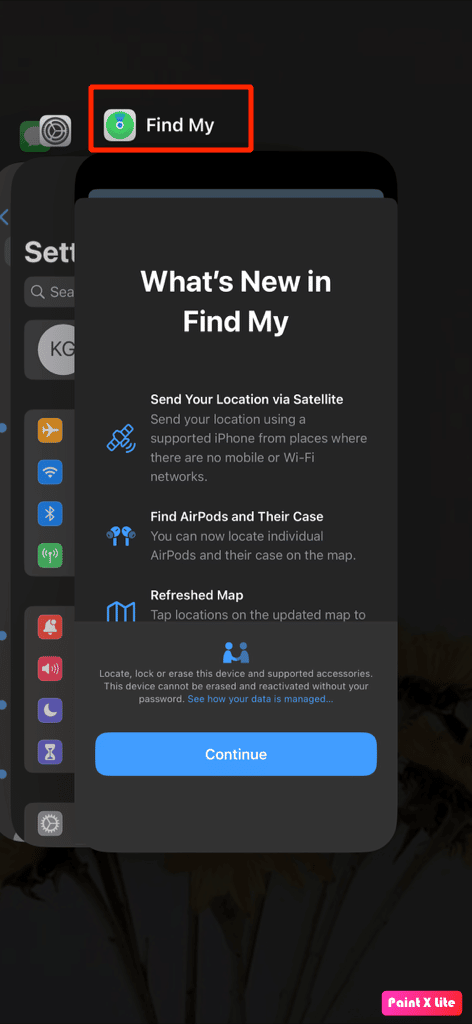
Método 4: entre novamente no iCloud
Você precisa sair e entrar novamente no iCloud para compartilhar sua localização no iPhone. Para aprender isso, siga os passos indicados.
1. Abra Configurações no seu iPhone.
2. Toque no ID da Apple na parte superior.
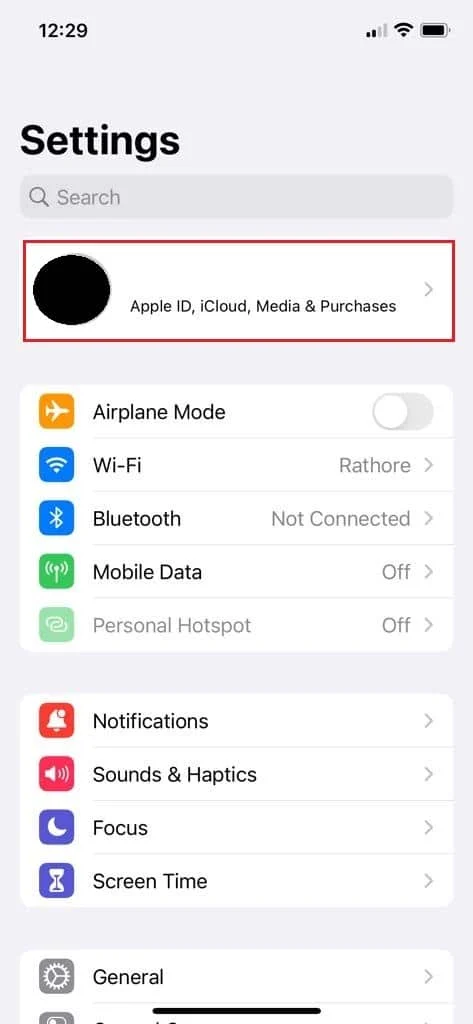
3. Toque em Assinaturas .
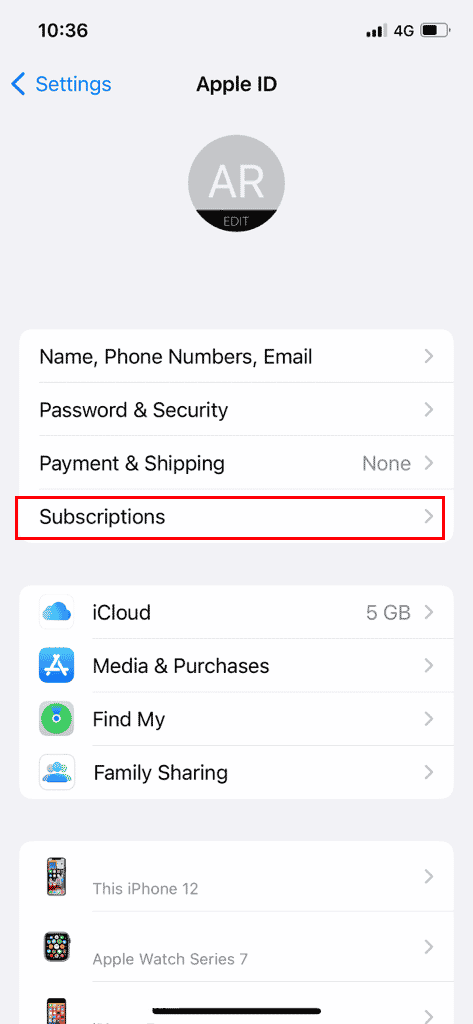
4. Toque em Sair .
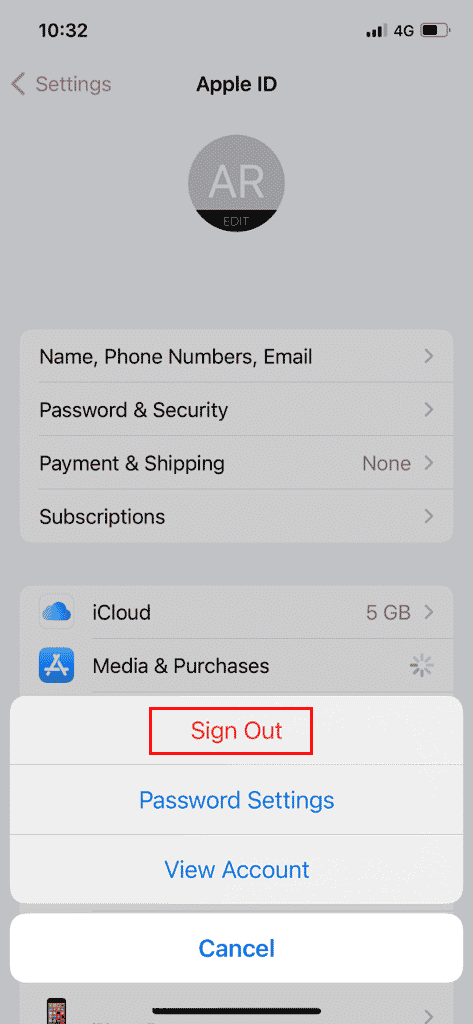
5. Entre novamente com o ID Apple e a senha .
Método 5: Habilitar Compartilhar Meu Local
Para ativar a opção Compartilhar minha localização, siga as etapas fornecidas.
1. Vá para o aplicativo Configurações no seu iPhone.
2. Em seguida, toque em seu ID Apple na parte superior.
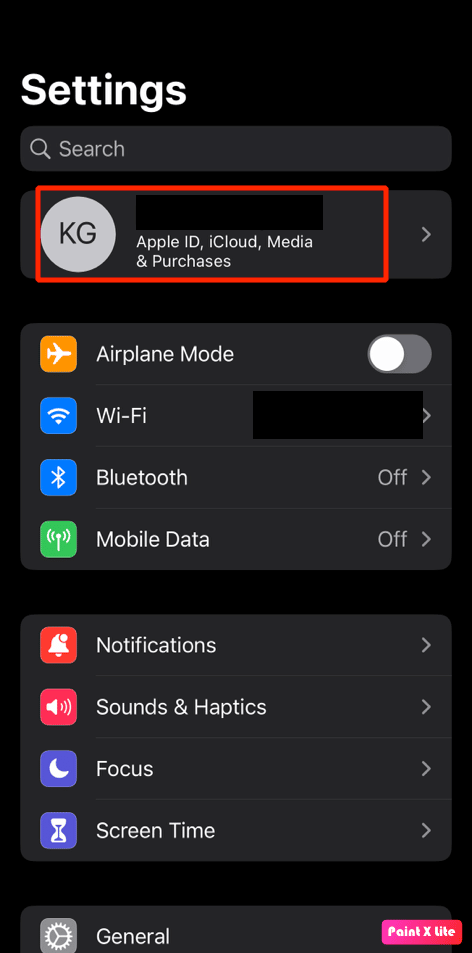
3. Em seguida, toque na opção Find My .
4. Ative a alternância da opção Compartilhar meu local .
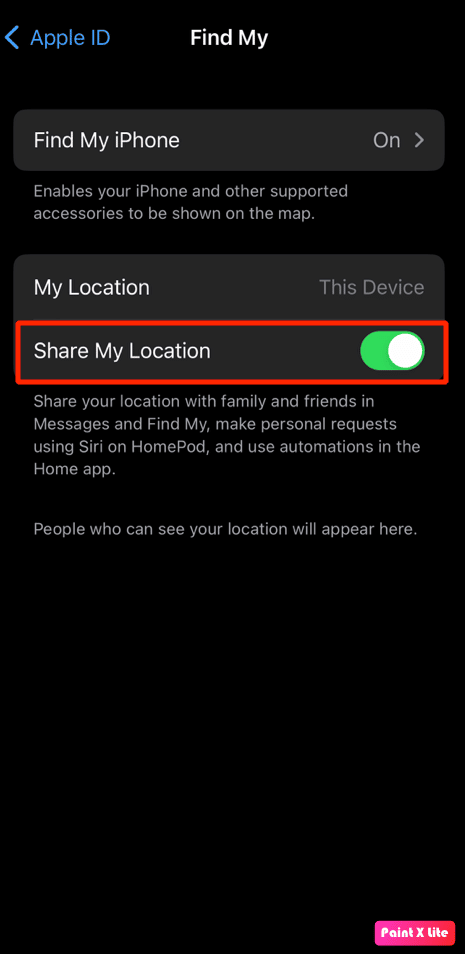
Leia também : 10 correções para o compartilhamento de localização do Google Maps não atualizar
Método 6: ativar os serviços de localização
Se o recurso de serviços de localização estiver ativado, apenas o iPhone poderá rastrear sua localização. Portanto, para saber como ativar os serviços de localização, leia e siga as etapas abaixo.
1. Inicie as configurações do iPhone e toque na opção Privacidade e segurança .
2. Em seguida, toque na opção Serviços de localização .
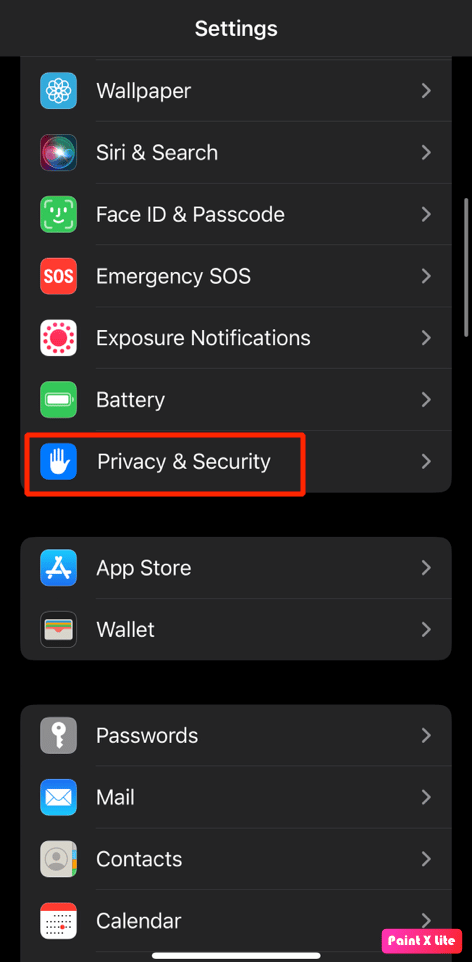
3. Em seguida, ative a alternância da opção Serviços de localização .
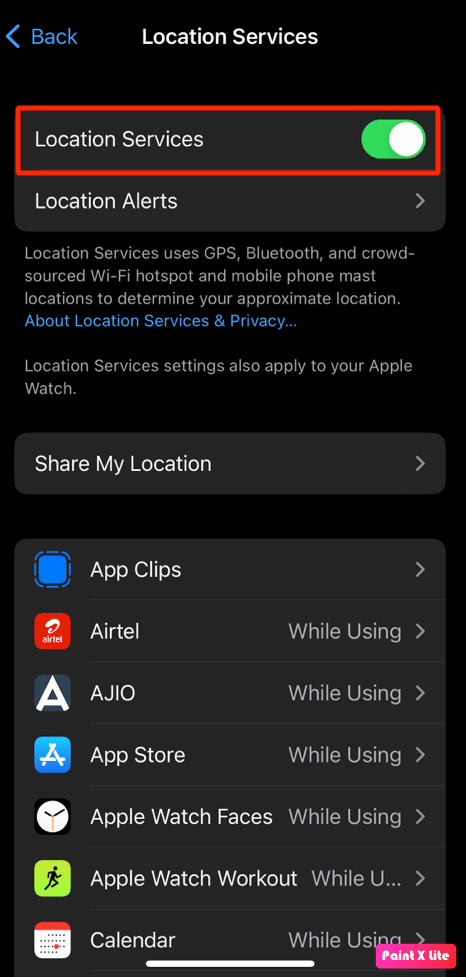
4. Toque na opção Compartilhar minha localização no mesmo menu.
5. Ative a alternância da opção Compartilhar meu local .
Método 7: Habilitar Localização Precisa para Mapas
Você pode corrigir os serviços de localização esmaecidos no iPhone ativando a Localização precisa para o aplicativo Mapas . Para encontrar detalhes de localização, vários aplicativos, como Apple Maps, Google Maps, Uber, etc., precisam de dados de localização corretos. Siga este método para aprender como fazer isso.

1. Abra Configurações no seu iPhone.
2. Toque em Serviços de Localização > Mapas .
Observação : você pode selecionar qualquer outro aplicativo no menu Serviços de localização para o qual deseja ativar a Localização precisa.
3. Ative a alternância da opção Localização precisa .
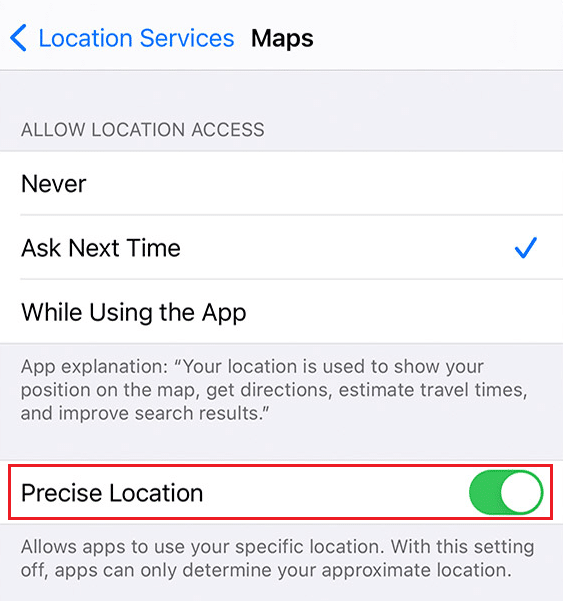
4. Depois de terminar, abra o aplicativo Mapas ou qualquer outro aplicativo relevante para ver se ele detecta o local correto ou não.
Método 8: Ativar atualização de aplicativo em segundo plano
Para ativar a atualização do aplicativo em segundo plano, siga as etapas fornecidas.
1. Nas configurações do iPhone , toque em Geral > Atualização de aplicativo em segundo plano .
2. Em seguida, toque na opção Atualização do aplicativo em segundo plano na parte superior.
3. Toque em Wi-Fi e dados móveis para selecioná-lo.
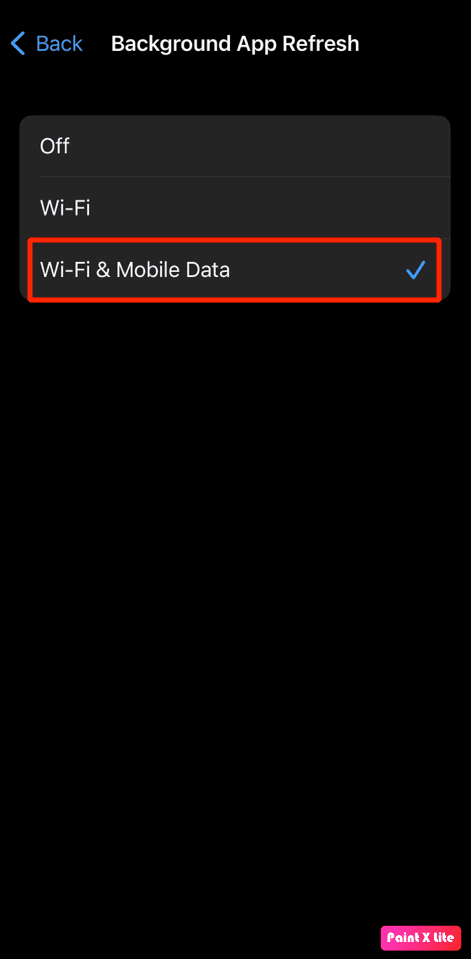
Método 9: Atualize o iPhone
Ao atualizar seu iPhone para a versão mais recente, você pode se livrar de todos os bugs que podem estar causando esse problema. Experimente as etapas fornecidas para atualizar seu iPhone.
1. Navegue até Configurações no seu iPhone.
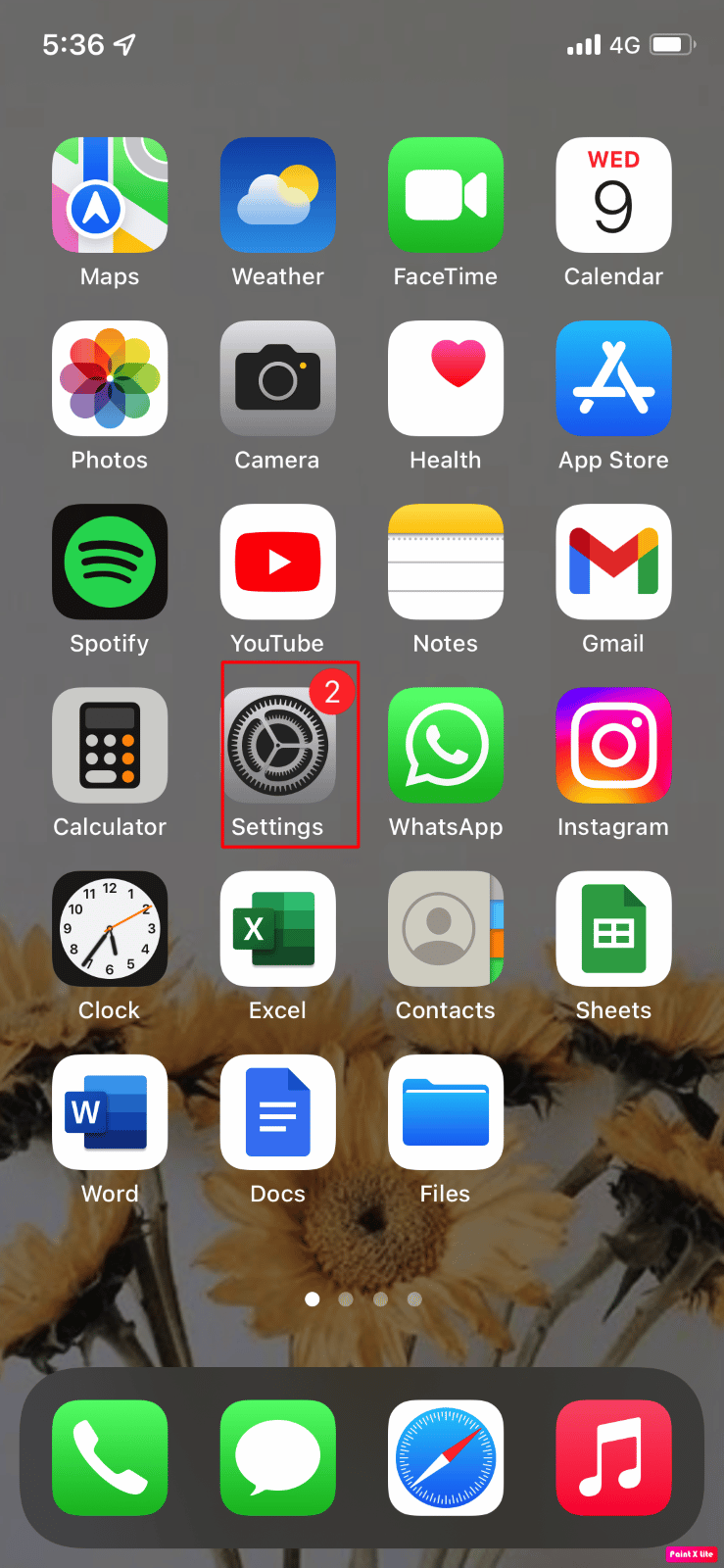
2. Em seguida, toque na opção Geral .
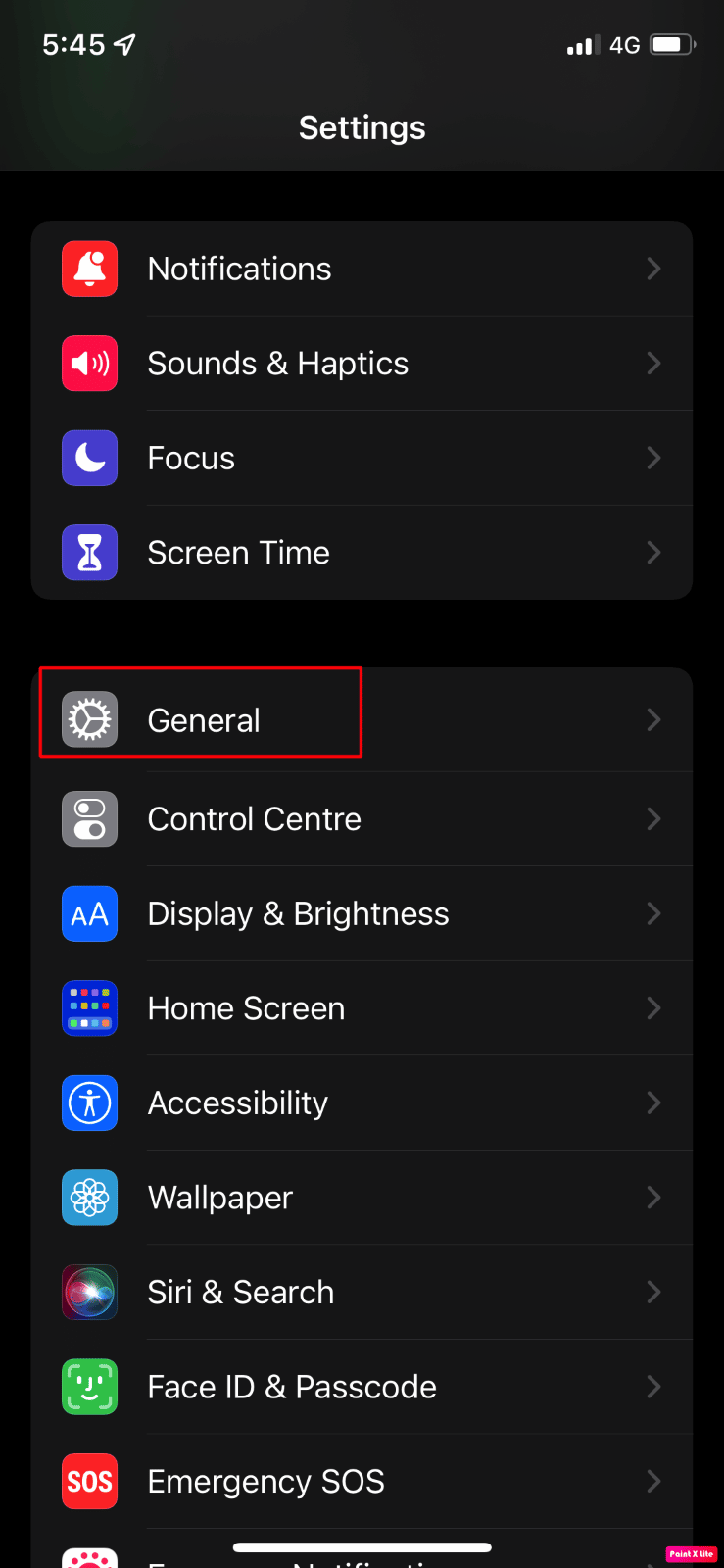
3. Toque na opção Atualização de Software .
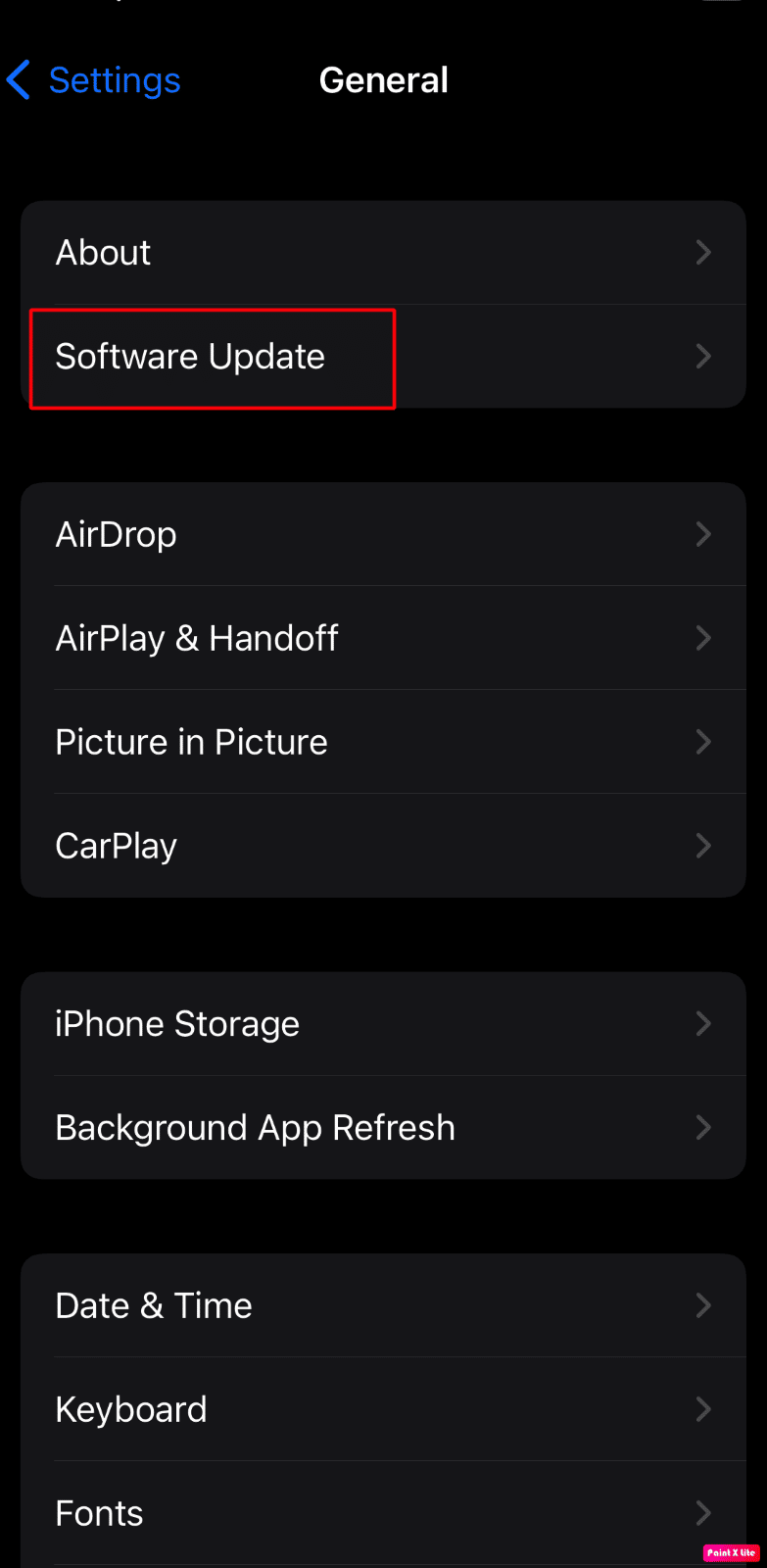
4. Toque na opção Baixar e instalar .
Observação : se aparecer uma mensagem solicitando a remoção temporária de aplicativos porque o iOS precisa de mais espaço para a atualização, toque em Continuar ou Cancelar .
5A. Se você deseja que a atualização ocorra imediatamente , toque na opção Instalar .
5B. Ou, se você tocar em Instalar hoje à noite e conectar seu dispositivo iOS à energia antes de dormir, seu dispositivo será atualizado automaticamente durante a noite .
Observação : Você também tem a opção de instalar o software mais tarde, escolhendo Lembrar-me mais tarde .
Leia também : Como congelar a localização no Find My iPhone
Método 10: Desativar Restrições
Se você colocou restrições na opção Serviços de localização e Compartilhar minha localização, pode enfrentar o problema Compartilhar minha localização não está funcionando no iPhone 12. Portanto, desative as restrições seguindo as etapas mencionadas abaixo.
1. Primeiro, navegue até o aplicativo Configurações no seu iPhone.
2. Em seguida, toque em Tempo de Uso > Privacidade e Restrições de Conteúdo .
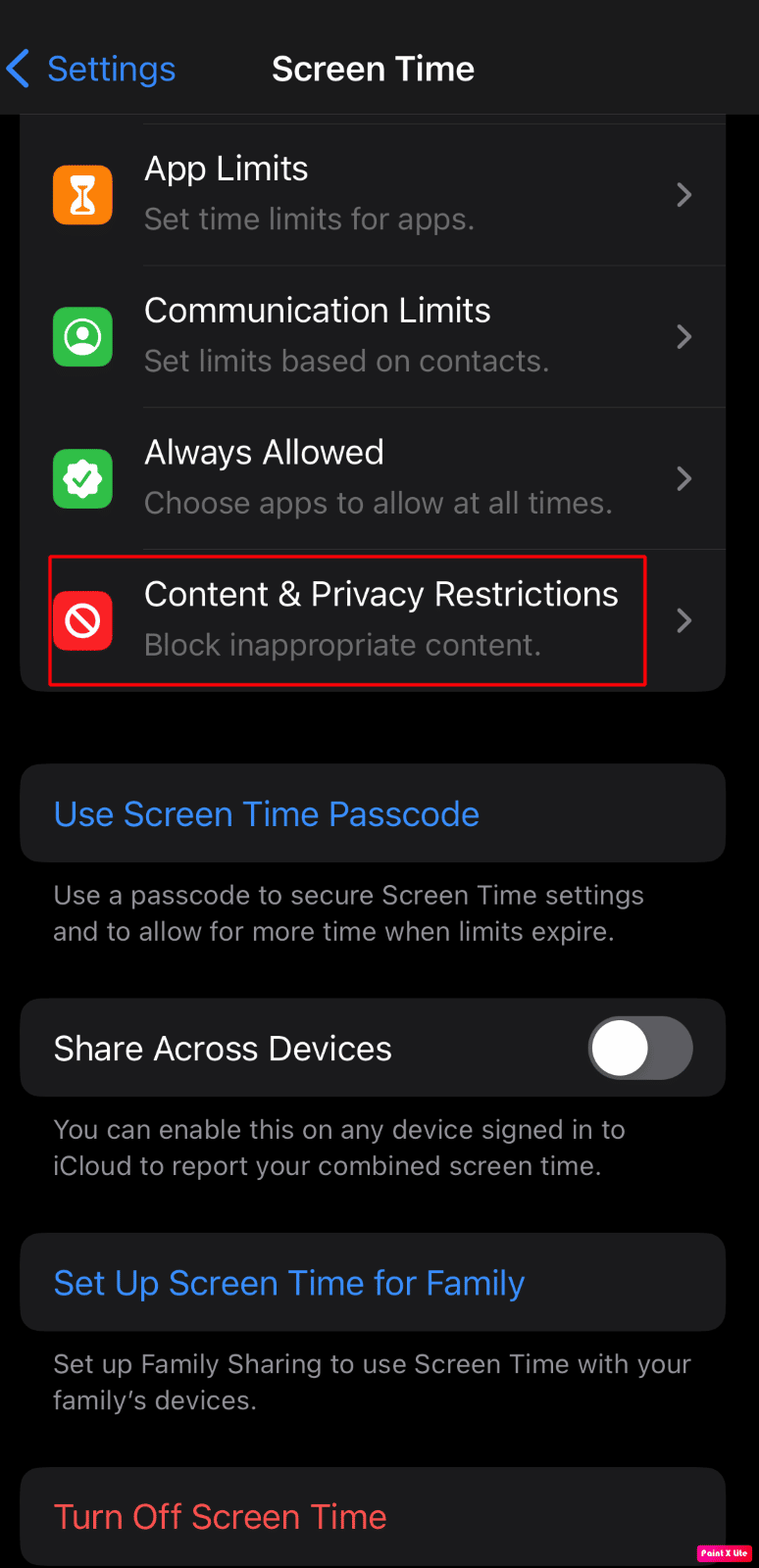
3. Toque em Serviços de localização > Permitir alterações .
4. Em seguida, ative a alternância da opção Serviços de localização .
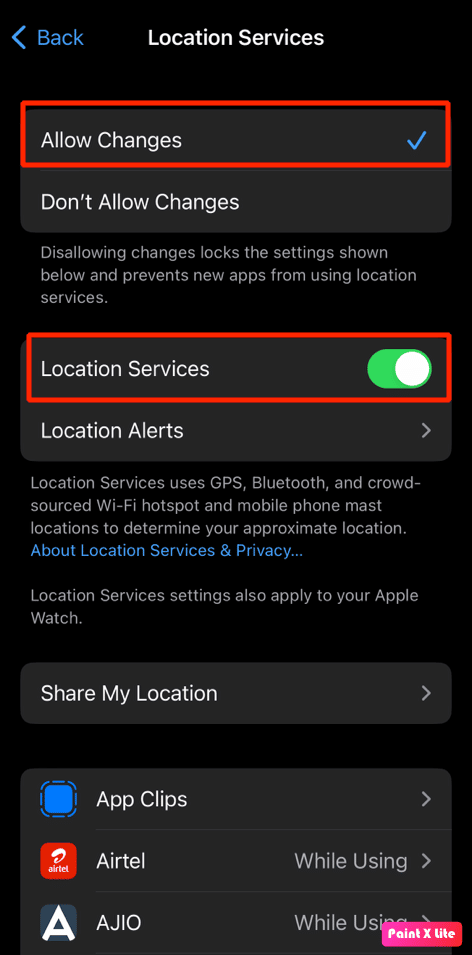
5. Em seguida, toque na opção Compartilhar meu local e ative o botão de alternância para a opção Compartilhar meu local .
Método 11: Desligar o Modo de Baixo Consumo
Alguns recursos do seu iPhone são desativados quando você ativa o Modo de baixo consumo para preservar a bateria do dispositivo. Quando o modo de baixo consumo de energia do iPhone é ativado, a cor do nível da bateria do dispositivo muda para amarelo, que inicialmente era verde. O recurso Modo de baixo consumo é ativado assim que a porcentagem de bateria do seu iPhone cai abaixo de 20%. Portanto, se você deseja preservar a vida útil da bateria do seu telefone, pode manter o dispositivo no modo de baixo consumo o tempo todo.
Mas, para corrigir o problema do compartilhamento do iPhone, minha localização está esmaecida, você terá que desativá-lo. Você pode seguir as etapas abaixo para desativar o modo de baixo consumo.
1. Inicie as configurações do iPhone .
2. Toque na opção Bateria .
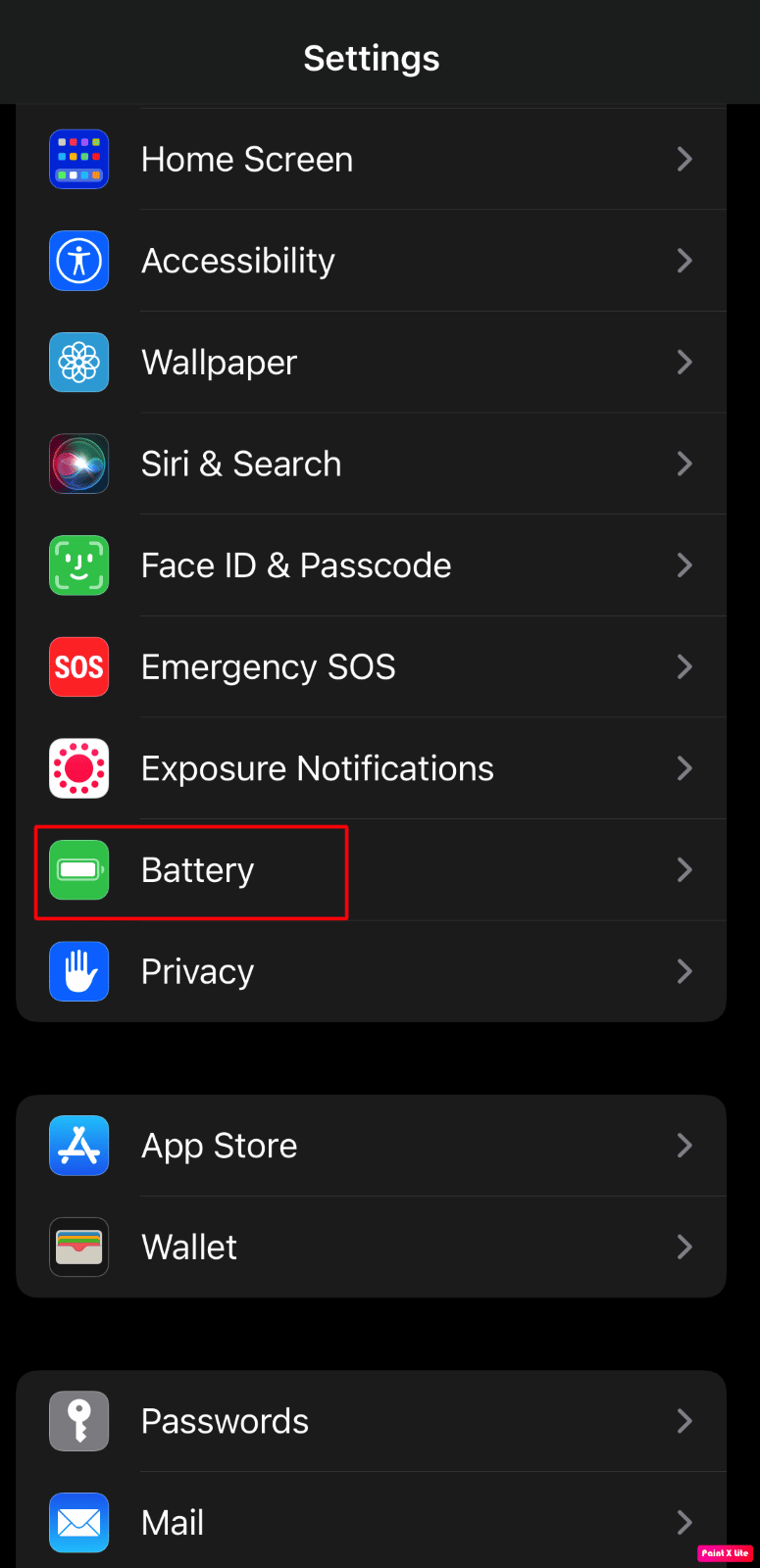
3. Desative a alternância da opção Modo de baixo consumo .
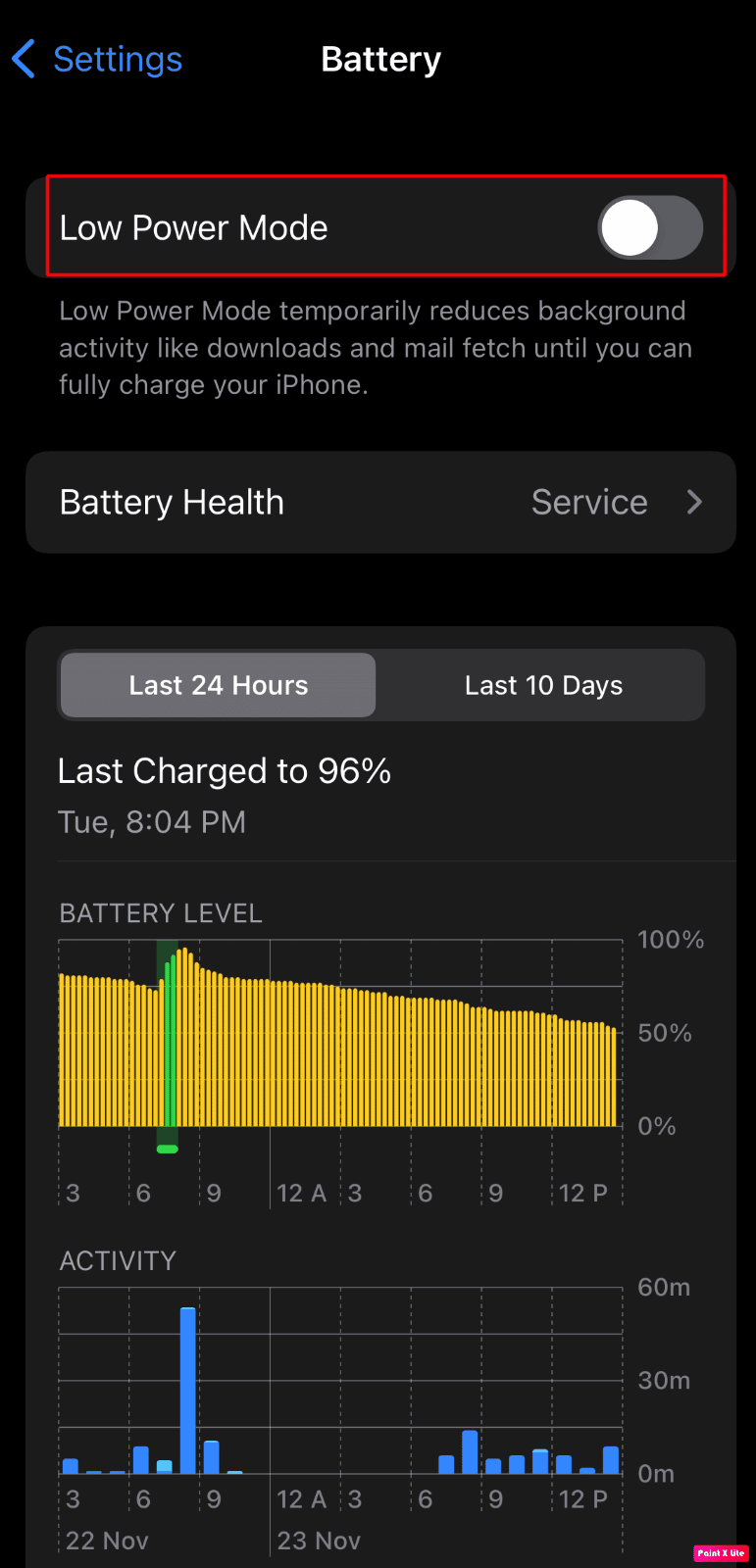
Método 12: Desativar o modo de dados baixos
Ao desativar o modo de baixo consumo de dados, você pode corrigir o problema. Portanto, siga as etapas abaixo para aprender como desativar o modo de baixo nível de dados.
Método 12A: Desativar o modo de dados baixos para Wi-Fi
Para desativar o modo de baixo consumo de dados no Wi-Fi, siga as etapas a seguir.
1. Vá para o aplicativo Configurações no seu iPhone e toque na opção Wi-Fi .
2. Em seguida, toque no ícone i ao lado de sua rede conectada .
3. Em seguida, desative a alternância da opção Low Data Mode .
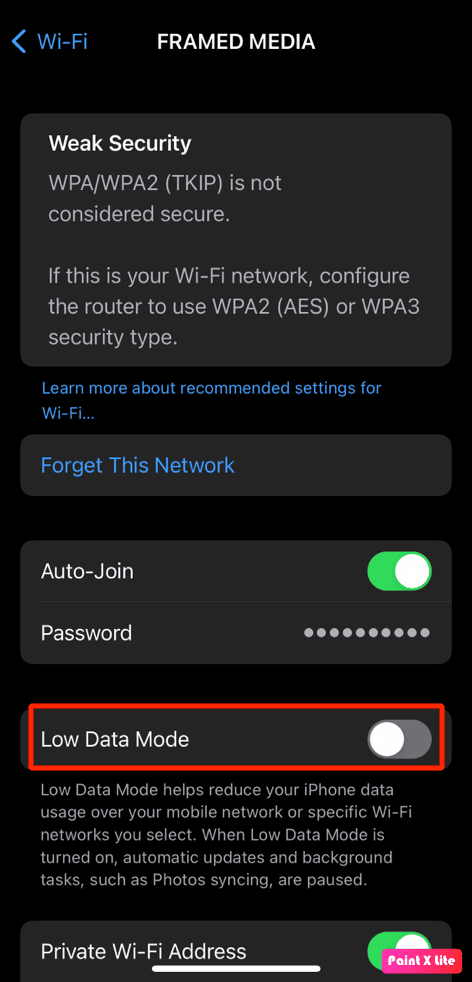
Método 12B: Desativar o modo de poucos dados para dados móveis
Para desativar o modo de baixo consumo de dados móveis, você pode seguir as etapas abaixo.
1. Abra as configurações do iPhone.
2. Toque em Celular > Opções de dados de celular > Modo de dados .
3. Em seguida, toque em Padrão para desligar o modo de dados baixos.
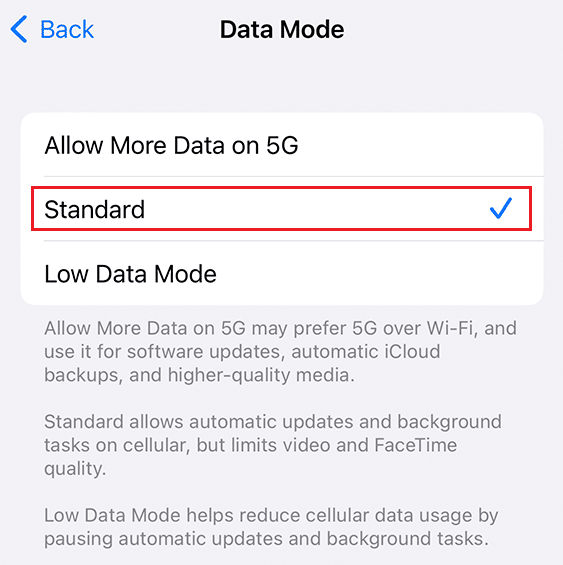
Leia também : Como verificar a localização de alguém no iPhone
Método 13: redefinir local e configurações de privacidade
Você pode tentar corrigir o problema se redefinir as configurações de localização e privacidade do telefone. Siga os passos indicados abaixo.
1. Inicie o aplicativo Configurações no seu dispositivo.
2. Em seguida, toque na opção Geral .
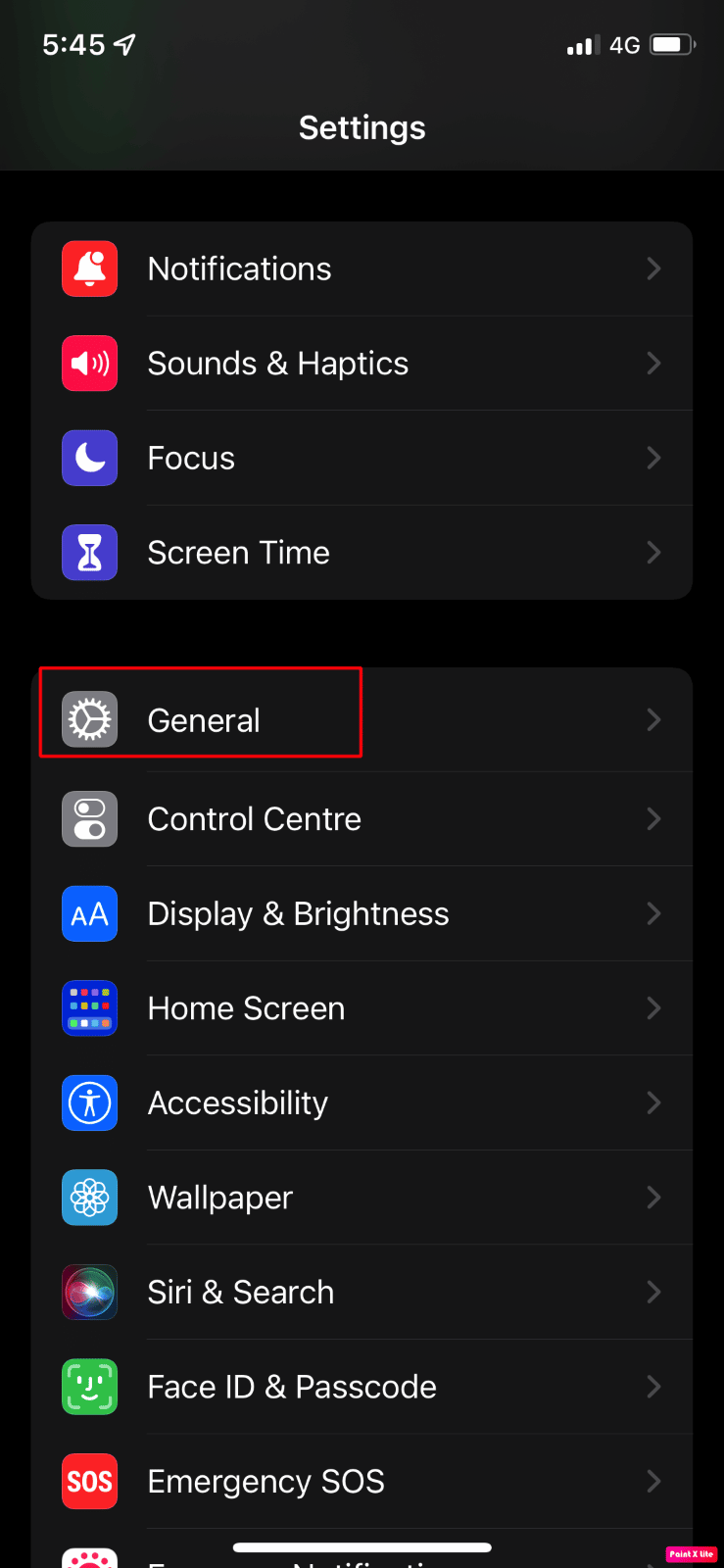
3. Toque na opção Transferir ou Redefinir iPhone .
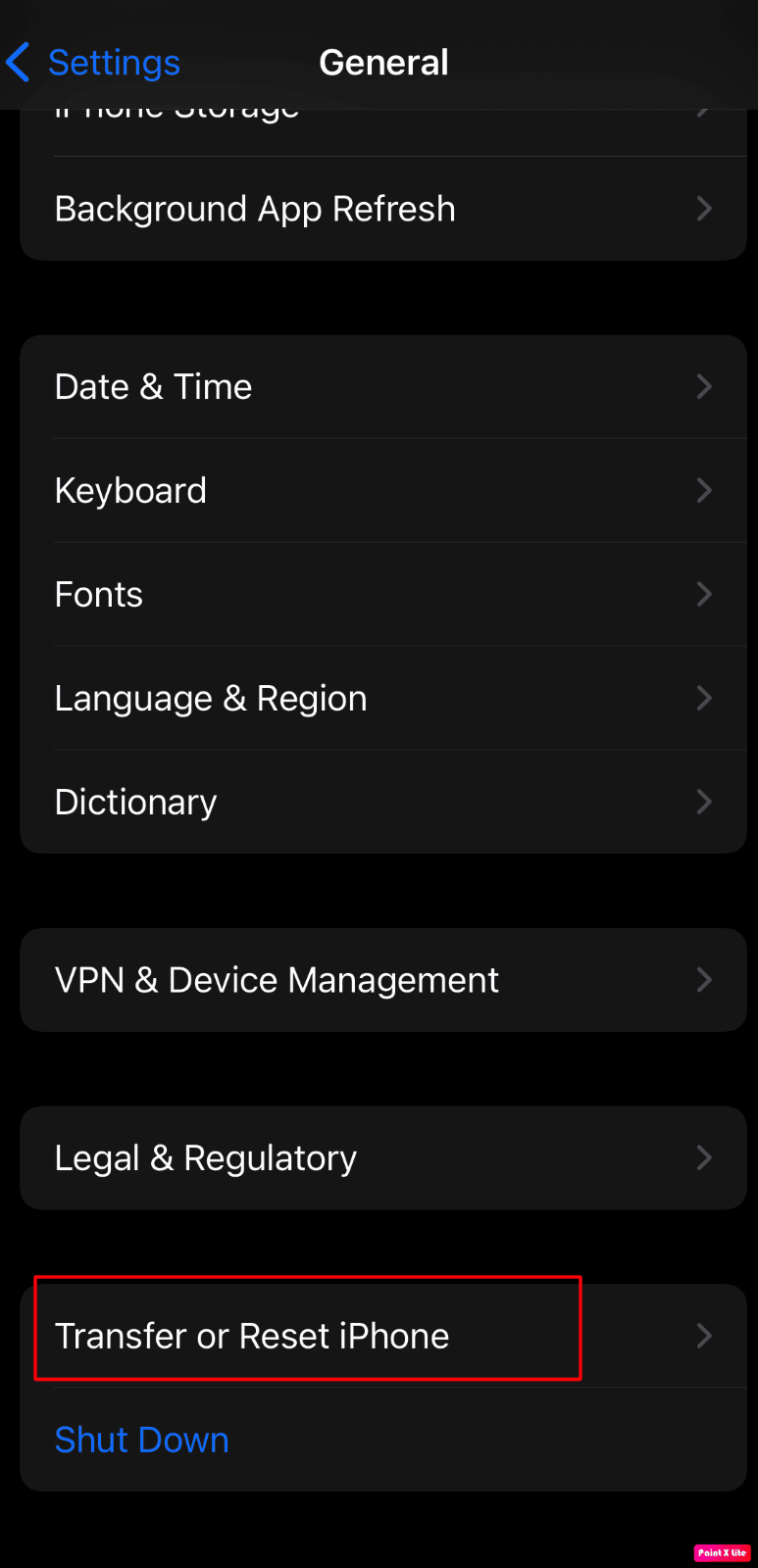
4. Em seguida, toque nas opções Redefinir > Redefinir local e privacidade no menu suspenso.
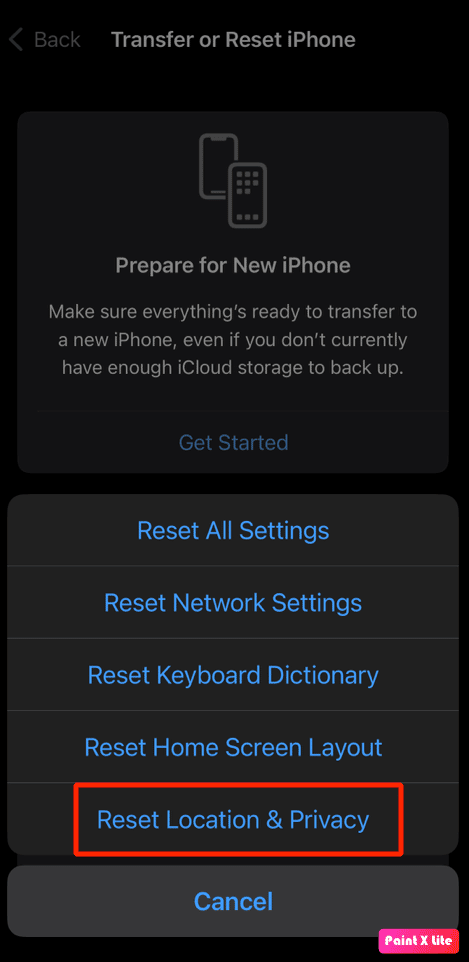
5. Em seguida, insira a senha do dispositivo e siga as instruções na tela para concluir a redefinição de local e configurações de privacidade.
Depois disso, verifique se os serviços de localização estão funcionando perfeitamente.
Recomendado :
- Por que o iPhone é melhor que o Android?
- Como consertar o iPhone XR preso no logotipo da Apple
- Como fazer o Find My iPhone dizer que nenhum local foi encontrado
- Como visualizar o histórico de localização no Google Maps
Esperamos que você tenha aprendido como corrigir o problema de compartilhamento do iPhone, minha localização está esmaecida . Sinta-se à vontade para entrar em contato conosco com suas dúvidas e sugestões através da seção de comentários abaixo. Além disso, deixe-nos saber o que você quer aprender a seguir.
