Como corrigir quedas de FPS em Mass Effect: Legendary Edition?
Publicados: 2021-11-16Depois do que pareceu uma eternidade, Mass Effect Legendary Edition finalmente foi lançado, e os fãs que esperavam ansiosamente por ele não conseguiram esconder sua empolgação.
A remasterização da nova geração da épica trilogia Mass Effect vem recebendo críticas favoráveis de fãs e críticos. A BioWare provavelmente passou os dias desde o lançamento do jogo dando tapinhas nas costas por um trabalho bem feito. Afinal, não é fácil trazer um velho clássico para novos consoles e jogadores mantendo-se fiel a tudo o que fez do thriller espacial original um clássico cult.
No que diz respeito a remasterizações ambiciosas, Mass Effect Legendary Edition pode ser considerado um vencedor. Os gráficos aprimorados, a mecânica de combate e o manuseio do veículo foram especialmente pontuados pelos críticos.
Ainda assim, o jogo não escapa de sua parcela de problemas de lançamento. Isso é algo que se tornou comum com novos lançamentos de jogos, não importa um pacote 3 em 1 como Mass Effect Legendary Edition.
Em particular, os usuários estão relatando que Mass Effect Legendary Edition sofre severas quedas de quadros durante o jogo. Felizmente, a BioWare lançará em breve um patch que funcione para todos. Enquanto isso, os usuários afetados terão que se contentar em tentar algumas soluções alternativas.
Se você está tendo problemas com FPS baixo em Mass Effect Legendary Edition, você pode tentar as soluções fornecidas neste guia para uma possível correção.
Por que o FPS é tão baixo em Mass Effect Legendary Edition?
Desde o lançamento de Mass Effect Legendary Edition, os jogadores têm falado sobre o jogo em diferentes fóruns online. Uma reclamação comum é que a taxa de quadros continua caindo por algum motivo.
Alguns jogadores que encontraram o problema disseram que o jogo travava sempre que navegavam para certas áreas do jogo, apenas para o FPS voltar ao normal depois de sair dessa seção. Outros alegaram que a taxa de quadros caiu no menu do jogo antes mesmo de carregar um salvamento.
O que nos leva à seguinte pergunta: Por que Mass Effect Legendary Edition sofre com quedas de quadros?
Uma possível razão para as taxas de quadros mais baixas pode ser um PC com pouca potência. Certamente, os requisitos de hardware para a remasterização de Mass Effect não são muito altos. Um PC com especificações decentes e uma GPU média rodará o jogo muito bem.
Ainda assim, se você estiver usando um PC antigo, vale a pena verificar se ele atende aos requisitos de sistema do jogo. Se pelo menos uma peça de hardware, especialmente a GPU, estiver faltando, pode ser por isso que o jogo está travando para você.
Requisitos mínimos de sistema para PC de Mass Effect Legendary Edition
SO: Windows 10 de 64 bits
Processador: Intel Core i5 3570 ou AMD FX-8350
Memória: 8GB RAM
Gráficos: GPU: NVIDIA GTX 760, AMD Radeon 7970 / R9280X GPU RAM: 2 GB de memória de vídeo
DirectX: Versão 11
Armazenamento: 120GB
Requisitos de sistema recomendados para Mass Effect Legendary Edition PC
SO: Windows 10 de 64 bits
Processador: Intel Core i7-7700 ou AMD Ryzen 7 3700X
Memória: 16GB RAM
Gráficos: GPU: NVIDIA GTX 1070 / RTX 200, Radeon Vega 56, GPU RAM: 4 GB de memória de vídeo
DirectX: Versão 11
Armazenamento: 120GB
Seu sistema supera esses requisitos? Nesse caso, a causa do problema de queda de quadros é outra.
Essa “outra coisa” pode ser o jogo usando a placa de vídeo integrada em vez da placa de vídeo dedicada AMD ou Nvidia. Se este for o caso, definitivamente haverá grandes quedas de quadros porque o processador gráfico integrado não foi projetado para lidar com jogos como Mass Effect Legendary Edition. E, só para ficar claro, nem deveria.
Se for esse o caso, corrigi-lo é óbvio e fácil: mude para a GPU discreta permanentemente. Siga as etapas abaixo para fazer isso para Mass Effect Legendary Edition no Windows 10:
- Pressione a tecla do logotipo do Windows e escolha Configurações no menu lateral.
- Vá para Sistema e selecione Exibir no menu lateral. Você também pode clicar com o botão direito do mouse em qualquer espaço vazio na área de trabalho e selecionar Configurações de exibição para pular rapidamente para lá.
- Na tela Exibir, clique no link "Configurações de gráficos".
- Na tela Configurações gráficas, clique no botão Procurar em “Escolher um aplicativo para definir preferências”.
- Navegue até o local do jogo em seu disco rígido ou SSD e selecione o arquivo .exe de Mass Effect Legendary Edition.
- Quando o jogo for adicionado em Configurações gráficas, clique no botão Opções.
- No pop-up "Preferência de gráficos", selecione "Alto desempenho" e clique em Salvar.
Além disso, você pode usar o centro de controle da placa gráfica para fazer alterações na forma como o hardware renderiza os gráficos. Basta selecionar a GPU discreta como seu processador gráfico preferido e tudo ficará bem.
Usando o painel de controle da Nvidia
- Clique com o botão direito do mouse em qualquer lugar da área de trabalho e selecione Painel de controle da Nvidia.
- Quando a ferramenta for iniciada, selecione Gerenciar configurações 3D no painel esquerdo.
- Vá para o painel direito e verifique se a guia Configurações globais está selecionada.
- Clique na guia "Processador gráfico preferido" e selecione "Processador Nvidia de alto desempenho".
- Clique em Aplicar para salvar a alteração e sair do Painel de controle da Nvidia.
As etapas para as configurações da AMD Radeon são semelhantes.
Agora que você escolheu o processador do jogo para executar o jogo, você deve obter um aumento instantâneo no FPS na sua próxima jogada.
Se, após essas verificações iniciais, você ainda estiver procurando como aumentar o FPS no Mass Effect Legendary Edition no Windows 10, não se preocupe. Pelo menos uma das correções abaixo deve ajudar com isso.
Você também pode experimentar o software de aprimoramento de PC, como o Auslogics BoostSpeed, para resolver potencialmente o problema de queda de quadros. Recursos como o modo de jogo ajustarão o sistema para oferecer o melhor desempenho durante o jogo.

Resolva problemas do PC com o Auslogics BoostSpeed
Além de limpar e otimizar seu PC, BoostSpeed protege a privacidade, diagnostica problemas de hardware, oferece dicas para aumentar a velocidade e fornece mais de 20 ferramentas para cobrir a maioria das necessidades de manutenção e serviço do PC.
Como corrigir quedas de FPS do Mass Effect Legendary Edition
Antes de tentar as soluções, não é uma má ideia reiniciar o sistema pelo menos uma vez, caso o jogo esteja sofrendo quedas de FPS devido a gargalos de memória do sistema. Uma reinicialização limpará a RAM e permitirá que Mass Effect Legendary Edition tenha a maior parte da memória quando você carregar o jogo.
Você também pode tentar desconectar todos os periféricos desnecessários e verificar se o jogo é renderizado melhor. Um usuário do Reddit contou como desconectar o stick de voo corrigiu o problema para eles.
- Desative a sobreposição no jogo
Uma sobreposição é um componente de interface de software que permite ao usuário realizar determinadas ações em cima de outro programa em execução. As sobreposições são populares entre os jogadores que desejam conversar, conversar e compartilhar coisas com outras pessoas durante o jogo.
A maioria dos jogos AAA e online oferece suporte para pelo menos uma sobreposição no jogo, enquanto a maioria é compatível com as sobreposições do Steam e Origin.
Mass Effect Legendary Edition sendo um lançamento recente, muitos fãs imediatamente aproveitaram o recurso de sobreposição. No entanto, muitos deles reclamaram que isso fez com que a taxa de quadros caísse além de um nível aceitável.
Se você estiver neste barco, tente desligar a sobreposição que está usando. A sobreposição de origem em particular é conhecida por desencadear problemas de desempenho.
Desativar a sobreposição no jogo de origem
Origin é uma plataforma de distribuição desenvolvida pela Electronic Arts. Todos os jogos da EA estão nesta plataforma e outros desenvolvedores lançam seus jogos no Origin. É menos popular que o Steam, embora lentamente ganhe mais participação no mercado de distribuição de jogos para PC.
Ao jogar Mass Effect Legendary Edition, você pode não saber se a sobreposição do jogo está habilitada no Origin. Pressione Shift + F1 para descobrir. Se um menu aparecer durante o jogo, a sobreposição no jogo estará habilitada.
Você pode desativar o recurso de sobreposição apenas para Mass Effect Legendary Edition ou para todos os jogos no Origin.
Método 1:
- Inicie o cliente de desktop Origin.
- Selecione Minha Biblioteca de Jogos no painel esquerdo.
- Vá para a direita, clique com o botão direito do mouse em Mass Effect Legendary Edition e selecione Propriedades do jogo.
- Quando a tela Propriedades do Mass Effect Legendary Edition abrir, vá para a guia Geral.
- Desmarque a caixa de seleção “Ativar Origem no Jogo para Mass Effect Legendary Edition” e clique em Salvar.
Método 2:
- Saia de qualquer jogo que estiver jogando no Origin.
- Na página inicial do Origin, selecione Origin na barra lateral e selecione Configurações do aplicativo no menu suspenso.
- Mude para a guia Origem no jogo. Se você não o vir, clique em Mais e selecione Origin no jogo.
- Mova o botão Enable Origin In-Game para a posição Off.
O segundo método desativa a sobreposição no jogo para todos os jogos no Origin.
Se isso não funcionar e o recurso de sobreposição ainda estiver ativo no Mass Effect Legendary Edition, navegue até C:\Arquivos de Programas (x86)\Origin\ e exclua ou renomeie o arquivo igo64.dll para desativar permanentemente a sobreposição de origem.
Desative a sobreposição do Steam no jogo
Você pode usar a sobreposição do Steam para comprar atualizações no jogo, convidar amigos, tirar screenshots, compartilhar coisas e trocar. No entanto, se estiver causando quedas de quadros, você pode desativá-lo para um ou todos os jogos no Steam.
Método 1:
- Inicie o Steam e vá para a Biblioteca.
- Clique com o botão direito do mouse em Mass Effect Legendary Edition e selecione Propriedades.
- Na guia Geral, desmarque a caixa de seleção “Ativar a sobreposição do Steam durante o jogo” e clique em OK.
Método 2:
- Inicie o Steam e clique na guia Steam na barra lateral.
- Selecione Configurações.
- Selecione a guia No jogo no painel lateral Configurações.
- Vá para a direita e desmarque a opção “Ativar a sobreposição do Steam durante o jogo”.
- Clique em OK para salvar a alteração.
Se desativar a sobreposição no jogo e global no Steam ou Origin não resolver o problema, tente outra solução.
- Verifique a integridade dos arquivos do jogo
Um arquivo de jogo ausente ou corrompido pode causar problemas, incluindo, mas não limitado a, taxas de quadros baixas e quedas rápidas de quadros. Este é o caso de Mass Effect Legendary Edition e de qualquer outro jogo.
Obviamente, um jogo moderno como o Mass Effect Legendary Edition é composto por centenas de arquivos individuais, portanto, verificar manualmente cada um em busca de corrupção é uma tarefa tola. Felizmente, há software para o resgate.
Clientes de distribuição de jogos como Steam e Origin possuem verificadores de arquivos incorporados que podem ser usados para verificar se os arquivos de um jogo estão intactos. A ferramenta que você tem irá escanear os arquivos do jogo armazenados no computador. Se detectar um arquivo ausente ou corrompido, ele o substituirá por uma nova cópia dos servidores online da plataforma correspondente. Portanto, antes de usar esse método, certifique-se de que seu computador tenha uma conexão com a Internet.
Verifique os arquivos da edição lendária de Mass Effect na origem
- Inicie o Origin e selecione Minha Biblioteca de Jogos no painel vertical.
- Clique com o botão direito do mouse em Mass Effect Legendary Edition e selecione Reparar.
Aguarde enquanto a ferramenta verifica os arquivos do jogo e aplica as correções necessárias. Quando terminar, reinicie o Origin e execute o jogo novamente.
Verifique os arquivos do Mass Effect Legendary Edition no Steam
- Inicie o Steam e selecione Biblioteca.
- Encontre e clique com o botão direito do mouse no jogo e selecione Propriedades.
- Na janela Propriedades do jogo, selecione Arquivos Locais no menu lateral.
- Selecione “Verificar integridade dos arquivos do jogo” para executar a ferramenta.
Aguarde enquanto a ferramenta verifica os arquivos do jogo e aplica as correções necessárias. Ao concluir, reinicie o Steam e execute o jogo novamente.
Isso deve resolver o problema se for devido a arquivos corrompidos ou ausentes. Se os arquivos do Mass Effect Legendary Edition estiverem intactos, use outra solução.
- Defina o jogo para ser executado em alta prioridade
Um computador está sempre fazendo várias coisas ao mesmo tempo. Você pode não notar as atividades acontecendo sob o capô, mas isso não significa que elas não estejam lá.
Quando você inicia um jogo, você dá mais trabalho à CPU. Embora um processador de ponta não tenha problemas para lidar com o jogo AAA médio junto com as tarefas mais mundanas do computador, ele ainda pode dar ao jogo um pouco menos de prioridade do que poderia, e isso pode afetar o desempenho.
Se você deseja obter o melhor FPS possível de que seu PC é capaz (ou mesmo se deseja apenas resolver o problema de queda de quadros), pode tornar o jogo uma alta prioridade para o processador.
Fazer isso fará com que o sistema atribua mais poder de CPU ao jogo. Veja como configurar o Mass Effect Legendary Edition para ser executado em alta prioridade para o seu processador:
- Carregue o Mass Effect Legendary Edition e deixe-o rodar, então minimize a janela.
- Clique com o botão direito do mouse em qualquer área vazia da barra de tarefas e selecione Gerenciador de Tarefas.
- No Gerenciador de Tarefas, mude para a guia Detalhes e procure o executável Mass Effect Legendary Edition.
- Quando você encontrar MassEffectLegendaryEdition.exe, clique com o botão direito do mouse e selecione Definir prioridade > Alta.
- Você receberá a mensagem "Deseja alterar a prioridade de MassEffectLegendaryEdition.exe?" pop-up do Gerenciador de Tarefas. Clique no botão “Alterar prioridade” para confirmar.
Com o jogo definido para alta prioridade, a CPU dará muita atenção sempre que você estiver jogando. Isso deve ajudar com o problema de queda de FPS. Caso contrário, tente a próxima correção.

- Atualize ou reinstale o driver da GPU
Vários fatores podem ser responsáveis por quedas de quadros, FPS baixo, gráficos ruins e problemas semelhantes no Mass Effect Legendary Edition e em qualquer outro jogo. O problema mais comum está relacionado ao driver da placa gráfica que o sistema usa para interagir com a GPU.
Uma atualização de driver corrigirá muitos problemas causados por um driver quebrado, corrompido, incompatível ou ausente. Se o seu driver estiver ausente, a versão mais recente o substituirá. O mesmo vale para software de driver quebrado ou corrompido. E caso o sistema operacional não seja compatível com um driver herdado de um sistema operacional anterior, a atualização do driver aplicará a versão compatível mais recente.
Além disso, para os jogos mais recentes, como Mass Effect Legendary Edition, a Nvidia e a AMD lançam novos drivers para que os jogadores possam desfrutar de todos os recursos mais recentes. Se o driver não estiver atualizado, você pode perder esses recursos e otimizações, e isso pode causar quedas de FPS.
Em suma, atualizar o driver da GPU é uma boa ideia e mais ainda ao lidar com problemas em um novo jogo. Você pode escolher um dos procedimentos abaixo para atualizar seu driver.
- Usar o Windows Update
A Microsoft adicionou atualizações de driver ao Windows Update. Certos drivers de hardware agora podem ser atualizados diretamente sem recorrer a qualquer outra ferramenta.
Abra Configurações, navegue até Atualização e segurança > Windows Update e verifique se alguma atualização está disponível para sua placa gráfica dedicada. Talvez seja necessário clicar no botão “Verificar atualizações” para descobrir e baixar quaisquer atualizações pendentes.
- Atualize seu driver através do Gerenciador de dispositivos
No Gerenciador de Dispositivos, você pode visualizar todo o hardware conectado ao seu PC. Todos os seus dispositivos são organizados em grupos, e a expansão de um grupo revelará os dispositivos individuais que ele abriga.
Se você deseja atualizar o driver da GPU com o Gerenciador de dispositivos, saiba que essa ferramenta geralmente não é confiável e pode falhar ao baixar o driver necessário, mesmo que esteja disponível.
Aqui estão as instruções que você deve seguir:
- Clique com o botão direito do mouse no menu Iniciar e selecione Gerenciador de dispositivos.
- Localize e expanda o grupo “Controladores de som, vídeo e jogos”.
- Clique com o botão direito do mouse em seu hardware Nvidia ou AMD e selecione Atualizar driver.
- Escolha “Pesquisar automaticamente por drivers” na janela pop-up.
O Windows baixará e instalará a versão mais recente do driver da GPU, se for encontrada, e informará que a atualização foi concluída com êxito. Se não encontrar uma versão mais recente do driver, ele notificará que você já está usando a versão mais recente do driver.
Você também pode usar o Gerenciador de dispositivos para reinstalar um driver com problemas. Essa abordagem é útil se você estiver realmente usando o driver mais recente e uma atualização for inútil.
Siga os passos abaixo:
- Abra o menu Power User com Win + X e selecione Device Manager.
- Localize e expanda o nó “Adaptadores de vídeo” no Gerenciador de dispositivos.
- Clique duas vezes em seu hardware Nvidia ou AMD para abrir a janela Propriedades.
- Mude para a guia Driver.
- Clique no botão Desinstalar dispositivo.
Confirme a desinstalação e reinicie o sistema.
- Atualize seu driver manualmente
Se você deseja controlar o processo de atualização, pode obter os arquivos de instalação do driver necessários no site oficial do fabricante do dispositivo. Contanto que você saiba o que está fazendo, não deve haver problemas.
Certifique-se de saber o nome do modelo e a versão do driver da sua GPU para poder escolher a versão apropriada para o seu hardware.
Se você estiver usando uma placa gráfica Nvidia, vá para a página de download do driver Nvidia
e preencha os campos para obter e baixar o driver que você precisa. Se o seu PC vem com um driver Radeon da AMD, visite o
Drivers e suporte da AMD
página para fazer o mesmo.
Depois de baixar o arquivo do driver para a área de trabalho, extraia e execute-o como faria com um arquivo de instalação de programa normal.
- Usar software de terceiros
Se você não é do tipo que quer gastar tanto tempo procurando os drivers corretos, existe um software feito para esse propósito que você pode passar a responsabilidade.
O Auslogics Driver Updater pode economizar o tempo e o esforço que você poderia ter que gastar na busca de drivers. Ele examinará seu PC e exibirá uma lista de drivers ausentes e obsoletos (assim como aqueles que estão atualizados). Tudo o que você precisa fazer é clicar em um botão para atualizar os que deseja.
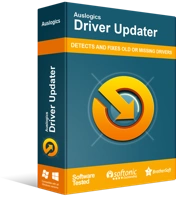
Resolver problemas do PC com o Driver Updater
O desempenho instável do PC geralmente é causado por drivers desatualizados ou corrompidos. O Auslogics Driver Updater diagnostica problemas de driver e permite que você atualize drivers antigos de uma só vez ou um de cada vez para que seu PC funcione melhor
Você pode baixar o Auslogics Driver Updater aqui. Depois de instalar a ferramenta e escanear seu computador com ela, o resto é fácil.
Lembre-se que você deve reiniciar o sistema operacional após atualizar um driver. Depois de fazer isso, execute o Mass Effect Legendary Edition novamente e verifique se o novo driver ajudou a resolver o problema de queda de FPS no jogo.
- Desativar aceleração de hardware
A GPU dedicada em seu computador é um hardware especializado projetado para realizar uma atividade especializada — renderização de gráficos.
Ao executar tarefas normais em um computador, o processador principal lida com as coisas. Quando a carga de trabalho aumenta além do que ela pode suportar confortavelmente, ela pode descarregar parte dela no hardware dedicado.
O aplicativo ou sistema operacional em execução delega o trabalho para “acelerar” a tarefa e obter melhores resultados. Foi assim que o termo “aceleração de hardware” passou a ser usado.
Quando a aceleração de hardware está habilitada, os dois processadores compartilham o fardo, e isso pode ajudar em jogos como Mass Effect Legendary Edition. Mesmo rodando principalmente na placa de vídeo discreta, a CPU normal ainda está envolvida. Se ele não puder executar sua função em um nível alto o suficiente, habilitar a aceleração de hardware pode ajudar a aumentar o desempenho e interromper as quedas de quadros.
O outro lado é que habilitar esse recurso faz com que a GPU trabalhe mais, levando a um consumo de bateria mais rápido e menos memória para lidar com jogos com muitos recursos. Se a GPU for capaz de se concentrar apenas no jogo em execução - em vez de manter alguns recursos para programas acelerados por hardware - as quedas de FPS são menos prováveis de acontecer.
Você pode ativar ou desativar a aceleração de hardware dependendo do status atual no seu PC e verificar se isso ajuda no jogo.
Veja como habilitar ou desabilitar o recurso no Windows 10:
- Pressione o logotipo do Windows e a combinação de teclado X e selecione Configurações no menu Usuário avançado.
- Quando as Configurações forem abertas, selecione o grupo Sistema e, em seguida, selecione Exibir no menu lateral.
- Na tela de exibição à direita, clique no link "Configurações de gráficos".
- Na tela "Configurações de gráficos", alterne a opção "Agendamento de GPU acelerado por hardware" para Ligado ou Desligado.
Reinicie o computador e verifique se agora você pode jogar Mass Effect Legendary Edition com 60 FPS ou melhor.
Desativar certas configurações gráficas
O Mass Effect Legendary Edition, como praticamente todos os outros jogos, possui predefinições gráficas no jogo que o desenvolvedor acredita serem as melhores para o seu hardware. As configurações gráficas como sombras, HDR e v-sync são ajustadas automaticamente com base nas especificações do seu computador.
Algumas pessoas vão em frente e aumentam as opções gráficas para as configurações máximas quando estão jogando o jogo pela primeira vez. Isso é muito bom se você estiver usando uma máquina com especificações decentes, mas a possibilidade de isso afetar o FPS não pode ser descartada.
Se você estiver usando um PC que atende às especificações para jogar o jogo, desabilitar certas opções gráficas pode ajudá-lo a melhorar os quadros por segundo e evitar falhas e rachaduras também.
Então, carregue o jogo como de costume e navegue até a tela de opções gráficas e desligue/diminua sombras, HDR, Oclusão de ambiente, v-sync e outras configurações. Você pode ajustar uma configuração de cada vez e verificar se a situação melhora.
Se você encontrou a configuração específica que causa a queda de quadros, você pode mantê-la baixa ou desabilitada e restaurar as outras configurações para seus valores padrão.
Desativar recursos de jogos no Windows 10
O Modo de Jogo é um recurso do Windows 10 que ajusta os recursos do sistema para obter um melhor desempenho ao jogar um jogo. Após a explosão dos jogos para PC, a Microsoft adicionou o recurso para otimizar o sistema para jogos.
Boas intenções muitas vezes podem ter consequências ruins. Muitas pessoas prestam atenção zero ao Modo Jogo, e isso ocorre porque muitas vezes piora os problemas para os quais foi criado. Por exemplo, a gravação em segundo plano pode deixar o sistema lento e diminuir a taxa de quadros do jogo.
Pode ser necessário desativar o modo de jogo para se livrar de quedas de FPS em Mass Effect Legendary Edition. Veja como:
- Abra Configurações e selecione Jogos.
- Na tela da Xbox Game Bar, alterne a opção “Ativar Xbox Game Bar para gravar clipes de jogos, conversar com amigos e receber convites para jogos…” para Desativado.
- Vá até a guia Capturas e alterne a opção "Gravar em segundo plano enquanto estou jogando" para Desativado, se estiver ativado.
- Vá até a guia Modo de jogo e alterne o modo de jogo para Desligado.
Na próxima vez que você carregar o Mass Effect Legendary Edition, você deverá obter FPS mais alto.
Execute o jogo no modo de tela cheia
Os jogos modernos, especialmente os jogos online, são uma experiência multitarefa. Não é incomum jogar um jogo no modo de janela, pois outros aplicativos, como Twitch e Discord, permanecem abertos em outra janela.
Fazer as coisas dessa maneira permite que os jogadores compartilhem os destaques da jogabilidade em tempo real e se comuniquem com os membros da equipe e os fãs. No entanto, também pode causar problemas como baixo FPS em jogos como Mass Effect Legendary Edition.
Se você ainda estiver tentando resolver o problema depois de passar pelos métodos acima e jogar o jogo no modo de janela com bordas, tente o modo de tela cheia e veja o que acontece.
Quando você executa um jogo no modo de tela cheia completo, ele tem controle total sobre a saída da tela em vez de compartilhá-la com outros aplicativos abertos. Então, tente isso e você pode começar a ver FPS alto no jogo.
Ajuste as configurações gráficas da AMD
Se o seu computador usa uma GPU AMD, o FPS baixo em Mass Effect Legendary Edition pode ser devido às configurações de hardware. Ajustar algumas configurações no Painel de controle da Radeon pode restaurar o alto FPS que você espera ao jogar o jogo.
Para abrir a janela Configurações de sua placa gráfica, clique com o botão direito do mouse em qualquer espaço vazio na área de trabalho e selecione Painel de controle de configurações AMD Radeon. Quando a janela for aberta, selecione a opção Gráficos Globais. Esta opção contém configurações de hardware que o sistema aplicará a todos os jogos e programas que usam a placa gráfica AMD na máquina.
Na guia Gráficos globais, localize e desative todas as opções proprietárias ativadas por padrão. Isso inclui Radeon Boost, Radeon Chill e Radeon Anti-Flag. Encontre todas as configurações com “Radeon” em seus nomes e desligue-as.
Em seguida, localize e desative as seguintes configurações: Buffer triplo OpenGL, Controle de alvo de taxa de quadros, Nitidez de imagem, Nível máximo de mosaico e Filtragem anisotrópica, Atualização vertical, Otimização de formato de superfície.
Em seguida, localize a carga de trabalho da GPU e selecione o modo gráfico. Depois disso, encontre a opção Qualidade de filtragem de textura e selecione Alto desempenho.
Por fim, localize Tessellation e Shader Cache e altere ambas as configurações para o modo AMD Optimized.
Mesmo que muitas opções gráficas estejam sendo desativadas aqui, isso não significa que a qualidade da jogabilidade será reduzida. Os aprimoramentos gráficos que o jogo precisa ainda serão ativados por padrão quando você executar o Mass Effect Legendary Edition. O que você está fazendo aqui é desativar as configurações globais que podem estar diminuindo o FPS indevidamente.
Conclusão
Mass Effect Legendary Edition trouxe novos gráficos e melhorou alguns aspectos de jogabilidade da trilogia clássica. Desde o seu lançamento, o jogo desfrutou de uma adulação quase universal.
Ainda assim, há reclamações que surgem do burburinho de elogios. Muitos usuários escreveram e falaram sobre seu aborrecimento por causa de quedas repentinas na taxa de quadros, embora suas plataformas de jogos atendam aos requisitos para jogar o jogo.
Este guia explicou como aumentar o FPS do Mass Effect Legendary Edition quando ele começa a cair ou está baixo. Tendo passado por este guia, esperamos que você não tenha mais o problema.
