Como corrigir o Firefox não carregando páginas
Publicados: 2022-02-03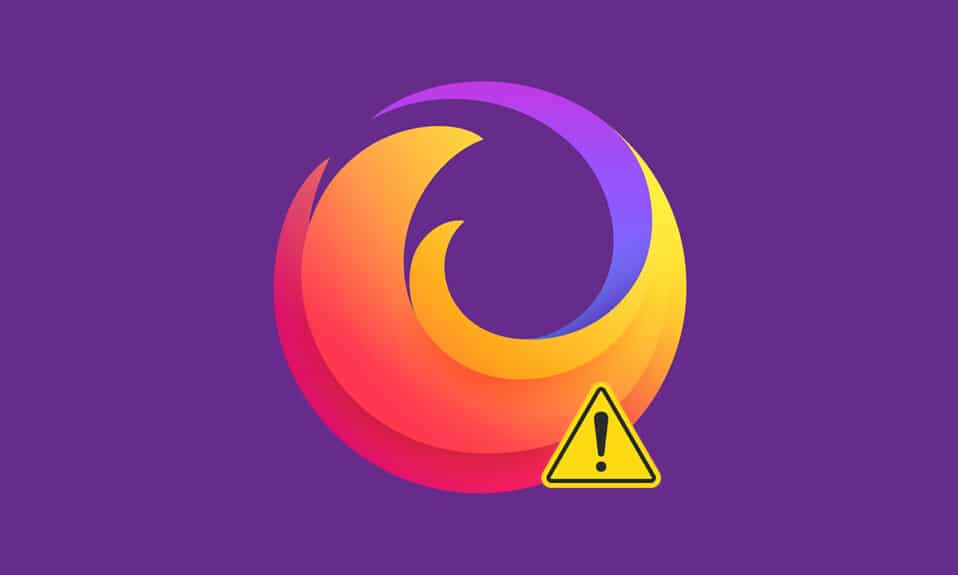
O Firefox é um dos navegadores mais seguros para navegar na internet. Mas você pode enfrentar o problema de não carregar páginas do Firefox, o que pode ser irritante. Você pode enfrentar esse erro devido ao cache do navegador corrompido, problemas de conectividade com a Internet, complementos incompatíveis ou extensões em seu navegador. Uma das principais razões para o Firefox não carregar páginas após o problema de atualização é devido ao seu incrível conjunto de segurança que protege seu navegador de acessar páginas da web. Se você está enfrentando esse problema, este guia o ajudará a resolver o mesmo. Então, continue lendo!
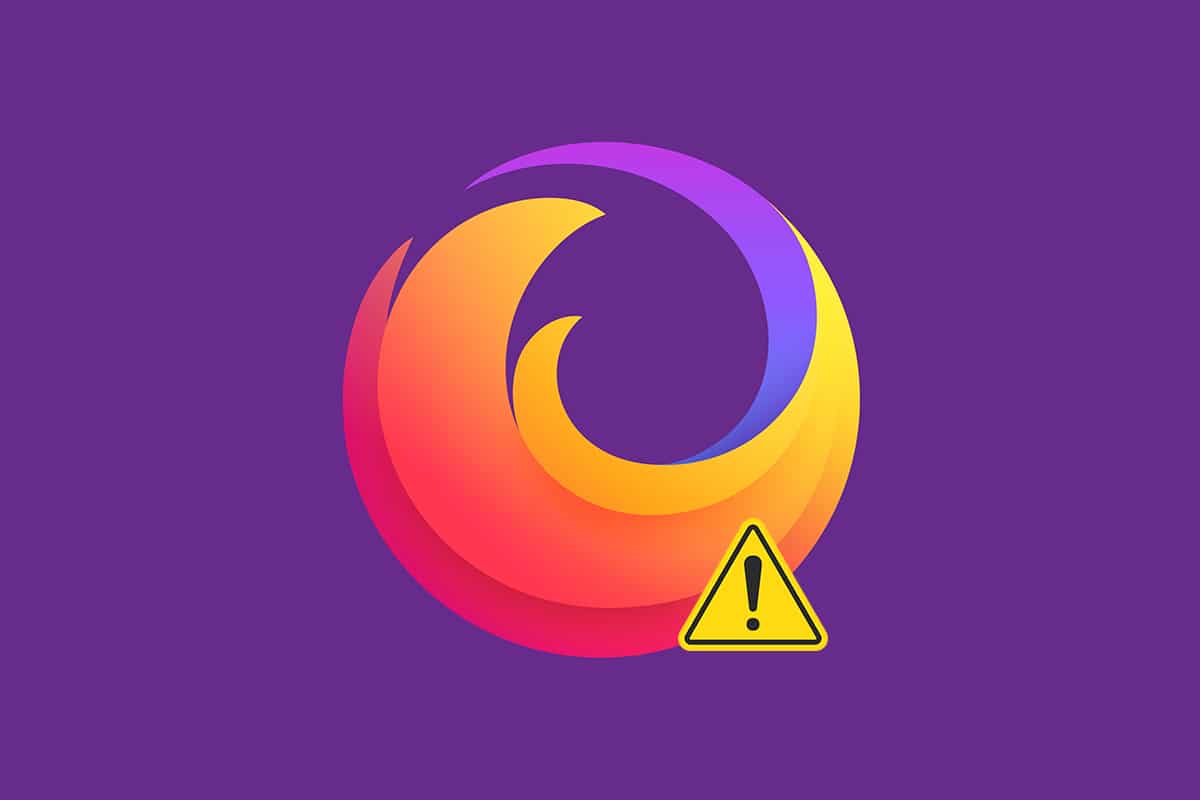
Conteúdo
- Como corrigir o Firefox não carregando páginas no Windows 10
- Método 1: Abra no modo de segurança
- Método 2: Modificar as configurações de conexão do Firefox
- Método 3: Mude para a proteção de rastreamento padrão
- Método 4: Limpe o cache do navegador Firefox
- Método 5: Excluir arquivos de preferência do Firefox
- Método 6: Desative a aceleração de hardware
- Método 7: Reinicie o Firefox no modo de solução de problemas
- Método 8: Atualizar extensões no Firefox
- Método 9: Desabilitar ou remover extensões no Firefox
- Método 10: desabilitar a pré-busca de DNS
- Método 11: Desabilitar IPv6
- Método 12: Executar verificação de malware
- Método 13: Atualize o Firefox
- Método 14: Atualize o Firefox
- Método 15: Crie um novo perfil do Firefox
- Método 16: Reinstale o Firefox
Como corrigir o Firefox não carregando páginas no Windows 10
Você pode enfrentar o problema de não carregar páginas do Firefox geralmente após uma atualização. Compilamos todas as correções possíveis para esse problema neste artigo. Mas antes de tentar métodos significativos de solução de problemas, você deve executar algumas etapas básicas de solução de problemas
- Reinicie seu PC
- Verifique a conexão com a internet
Esta é a razão mais aparente por trás das páginas da web, não carregando problemas. Quando sua conectividade com a Internet não é a ideal, a conexão é interrompida com mais frequência. Você pode executar o Speedtest para saber a velocidade da sua rede. Mude para um novo pacote de internet mais rápido do seu ISP se você tiver uma velocidade de internet lenta.
Ainda assim, se o problema persistir mesmo após a reinicialização do seu PC, siga estes métodos eficazes de solução de problemas para corrigir o problema de não carregamento de páginas do Firefox.
Método 1: Abra no modo de segurança
Você pode resolver esse problema facilmente abrindo o Firefox no modo de segurança. Esta é uma ferramenta básica de solução de problemas para corrigir problemas no Firefox. Isso desativará todas as extensões. Siga os passos abaixo.
1. Pressione as teclas Windows + R simultaneamente para abrir a caixa de diálogo Executar .
2. Digite firefox -safe-mode e pressione a tecla Enter .
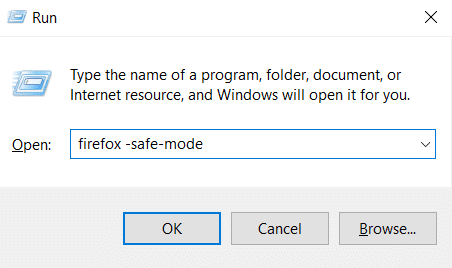
Isso iniciará o Firefox no modo de segurança.
Método 2: Modificar as configurações de conexão do Firefox
Se você estiver se conectando ao Firefox por meio de um servidor proxy, talvez não consiga carregar as páginas da web do Firefox. Para verificar as configurações de conexão do Firefox, siga as etapas mencionadas abaixo.
1. Abra o navegador Firefox e clique no ícone do menu .

2. Selecione a opção Configurações .
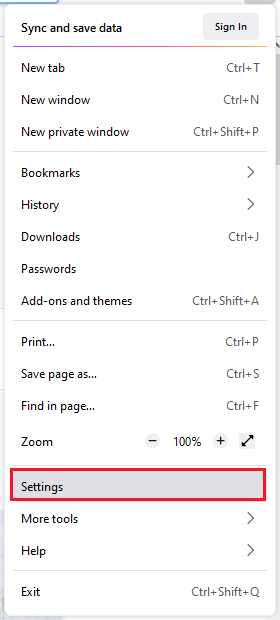
3. No menu Geral , clique em Configurações… em Configurações de rede .
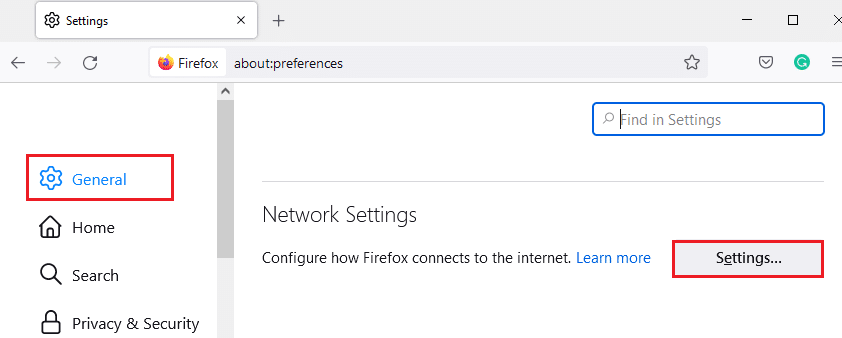
4. Agora, selecione a opção Sem proxy conforme mostrado abaixo.
5. Em seguida, clique em OK para salvar as alterações.
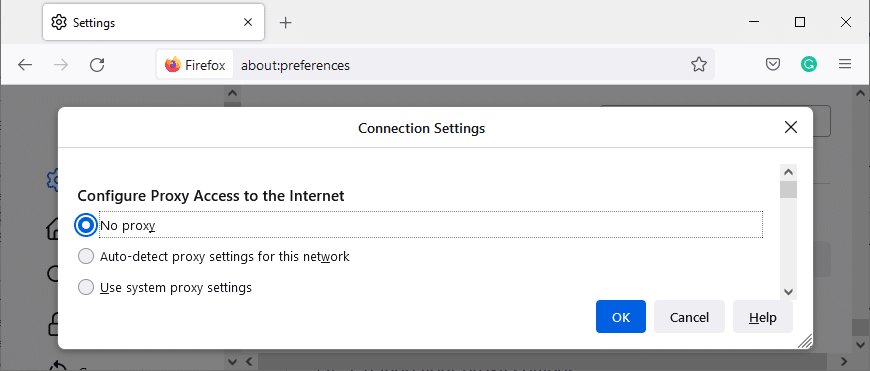
6. Por fim, reinicie o Firefox e verifique se o problema foi corrigido.
Método 3: Mude para a proteção de rastreamento padrão
Você pode desfrutar de três níveis de segurança no Firefox. Eles são Padrão, Estrito e Personalizado . O pacote de segurança padrão é mais adequado para o seu navegador para evitar que o Firefox não carregue páginas após o problema de atualização. Se você tiver outra proteção de rastreamento de segurança habilitada no navegador, siga as etapas abaixo mencionadas para alternar para a proteção de rastreamento padrão.
1. Inicie o Firefox e digite about:preferences#privacy na barra de endereço e pressione a tecla Enter .

2. Agora, selecione a opção Padrão na seção Privacidade do navegador .
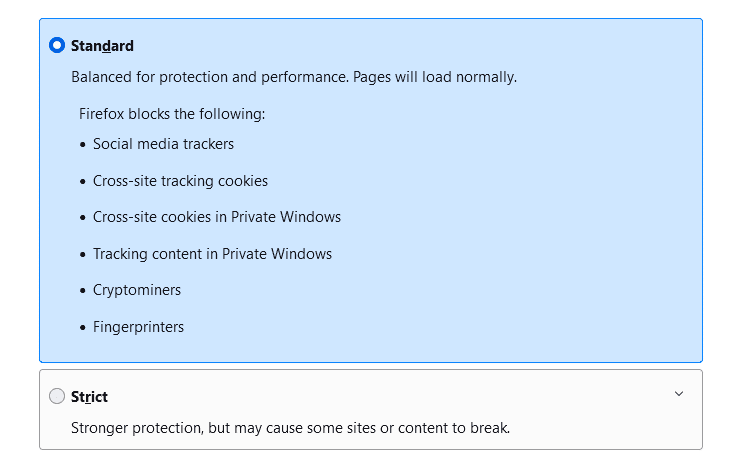
3. Em seguida, clique no botão Recarregar todas as guias .
Leia também: Como limpar o cache e os cookies no Google Chrome
Método 4: Limpe o cache do navegador Firefox
Arquivos temporários, como um cache de navegador corrompido, podem causar interrupções na conexão do usuário final. Isso pode levar a esse problema quando você navega na Internet. Tente limpar o cache do navegador e verifique se você corrigiu o erro. Aqui estão algumas instruções para remover o cache do navegador Firefox.
1. Inicie o navegador Firefox .
2. Agora, clique no ícone do menu conforme destacado na figura abaixo.

3. Aqui, selecione a opção Configurações na lista suspensa, conforme mostrado.
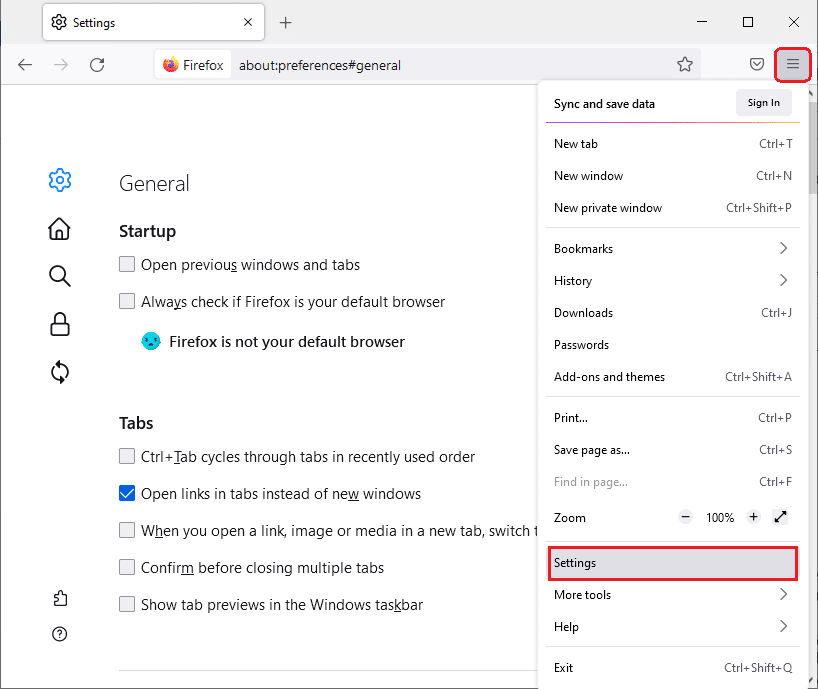
4. Agora, navegue até a seção Privacidade e segurança no painel esquerdo
5. Role para baixo até a seção Cookies and Site Data e clique na opção Clear Data… conforme mostrado na figura abaixo.
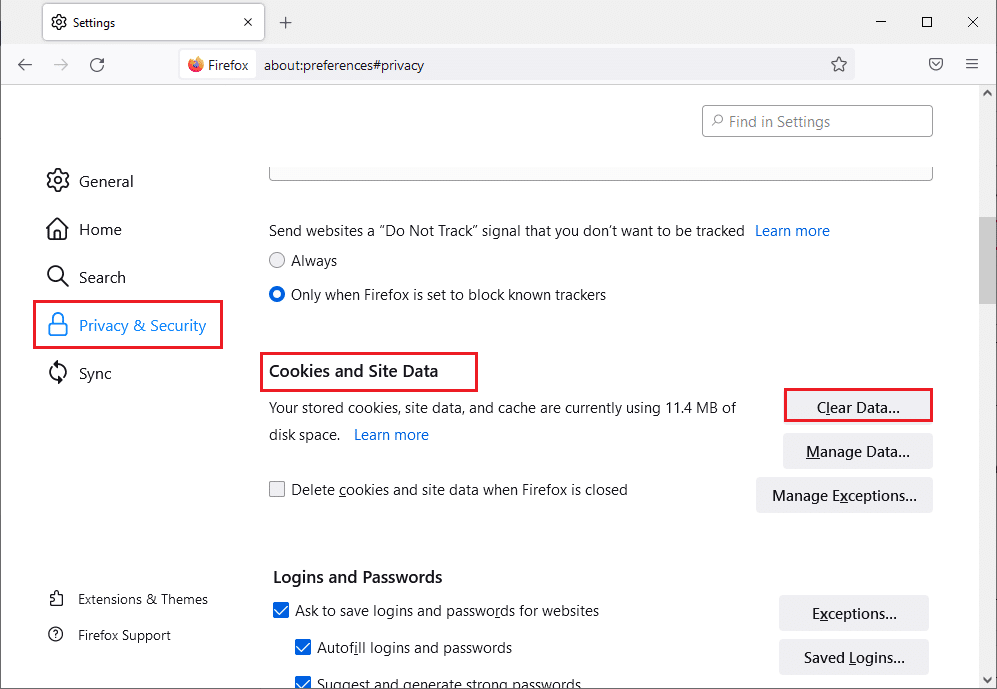
6. Aqui, desmarque a caixa Cookies e dados do site e certifique-se de marcar a caixa Conteúdo da Web em cache , conforme mostrado abaixo.
Observação: desmarcar Cookies e dados do site limpará todos os cookies e dados do site armazenados pelo Firefox, desconectará você de sites e removerá o conteúdo offline da web. Ao passo que limpar o Conteúdo da Web em Cache não afetará seus logins.
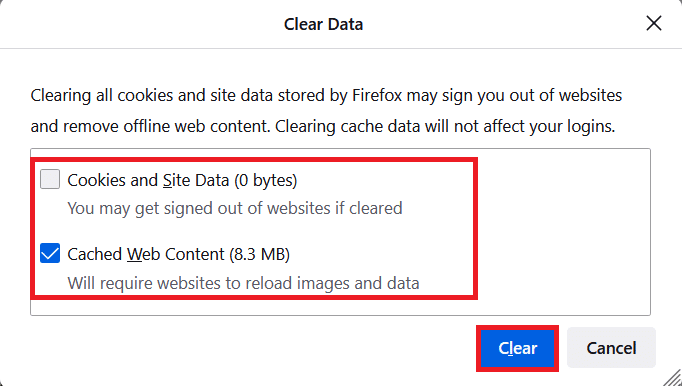
7. Por fim, clique no botão Limpar para limpar os cookies em cache do Firefox.
8. Em seguida, clique no botão Gerenciar Dados… .
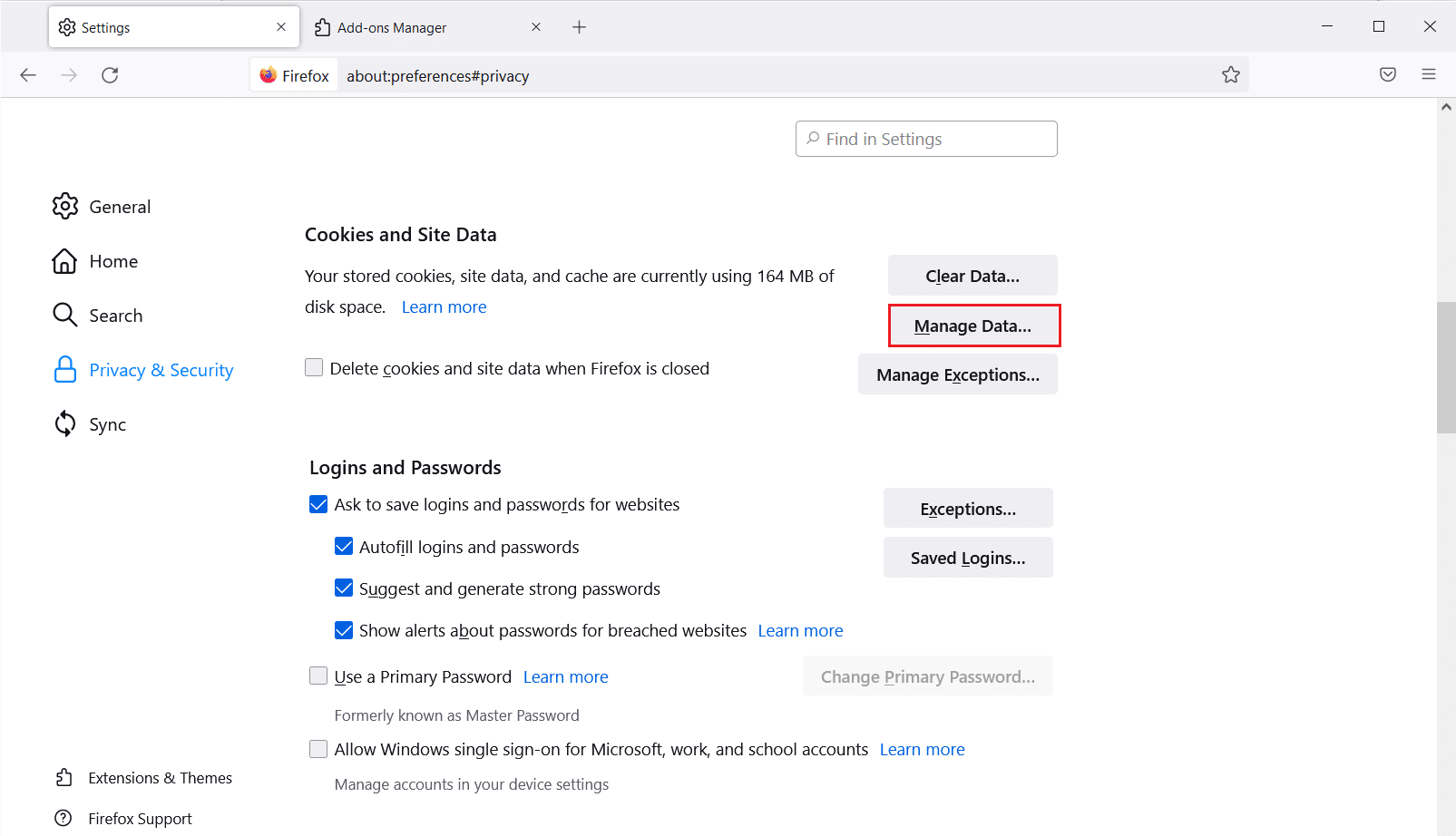
9. Digite o nome do site no campo Pesquisar sites cujos cookies você deseja remover.
10A. Selecione os sites e clique em Remover selecionados para remover apenas os itens selecionados.
10B. Como alternativa, selecione Remover tudo para remover todos os cookies e dados de armazenamento.
11. Por fim, clique no botão Salvar alterações .
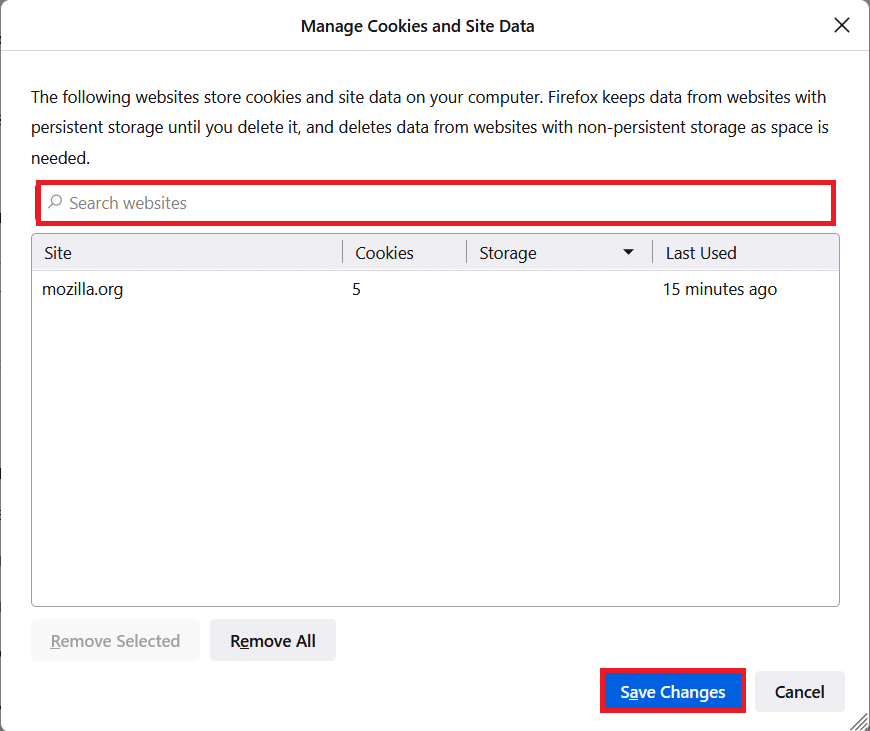
12. Feche o navegador e reinicie o seu PC , verifique se você enfrenta o erro novamente.
Método 5: Excluir arquivos de preferência do Firefox
Se nenhum dos métodos tiver solucionado esse problema, você poderá excluir os arquivos de preferências do Firefox conforme as instruções abaixo.
1. Inicie o Firefox e clique no ícone Menu .
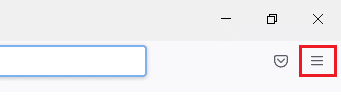
2. Agora, selecione a opção Ajuda , conforme destacado abaixo.
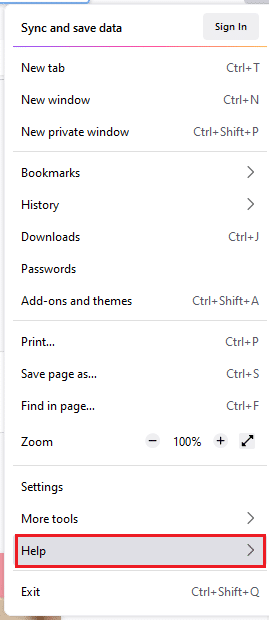
3. Agora, selecione Mais informações de solução de problemas, conforme mostrado.
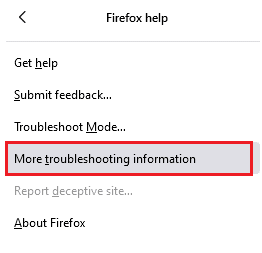
4. Agora, na seção Application Basics , clique em Open Folder na opção Update Folder .
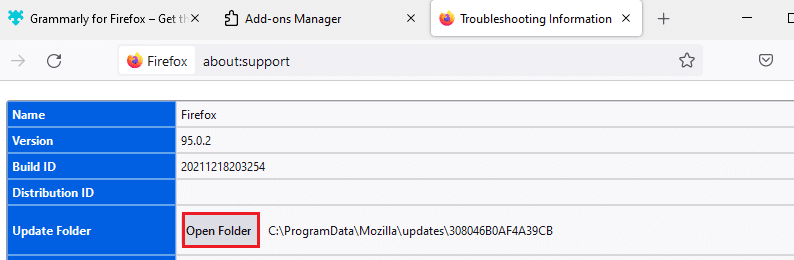
5. Agora, no Explorador de Arquivos , se você tiver arquivos prefs.js , exclua-os ou renomeie -os.
6. Por fim, reinicie o Firefox e verifique se você enfrenta o problema novamente.
Leia também: Como corrigir o problema de tela preta do Firefox
Método 6: Desative a aceleração de hardware
Você pode enfrentar isso se o seu navegador tiver alguns problemas com processadores gráficos e configurações de driver. Você pode tentar desativá-lo seguindo as etapas abaixo mencionadas.
1. Vá para o navegador Firefox e clique no ícone Menu .
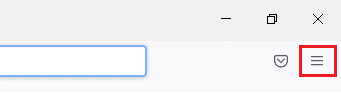
2. Agora, no menu suspenso, clique em Configurações conforme mostrado.
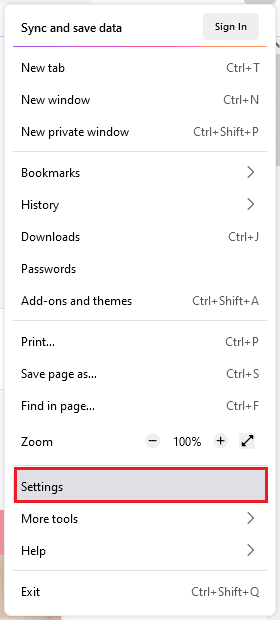
3. Role para baixo até o menu Desempenho e desmarque Usar configurações de desempenho recomendadas .
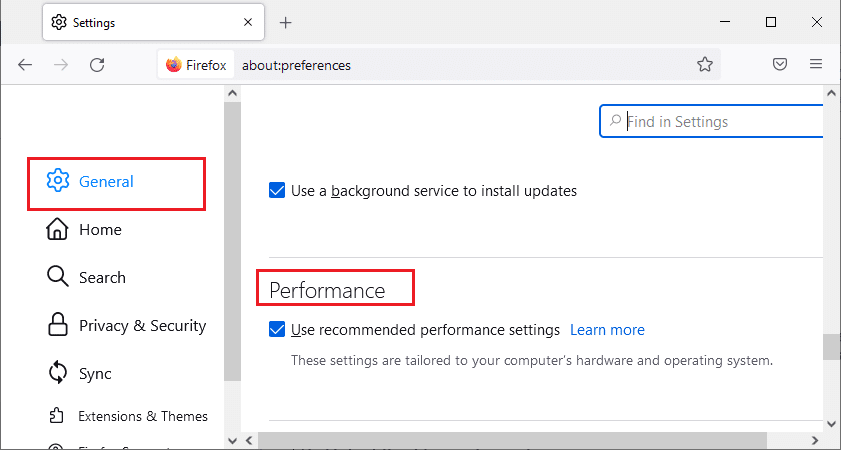
4. Em seguida, desmarque a opção Usar aceleração de hardware quando disponível também.
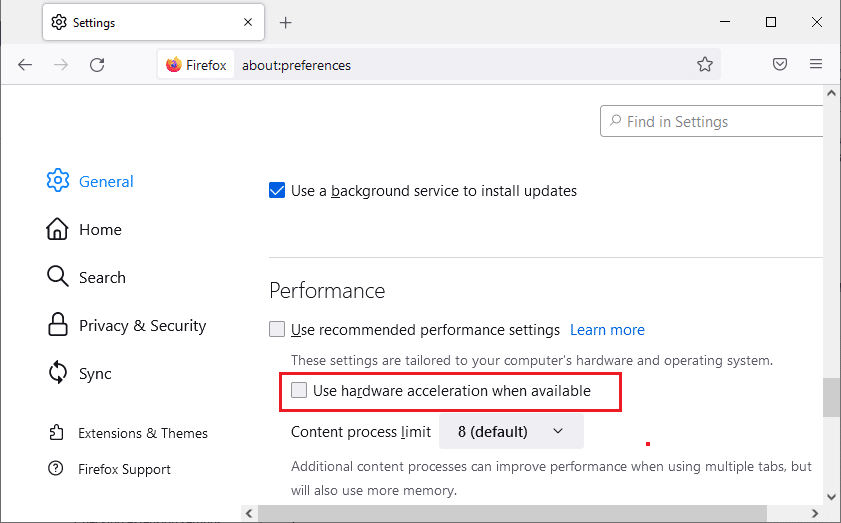
5. Agora, pressione e segure as teclas Ctrl + Shift + Q juntas para sair do navegador.
6. Reinicie o navegador e verifique se você corrigiu o problema de não carregamento de páginas do Firefox.
Método 7: Reinicie o Firefox no modo de solução de problemas
Reiniciar o Firefox no modo de solução de problemas desativará todas as extensões, desativará a aceleração de hardware, usará as configurações padrão da barra de ferramentas, temas e todos os outros recursos. Isso ajudará você a corrigir esse problema. Assim, para reiniciar o Firefox no modo de solução de problemas, siga as etapas abaixo mencionadas.
1. Inicie o Firefox e clique no ícone Menu como mostrado na figura abaixo.
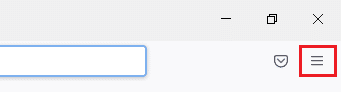
2. Agora, selecione a opção Ajuda conforme destacado abaixo.
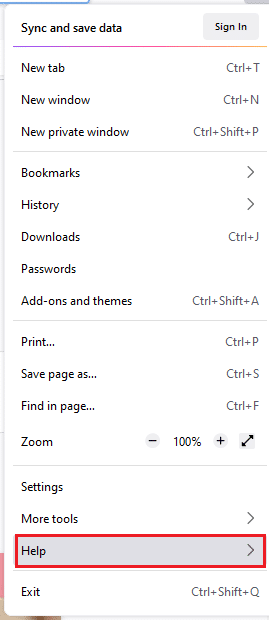
3. Em seguida, clique em Modo de solução de problemas… conforme mostrado.
Nota: Você também pode pressionar a tecla Shift ao abrir o Firefox para iniciá-lo no modo Solução de problemas.
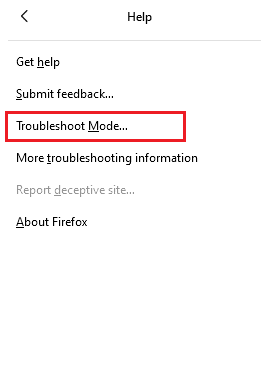
4. Em seguida, confirme o prompt clicando no botão Reiniciar .
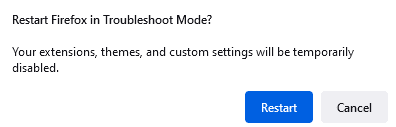
5. Novamente, confirme o prompt clicando no botão Abrir .
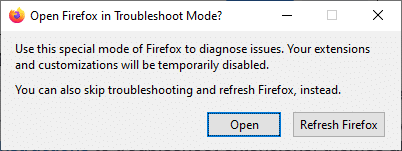
Agora, verifique se você enfrenta o erro novamente.
Observação: para desativar o modo de solução de problemas, siga as etapas 1 e 2 e clique em Desligar o modo de solução de problemas conforme mostrado.
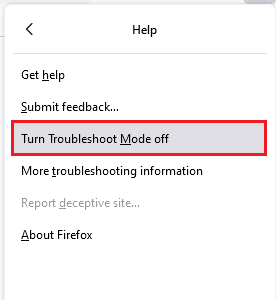
Leia também: Como corrigir o Firefox não reproduzindo vídeos
Método 8: Atualizar extensões no Firefox
Se você tiver alguma extensão problemática habilitada em seu navegador, poderá enfrentar o Firefox não carregando páginas após o problema de atualização. Para resolvê-lo, atualize as extensões (para corrigir bugs) em seu navegador. Aqui estão algumas instruções para atualizar as extensões do Firefox.
1. Clique no ícone Menu no navegador Firefox .
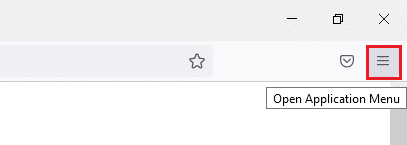
2. Clique em Complementos e temas conforme mostrado.
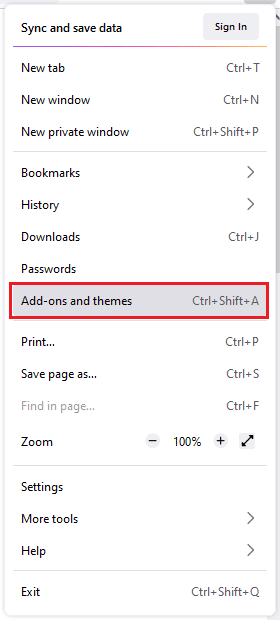
3. Aqui, clique em Extensões no painel esquerdo e clique no ícone de engrenagem correspondente à sua extensão.
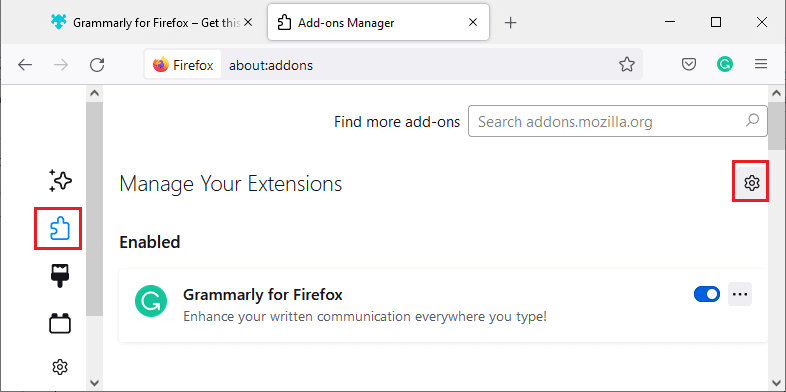
4. Agora, selecione a opção Verificar atualizações conforme mostrado.
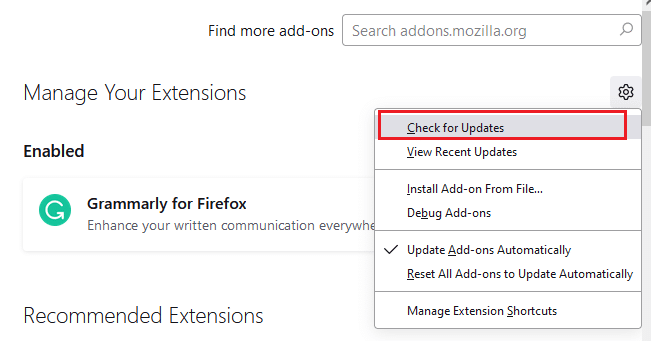
5A. Agora, se você encontrou alguma atualização, siga as instruções na tela para atualizar sua extensão .
5B. Se não houver nenhuma atualização disponível, ele exibirá a mensagem Nenhuma atualização encontrada .

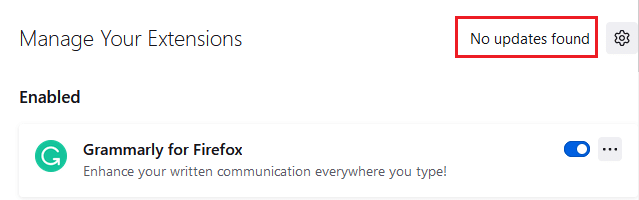
Método 9: Desabilitar ou remover extensões no Firefox
Se você não obteve nenhuma correção atualizando suas extensões do Firefox, poderá desativá-las seguindo as etapas abaixo mencionadas.
Opção 1: desabilitar extensões
1. Navegue até a página de complementos e temas do Firefox , conforme mostrado no Método 7 .
2. Em seguida, clique em Extensões no painel esquerdo e desative a alternância para as extensões (por exemplo, Grammarly para Firefox ).
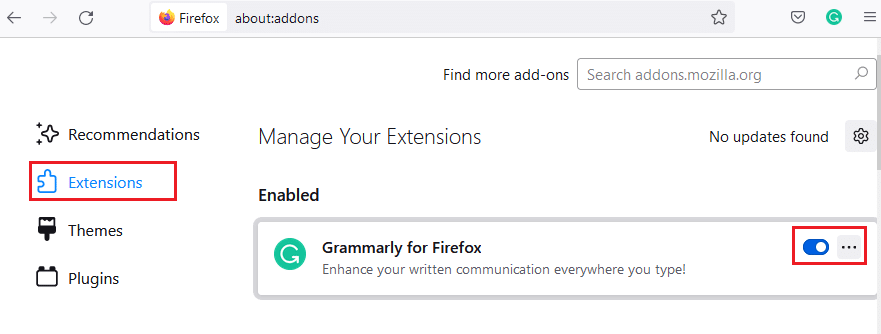
Da mesma forma, desative todas as extensões uma a uma e verifique qual está causando o problema verificando-a repetidamente.
Opção 2: remover extensões
1. Vá para Mozilla Firefox > Complementos e temas > Extensões conforme ilustrado no Método 7 .
2. Clique no ícone de três pontos ao lado da extensão e selecione a opção Remover conforme mostrado.
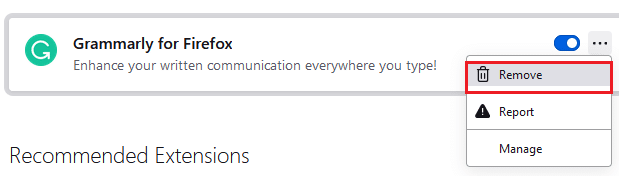
Método 10: desabilitar a pré-busca de DNS
O recurso de pré-busca de DNS pode acelerar a navegação no Firefox. Às vezes, quando trava, esse recurso pode interferir no carregamento normal dos sites. Tente desabilitar o recurso de pré-busca de DNS conforme as instruções abaixo.
1. Abra o Firefox e digite about:config na barra de endereços e pressione a tecla Enter .
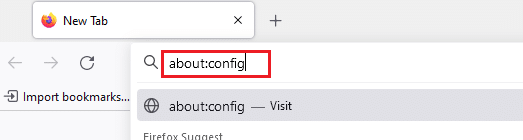
2. Agora, clique na opção Aceitar o risco e continuar .
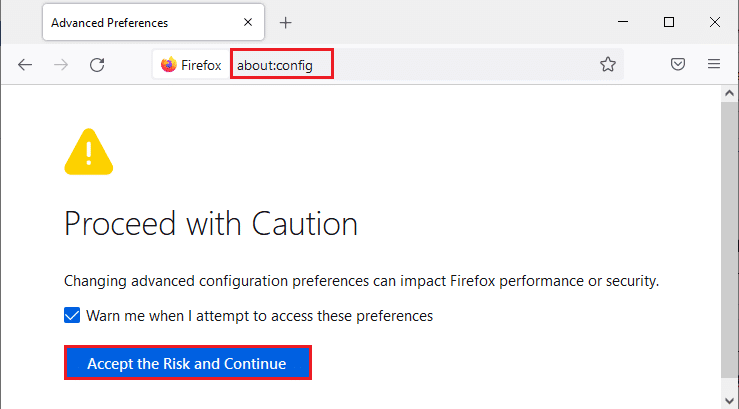
3. Digite network.dns.disablePrefetch na barra de pesquisa e pressione a tecla Enter .
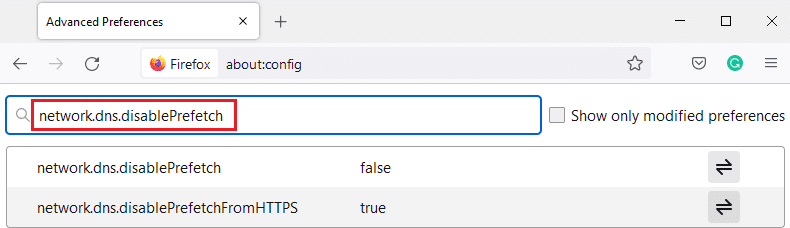
4. Aqui, clique no botão de alternância para transformar network.dns.disablePrefetch de False para True .
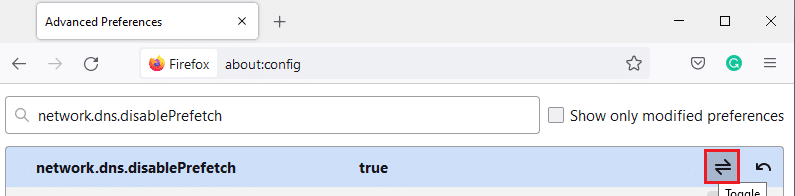
5. Por fim, recarregue o site e verifique se você enfrenta o problema novamente.
Leia também: Corrigir erro de servidor não encontrado no Firefox
Método 11: Desabilitar IPv6
O protocolo IPV6 é usado como padrão por vários navegadores. No entanto, às vezes esse navegador pode interferir nos seus navegadores causando esses problemas. Para resolver os erros, desative o IPV6 conforme as instruções abaixo.
1. Abra o Firefox e vá para a página about:config , então clique no botão Accept the Risk and Continue como mostrado
2. Aqui, procure network.dns.disableIPv6 no campo Nome da preferência de pesquisa .
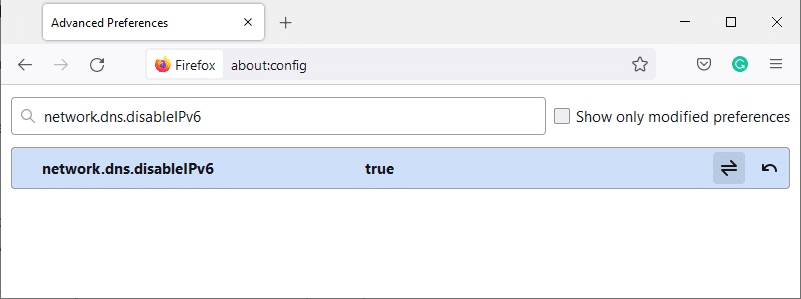
4. Agora, altere a configuração para True clicando no botão de alternância , conforme destacado abaixo.
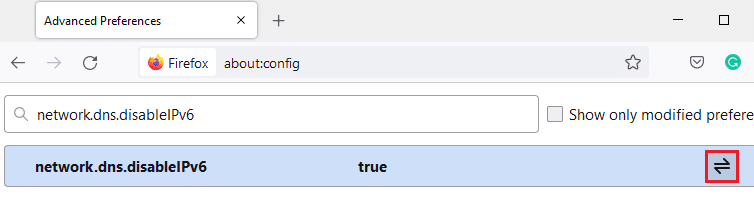
5. Por fim, recarregue a página .
Método 12: Executar verificação de malware
Siga estas etapas para executar a verificação de malware para corrigir o problema de não carregamento de páginas do Firefox.
1. Pressione as teclas Windows + I simultaneamente para iniciar Configurações .
2. Aqui, clique em Atualizar e configurações de segurança como mostrado.
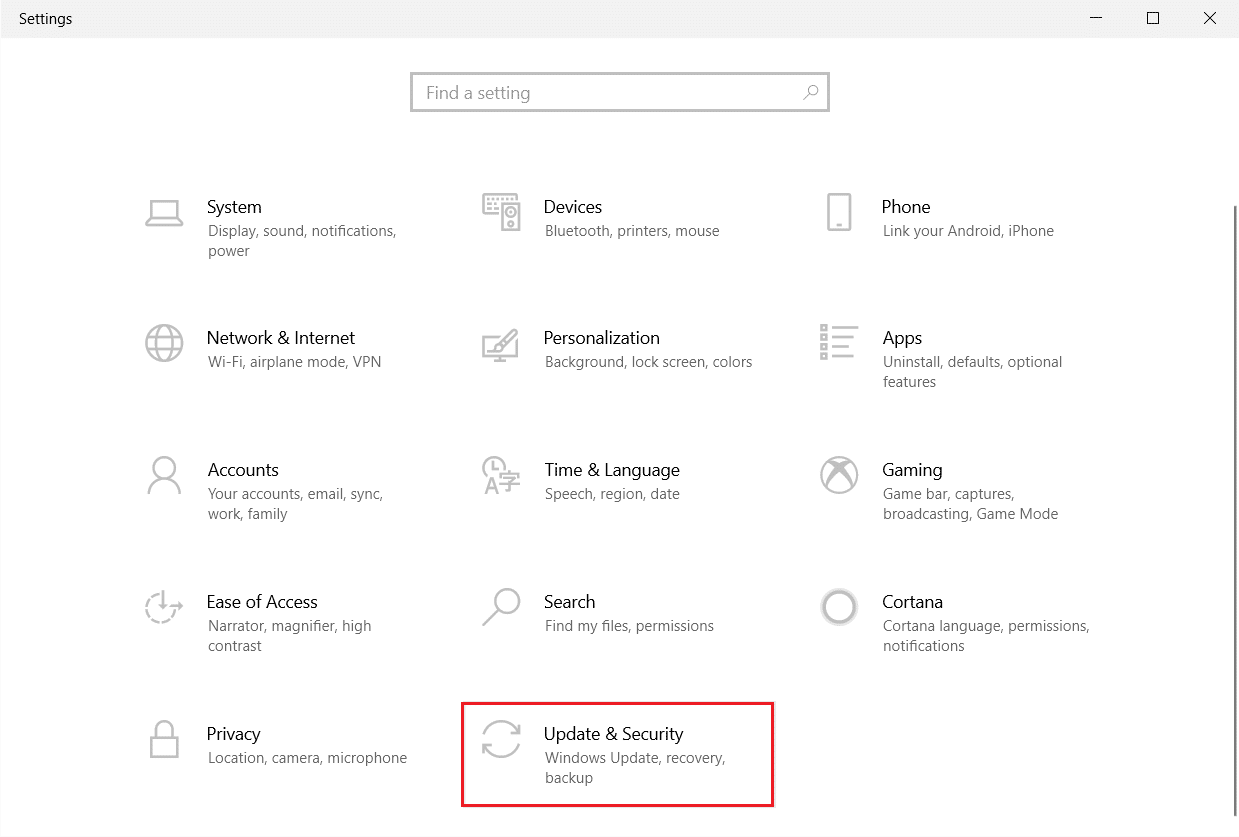
3. Vá para Segurança do Windows no painel esquerdo.
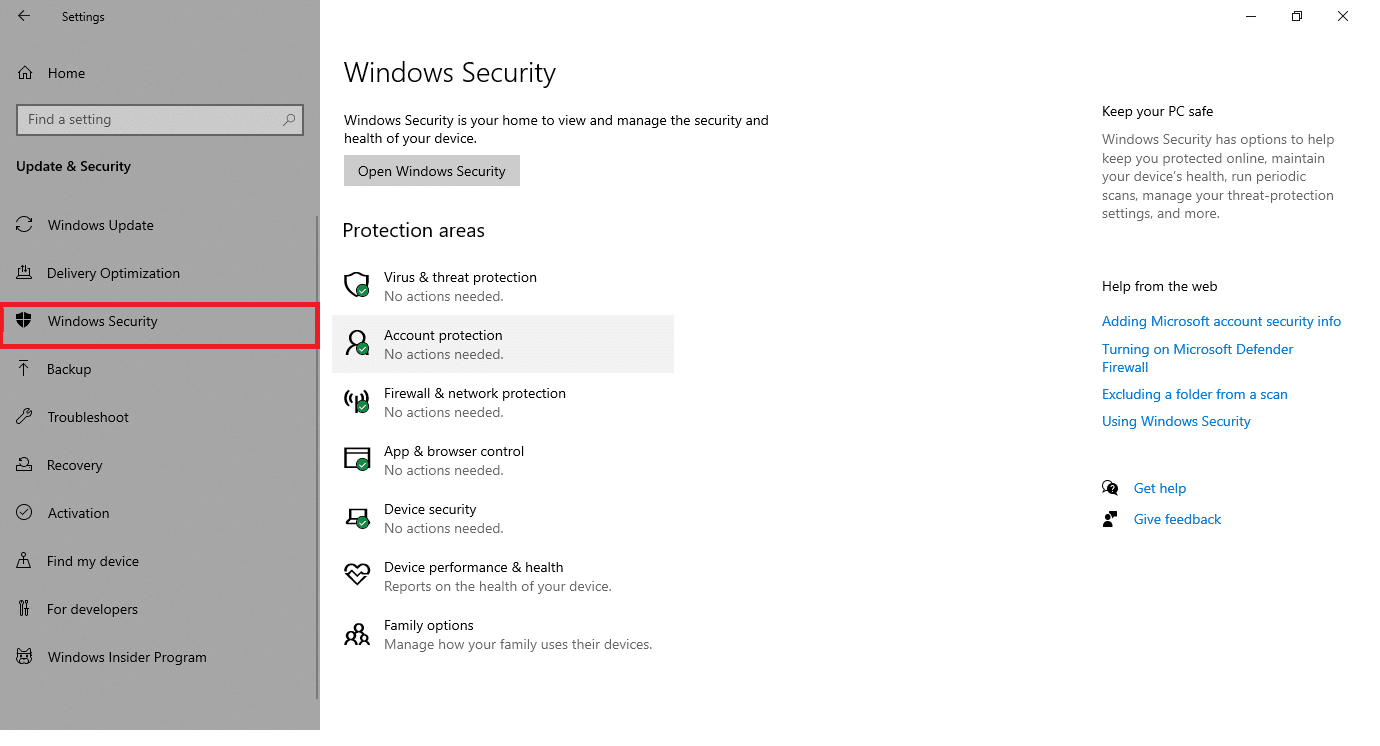
4. Clique na opção Proteção contra vírus e ameaças no painel direito.
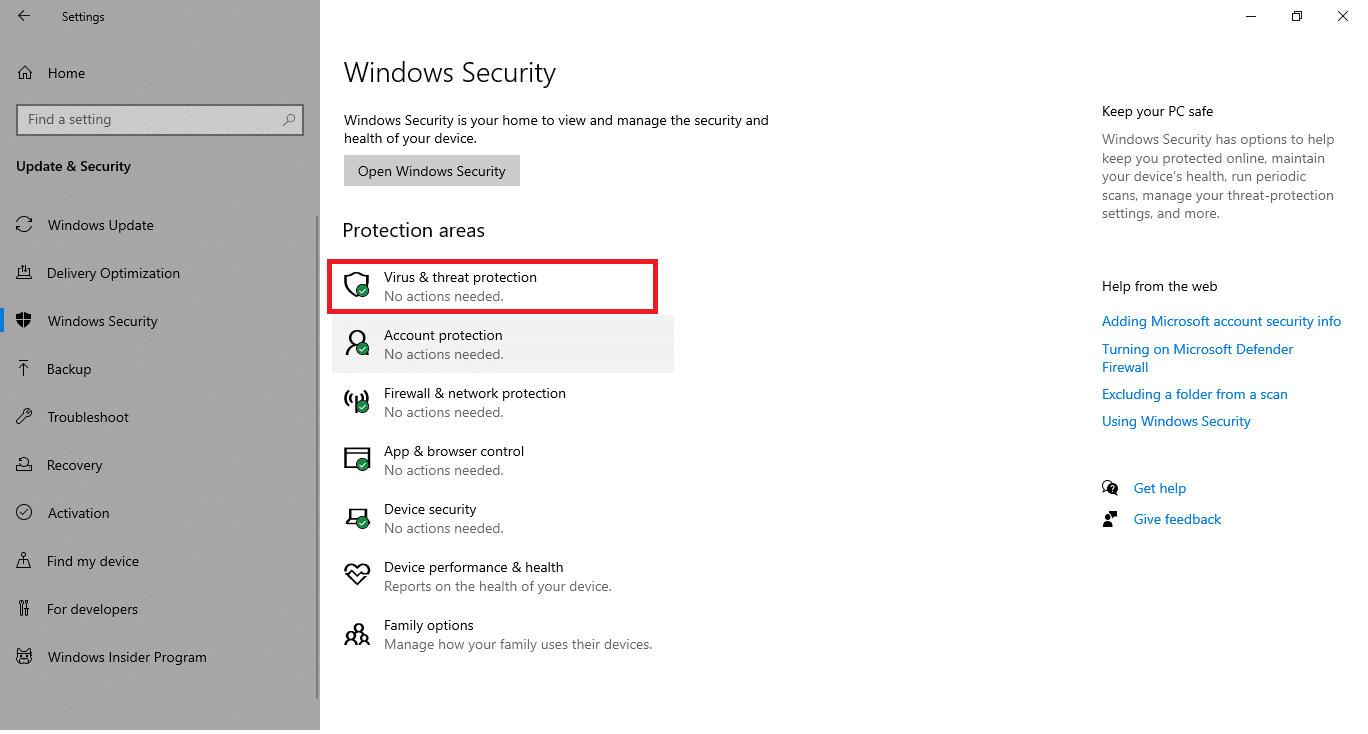
5. Clique no botão Quick Scan para procurar malware.
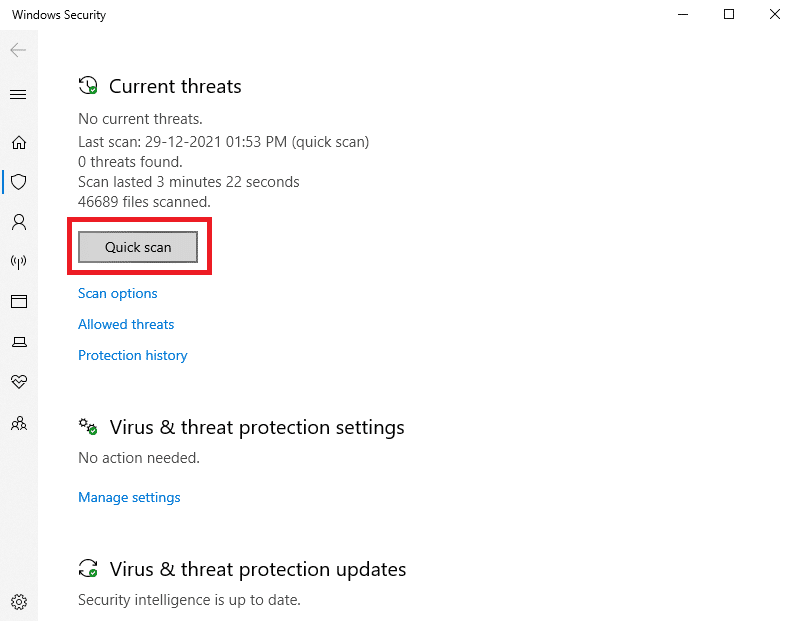
6A. Depois que a verificação for concluída, todas as ameaças serão exibidas. Clique em Iniciar Ações em Ameaças Atuais .
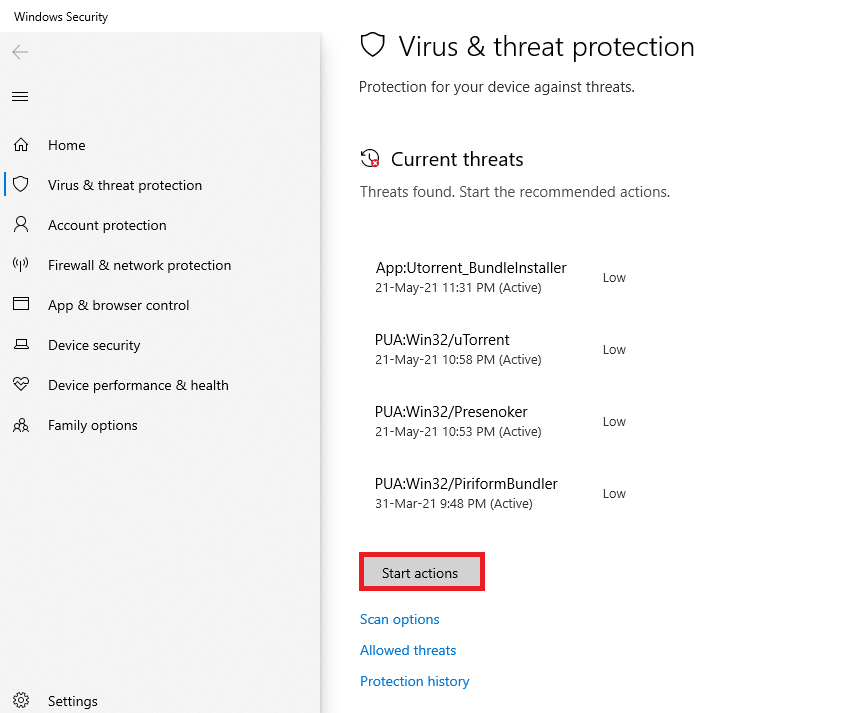
6B. Se não houver nenhuma ameaça em seu dispositivo, o dispositivo mostrará o alerta Sem ameaças atuais .
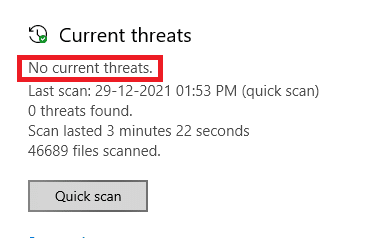
Leia também: Corrigir seu erro de conexão não é seguro no Firefox
Método 13: Atualize o Firefox
Se sua página da web não estiver carregando no Firefox, pode haver atualizações pendentes para serem baixadas. O Firefox geralmente lança atualizações para corrigir bugs nele. Portanto, atualize o Firefox para corrigir esse problema conforme as instruções abaixo.
1. Vá para o navegador Firefox e selecione o ícone do menu .
2. Agora, selecione a opção Ajuda conforme destacado abaixo.
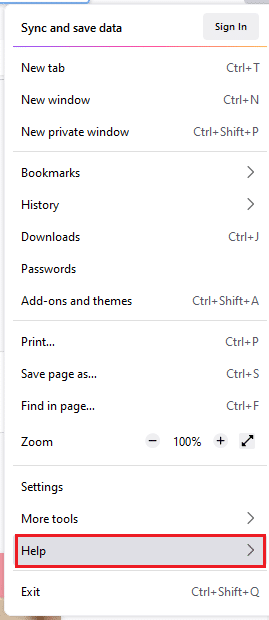
3. Em seguida, clique em Sobre o Firefox como mostrado abaixo.
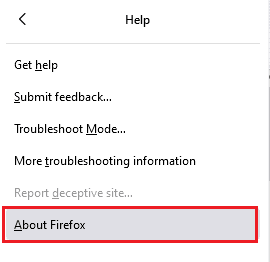
4A. Se o seu Firefox estiver atualizado, ele exibirá Firefox está atualizado .
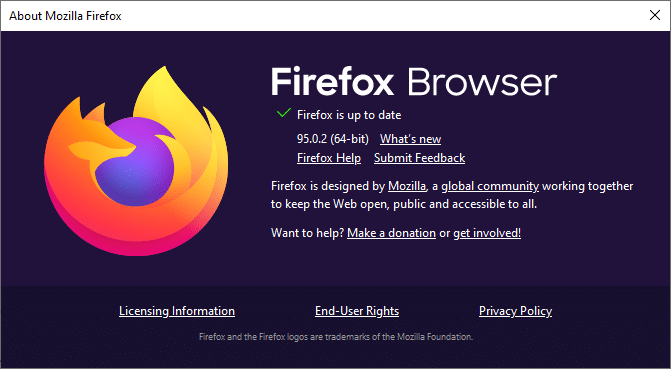
4B. Se uma atualização estiver disponível, siga as instruções na tela para atualizar o Firefox .
Método 14: Atualize o Firefox
Ao atualizar seu navegador, o Firefox salvará;
- Favoritos
- Histórico de navegação e download
- Senhas, Cookies
- Informações de preenchimento automático de formulários da Web
- Dicionário pessoal
Mas exclui os seguintes dados.
- Extensões e temas
- Permissões do site
- Preferências modificadas
- Mecanismos de pesquisa adicionados
- Armazenamento DOM
- certificado de segurança e configurações do dispositivo
- Baixar ações
- Estilos de usuário e personalizações da barra de ferramentas.
Aqui estão algumas instruções para atualizar o Firefox para resolver o problema de não carregamento de páginas do Firefox.
1. Inicie o navegador Firefox e vá para o menu de ajuda do Firefox conforme mostrado no Método 13 .
2. Agora, selecione a opção Mais informações de solução de problemas, conforme mostrado.
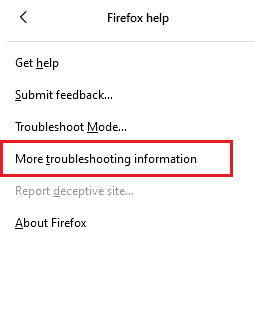
3. Agora, clique na opção Atualizar Firefox… conforme destacado.
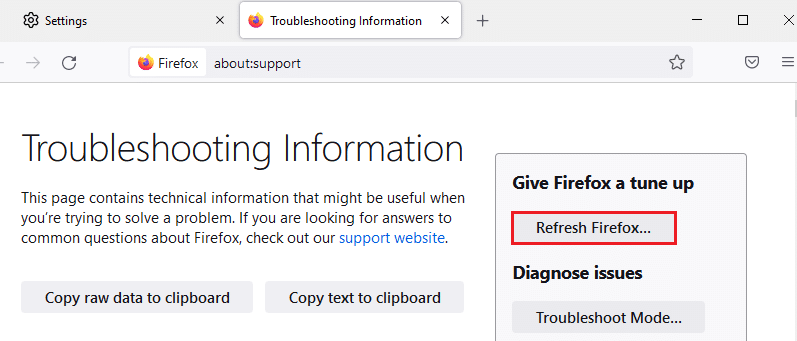
4. Em seguida, clique no botão Atualizar Firefox conforme mostrado.
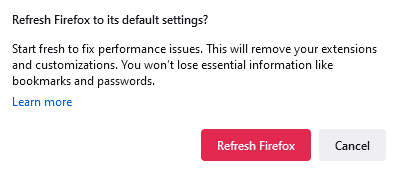
5. Em seguida, clique em Concluir na janela do Assistente de importação .
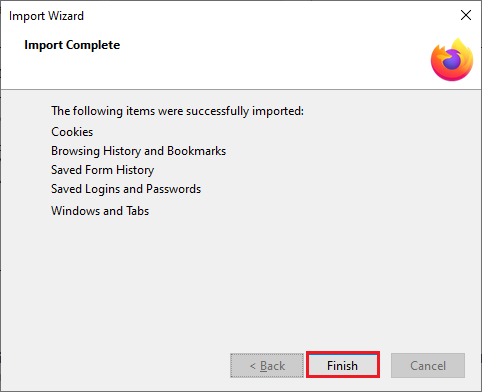
6. Por fim, clique no botão Let's go! opção de continuar navegando em sua navegação.
Observação: você pode optar por Restaurar todas as janelas e guias ou Restaurar apenas as que deseja .
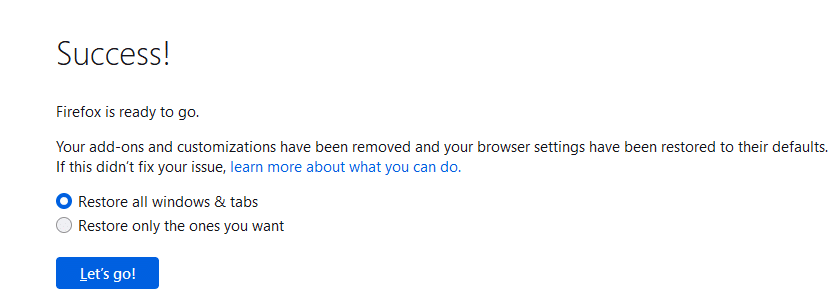
Nota: Ao atualizar seu navegador, seu perfil antigo do Firefox será colocado em sua área de trabalho com uma pasta chamada Dados antigos do Firefox . Você pode restaurar seus dados do Firefox para seu novo perfil a partir desta pasta. Se você não precisar dessa pasta, poderá excluí-la a qualquer momento.
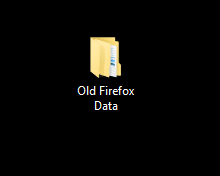
Leia também: Como ativar o modo de navegação anônima no Chrome
Método 15: Crie um novo perfil do Firefox
Criar um novo perfil pode ajudar a resolver o problema de não carregamento de páginas do Firefox. Certifique-se de que nenhuma das informações do perfil antigo do Firefox seja usada. Siga as etapas listadas abaixo para criar um novo perfil do Firefox para corrigir o Firefox que não carrega páginas após o problema de atualização.
Nota : Você precisa fechar o Firefox se estiver aberto antes de executar as etapas.
1. Pressione as teclas Windows + R simultaneamente para iniciar a caixa de diálogo Executar .
2. Digite firefox.exe -P e pressione a tecla Enter .
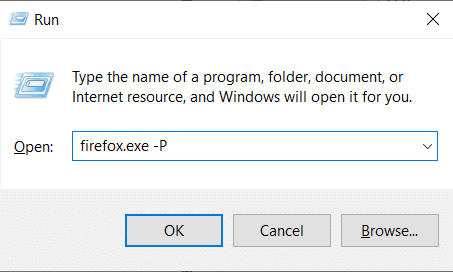
3. Clique no botão Criar perfil… .
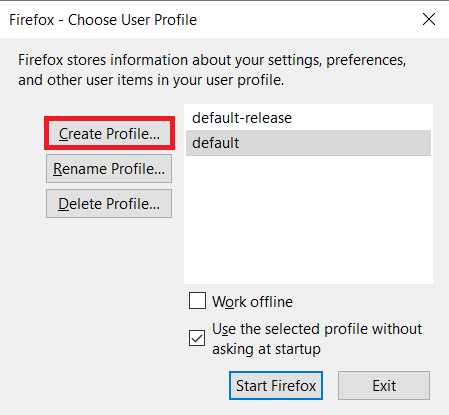
4. Clique em Avançar na janela Assistente de Criação de Perfil .
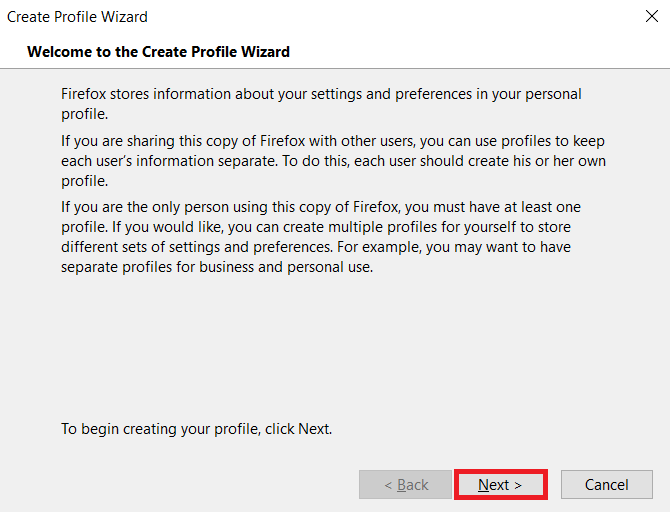
5. Em seguida, digite o novo nome do perfil e clique em Concluir .
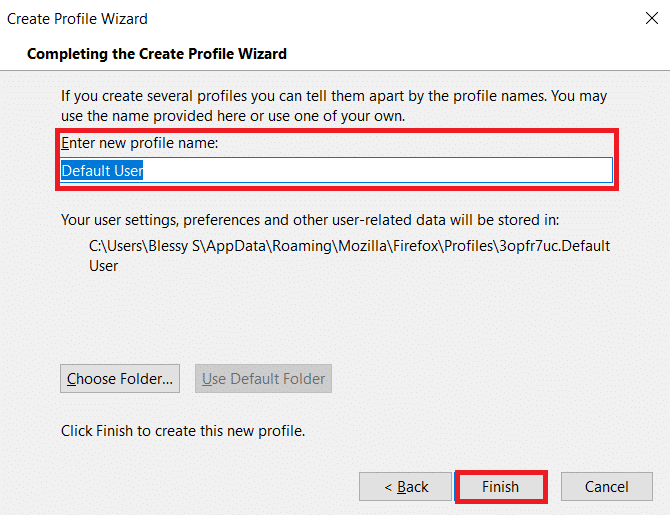
Método 16: Reinstale o Firefox
Se você tiver arquivos de instalação corrompidos no Firefox, poderá resolvê-los facilmente reinstalando-os. Isso corrigirá o Firefox que não carrega páginas após problemas de atualização. Siga as etapas abaixo mencionadas para reinstalar o Firefox para corrigir o problema de não carregamento de páginas do Firefox.
1. Pressione a tecla Windows , digite aplicativos e recursos e clique em Abrir .
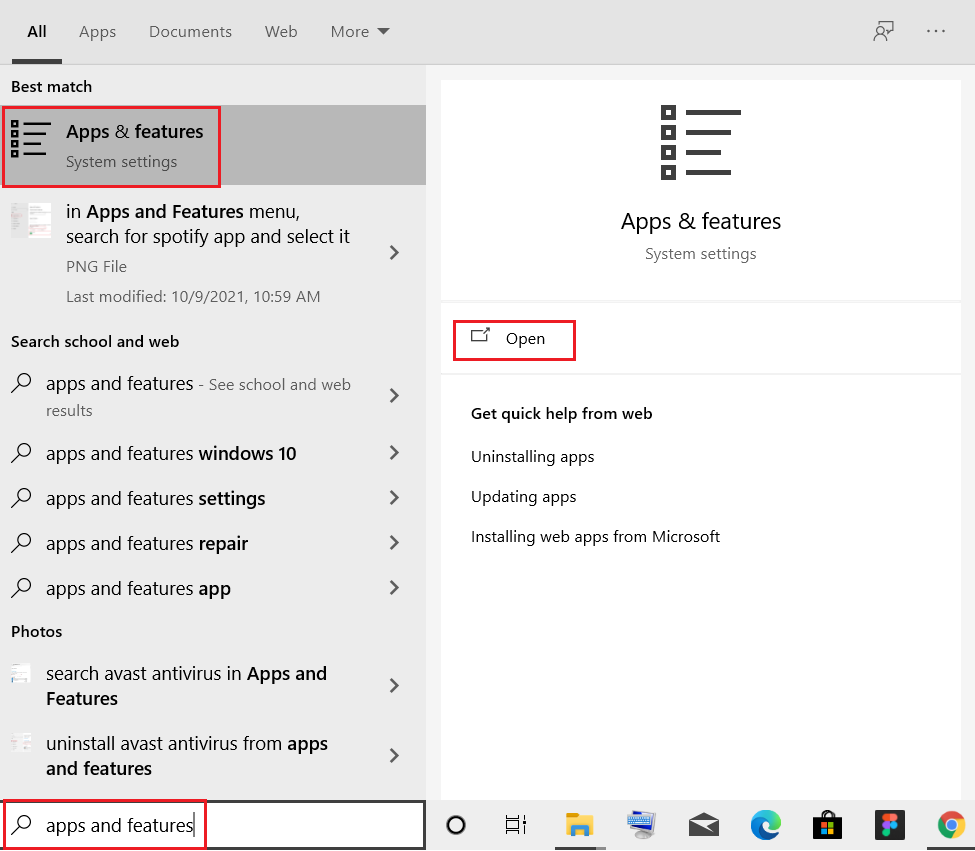
3. Role para baixo e selecione Mozilla Firefox .
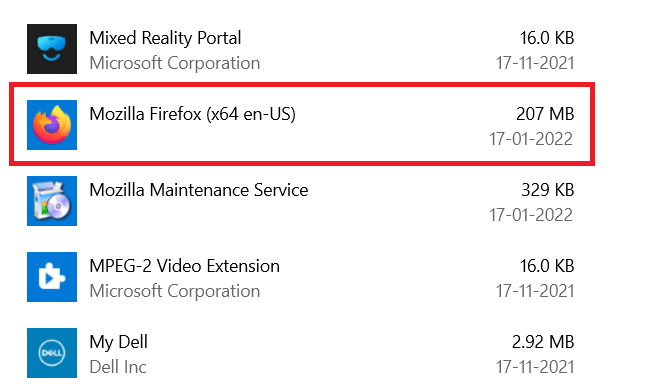
4. Clique no botão Desinstalar .
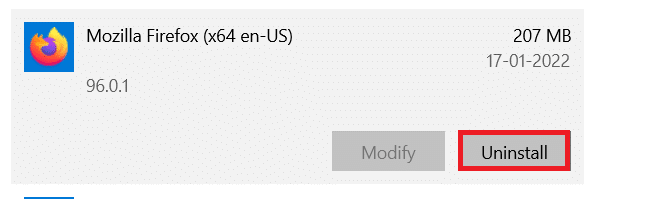
5. Em seguida, clique em Desinstalar no pop-up de confirmação.
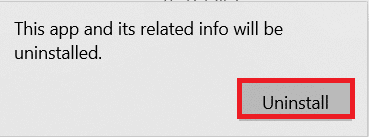
6. Agora, confirme o prompt Controle de Conta de Usuário clicando em Sim .
7. Clique em Avançar > no assistente de desinstalação do Mozilla Firefox .
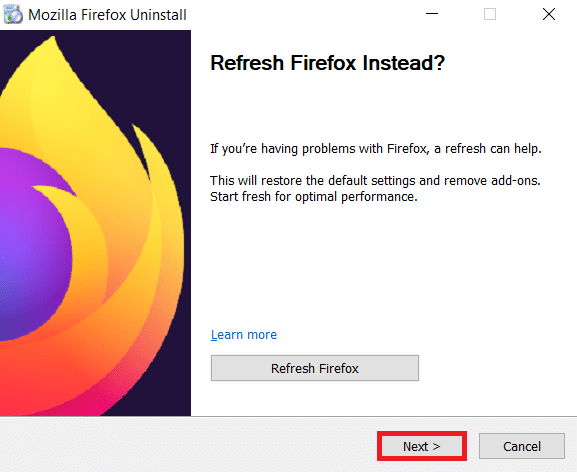
8. Agora, clique em Desinstalar .
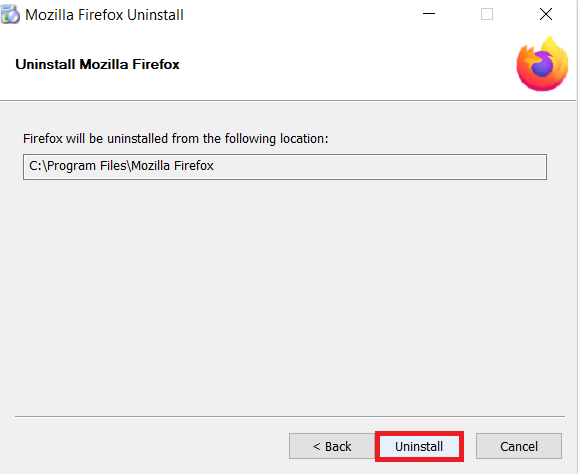
9. Por fim, clique em Concluir para fechar o assistente.
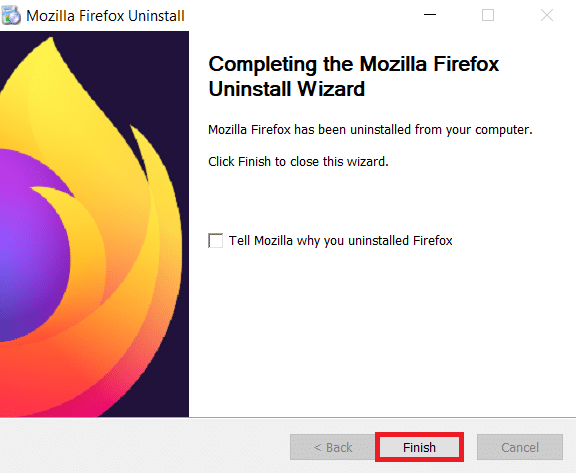
10. Agora, pressione a tecla Windows , digite %localappdata% e clique em Abrir para ir para a pasta AppData Local .
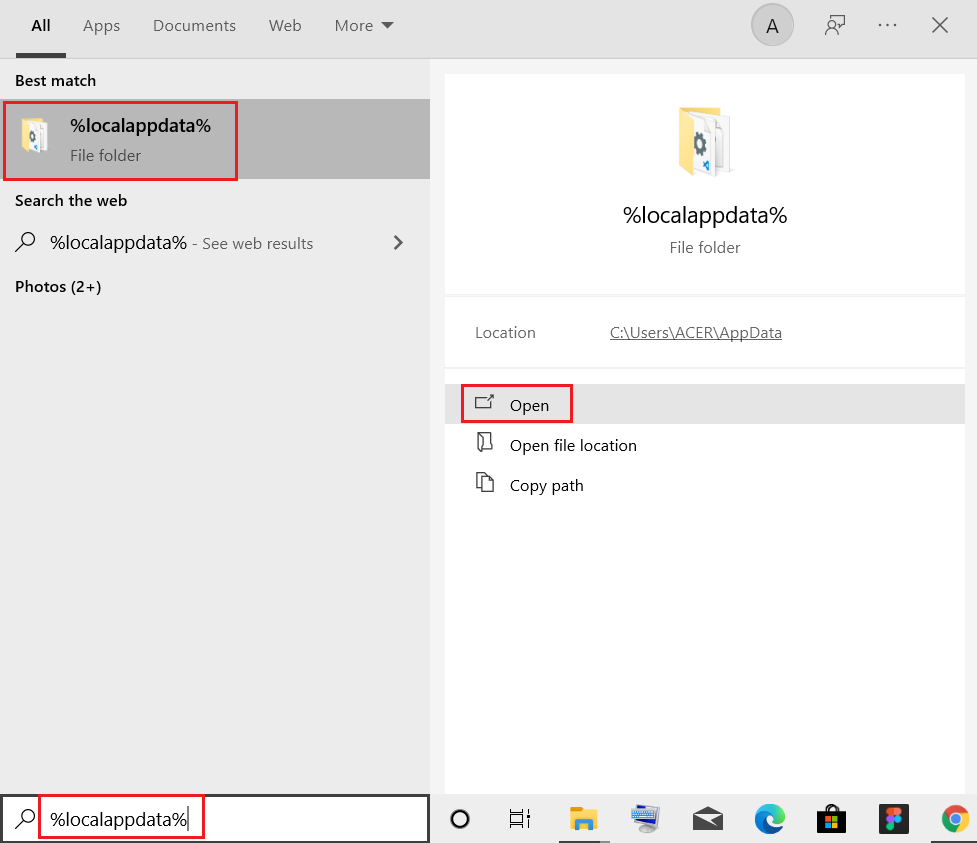
11. Agora, clique com o botão direito do mouse na pasta Mozilla e exclua -a.
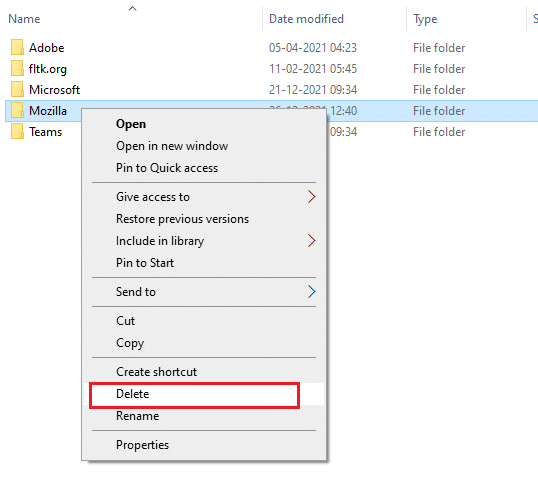
12. Novamente, pressione a tecla Windows , digite %appdata% e clique em Abrir para ir para a pasta AppData Roaming .
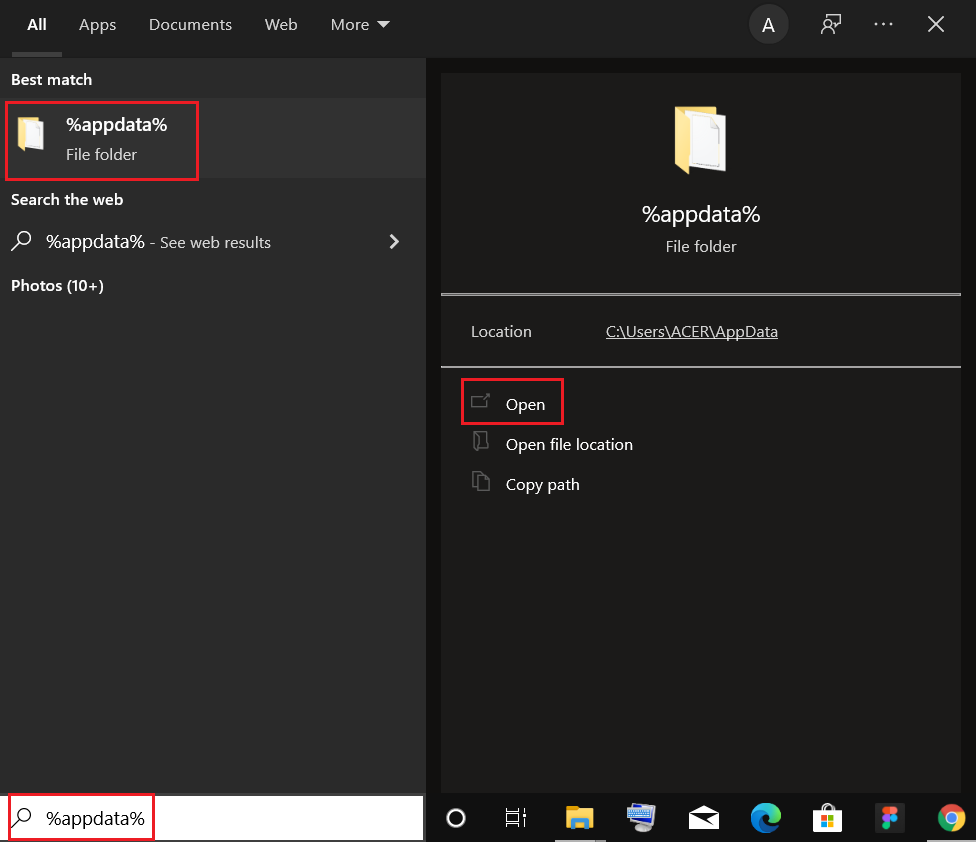
13. Exclua a pasta Mozilla conforme mostrado na etapa 11 .
14. Finalmente, reinicie o seu PC .
15. Em seguida, baixe o Mozilla Firefox do site oficial.
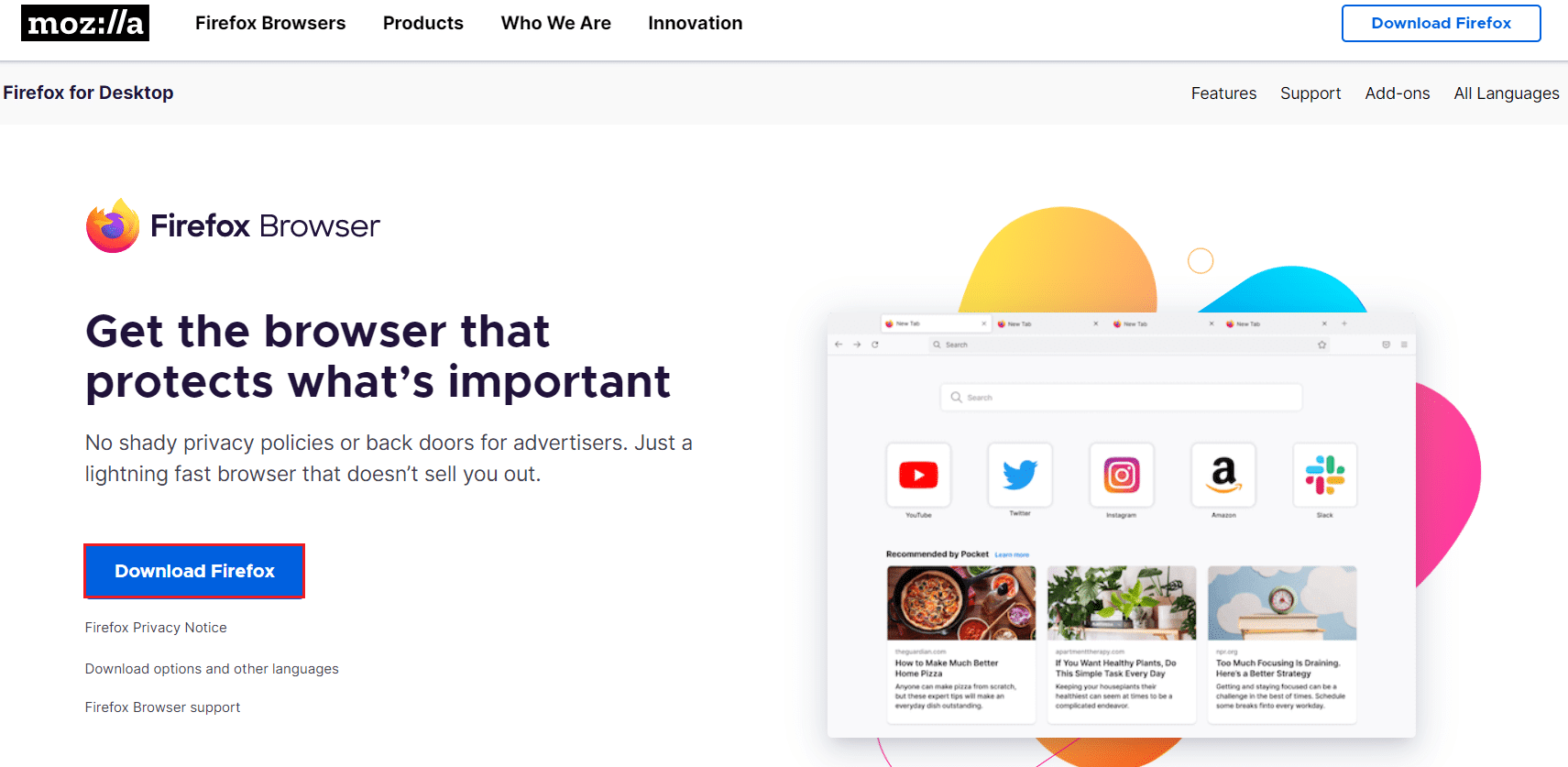
16. Execute o Firefox Installer para instalar o navegador em seu sistema.
Recomendado:
- Como encontrar a lista de desejos da Amazon de alguém
- Como corrigir o Chrome ficou sem memória
- Como corrigir zumbido de áudio no Windows 11
- Corrigir Oops Algo deu errado Aplicativo do YouTube
Esperamos que este guia tenha sido útil e que você possa corrigir o problema de não carregamento de páginas do Firefox . Deixe-nos saber qual método funcionou melhor para você. Além disso, se você tiver dúvidas ou sugestões sobre este artigo, sinta-se à vontade para deixá-las na seção de comentários.
