Maneiras de corrigir o erro de servidor DNS indisponível no Windows 11
Publicados: 2021-08-16Seu computador depende de um servidor DNS para se conectar e carregar sites. Se você continuar vendo o erro “servidor DNS indisponível”, o servidor pode estar offline ou algo mais pode estar impedindo que seu computador o acesse.
Vamos orientá-lo em tudo o que você precisa saber sobre servidores DNS e como resolver o erro “servidor DNS indisponível”.
O que é um servidor DNS?
Um endereço IP estático, como 142.251.33.78, é atribuído a cada dispositivo conectado à Internet. Outros computadores usam esse endereço IP para acessar esse dispositivo.
No entanto, os humanos não conseguem lembrar facilmente os endereços IP numéricos, e digitá-los pode ser difícil. Portanto, usamos nomes de domínio alfanuméricos e amigáveis, como www.google.com.
Seu navegador da Web só pode se comunicar com a Internet usando endereços IP. Portanto, ele precisa de um intérprete para traduzir um URL em um endereço IP (por exemplo, www.google.com em 142.251.33.7). É aí que entra o DNS.
Toda atividade relacionada à web envolve o servidor DNS em algum momento. Esteja você tentando baixar um jogo, enviar um e-mail ou carregar uma página da Web, seu computador envia uma solicitação ao servidor de nome de domínio para procurar o endereço IP do recurso que você está tentando acessar.
O Domain Name System (DNS) funciona como um sistema de orientação comumente comparado a uma lista telefônica pública. Cada endereço IP é salvo sob um nome de domínio. Assim, sempre que você insere um nome de domínio em seu navegador, ele envia uma solicitação para um servidor DNS, que busca o endereço IP da URL para seu navegador.
Como funcionam os servidores DNS?
Estabelecemos que os servidores DNS correspondem aos nomes de domínio com seus endereços IP correspondentes após receber a solicitação do seu computador.
O processo envolve quatro etapas diferentes, cada uma facilitada por um tipo diferente de servidor DNS. Esses servidores incluem o seguinte:
- O resolvedor recursivo
- O servidor de nomes raiz
- O servidor de nomes TLD
- O servidor de nomes autoritário
O resolvedor recursivo de DNS recebe a solicitação do seu navegador da Web e faz outra solicitação ao servidor de nomes raiz.
A tarefa do servidor de nomes raiz é corresponder o domínio de primeiro nível (TLD) da URL com o servidor de nomes de TLD correto. O TLD é o último segmento em uma URL, como .net e .com. O servidor de nomes TLD verifica o endereço IP da URL em seu banco de dados TLD.
Em seguida, o servidor de nomes TLD entrega as informações ao servidor de nomes autorizado, que verifica a validade do endereço IP.
Assim que o servidor de nomes autorizado confirmar que o endereço IP está correto, ele o envia para o seu computador, que usa o endereço para carregar o site.
Esse processo acontece se você estiver se conectando a um site pela primeira vez. E, como mencionamos, isso ocorre em alguns segundos ou menos com uma conexão de internet medianamente boa.
Após a conclusão do processo, seu sistema armazena as informações de URL e endereço IP do site em um cache DNS para evitar que ele repita o processo. Ele usa o arquivo de cache para encontrar o endereço IP de uma URL, o que é mais rápido.
Por que o servidor DNS não está disponível no Windows 11?
O erro geralmente aparece quando seu computador não consegue acessar seu servidor DNS.
Por padrão, seu ISP fornece o servidor DNS do qual todo o seu sistema depende para fazer a correspondência de nomes de domínio com seus endereços IP correspondentes. A mensagem aparecerá se o servidor estiver offline.
Outras coisas, como seu antivírus ou firewall, podem impedir que seu navegador ou computador chegue ao servidor.
Como corrigir o erro “servidor DNS indisponível” no Windows 11
Compilamos as melhores soluções para o problema dos computadores Windows 11 neste artigo. Certifique-se de seguir cada instrução cuidadosamente.
No entanto, antes de começar, reinicie o roteador e o computador para garantir que o dispositivo de Internet não esteja travado ou não tenha travado.
Desligue o roteador ou modem e desconecte-o da tomada, desligue o PC e desconecte-o da fonte de alimentação. Aguarde alguns minutos e ligue os dois dispositivos novamente.
Agora você pode começar a solucionar o erro se ele ainda aparecer.
Limpe seu cache DNS
Seu computador salva as informações de endereço IP em um cache DNS local para evitar o processo de passar pelo servidor DNS para buscar endereços IP o tempo todo. Isso economiza tempo e melhora a velocidade de carregamento do site.
Cada informação de DNS salva no cache tem uma vida útil de 48 horas. Após esse tempo, o endereço IP é excluído do cache.
No entanto, os sites podem alterar seus endereços IP antes que o tempo do cache DNS acabe. Além disso, o cache pode ficar corrompido e acionar erros relacionados ao DNS.
Você pode limpar manualmente o cache para forçar seu computador a verificar os endereços IP novamente usando o servidor de nomes de domínio.
Você terá que abrir o prompt de comando como administrador para liberar o cache DNS.
Vá para o teclado, pressione o botão do logotipo do Windows e pressione R para iniciar a caixa de diálogo Executar.
Depois que a caixa de diálogo aparecer no canto inferior direito da tela, digite “CMD” e pressione as teclas CTRL, Shift e Enter juntas.
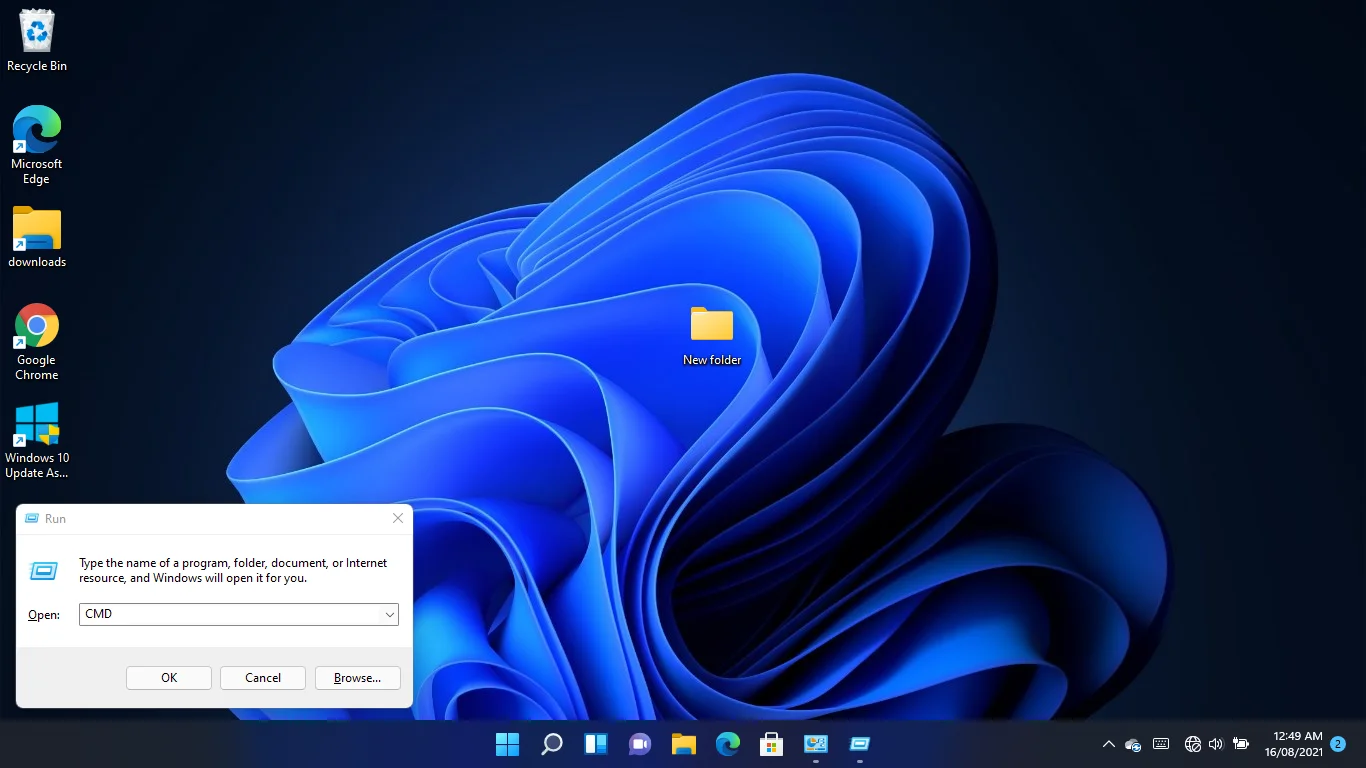
Tocar na combinação abrirá o prompt de comando no modo de administrador.
Clique em Sim no pop-up UAC para continuar.
Depois que a janela do prompt de comando aparecer, digite “ipconfig /flushdns” (não adicione as aspas) e pressione a tecla Enter.
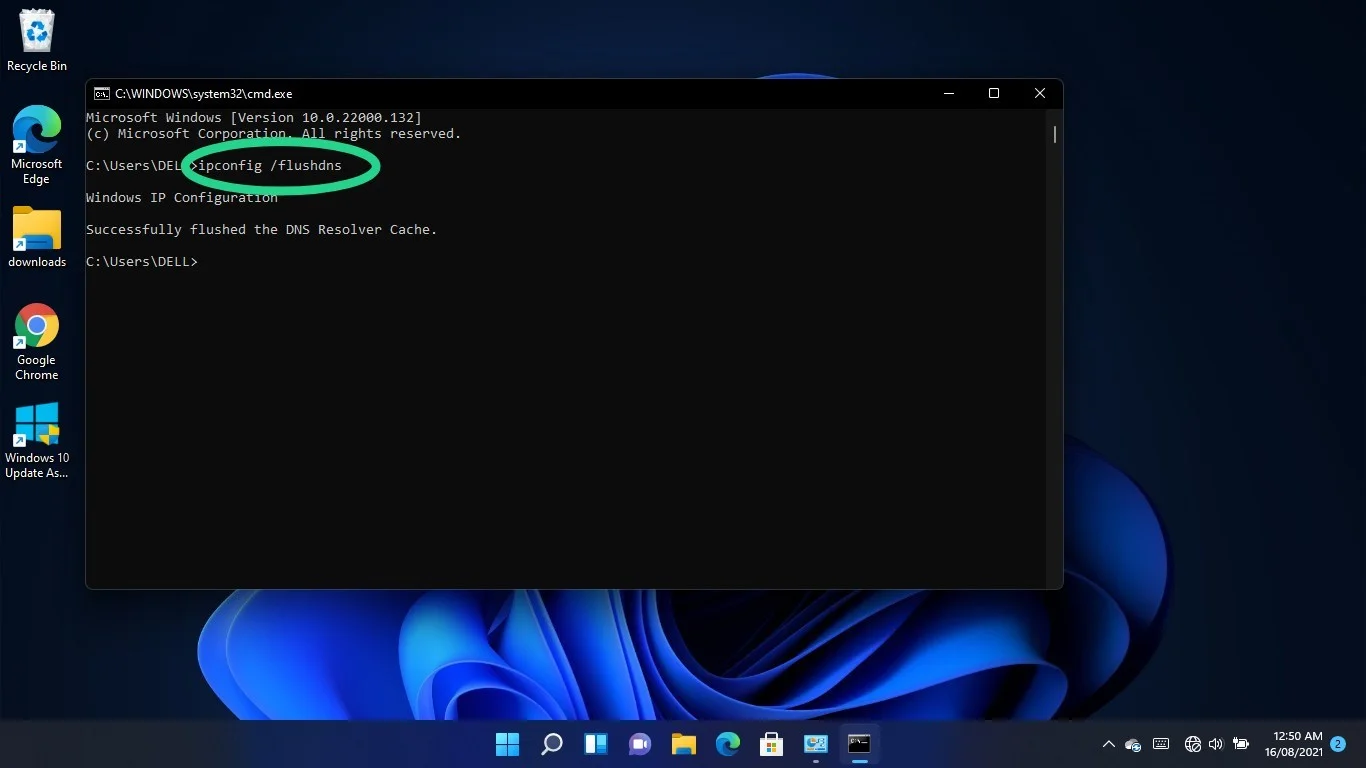
Redefinir e renovar seu endereço IP
Seu roteador atribui um endereço IP DHCP (Dynamic Host Control Protocol) ao seu computador, que ele usa para se conectar à Internet. Os endereços DHCP são temporários. Eles permitem que o roteador reatribua automaticamente um endereço IP a um dispositivo diferente se ficar ocioso por um tempo.
O endereço IP do seu computador pode estar fora de serviço. Você pode solicitar um novo endereço usando o prompt de comando. Veja como:
Vá para o teclado, mantenha pressionado o botão do logotipo do Windows e pressione R para iniciar a caixa de diálogo Executar.
Depois que a caixa de diálogo aparecer no canto inferior direito da tela, digite “CMD” e pressione as teclas CTRL, Shift e Enter juntas. Tocar na combinação abrirá o prompt de comando no modo de administrador.
Clique em Sim no pop-up UAC para continuar.
Depois que a janela do prompt de comando aparecer, digite “ipconfig /release” (não adicione as aspas) e pressione a tecla Enter.
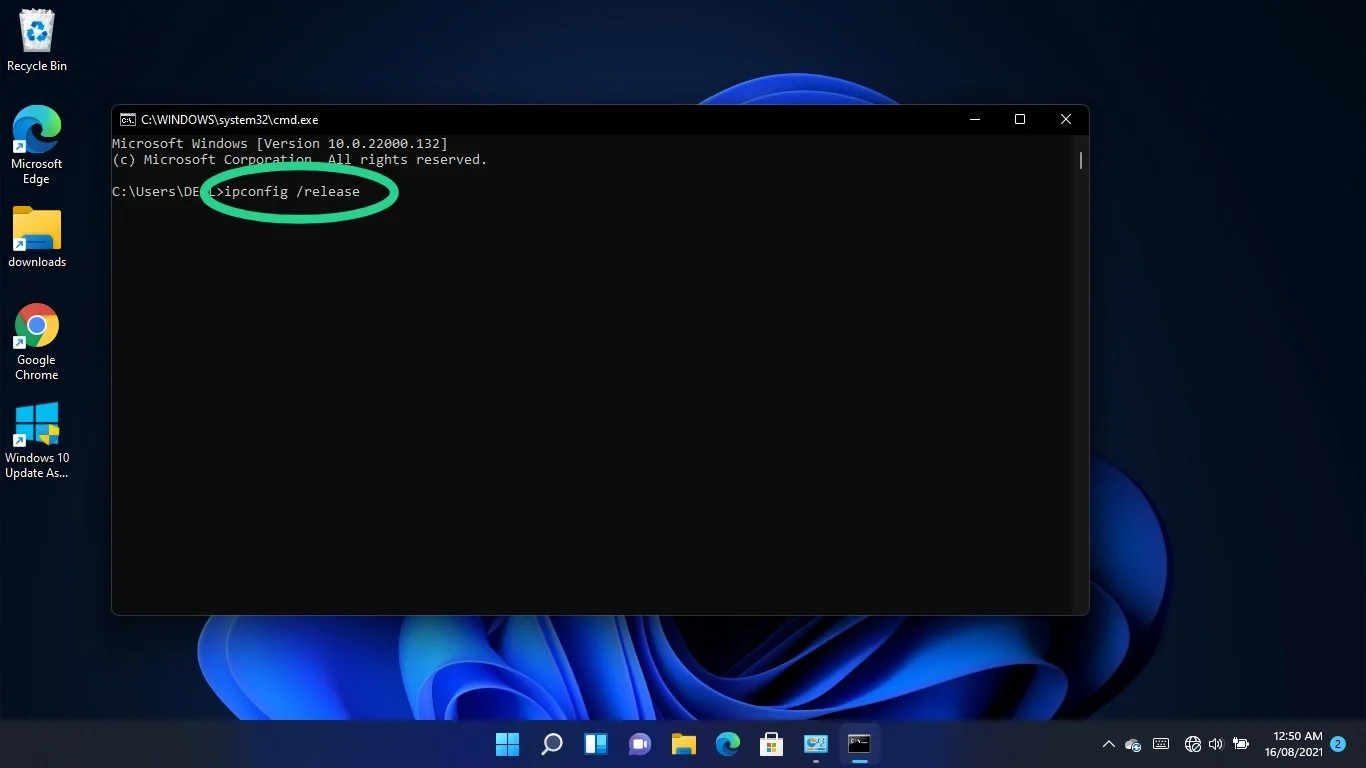
Vá para a linha a seguir, digite “ipconfig /renew” (não adicione as aspas) e pressione a tecla Enter.
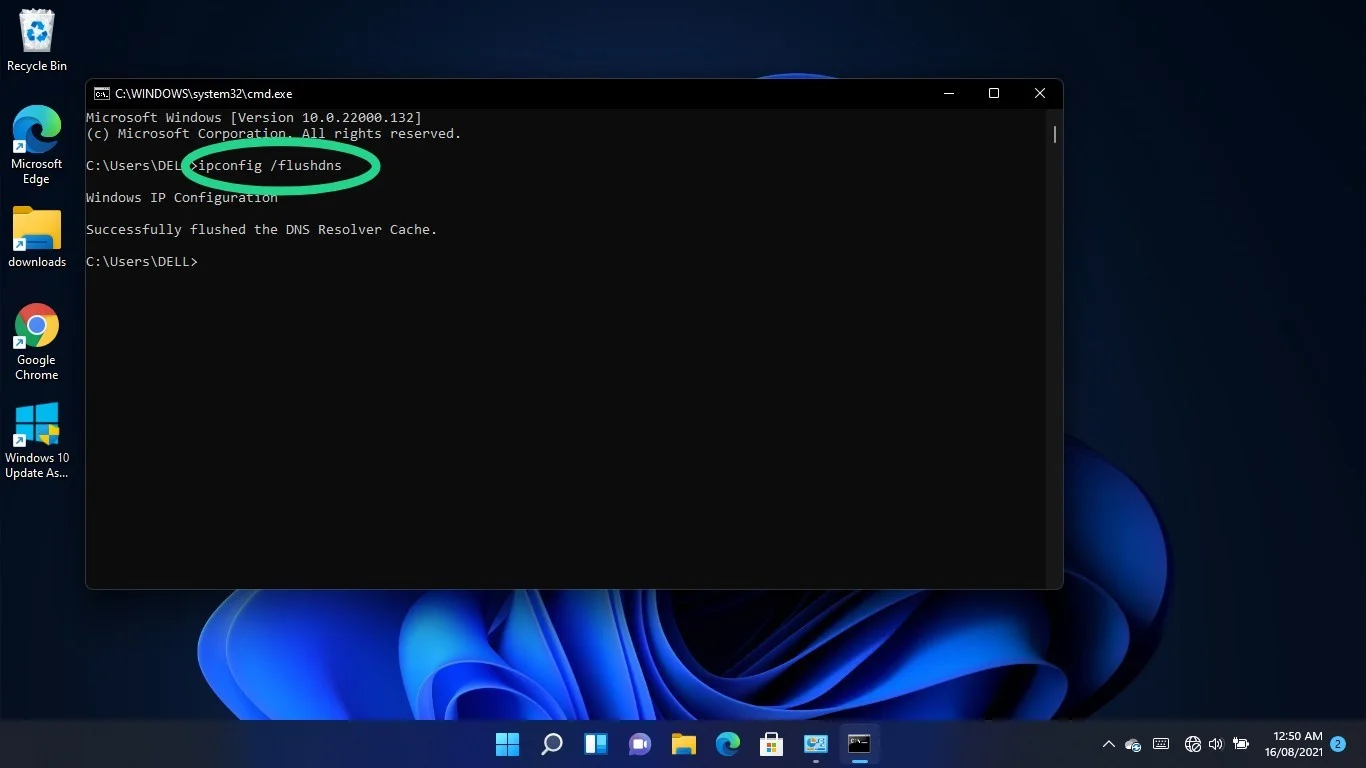
Altere seu servidor DNS
Seu DNS fornecido pelo ISP pode ser o problema. Em vez disso, você pode optar por um servidor mais confiável, como o do Google ou o da Cloudflare.
Fazer a troca envolve ajustar as configurações de IPv4 e IPv6 do seu adaptador de rede.
Toque no logotipo do Windows e nos botões do teclado S para chamar a janela Pesquisar.
Digite “Painel de Controle” quando a janela Pesquisar abrir e clique em Painel de Controle.
Clique no link "Exibir status e tarefas da rede" em Rede e Internet assim que a janela do Painel de controle for exibida.
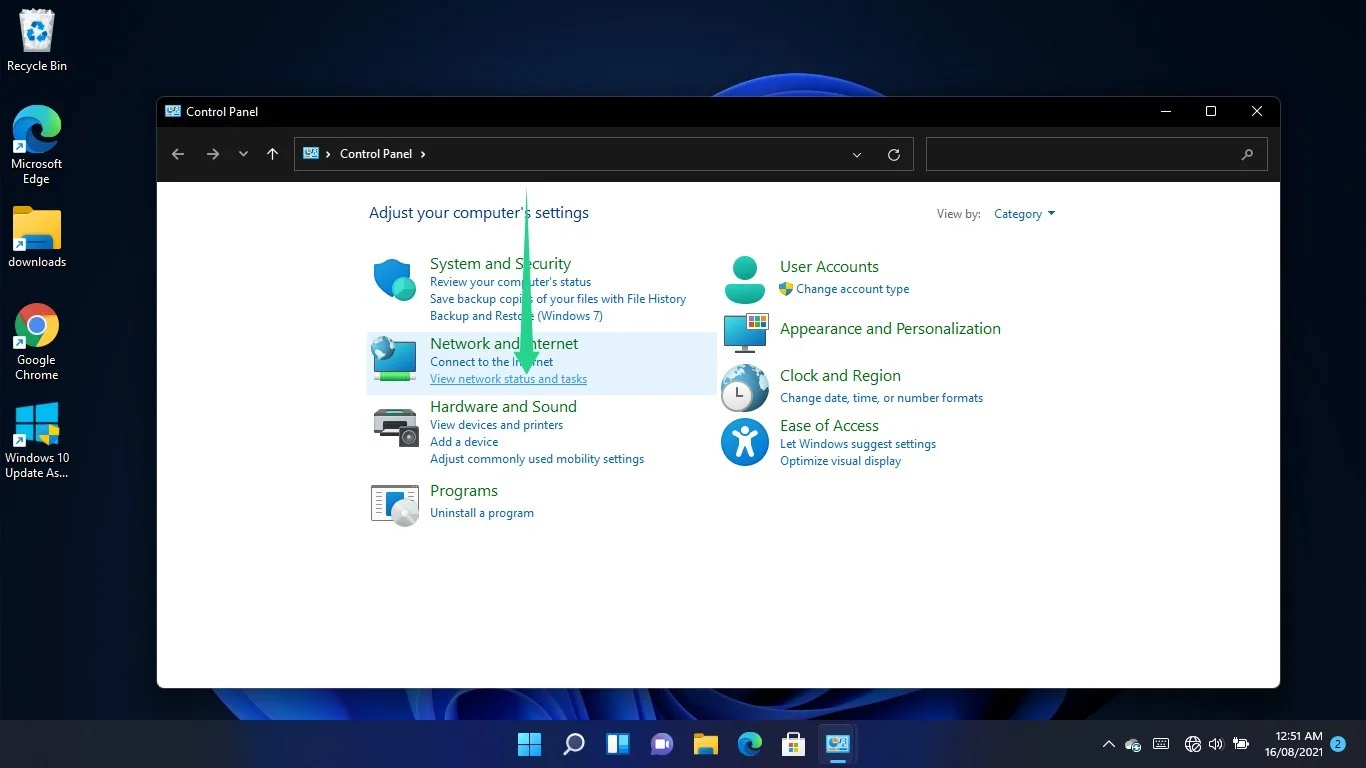
Alterne para o painel esquerdo do Centro de Rede e Compartilhamento e selecione “Alterar configurações do adaptador”.
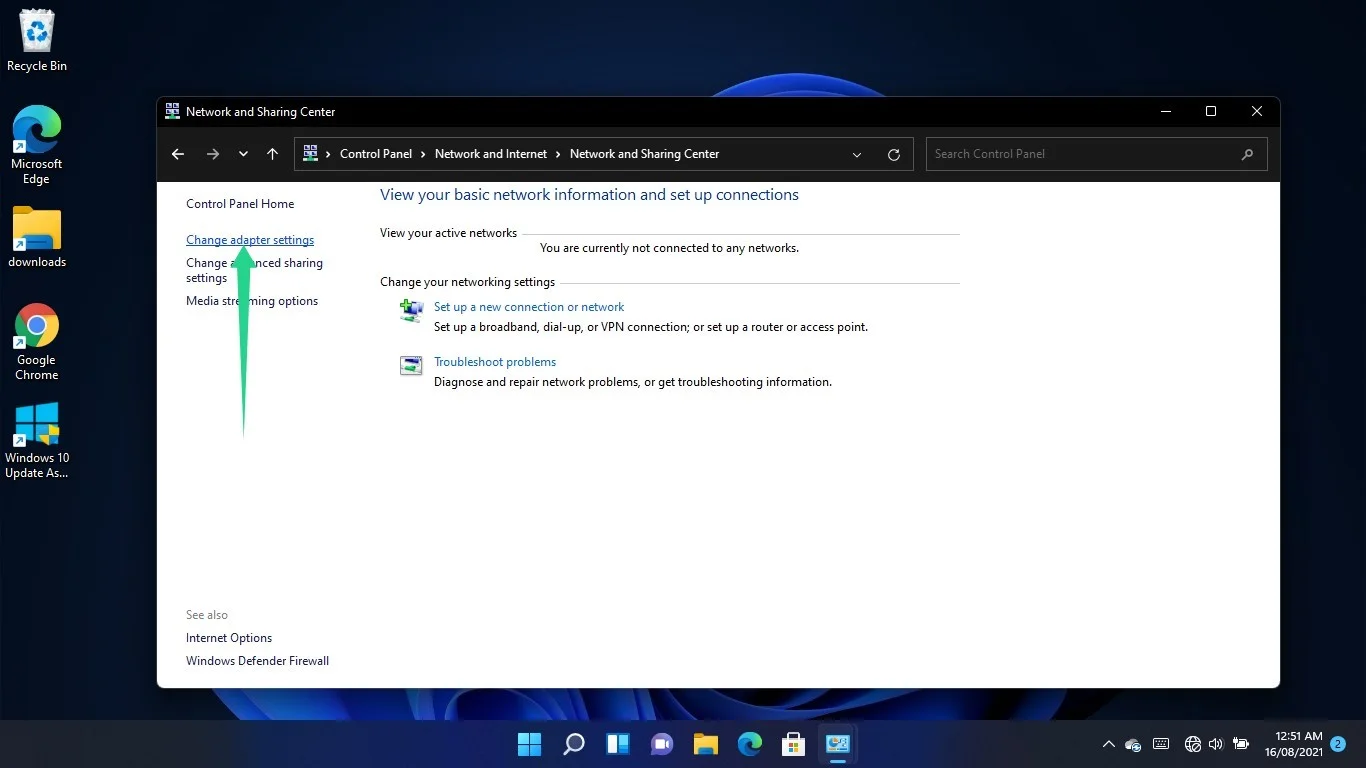
Clique com o botão direito do mouse em sua conexão – seu adaptador Wi-Fi ou Ethernet, dependendo de qual você usa – e selecione Propriedades.
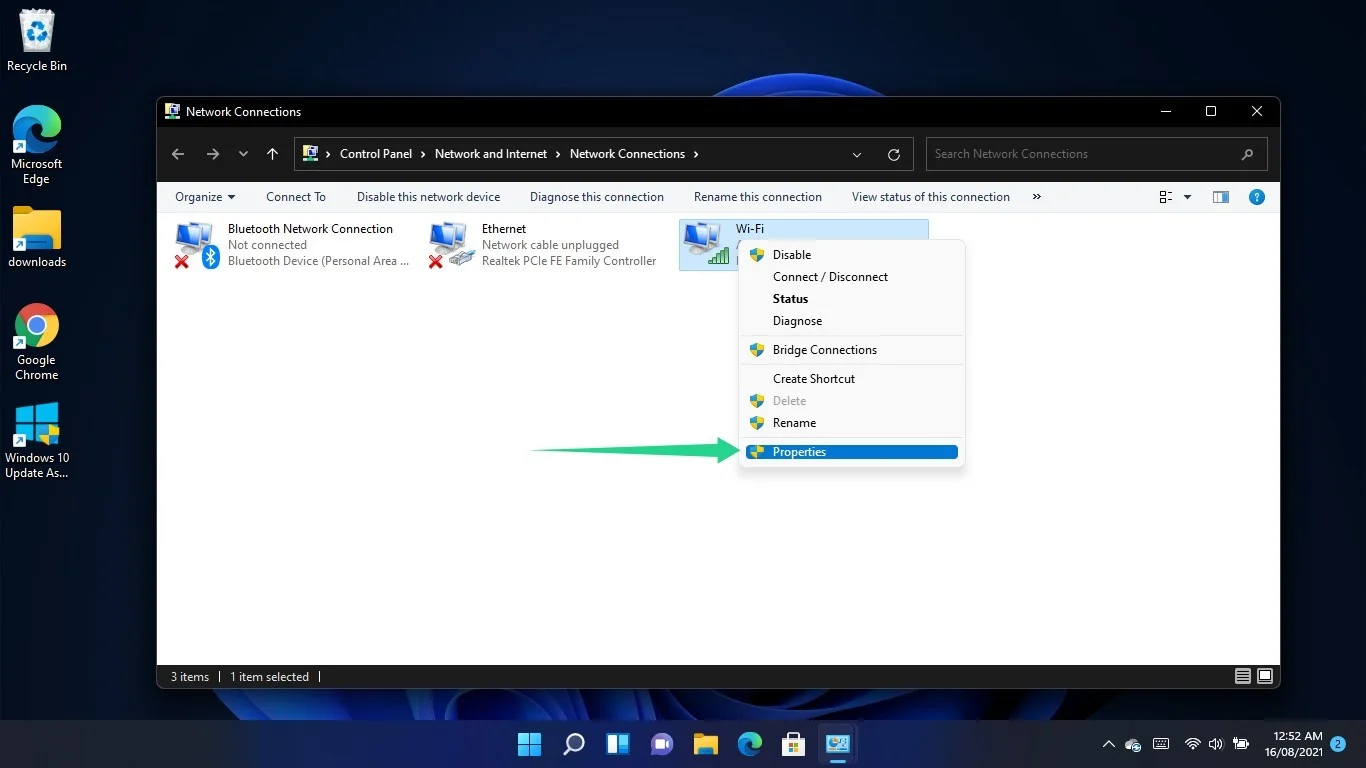
Vá para a lista em “A conexão usa os seguintes itens”, clique em Protocolo de Internet Versão 4 (TCP/IPv4) e selecione Propriedades.
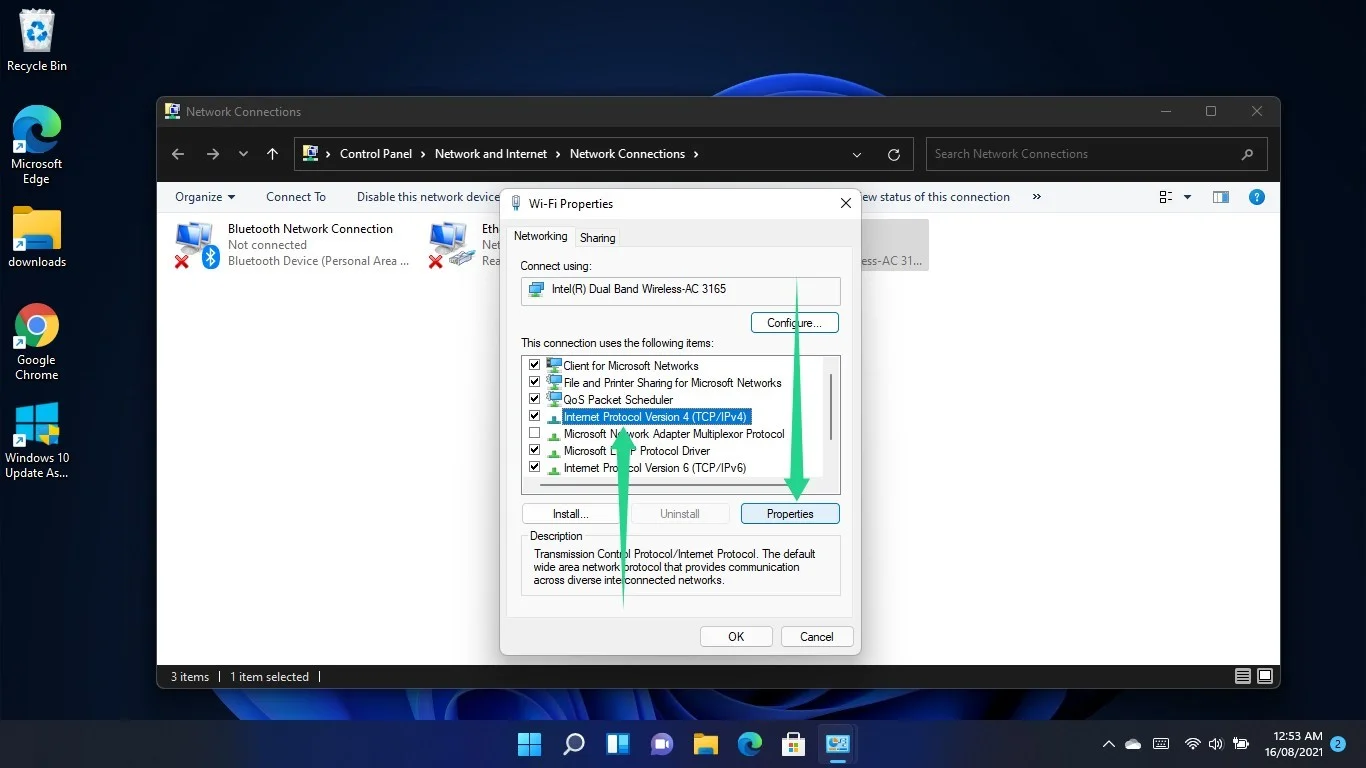
Quando a janela de diálogo Propriedades do protocolo TCP/IP versão 4 (TCP/IPv4) for aberta, selecione o botão de opção "Usar os seguintes endereços de servidor DNS".

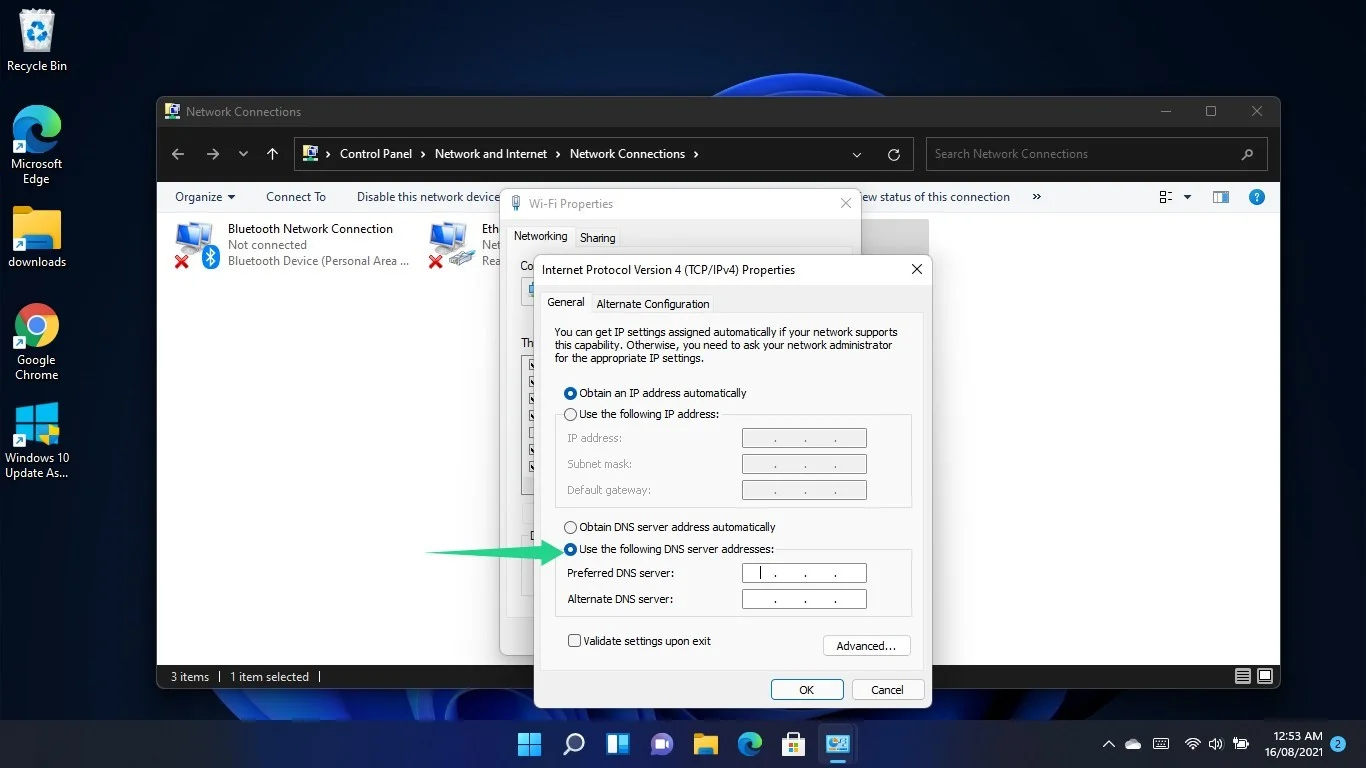
Agora, digite o seguinte para alternar para o servidor DNS do Google:
- Servidor DNS preferido: 8.8.8.8
- Servidor DNS alternativo: 8.8.4.4
Para usar o servidor DNS da Cloudflare, digite o seguinte:
- Servidor DNS preferido: 1.1.1.1
- Servidor DNS alternativo: 1.0.0.1
Clique no botão OK.
Se você usa uma conexão IPv6, retorne à janela de diálogo Propriedades do adaptador de rede, clique em Protocolo de Internet Versão 6 (TCP/IPv6) e clique em Propriedades.
Depois que a janela Propriedades do Protocolo TCP/IP Versão 6 (TCP/IPv6) for exibida, clique no botão de opção "Usar os seguintes endereços de servidor DNS".
Agora, digite o seguinte para alternar para o servidor DNS do Google:
Servidor DNS preferido: 2001:4860:4860::8888
Servidor DNS alternativo: 2001:4860:4860::8844
Para usar o servidor DNS da Cloudflare, digite o seguinte:
Servidor DNS preferido: 2606:4700:4700::1111
Servidor DNS alternativo: 2606:4700:4700::1001
Clique no botão OK.
Verifique o erro.
Remova seu endereço de servidor DNS personalizado
Se você tiver um endereço de servidor DNS personalizado, isso poderá impedir o carregamento de sites, especialmente se o servidor estiver offline. Siga estas etapas para alternar para o servidor do Google ou da Cloudflare:
- Pressione o logotipo do Windows + atalho R para iniciar Executar.
- Digite “Painel de Controle” e pressione Enter.
- Depois que a janela do Painel de Controle aparecer, clique em “Exibir status e tarefas da rede” em Rede e Internet.
- Vá para o painel esquerdo da janela Network and Sharing Center e clique em “Alterar configurações do adaptador”.
- Clique com o botão direito do mouse em sua conexão – seu adaptador Wi-Fi ou Ethernet, dependendo de qual você usa – e selecione Propriedades.
- Clique uma vez em Protocolo TCP/IP Versão 4 (TCP/IPv4) e clique em Propriedades.
- Em seguida, clique em Avançado quando a janela de diálogo Propriedades do Protocolo TCP/IP Versão 4 (TCP/IPv4) for exibida.
- Quando a janela de diálogo Configurações avançadas de TCP/IP for aberta, vá para a caixa “endereços do servidor DNS em ordem de uso”, clique no endereço do servidor DNS e selecione Remover.
- Clique no botão OK.
Execute o solucionador de problemas de conexão com a Internet
O solucionador de problemas de conexão com a Internet é uma ferramenta interna do Windows 11 que verifica problemas que afetam sua conexão com a Internet e os corrige. Seu computador precisa de uma conexão com a Internet para acessar seu servidor DNS.
Portanto, execute o solucionador de problemas para garantir que você tenha uma conexão com a Internet em funcionamento.
Comece usando o atalho Windows + I para abrir o aplicativo Configurações.
Depois que o aplicativo for iniciado, role para baixo e clique em Solucionar problemas.
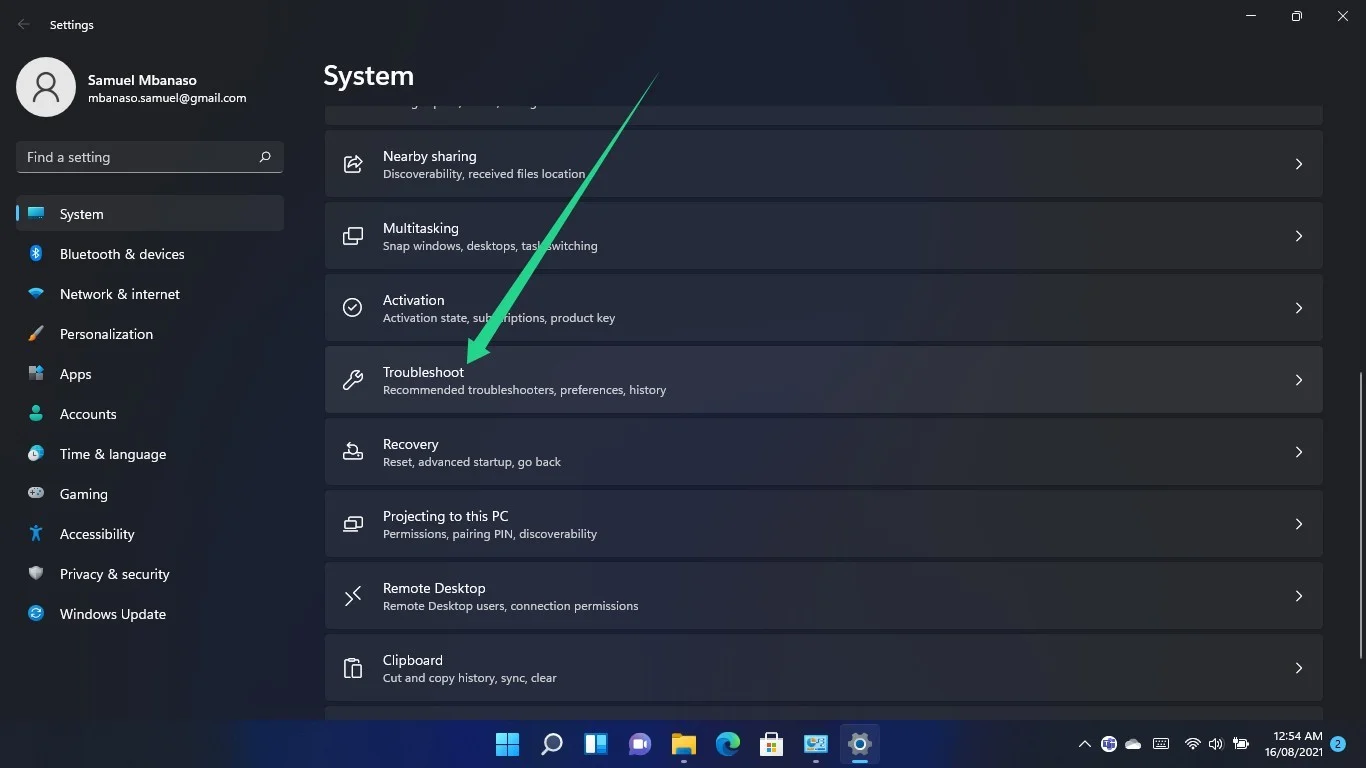
Depois de chegar à página Sistema > Solução de problemas, clique em Outros solucionadores de problemas.
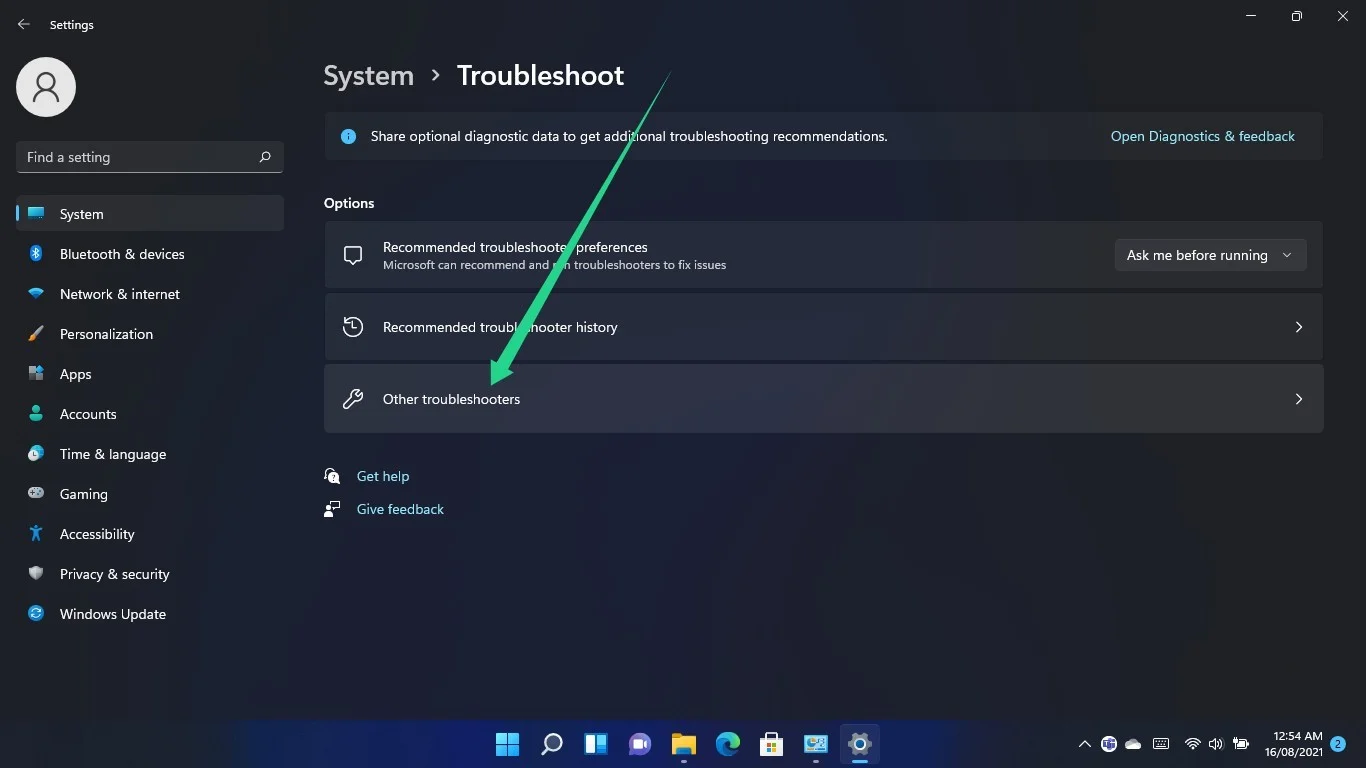
Role até Conexões de Internet e clique no botão Executar.
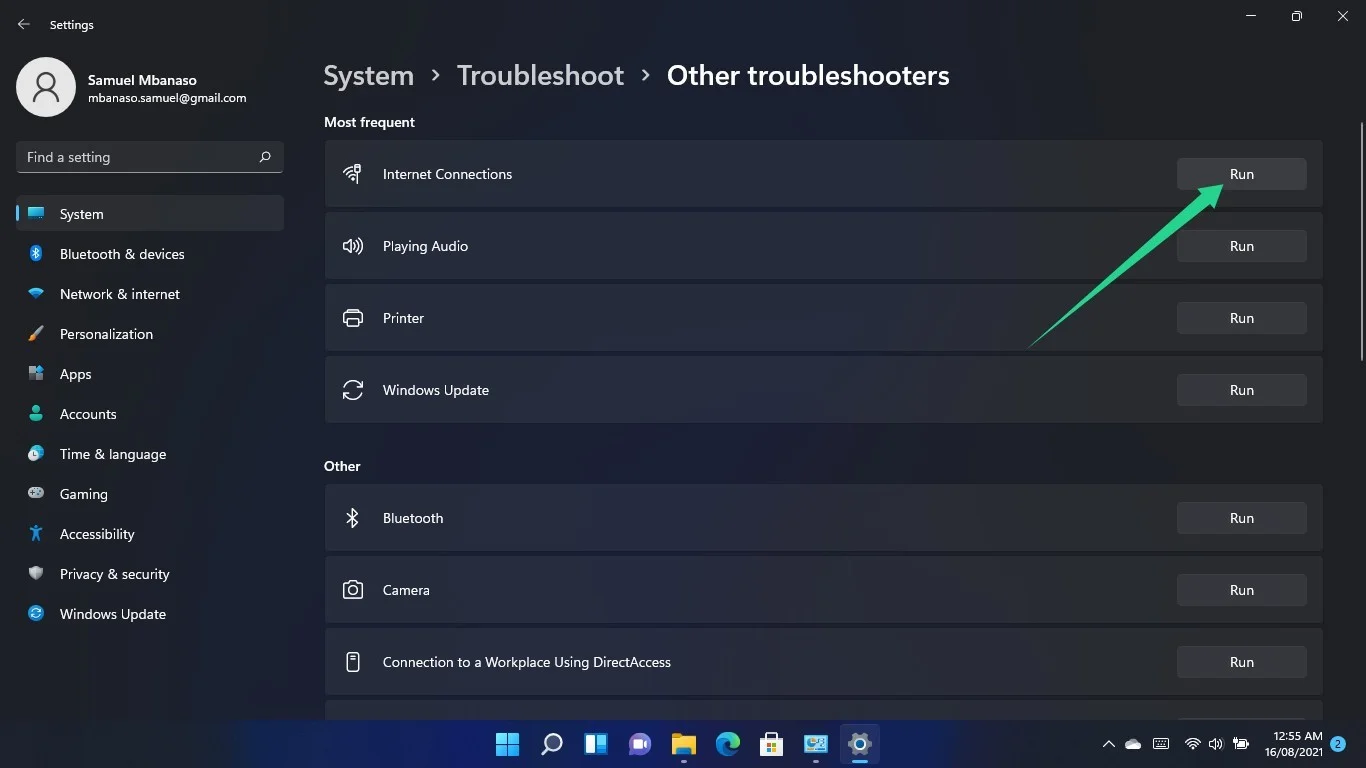
Permita que o solucionador de problemas verifique se há problemas e os corrija e, em seguida, carregue o navegador da Web para verificar se o erro persiste.
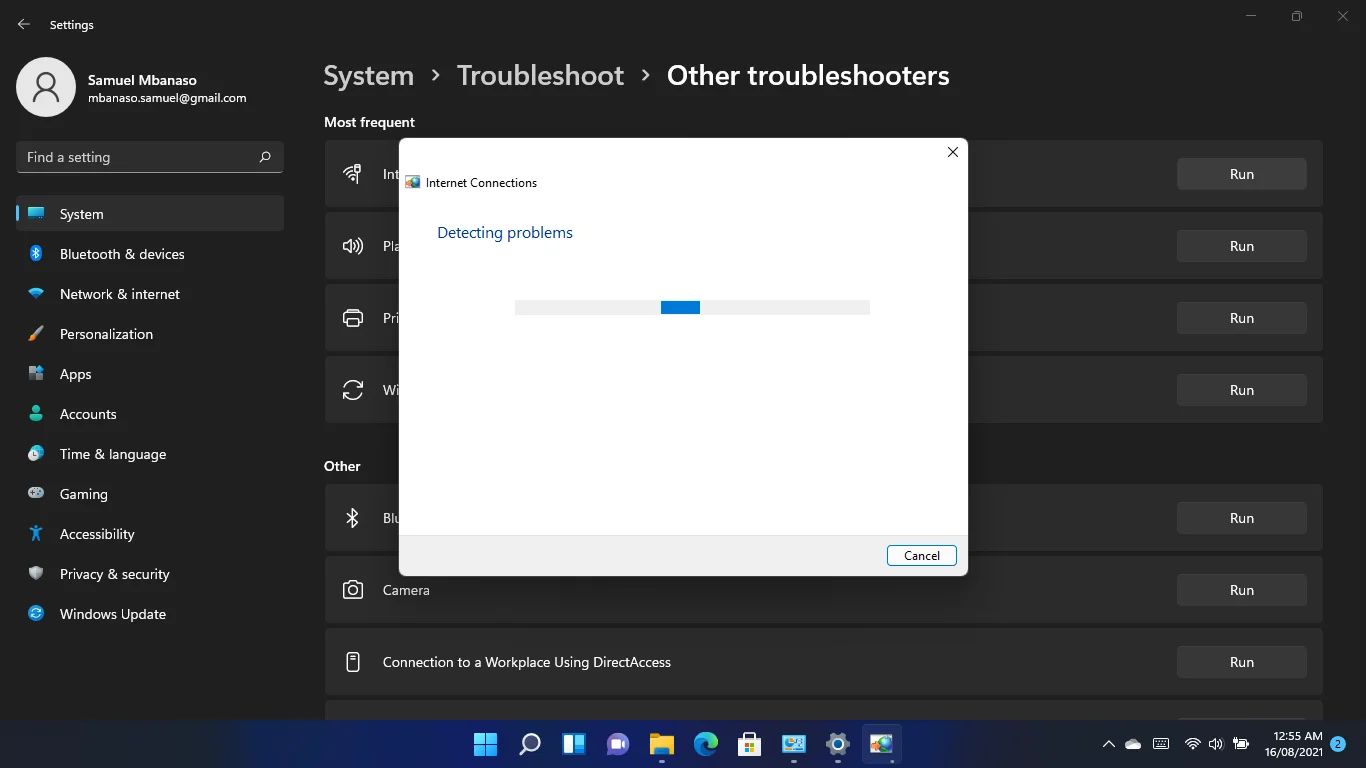
Desative seu programa antivírus
Às vezes, seu aplicativo antivírus pode impedir que programas específicos da Web se conectem à Internet. Isso acontece porque o programa de segurança suspeita que o site que você está tentando abrir é perigoso.
Se tiver certeza de que está tentando acessar um site seguro, desative o programa antivírus para confirmar se é a causa do problema.
Se o programa de segurança causar esses problemas regularmente, você deve se livrar dele e instalar outro conjunto de proteção competente.

Proteja o PC de Ameaças com Anti-Malware
Verifique se há malware no seu PC que seu antivírus pode perder e remova as ameaças com segurança com o Auslogics Anti-Malware
Desative suas configurações de proxy e VPN
Se você tiver uma conexão proxy ou VPN, esse pode ser o motivo pelo qual seu navegador da Web não consegue acessar o servidor DNS. Desligue a VPN ou proxy e verifique se resolve o problema.
Se você usa uma conexão LAN, você pode acessar a janela de diálogo Propriedades da Internet para desativar suas configurações de proxy.
Use o atalho de teclado do logotipo do Windows + S para iniciar a janela Pesquisar.
Digite “Painel de Controle” quando a janela de pesquisa for aberta e clique em Painel de Controle.
Clique no link Rede e Internet quando a janela do Painel de Controle for aberta.
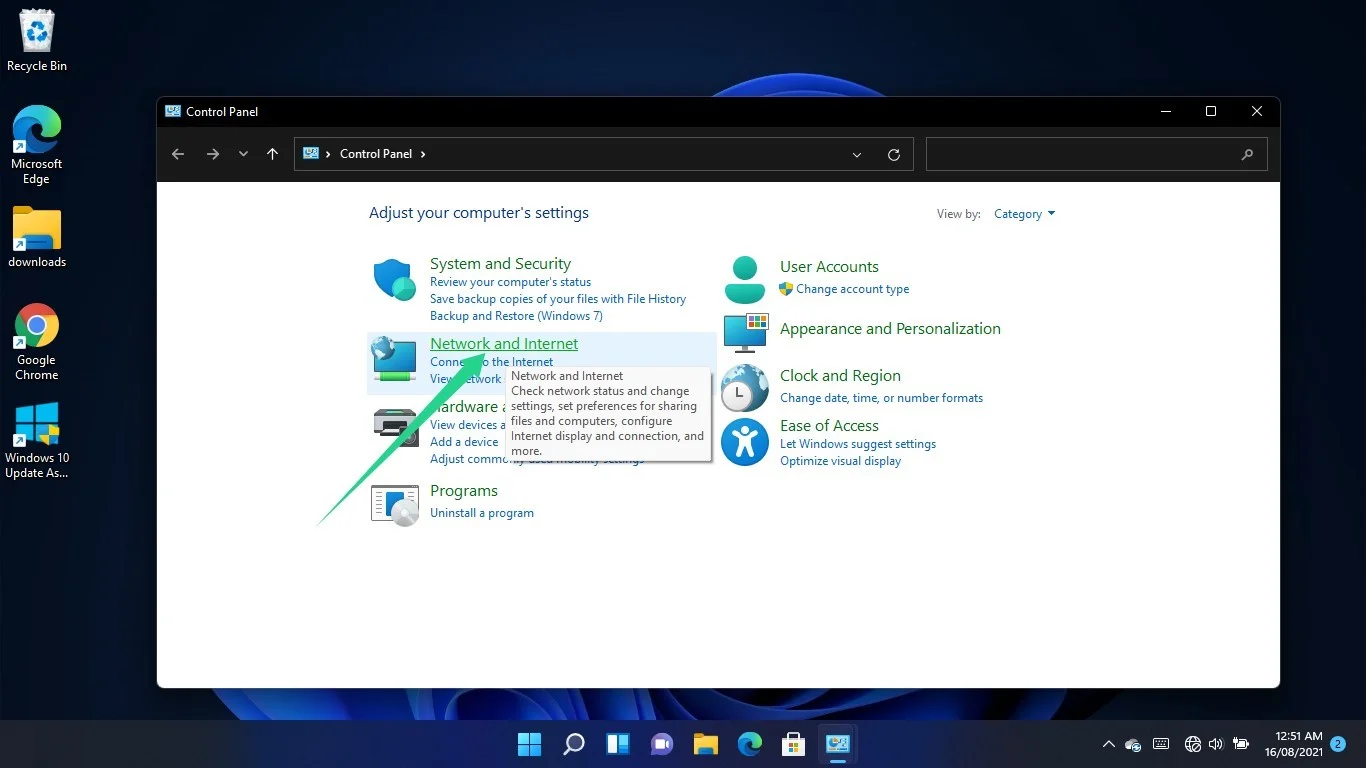
Depois que a janela Rede e Internet for aberta, clique em Opções da Internet.
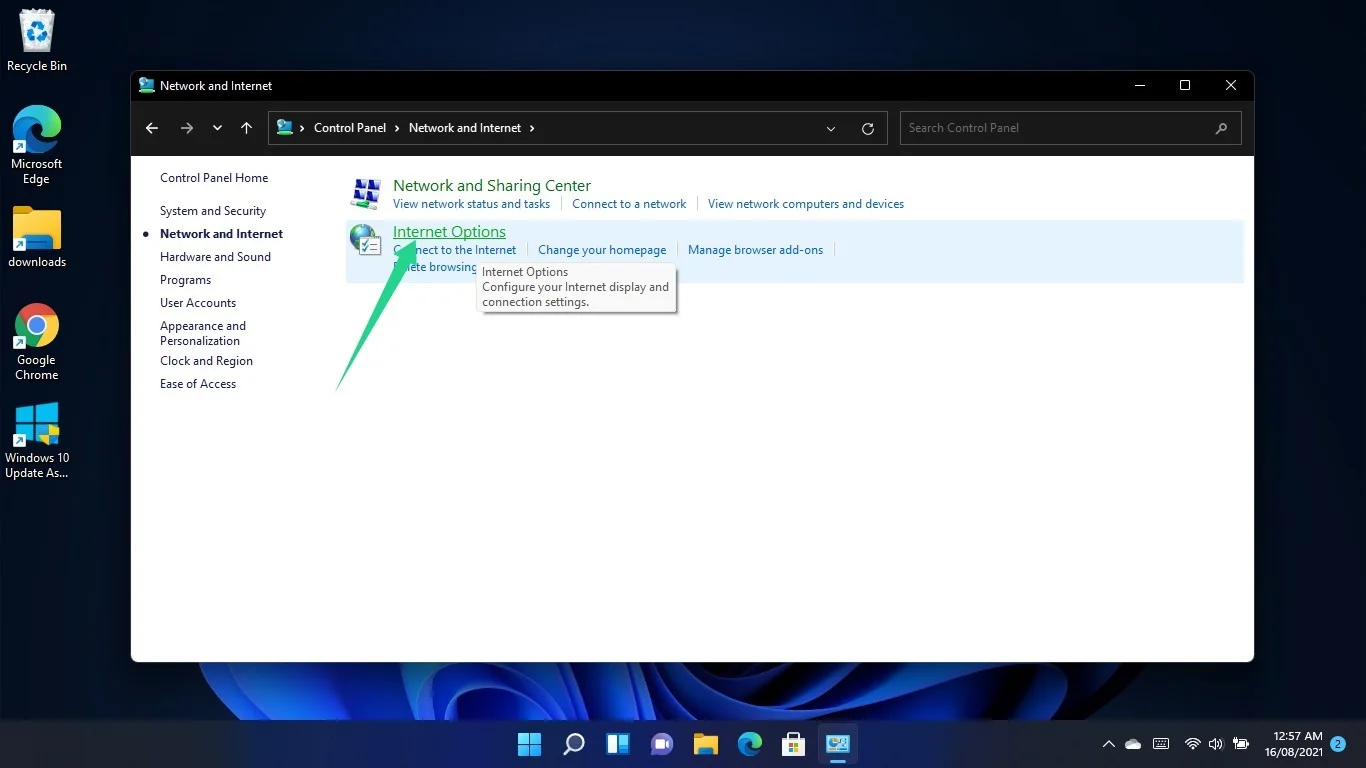
Quando você vir a janela de diálogo Propriedades da Internet, alterne para a guia Conexões e selecione Configurações de LAN.
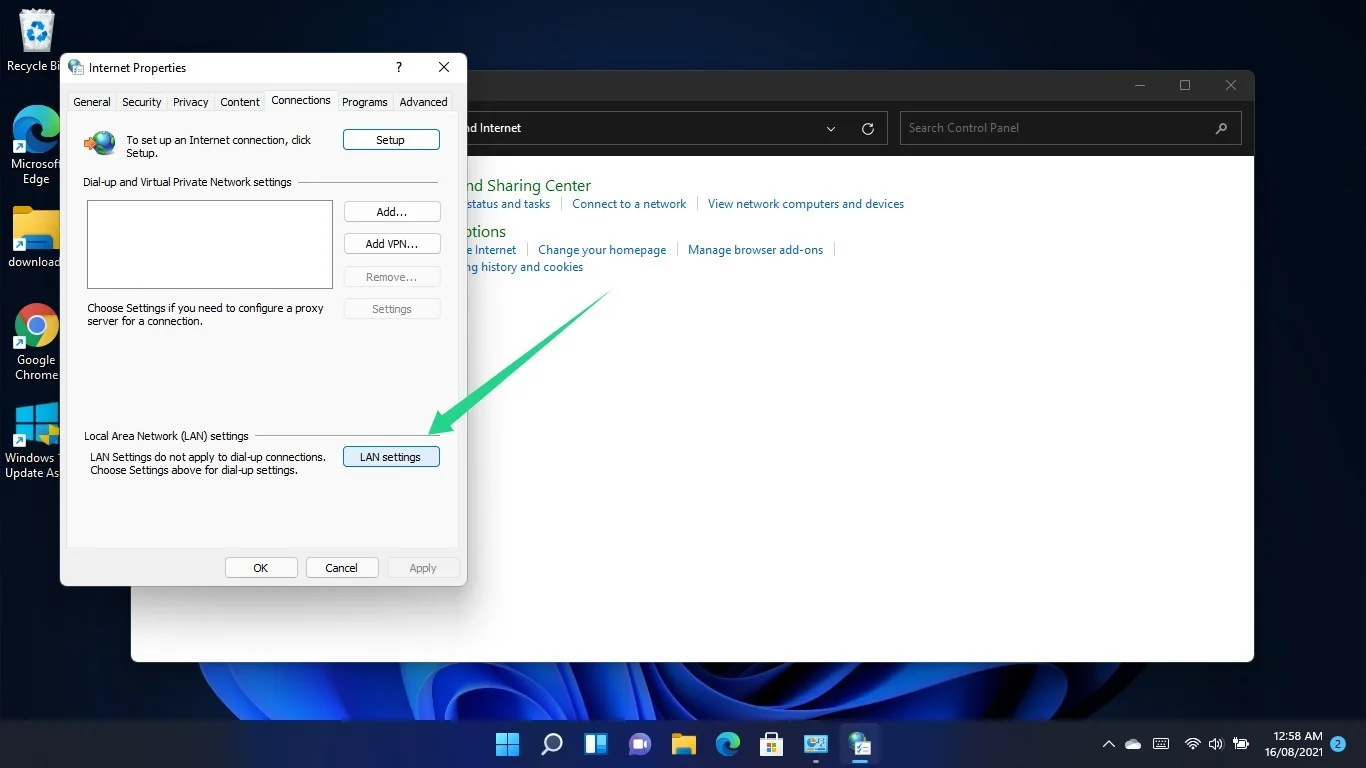
Vá para a seção Servidor Proxy da janela de diálogo Configurações de Rede Local (LAN) e desmarque a caixa ao lado de “Usar um servidor proxy para sua LAN”.
Clique em OK.
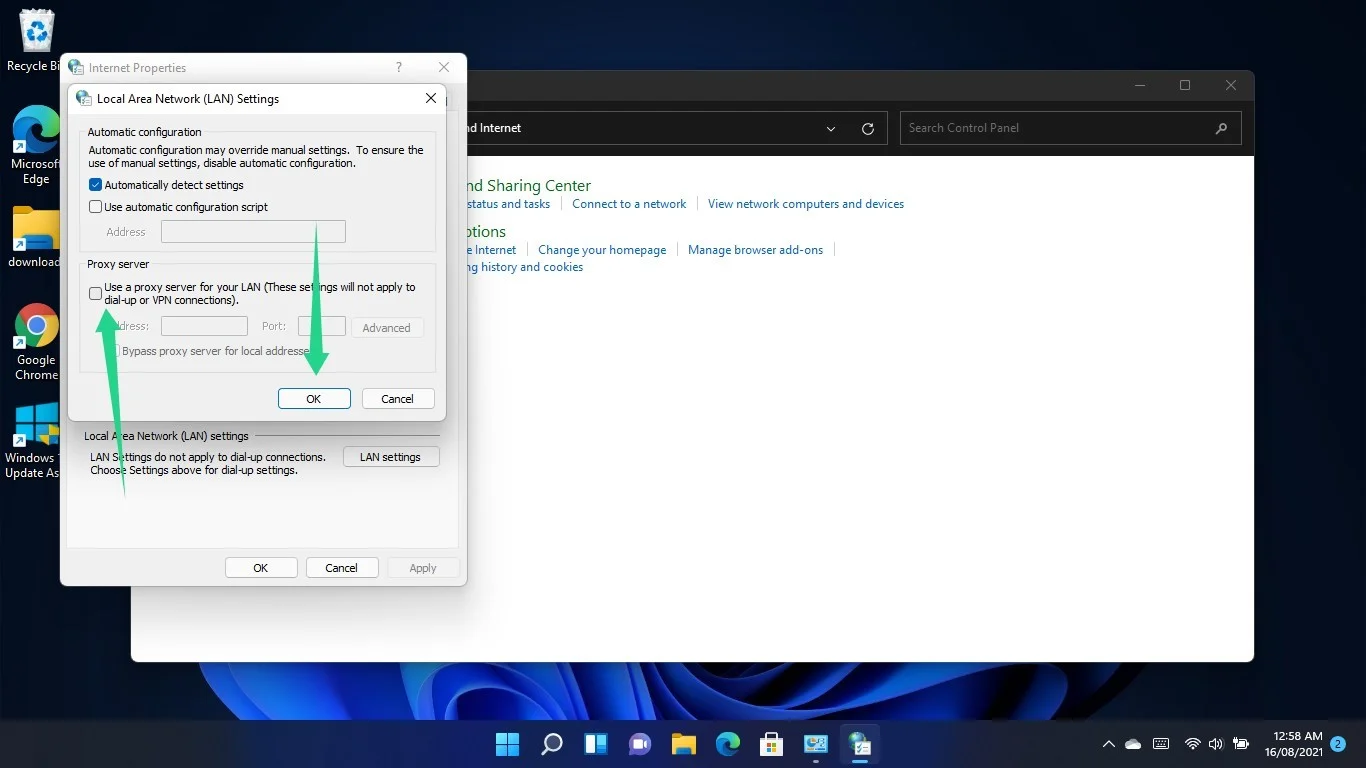
Redefinir seu arquivo de hosts
O arquivo Hosts é um tipo de servidor de nomes de domínio. Ele também faz a correspondência de URLs com seus endereços IP.
O arquivo Windows Hosts é um arquivo de texto ASCII que você pode editar facilmente usando o Bloco de Notas no Windows. Os endereços IP são escritos ao lado de seus URLs correspondentes. Isso ocorre porque o computador geralmente verifica o arquivo para saber qual endereço IP usar.
Você pode estar encontrando o “erro de DNS não disponível” em sua máquina Windows 11 porque seu arquivo Hosts está corrompido e atrapalhando o processo de resolução do nome de domínio.
Definir o arquivo para seu estado padrão pode eliminar o problema. Aqui está o que você deveria fazer:
- Pressione o botão do teclado do logotipo do Windows.
- Quando o menu Iniciar abrir, procure por Bloco de Notas e inicie o aplicativo.
- Depois que a nova interface de nota aparecer, copie e cole o seguinte texto:
# Copyright (c) 1993-2006 Microsoft Corp. # # Este é um arquivo HOSTS de amostra usado pelo Microsoft TCP/IP para Windows. # # Este arquivo contém os mapeamentos de endereços IP para nomes de host. Cada # entrada deve ser mantida em uma linha individual. O endereço IP deve # ser colocado na primeira coluna seguido do nome do host correspondente. # O endereço IP e o nome do host devem ser separados por pelo menos um # espaço. # # Além disso, comentários (como estes) podem ser inseridos em # linhas individuais ou após o nome da máquina indicado por um símbolo '#'. # # Por exemplo: # # 102.54.94.97 rhino.acme.com # servidor de origem # 38.25.63.10 x.acme.com # x host do cliente # a resolução do nome do host local é tratada dentro do próprio DNS. # 127.0.0.1 localhost # ::1 localhost
- Depois disso, clique em Arquivo no canto superior esquerdo e selecione Salvar como.
- Salve o arquivo como “Hosts”.
- Você pode salvá-lo na pasta Documentos ou na área de trabalho.
- Agora, abra uma janela do Explorador de Arquivos e navegue até C:\Windows\System32\Drivers\Etc.
- Exclua o arquivo Hosts.
- Copie o novo arquivo Hosts que você criou para a pasta Etc.
Conclusão
Suas páginas da web agora devem carregar sem problemas. No entanto, se você ainda não conseguir abrir nenhum site usando qualquer navegador, entre em contato com seu ISP.
