Como consertar a câmera do Discord não está funcionando
Publicados: 2022-02-23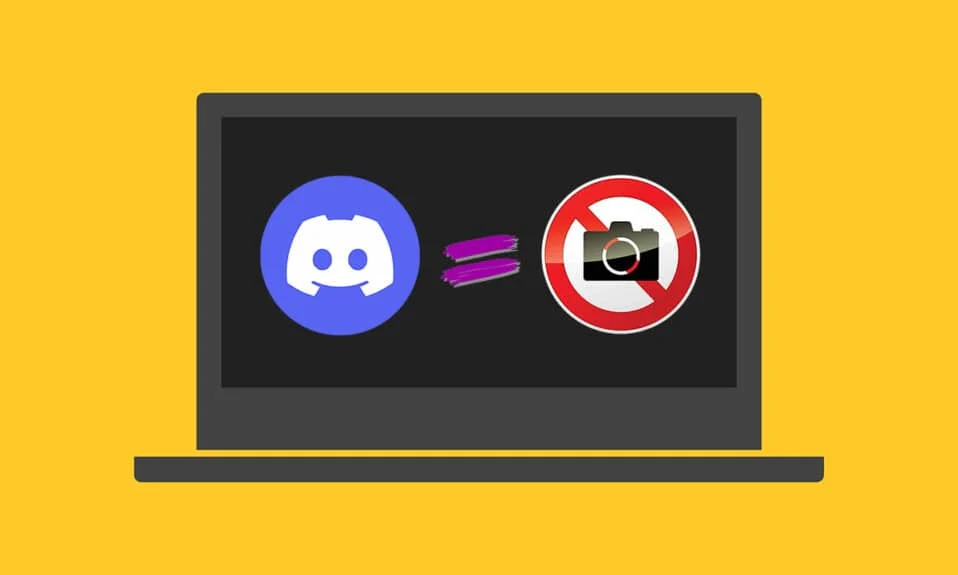
Discord é uma famosa mídia de bate-papo amada por milhões de jogadores. No entanto, às vezes você pode enfrentar um problema de não funcionamento da câmera Discord ao usar a câmera do dispositivo para uma chamada de vídeo. Uma tela preta ou verde aparece na tela e, às vezes, você pode enfrentar uma imagem em branco com uma tela de carregamento sem fim. Esse problema é relatado por câmeras embutidas (internas) e webcam (externas). Esse problema nem sempre está relacionado ao hardware. Siga o guia de solução de problemas discutido abaixo para resolver esse problema em seu dispositivo de forma abrangente.
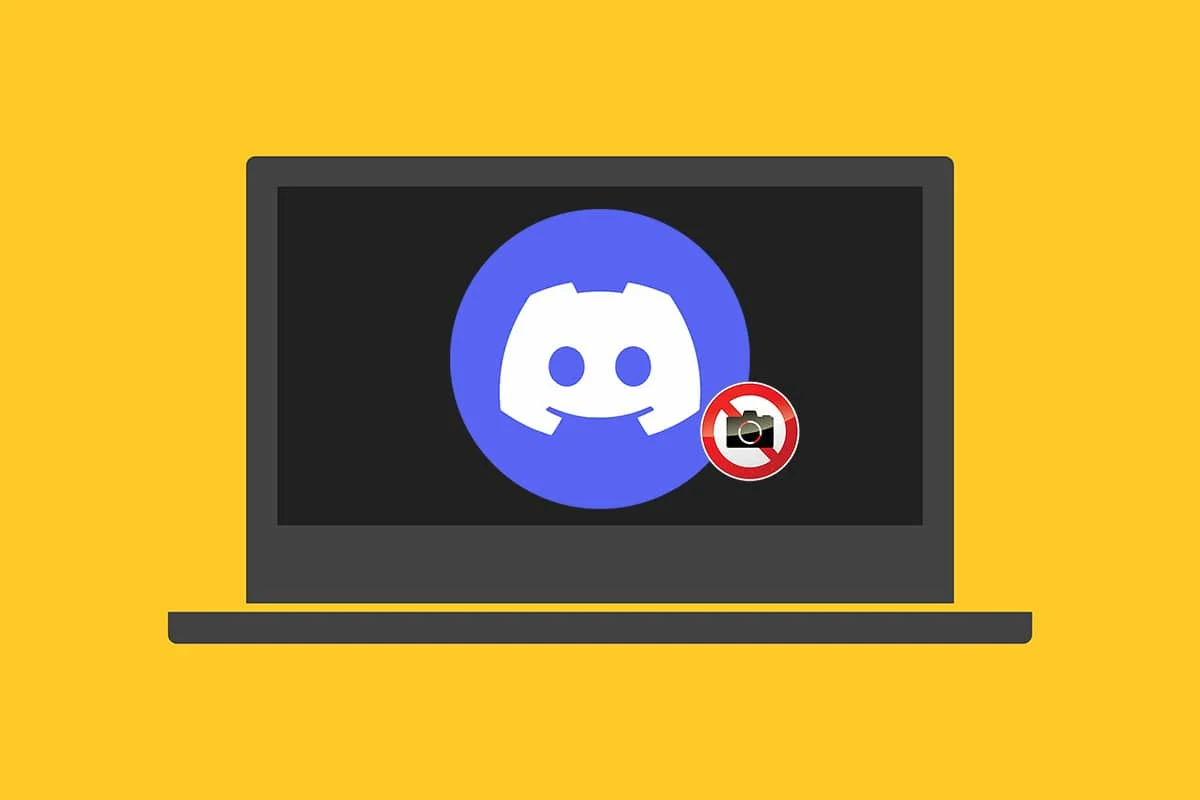
Conteúdo
- Como corrigir a câmera Discord que não funciona no Windows 10
- Método 1: Sair dos programas em segundo plano
- Método 2: Execute o Discord como administrador
- Método 3: Permitir o acesso da câmera à discórdia
- Método 4: Atualize o sistema operacional Windows
- Método 5: Atualize os drivers da câmera
- Método 6: reinstale os drivers da câmera
- Método 7: Atualize o aplicativo Discord
- Método 8: Experimente a versão do Discord PTB
- Método 9: Excluir AppData do Discord
- Método 10: Use a versão da Web do Discord em vez disso
- Método 11: Desligue a aceleração de hardware (se aplicável)
- Método 12: Reinstale o Discord
- Método 13: Entre em contato com o suporte do Discord
Como corrigir a câmera Discord que não funciona no Windows 10
Se você usar uma câmera externa, certifique-se de que a porta USB esteja conectada corretamente . Além disso, confirmar o status da câmera embutida em seu laptop economizará tempo de revisar todos os processos de solução de problemas mencionados mais adiante neste artigo. Algumas outras razões para esse problema surgir em seu sistema são:
- Uma conexão instável com a Internet pode fazer com que a câmera Discord não funcione no seu dispositivo. Execute um Speedtest no seu dispositivo para saber o status exato da conectividade com a Internet.
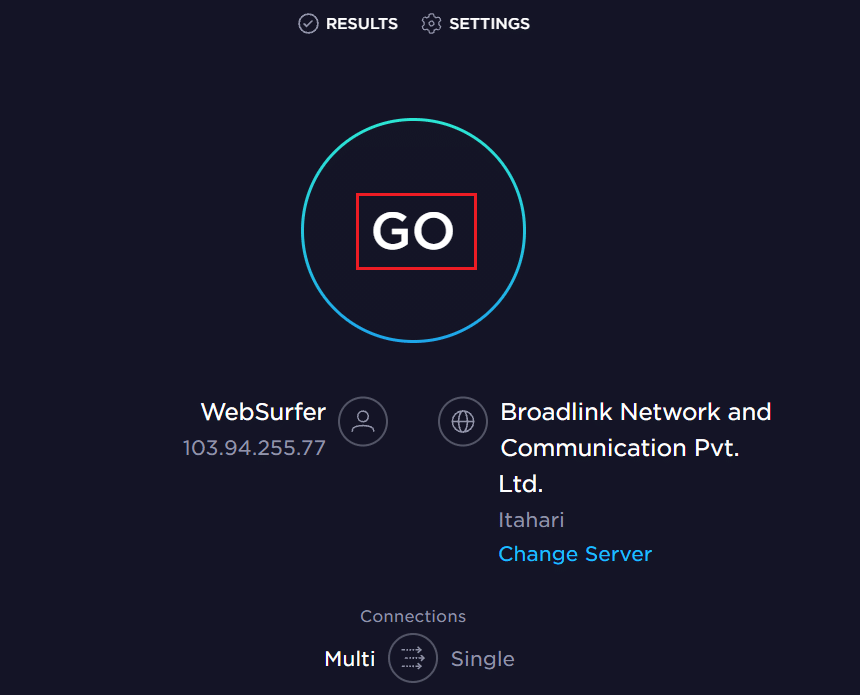
- Se a manutenção do servidor Discord estiver em andamento, os usuários geralmente enfrentam esse problema por algum tempo. Visite o site de status do Discord para garantir o mesmo.
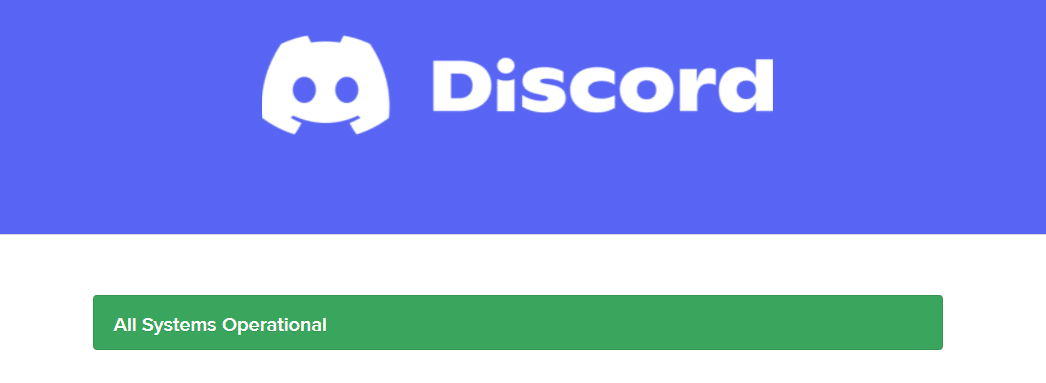
- Drivers de webcam desatualizados podem atrapalhar a fluidez do desempenho da câmera com o aplicativo Discord em seu sistema.
- O acesso desabilitado da câmera ao aplicativo Discord fará com que esse problema permaneça no seu sistema até que você execute qualquer ação.
- Se você estiver usando um sistema operacional com uma versão desatualizada , poderá enfrentar esse problema em seu dispositivo.
Você verá ainda os outros motivos com soluções abrangentes para esse problema de tela verde da webcam Discord. Leia e siga as etapas mencionadas cuidadosamente para implementar as correções fornecidas.
Método 1: Sair dos programas em segundo plano
Se você encontrar uma tela verde da webcam Discord em seu dispositivo, sua câmera pode ser usada por alguns outros aplicativos. Pode haver muitos aplicativos em execução em segundo plano que aumentam a CPU e o espaço de memória, afetando assim o desempenho do sistema. Siga as etapas abaixo mencionadas para fechar as tarefas em segundo plano.
1. Pressione as teclas Windows + X juntas para iniciar o Windows Power User Menu. Selecione Gerenciador de Tarefas como mostrado.
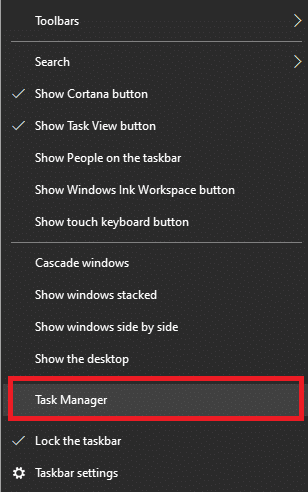
2. Na janela Gerenciador de Tarefas, clique na guia Processos .
3. Agora, pesquise e selecione as tarefas em execução desnecessárias em segundo plano e selecione Finalizar tarefa
4. Da mesma forma, certifique-se de que nenhum outro Programa esteja usando Câmera , por exemplo, Zoom . Clique nele e no botão Finalizar tarefa conforme ilustrado abaixo.
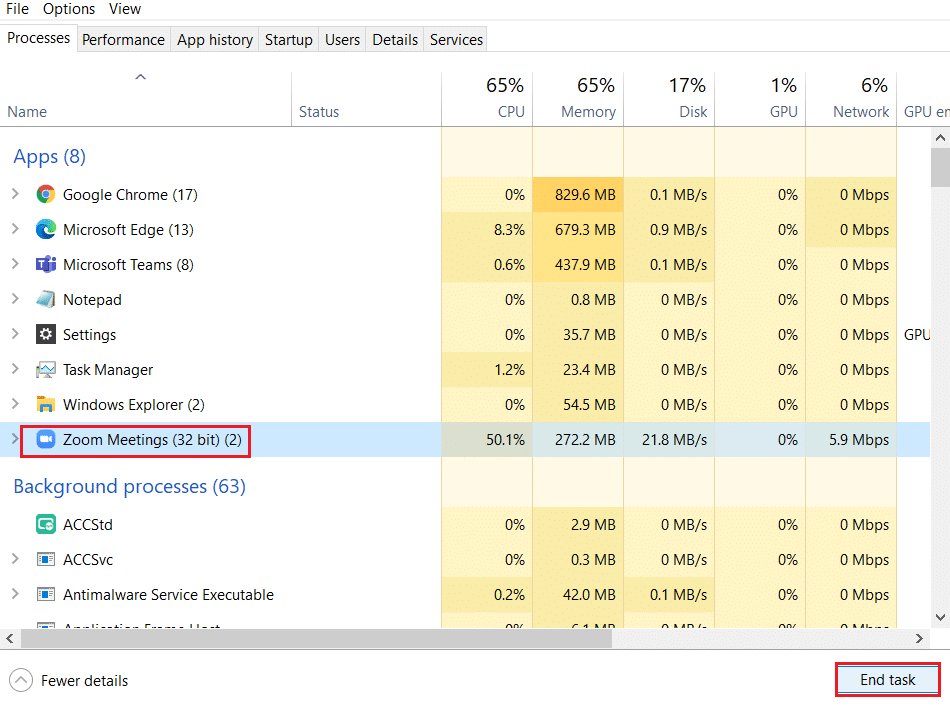
5. Por fim, reinicie seu PC para implementar as alterações.
Leia também: Como corrigir a discórdia continua congelando
Método 2: Execute o Discord como administrador
Você precisa de privilégios administrativos para acessar alguns arquivos e serviços no Discord. Se você não tiver os direitos administrativos necessários, poderá enfrentar um problema de câmera do Discord que não está funcionando. No entanto, poucos usuários sugeriram que o problema pode ser resolvido ao executar o programa como administrador.
1. Clique com o botão direito do mouse no atalho do Discord na área de trabalho para abrir o menu de contexto.
Nota: Ou navegue até o diretório de instalação do Discord no File Explorer e clique com o botão direito nele.
2. Agora, clique na opção Propriedades .
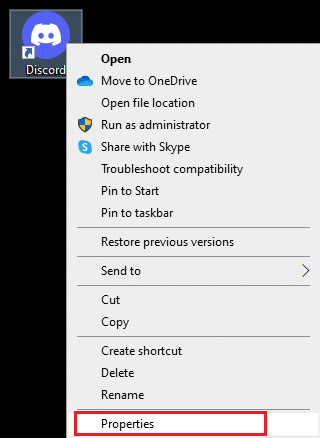
3. Na janela Propriedades, alterne para a guia Compatibilidade .
4. Agora, marque a caixa Executar este programa como administrador .
Observação: você também pode marcar a caixa marcada Executar este programa em modo de compatibilidade para versões anteriores do Windows .
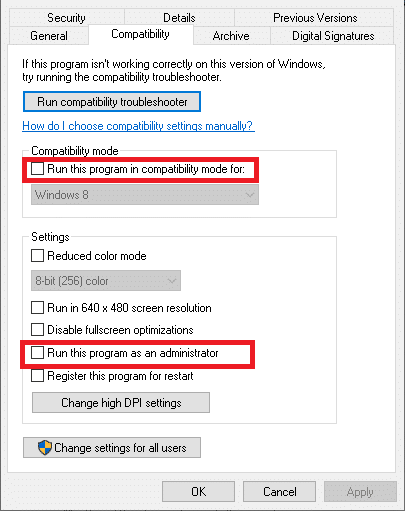
5. Por fim, clique em Aplicar e OK para salvar as alterações. Agora, reinicie o Discord para ver o problema corrigido.
Método 3: Permitir o acesso da câmera à discórdia
Seu sistema terá uma lista de aplicativos e programas permitidos para acesso de áudio e câmera. Se, no caso, o Discord não estiver nesta lista, você não poderá acessar a câmera enquanto estiver usando o aplicativo. Portanto, certifique-se de que as configurações da câmera estejam habilitadas para o Discord no seu PC seguindo as etapas mencionadas abaixo.
1. Pressione as teclas Windows + I juntas para iniciar as Configurações do Windows .
2. Agora, clique em Privacidade conforme mostrado abaixo.
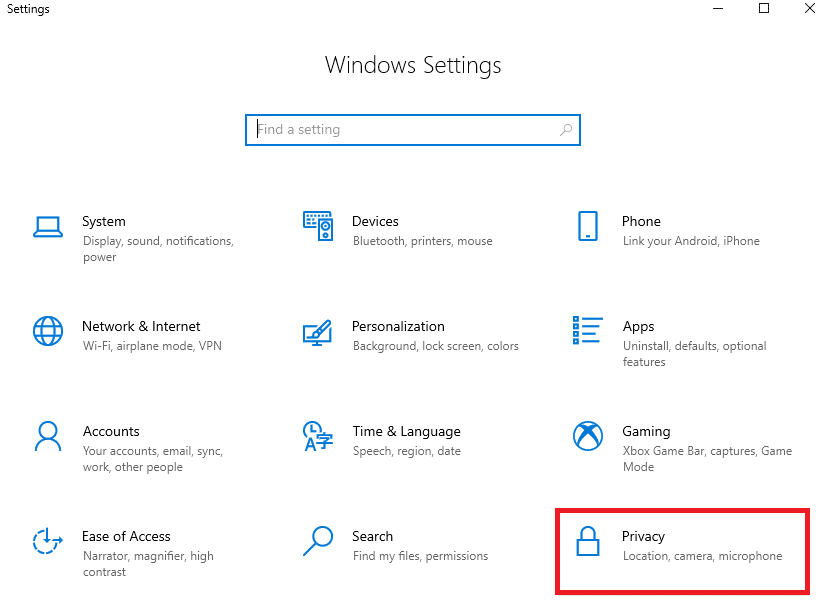
3. Aqui, role para baixo no painel esquerdo e clique na opção Câmera . Certifique-se de que a opção Permitir que aplicativos acessem sua câmera esteja habilitada conforme mostrado.
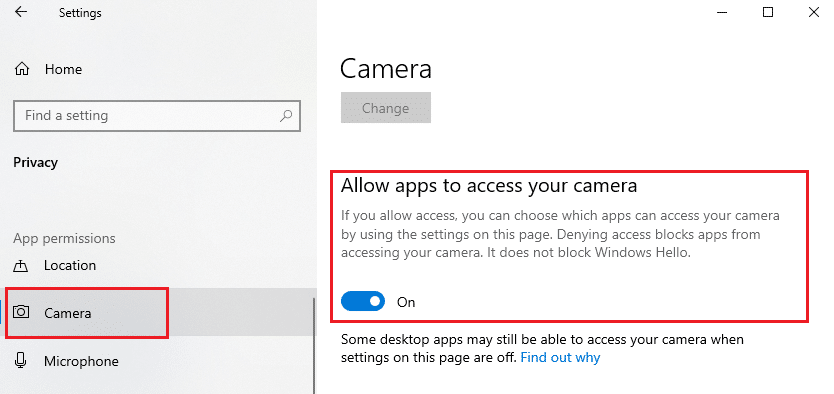
4. Role para baixo na seção do painel direito e verifique se o aplicativo Discord está ativado em Escolha quais aplicativos podem acessar sua opção de câmera .
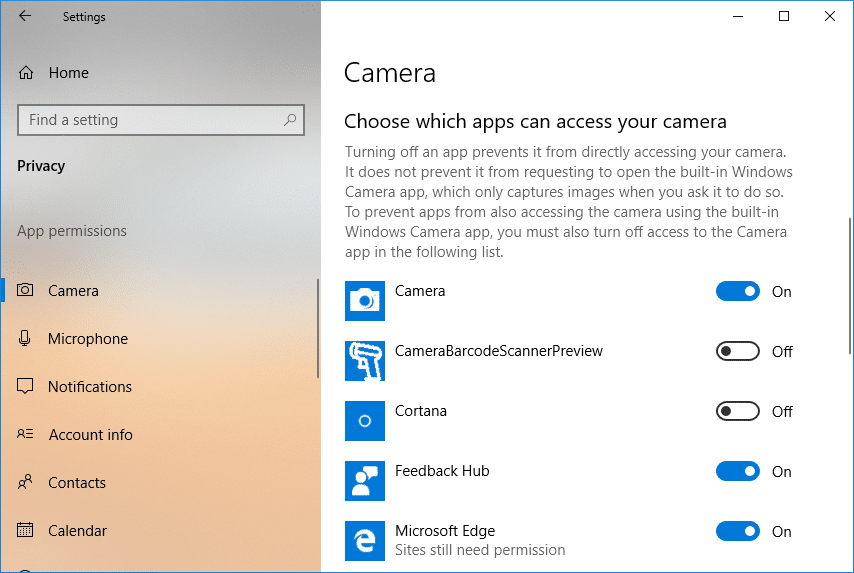
Leia também: Como excluir discórdia
Método 4: Atualize o sistema operacional Windows
Se você não obteve nenhuma correção usando os métodos acima, há poucas chances de você ter bugs em seu sistema. A instalação de novas atualizações o ajudará a corrigir os bugs em seu sistema. Portanto, sempre verifique se você está usando seu sistema em sua versão atualizada. Caso contrário, os arquivos no sistema não serão compatíveis com os arquivos Discord, levando ao problema de não funcionamento da câmera Discord. Siga as etapas abaixo mencionadas para atualizar o sistema operacional Windows:
1. Pressione as teclas Windows + I juntas para abrir Configurações .
2. Agora, clique na opção Atualização e segurança .
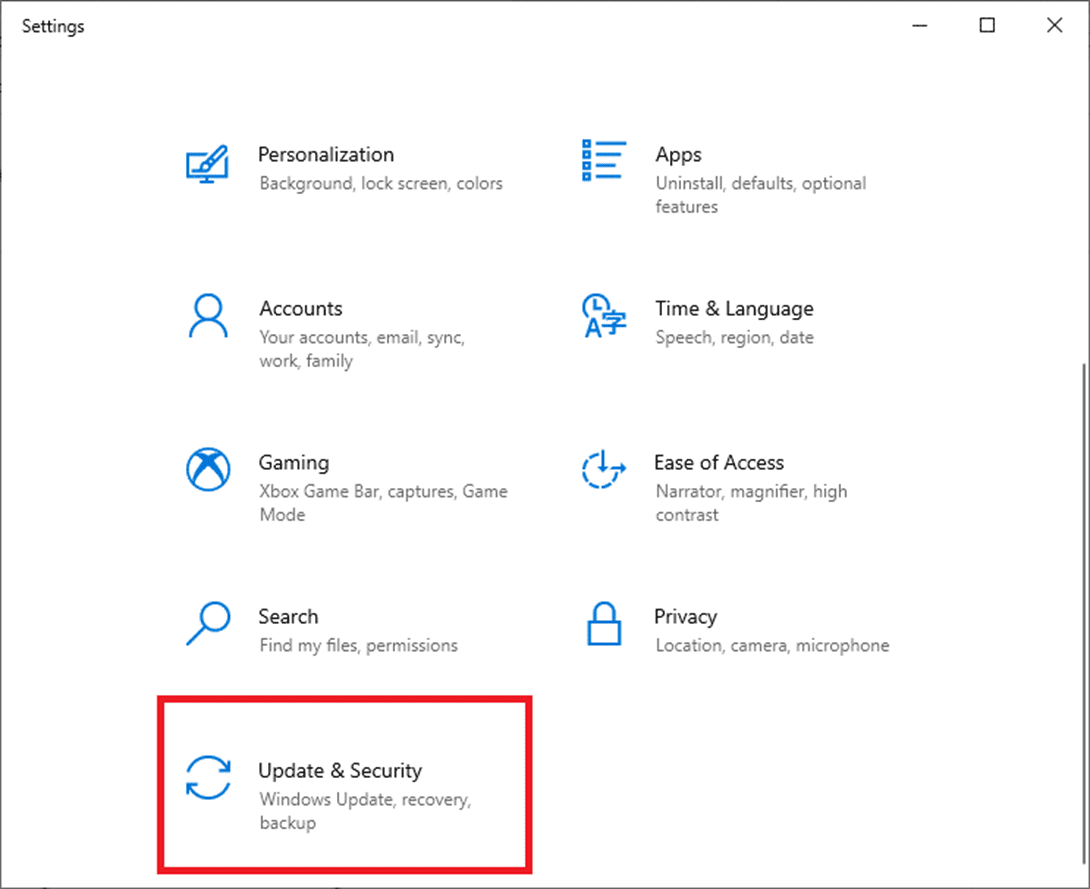
3. Agora, selecione Verificar atualizações no painel direito.
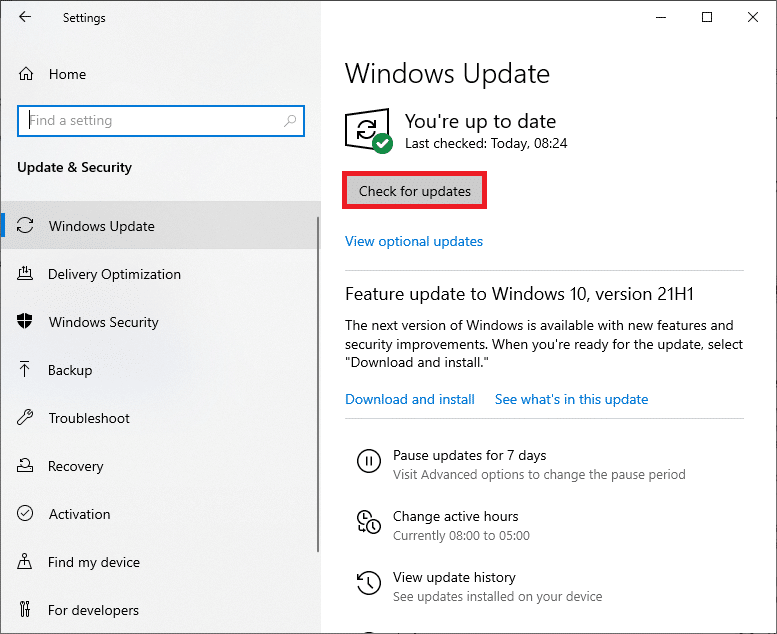
4A. Clique em Instalar agora para baixar a atualização mais recente disponível. Reinicie o seu PC para instalá-lo.
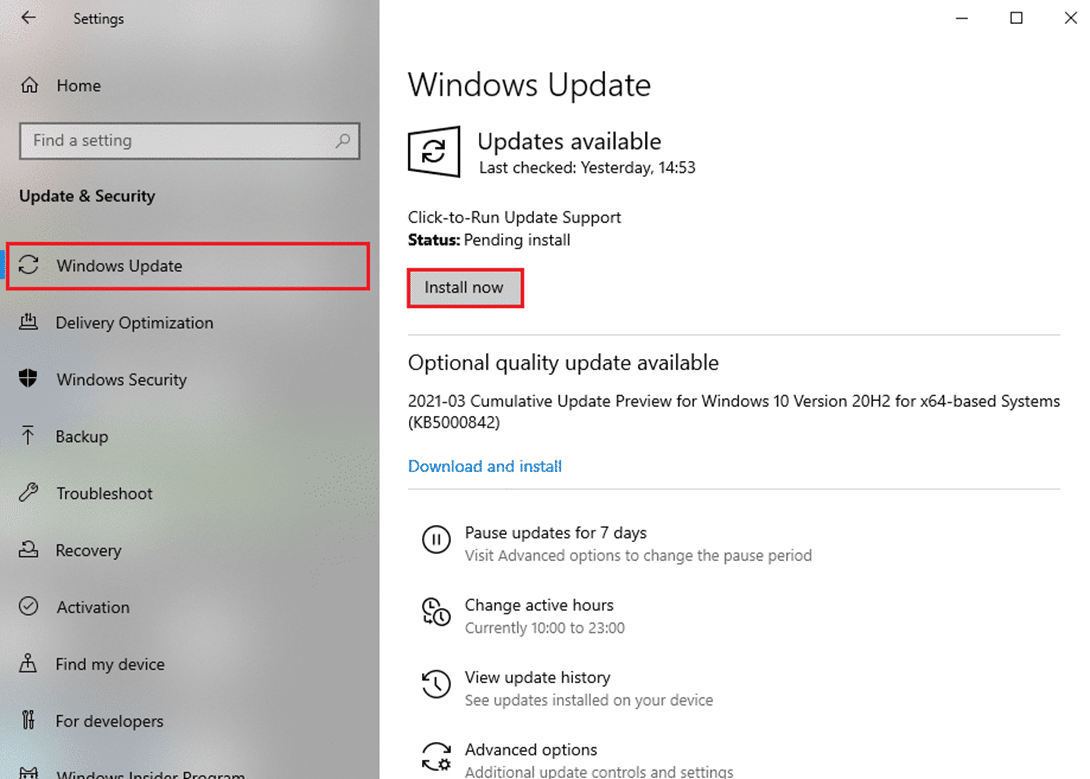
4B. Se o seu sistema já estiver atualizado, ele mostrará a mensagem Você está atualizado .
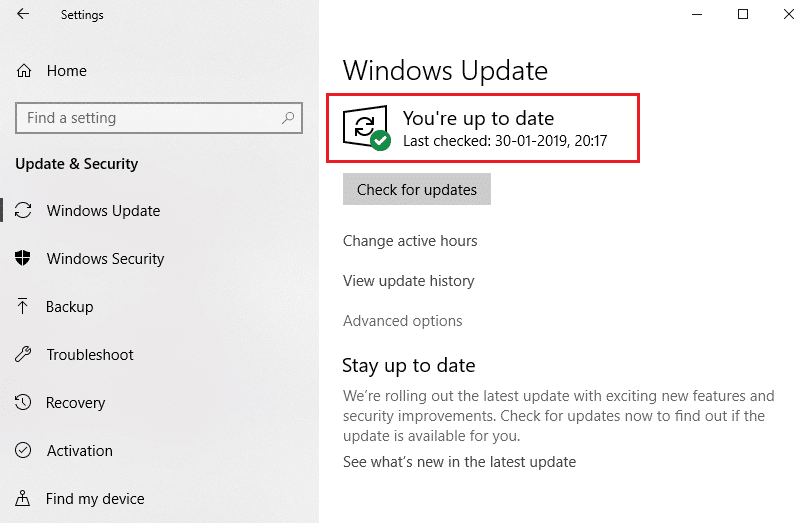
Método 5: Atualize os drivers da câmera
Drivers de câmera antigos e desatualizados podem ser o culpado por trás do problema de não funcionamento da câmera Discord. Se os drivers atuais em seu sistema forem incompatíveis/desatualizados com os arquivos Discord, você enfrentará a tela verde da webcam Discord. Mas, felizmente, a correção é bastante simples e direta.
Observação: como exemplo, usamos um driver de câmera HP TrueVision HD para ilustrar as etapas abaixo.
1. Digite Gerenciador de Dispositivos no menu Iniciar Pesquisa e pressione Enter no teclado para iniciá-lo.
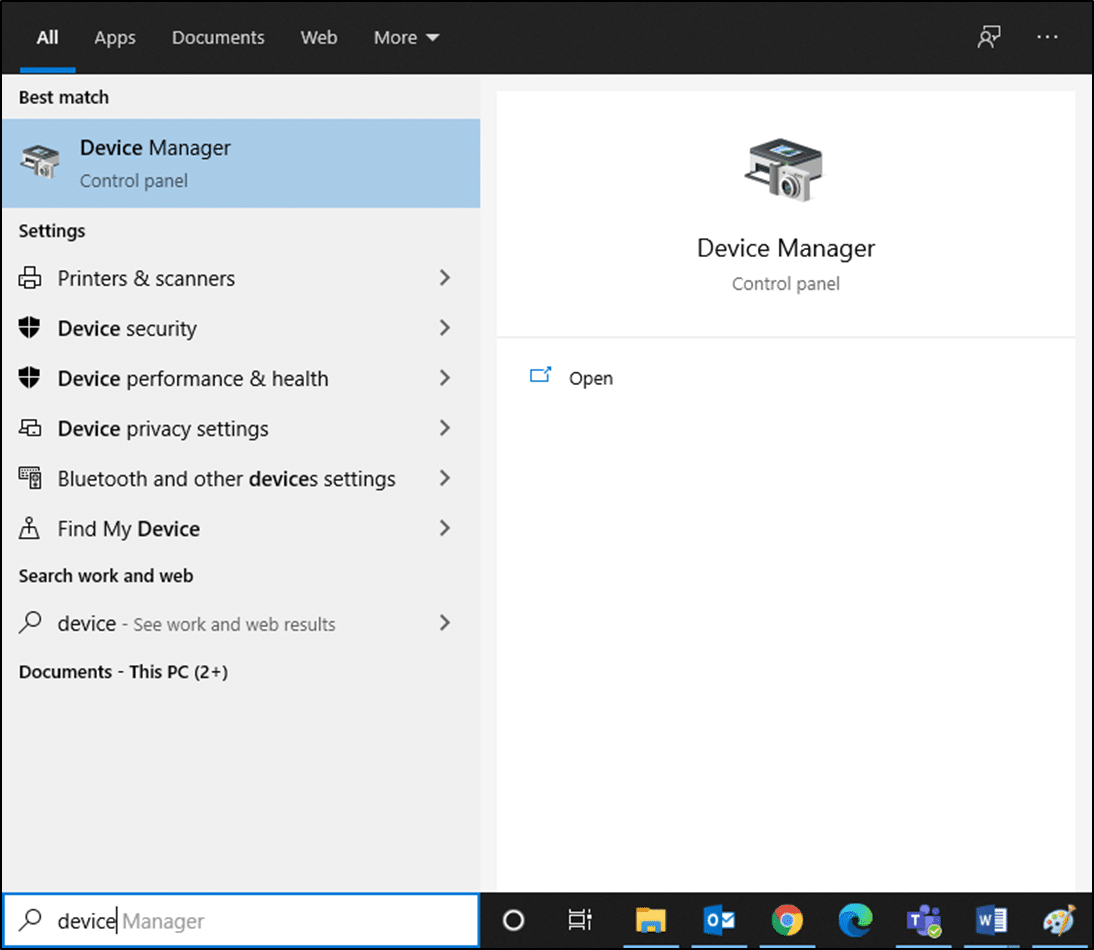
2. Você verá o menu Câmeras no painel principal; clique duas vezes nele para expandi-lo.
3. Clique com o botão direito do mouse em HP TrueVision HD e clique em Atualizar driver .
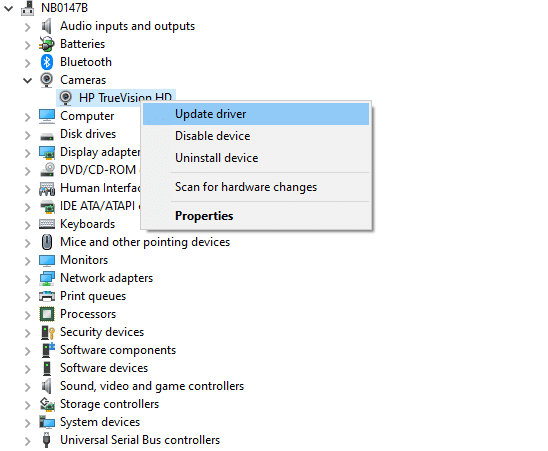

4A. Clique em Pesquisar drivers automaticamente para permitir que seu computador fique online e pesquise drivers compatíveis disponíveis.
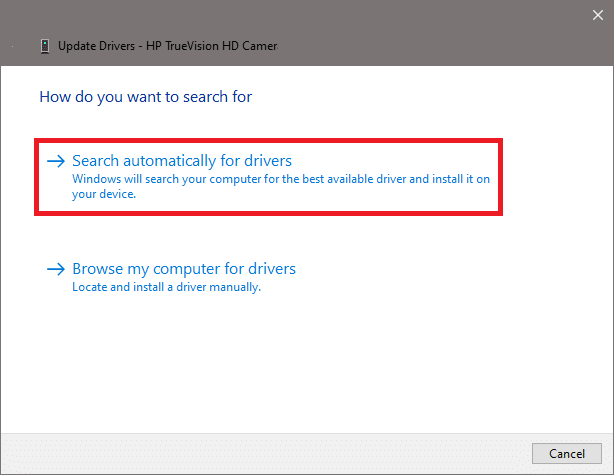
4B. Ou escolha a opção Procurar drivers no meu computador para selecionar a pasta que contém os drivers da câmera em seu dispositivo. Em seguida, prossiga para instalá-los manualmente .
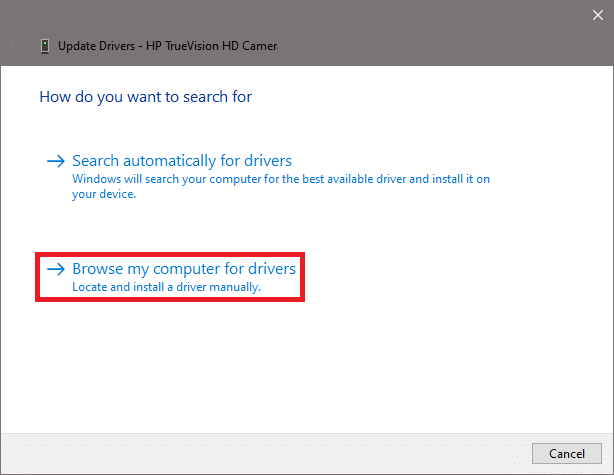
5A. Após o processo de instalação, os drivers serão atualizados para a versão mais recente. Reinicie o seu PC para implementar a atualização.
5B. Caso já estejam em um estágio atualizado, a tela exibe a seguinte mensagem: Os melhores drivers para seu dispositivo já estão instalados . Clique em Fechar para sair da janela.
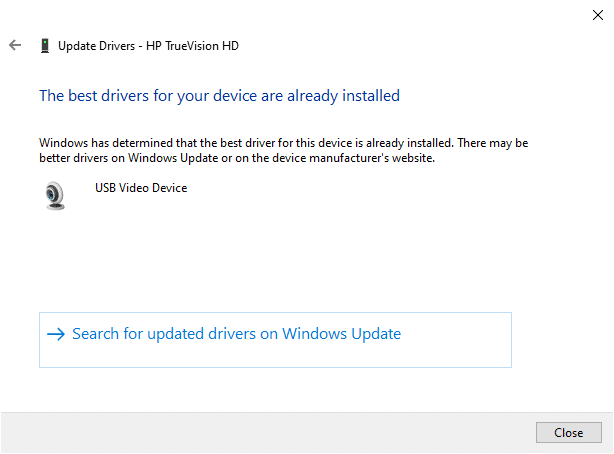
Leia também: Como ir ao vivo no Discord
Método 6: reinstale os drivers da câmera
Se a atualização dos drivers não resolver, você pode desinstalar os drivers e instalá-los novamente. Para fazer isso, siga os passos abaixo mencionados:
1. Inicie o Gerenciador de Dispositivos seguindo os passos mencionados acima e expanda Câmeras clicando duas vezes nele.
2. Agora, clique com o botão direito do mouse no HP TrueVision HD e selecione Desinstalar dispositivo no menu de contexto.
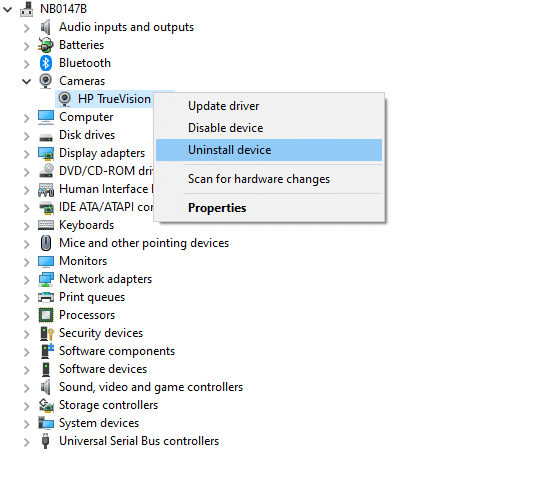
3. Clique em Desinstalar para esta mensagem de aviso: Aviso: Você está prestes a desinstalar este dispositivo do seu sistema.
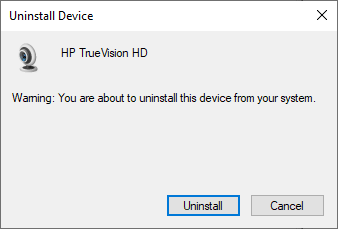
4. Por último, inicie o seu dispositivo. Os drivers da câmera serão instalados automaticamente pelo Windows e o problema deve ser corrigido.
Método 7: Atualize o aplicativo Discord
Se você enfrentar um problema de tela verde na webcam Discord, é possível que a atualização recente seja incompatível com o aplicativo e uma nova atualização tenha sido lançada para corrigir o problema. Portanto, instale e baixe a atualização mais recente para corrigir o problema da seguinte maneira:
1. Pressione a tecla Windows e digite %LocalAppData% para iniciar a pasta Local AppData .
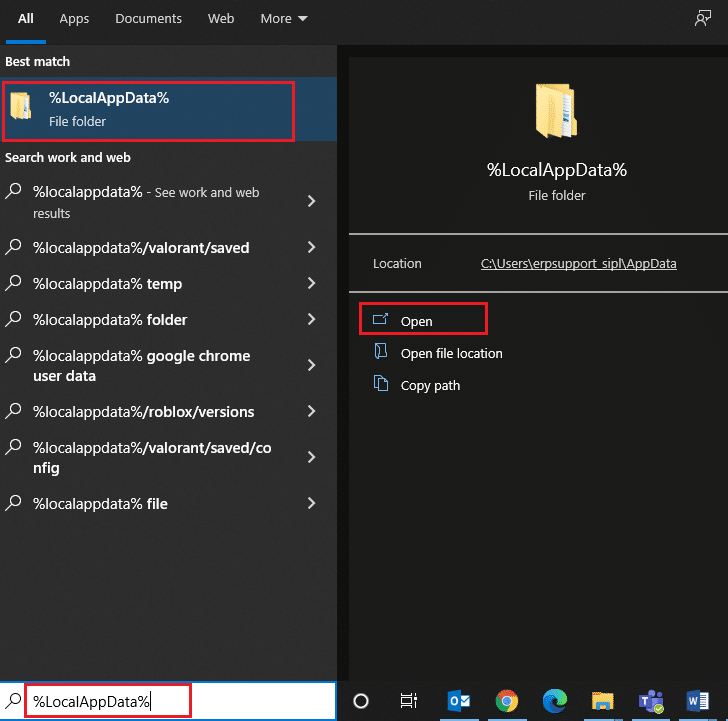
2. Clique duas vezes na pasta Discord para abri-la.
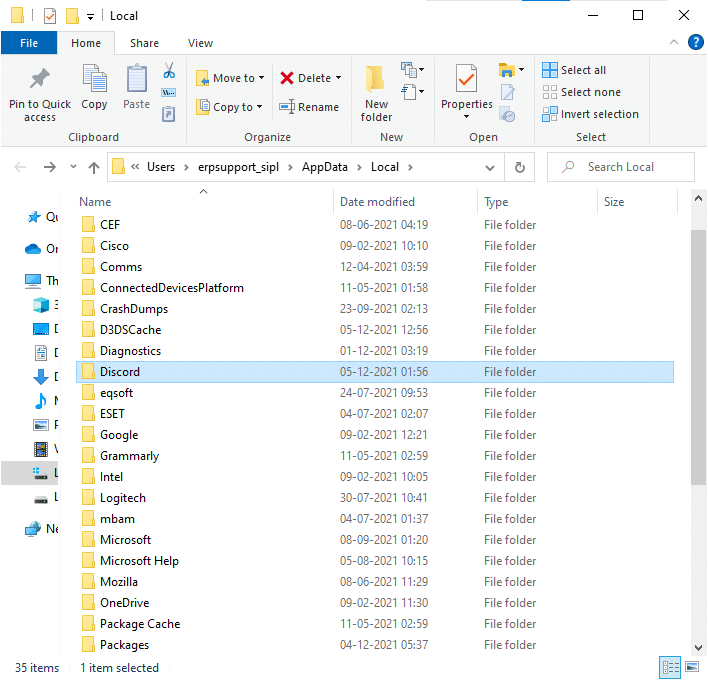
3. Agora execute o aplicativo Update e aguarde a conclusão do processo.
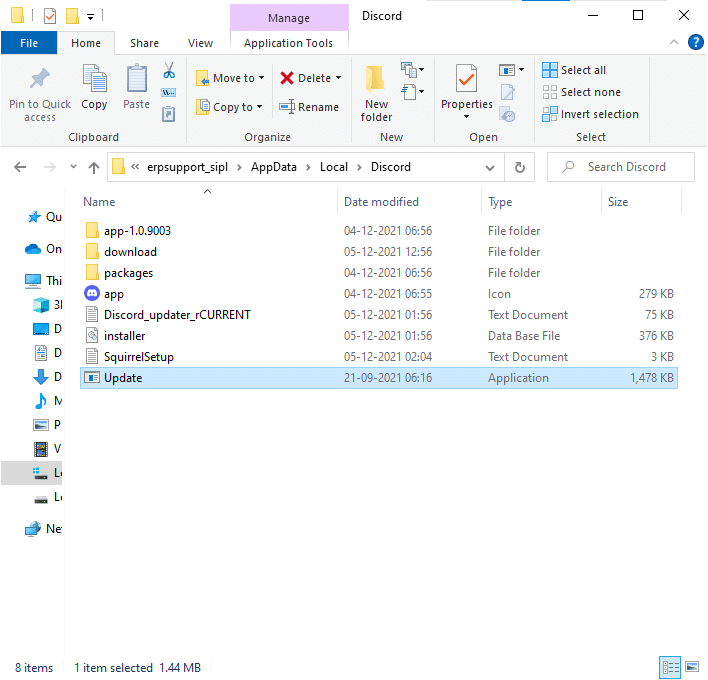
4. Por fim, reinicie o Discord e verifique se você corrigiu o problema.
Método 8: Experimente a versão do Discord PTB
Discord PTB ou Public Test Build podem ser usados para a versão desktop do aplicativo. Ele contém algumas correções para bugs e recursos que não estão incluídos na versão completa do Discord.
Nota: Curiosamente, você pode usar a versão PTB e a versão normal do Discord simultaneamente em seu sistema.
Você pode baixar e usar o Discord PTB conforme as instruções abaixo:
1. Baixe a versão do Discord PTB em seu PC com Windows.
Nota: Leia sobre diferentes versões de teste do Discord aqui.
2. Salve o arquivo DiscordPTBSetup.exe conforme mostrado.

3. Após o download, siga as instruções na tela para instalar o arquivo e use a versão PTB do Discord
Método 9: Excluir AppData do Discord
Arquivos Discord temporários e corrompidos podem causar problemas nas configurações da câmera. Além disso, configurações de conta inadequadas no Discord levam ao problema verde da webcam do Discord. Leia e siga as próximas etapas para limpar todos os AppData do Discord:
1. Saia do Discord e clique na caixa Windows Search e digite %appdata% para abrir a pasta AppData Roaming .
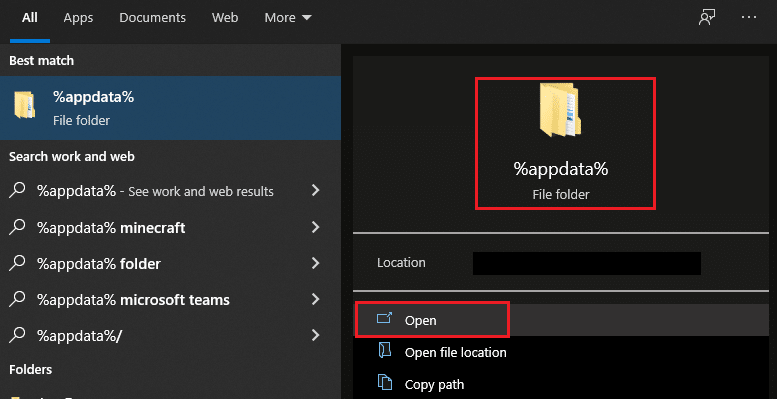
2. Clique com o botão direito do mouse na pasta de discórdia e selecione a opção Excluir para removê-la, conforme mostrado.
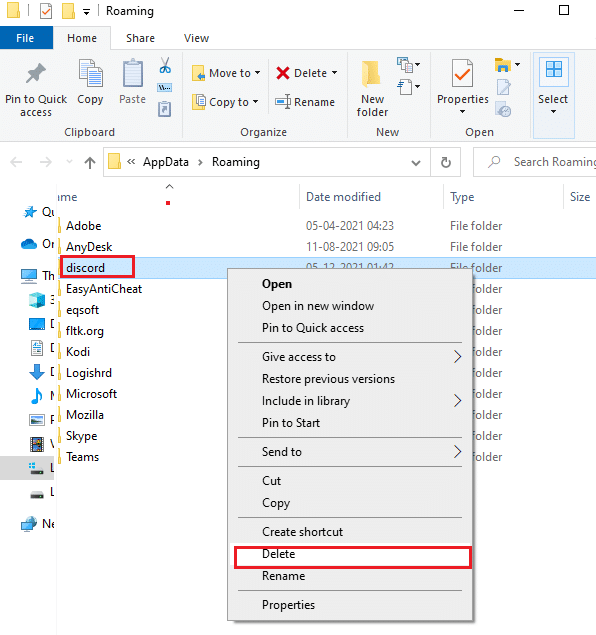
3. Novamente, clique na caixa Windows Search novamente e digite %LocalAppData% para abrir a pasta AppData Local .
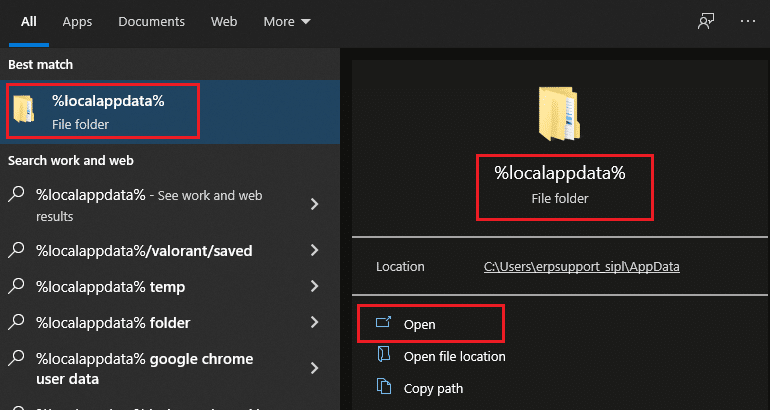
4. Clique com o botão direito do mouse na pasta Discord e elimine - a como antes.
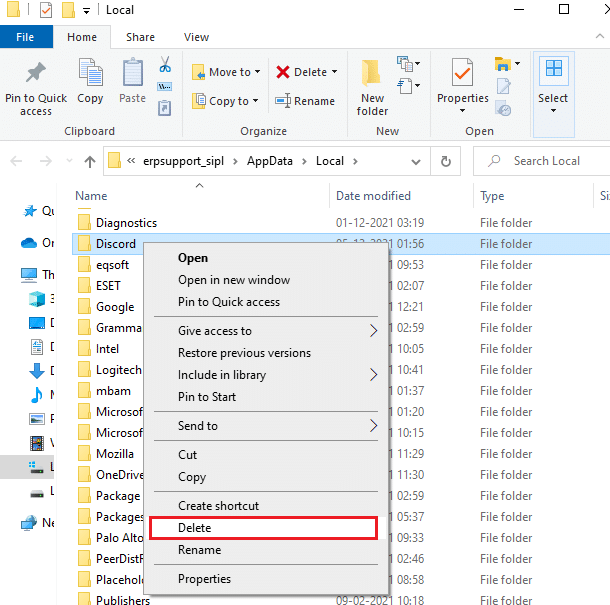
5. Por fim, reinicie o seu PC com Windows 10 e reinicie o Discord.
Leia também: Como se juntar a uma equipe no Pokemon Go
Método 10: Use a versão da Web do Discord em vez disso
Se você não conseguiu nenhuma correção usando a versão PTB do Discord, use a versão web do Discord. Felizmente, você pode corrigir a tela verde da webcam Discord. Aqui está como fazê-lo:
1. Abra seu navegador preferido e inicie o site Discord.
2. Faça login com suas credenciais e inicie a transmissão de vídeo ou faça uma chamada de vídeo.
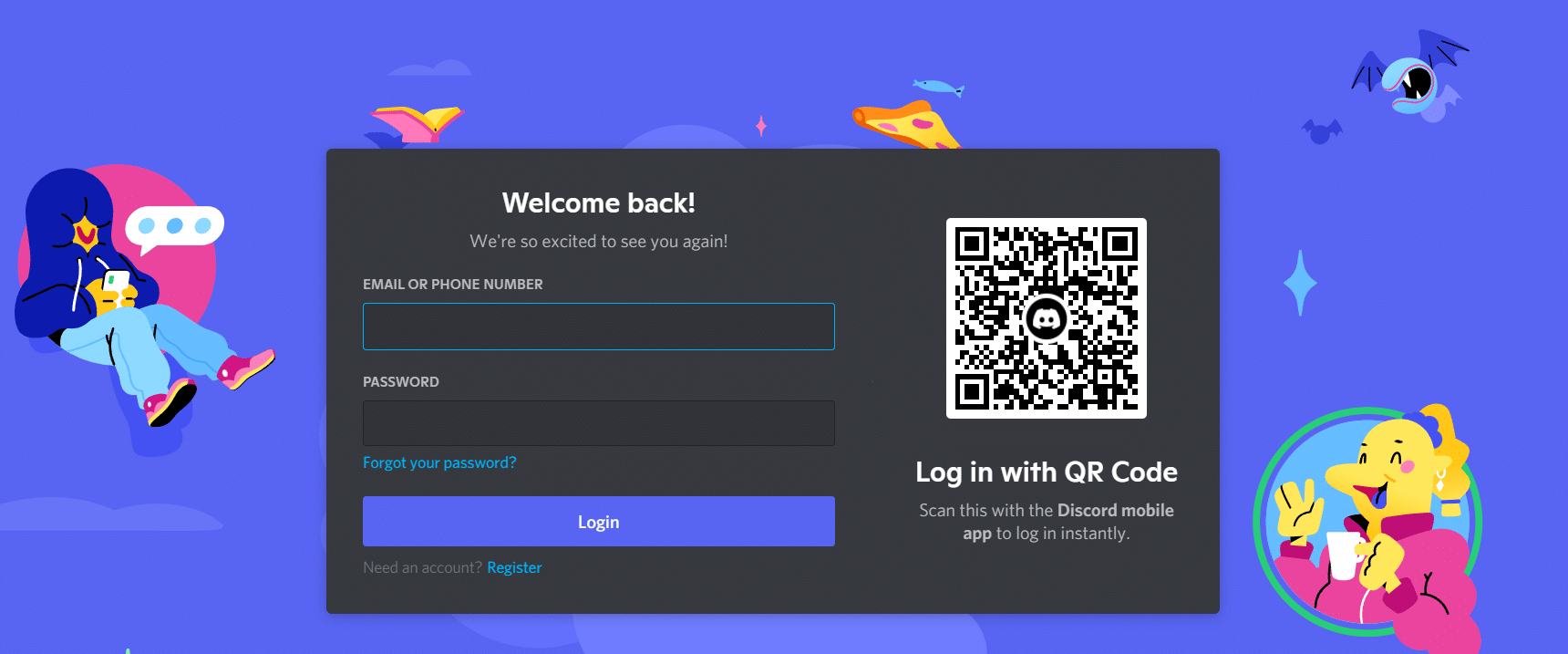
Método 11: Desligue a aceleração de hardware (se aplicável)
Desativar o recurso de aceleração de hardware ajudará você a corrigir o problema de não funcionamento da câmera Discord.
1. Inicie o aplicativo Discord e clique no ícone da roda dentada para abrir as Configurações.
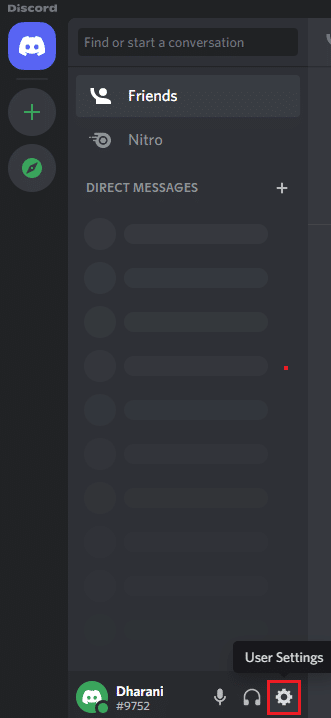
2. Role para baixo até a guia APP SETTINGS e clique na opção Advanced conforme mostrado abaixo.
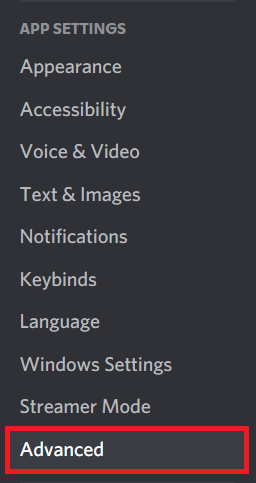
3. Agora, desative a opção Hardware Acceleration usando o botão de alternância. e clique em OK no prompt de confirmação.
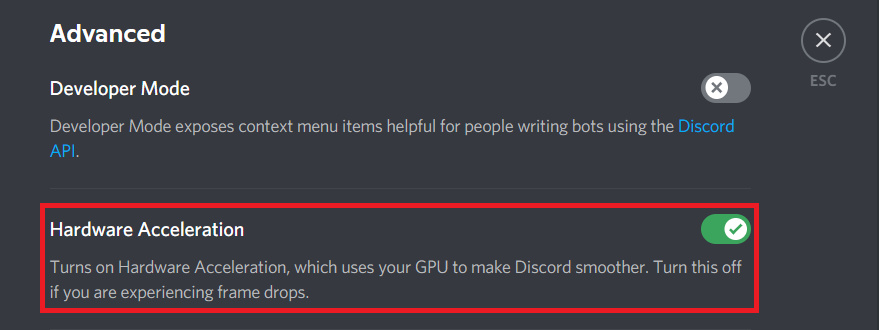
4. Clique em OK no prompt de confirmação.
Método 12: Reinstale o Discord
Se nenhum dos métodos o ajudou, tente reinstalar o software, se possível. Todas as configurações e configurações serão atualizadas quando você reinstalar o Discord e, portanto, há mais chances de você obter uma correção para o seu problema.
1. Inicie a caixa de diálogo Executar pressionando as teclas Windows + R juntas.
2. Digite appwiz.cpl e clique em OK.
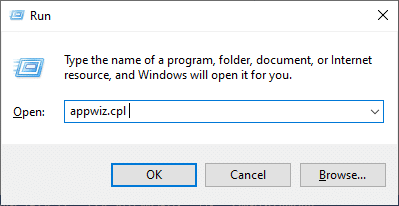
3. O utilitário Programas e Recursos será aberto na tela. Agora procure por Discord .
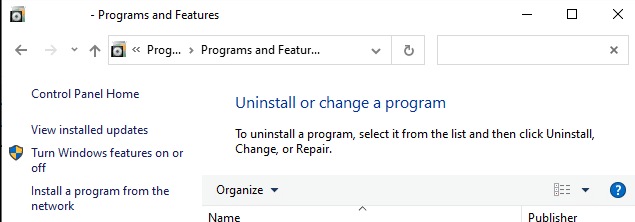
4. Agora, selecione Discord na lista e clique na opção Desinstalar .
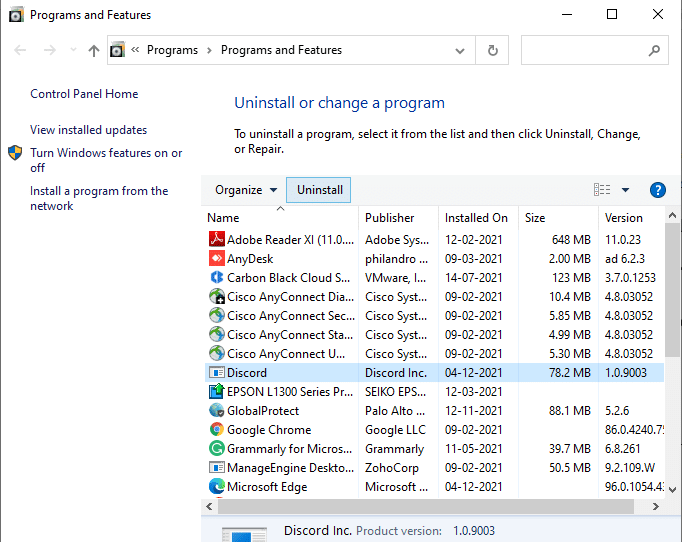
5. Agora, clique em Sim quando esta mensagem aparecer na tela: Tem certeza de que deseja desinstalar o Discord?
6. Reinicie o seu PC depois de concluir todas as etapas mencionadas acima.
7. Navegue até a página de download do Discord e clique na opção Download para Windows , conforme ilustrado abaixo.
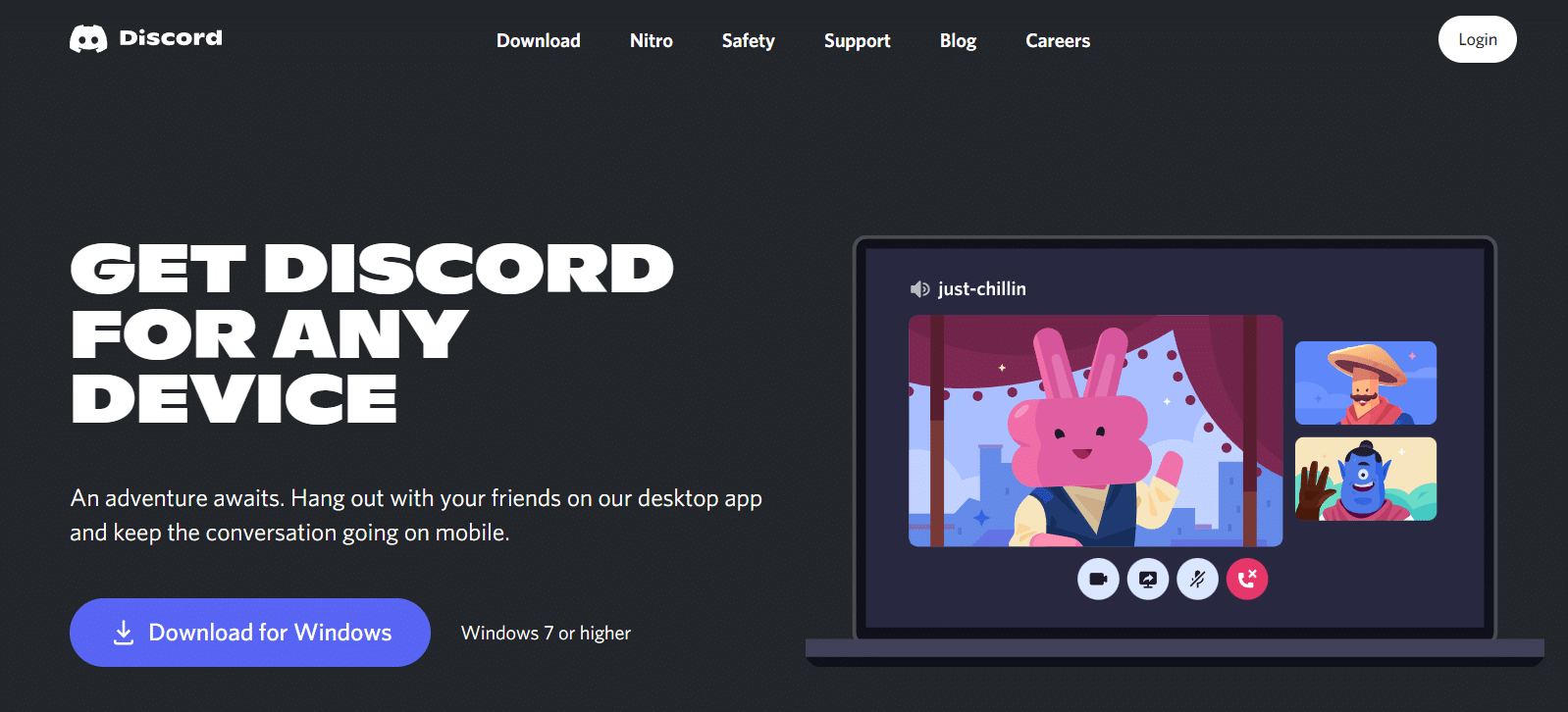
8. Agora, navegue até Meus downloads no Explorador de Arquivos e inicie o arquivo DiscordSetup .
9. Siga as instruções na tela para concluir a reinstalação do Discord em seu dispositivo.
Leia também: Lista de comandos do Discord
Método 13: Entre em contato com o suporte do Discord
Ainda assim, se você enfrentar o problema de não funcionamento da câmera Discord, envie uma mensagem para a equipe de suporte do Discord. Seu problema será analisado pela equipe de talentos e as soluções correspondentes serão demonstradas a você.
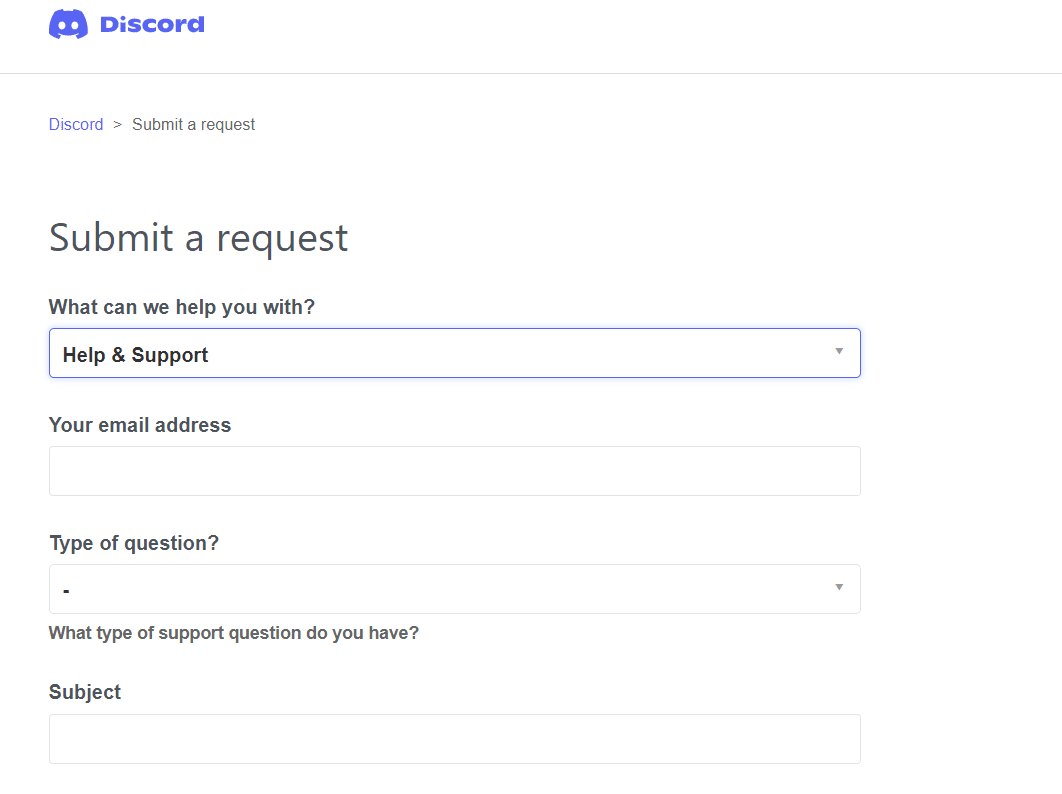
Recomendado:
- Corrigir o identificador é um erro inválido no Windows 10
- Como usar o Push to Talk no Discord
- Corrigir a discórdia continua travando
- Corrigir discórdia não detectando microfone
Esperamos que este guia tenha sido útil e que você possa corrigir a câmera Discord que não está funcionando no seu PC com Windows 10. Deixe-nos saber qual método funcionou melhor para você. Além disso, se você tiver dúvidas/sugestões sobre este artigo, sinta-se à vontade para soltá-las na seção de comentários.
