Como consertar aplicativos travando em um Mac
Publicados: 2022-12-17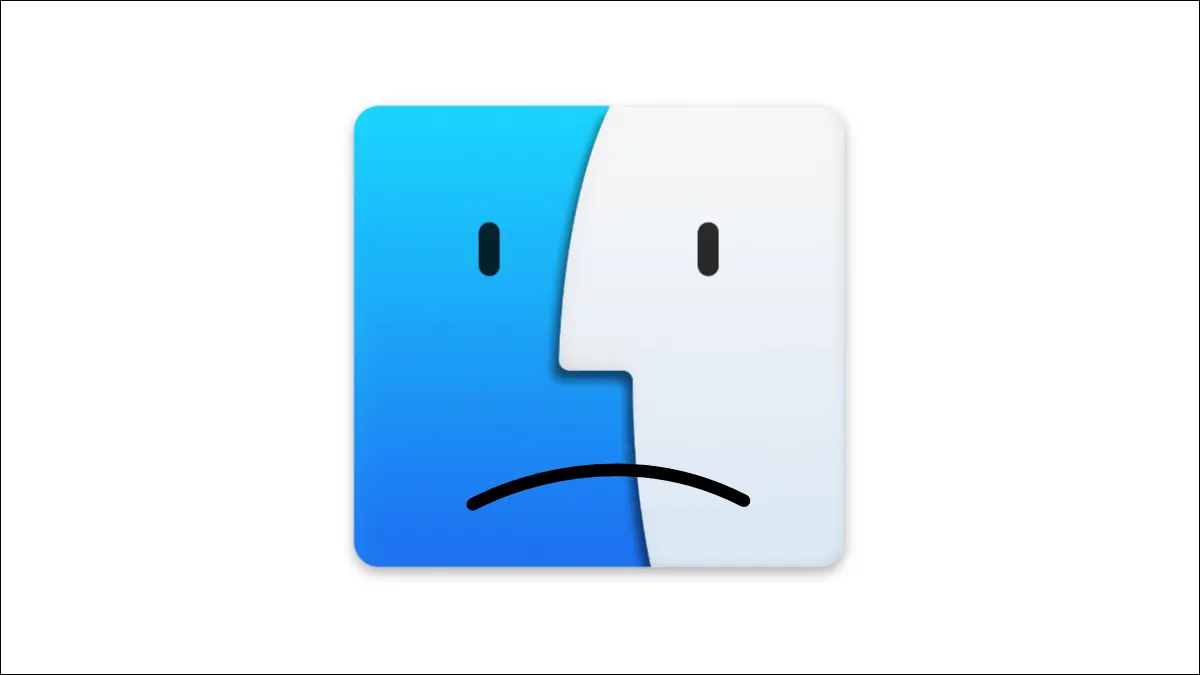
O macOS é um sistema operacional estável e produtivo que, supondo que você tenha espaço livre suficiente e RAM disponível, deve continuar funcionando. Esse nem sempre é o caso de aplicativos de terceiros, que em um Mac geralmente têm mais probabilidade de parar de responder do que o próprio sistema operacional.
Forçar encerramento de aplicativos travados ou congelados
Se um aplicativo travou e não está respondendo, falhou ao iniciar corretamente ou o ícone está saltando no dock sem aparentemente nada acontecer, você sempre pode usar Forçar encerramento para encerrar o processo.
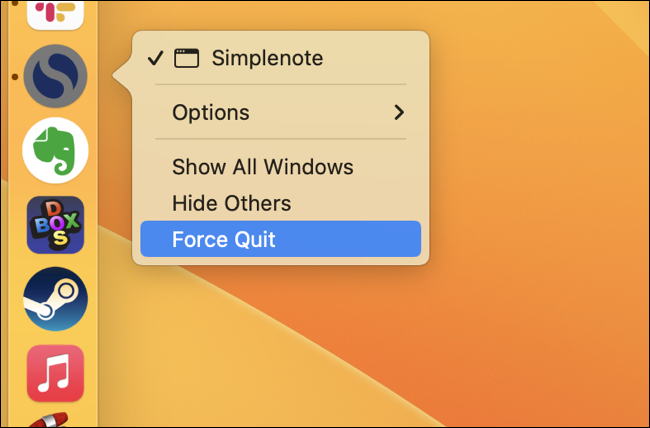
Para fazer isso, clique com o botão direito do mouse no ícone do aplicativo no dock, segure a tecla Option no teclado e escolha “Forçar Encerramento” no menu de contexto. O aplicativo deve fechar imediatamente e você pode tentar abri-lo novamente.
Localize e saia de aplicativos problemáticos com o Activity Monitor
Às vezes, os aplicativos problemáticos podem fazer com que o seu Mac fique lento, lento ou jogue a eterna roda da morte. Normalmente, se um aplicativo não responde, você ainda pode Command+Tab entre outros aplicativos, mas o desempenho pode ser visivelmente afetado.
Esse é particularmente o caso se o aplicativo em questão estiver monopolizando recursos como poder de processamento e RAM. É aí que entra o Activity Monitor. Este utilitário integrado permite que você identifique problemas e elimine a causa com apenas alguns cliques.
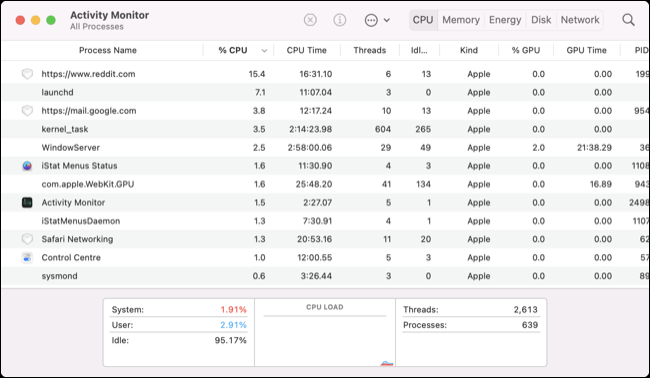
Inicie o Activity Monitor acionando o Spotlight (Command+Spacebar) e, em seguida, procurando por ele ou localizando-o em Aplicativos > Utilitários. Agora use as guias CPU e Memória para classificar as guias “% CPU” e “Memória” em ordem decrescente, com os aplicativos que usam mais recursos no topo.
Se você notar um aplicativo problemático no topo usando uma grande quantidade de CPU (mais de 100%, por exemplo) ou ocupando uma grande quantidade de memória, você pode clicar nele e, em seguida, clicar no botão “X” na parte superior do a janela para matar o processo.
Além disso, fique atento a aplicativos destacados em vermelho ou que tenham o sufixo “(Não está respondendo)” após o nome do aplicativo.
RELACIONADO: Como monitorar o uso da CPU no Dock do seu Mac
Reinicie seu Mac
Às vezes, reiniciar todos os processos dos quais um aplicativo pode depender é a melhor solução para o problema. Para fazer isso, reinicie o macOS clicando no logotipo da Apple e escolhendo “Reiniciar” e confirmando sua decisão.
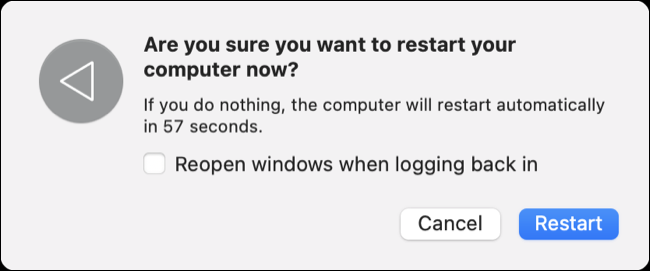
Tente atualizar o aplicativo
Pode ser difícil atualizar um aplicativo que não inicia, já que muitos aplicativos macOS dependem de atualizadores automáticos integrados ao próprio aplicativo. No entanto, esse não é o caso de todos os aplicativos, como os instalados por meio da Mac App Store. Você pode atualizar esses aplicativos iniciando a Mac App Store e clicando na opção “Atualizações” na barra lateral e clicando em “Atualizar” ao lado do aplicativo em questão.
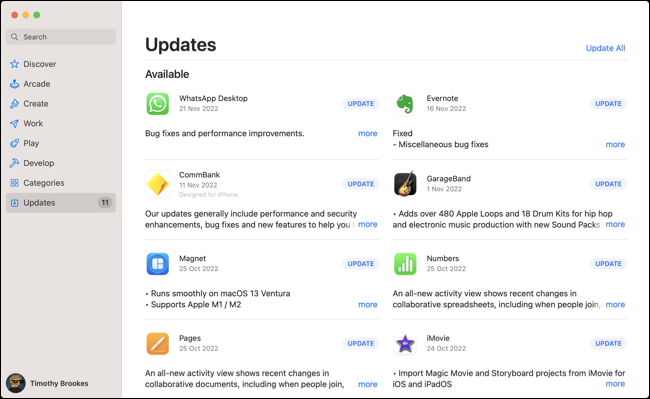
Alguns aplicativos têm atualizadores separados, incluindo suítes como o Adobe Creative Cloud e jogos instalados por meio de lojas como o Steam. Atualize-os iniciando o aplicativo complementar e verificando se há atualizações.
Se o aplicativo problemático foi instalado usando o gerenciador de pacotes Homebrew, abra o Terminal e execute o comando brew upgrade ou direcione o aplicativo especificamente com brew upgrade <name> .

Excluir e reinstalar o aplicativo
Você também pode tentar excluir aplicativos problemáticos e com falhas e reinstalá-los novamente, de preferência com uma versão mais atualizada e confiável. Para fazer isso, abra a pasta Aplicativos no Finder e localize o aplicativo que está causando o problema. Clique com o botão direito do mouse e escolha “Mover para a Lixeira” ou arraste o aplicativo da pasta Aplicativos para a Lixeira em seu dock.
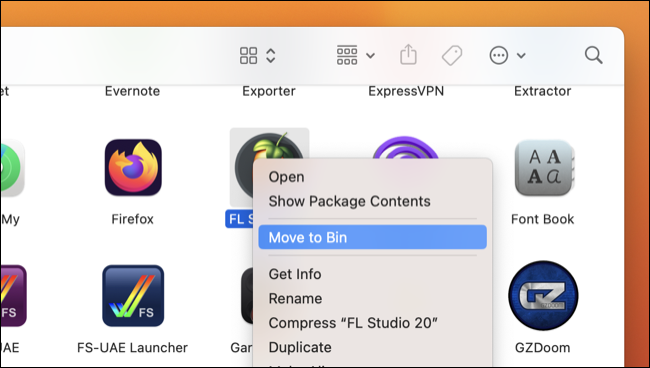
Agora inicie o Finder e clique em Ir > Ir para a pasta e digite ou cole ~/Library/Preferences e exclua todos os arquivos de preferências de aplicativos que sobraram para o aplicativo que você acabou de excluir.
Você também pode realizar uma desinstalação completa com um aplicativo como o AppCleaner, que vasculha sua unidade em busca de vestígios do aplicativo e tenta removê-los. Por fim, reinicie o Mac e reinstale o aplicativo para tentar novamente. Recomendamos primeiro tentar a versão mais recente, antes de considerar as versões mais antigas (potencialmente mais estáveis) se ainda estiver com problemas.
Remover plug-ins ou modificações de aplicativos
Às vezes, um software adicional pode fazer com que um aplicativo falhe ou não responda. Pode ser um plug-in ou uma modificação que você instalou para usar com o aplicativo que está causando o problema. Alguns exemplos incluem pincéis ou plug-ins de filtro em editores de fotos, VSTs e módulos AU em ambientes de produção musical e modificações ou itens personalizados em jogos.
Um aplicativo afetado pode verificar uma pasta designada e tentar carregar plug-ins na inicialização. Isso pode fazer com que o aplicativo trave ou trave, portanto, vale a pena tentar remover esses plug-ins e tentar novamente (especialmente se o problema começou depois que você instalou um extra opcional).
Recomendamos adicionar plug-ins ou modificações um por um até encontrar a origem do problema, em vez de replicar as circunstâncias exatas que levaram ao problema em primeiro lugar.
O que fazer se um aplicativo não iniciar
Se um aplicativo simplesmente trava e não faz nada, e você tentou todas as soluções acima, há uma boa chance de que ele esteja simplesmente quebrado. Não há muito mais que você possa tentar para resolver o problema, então procurar uma alternativa para este aplicativo usando um site como AlternativeTo é sua melhor aposta.
Se você vir um "erro de desenvolvedor não pode ser verificado", você pode substituir esta medida de segurança e abrir o aplicativo de qualquer maneira. Isso acontece quando o aplicativo não é assinado com um certificado válido de desenvolvedor da Apple, uma medida que a Apple usa para inspirar um grau de confiança em aplicativos de terceiros. Se você confia no aplicativo, vá para Configurações do sistema> Privacidade e segurança e clique no botão "Abrir assim mesmo" para abrir o aplicativo
Se você vir que o aplicativo “está danificado e não pode ser aberto”, há uma boa chance de ele ter sido pego em quarentena. Isso acontece quando o macOS suspeita que um aplicativo é perigoso, mas muitos aplicativos inócuos são pegos na rede.
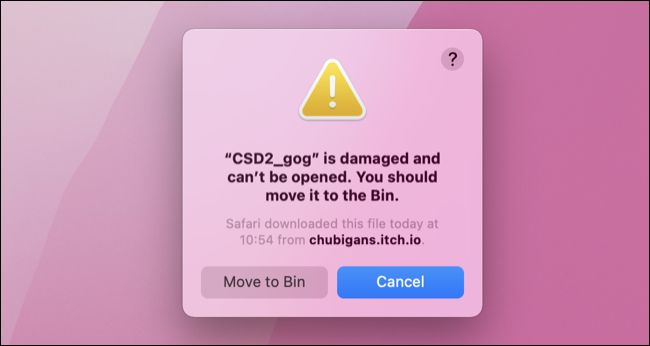
Se você confia na fonte do download (como o site de um desenvolvedor), pode abri-lo. Tente clicar com o botão direito do mouse e selecionar “Abrir” ou use o comando xattr no Terminal para colocar o aplicativo na lista de permissões.
O macOS pode ser o culpado?
Alguns aplicativos Intel Mac podem não ter binários universais, o que causa problemas com os modelos Apple Silicon devido a incompatibilidades do Rosetta 2. Você pode confirmar isso verificando o aplicativo “Kind” em System Information > Software > Applications (encontre esta opção clicando em Apple, em seguida, segurando Option e escolhendo System Information).
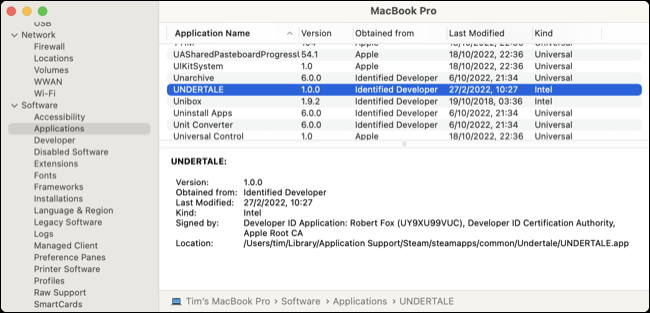
Alguns aplicativos simplesmente não funcionam corretamente após uma atualização para uma nova versão do macOS. Você sempre pode pegar e instalar uma versão mais antiga do macOS se depender de um aplicativo que não funciona mais e quiser reverter.
Ainda tem problemas? Saiba como diagnosticar e corrigir um Mac lento ou que não responde, bem como os sinais de alerta para observar se o Mac pode ter um problema.
