Como corrigir problemas de áudio e outros problemas de som do Mac
Publicados: 2022-01-29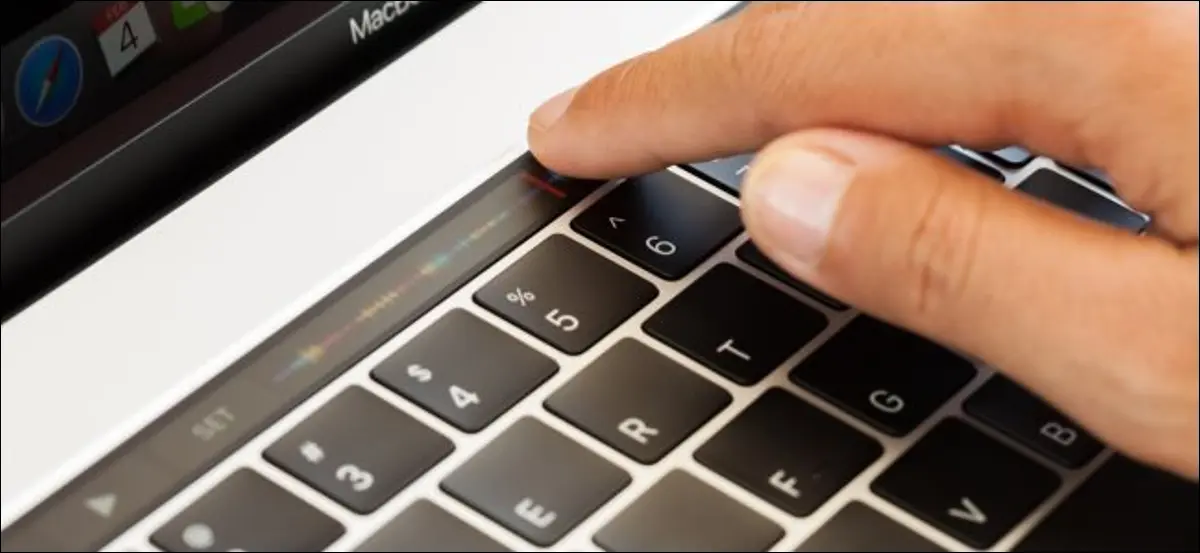
Os problemas de som do Mac podem variar de falha no áudio até a ausência total de som. Se você estiver executando uma versão mais antiga do macOS, poderá encontrar esses problemas com mais frequência. Felizmente, corrigir a maioria dos problemas de som do Mac é relativamente simples.
Sem áudio no seu Mac? Verifique as preferências de som
O primeiro lugar para verificar se você está tendo problemas de áudio são as preferências de som do macOS. Vá para Preferências do Sistema > Som. Clique na guia “Saída” e dê uma olhada para onde seu áudio está sendo roteado. Verifique o controle deslizante de volume na parte inferior e desmarque a caixa “Mute” se necessário.
Você deve ver uma lista de dispositivos que podem ser usados como saídas de som, com a opção padrão (na maioria dos computadores Mac) sendo Alto-falantes internos. Se algo diferente de Internal Speakers for selecionado (e você não tiver motivos para isso), clique em Internal Speakers para redirecionar o áudio.
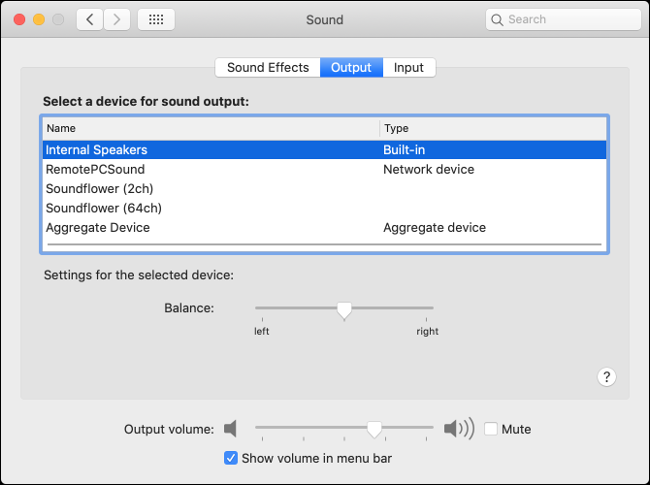
Agora, teste suas configurações de saída novamente tocando alguma música ou um arquivo de áudio. Se preferir enviar para outro dispositivo, como uma interface de áudio, fones de ouvido ou dispositivo agregado, você pode especificar isso nessas configurações. Alguns problemas de som podem até ser corrigidos selecionando uma saída diferente e, em seguida, selecionando a saída original.
Se você não vir nenhum dispositivo de saída, talvez tenha encontrado um problema ao atualizar ou atualizar o macOS. Você pode tentar redefinir sua NVRAM/PRAM para resolver esse problema, caso contrário, crie um backup com o Time Machine e reinstale o macOS e tente novamente.
Reiniciar corrige muitos problemas
Se você tentou ajustar suas configurações de som sem sucesso, reiniciar o seu Mac provavelmente vale a pena tentar. Isso parece uma correção um pouco pesada, mas às vezes você realmente precisa desativá-lo e ligá-lo novamente.
Reiniciar sua máquina provavelmente corrigirá muitos problemas, incluindo áudio estalando ou gaguejando. Infelizmente, é bastante inconveniente, mas não é a única maneira de corrigir alguns problemas.
Corrija o som crepitante ou distorcido eliminando o áudio principal
O áudio estalando ou gaguejando é um problema que atormentou muitos no lançamento do OS X 10.9 “Mavericks” no final de 2013. Se você tiver problemas com o som e ainda estiver executando o Mavericks, atualize seu Mac para uma versão mais recente do sistema operacional É uma boa ideia.
Embora você possa reiniciar o computador para corrigir esse problema, outra opção é encerrar o serviço Core Audio responsável pelo processamento de áudio no macOS. Você pode fazer isso com um simples comando de terminal. Primeiro, inicie o “Terminal”, pesquisando com o Spotlight ou em Aplicativos > Utilitários.
Você precisará de privilégios de administrador para que isso funcione. Com o Terminal aberto, digite o seguinte:
sudo killall coreaudiod
Agora, digite sua senha de usuário (supondo que você tenha acesso de administrador) para autorizar o comando. O processo coreaudiod será encerrado e deverá ser reiniciado automaticamente. Tente reproduzir alguma música ou outro som para ver se ainda tem o problema.
Se você não tiver nenhum áudio, talvez seja necessário reiniciar manualmente o Core Audio com o seguinte comando do Terminal:

sudo launchctl stop com.apple.audio.coreaudiod && sudo launchctl start com.apple.audio.coreaudiod
Você pode usar esses comandos para corrigir o áudio crepitante sempre que encontrá-lo, mas uma correção permanente provavelmente exigirá uma atualização do sistema, uma atualização do sistema operacional ou uma nova instalação do macOS.
Lembre-se de que executar esse comando também pode interromper qualquer processo que dependa de áudio, como conversar pelo FaceTime ou Skype, gravar memorandos de voz ou ouvir música.
Redefinir NVRAM/PRAM vale a pena tentar
PRAM significa Parameter Random Access Memory, enquanto NVRAM significa Non-Volatile Access Memory. Esse tipo de memória é usado pelo Mac para armazenar informações de configuração quando o computador é desligado. Isso inclui informações como data e hora, mas também as configurações de volume do som.
Como a PRAM/NVRAM é responsável por preservar as preferências de som, redefinir essa memória pode ajudar a resolver alguns problemas. Se você estiver tendo problemas consistentes, uma redefinição não fará mal. Talvez seja necessário definir a data e a hora e algumas outras configurações do macOS se você seguir esse caminho.
A forma como você redefine sua PRAM/NVRAM depende de qual modelo de Mac você possui. Entenda qual Mac você tem e como redefinir a PRAM/NVRAM para sua máquina específica.
Mudar a saída ao conectar dispositivos HDMI
Às vezes, quando você conecta um monitor externo ou TV via HDMI, o som ainda sai dos alto-falantes do laptop. Isso é fácil de corrigir. Vá para Preferências do Sistema> Som e clique na guia Saída.
Você deve ver seu dispositivo HDMI na lista de saídas de som disponíveis. Clique nele e o som será redirecionado. Você também pode designar outro dispositivo de som (como fones de ouvido) se quiser emitir áudio dessa maneira.
Se você não conseguir ver seu dispositivo HDMI listado e ele estiver definitivamente conectado e funcionando, tente desconectá-lo e conectá-lo novamente. Seu Mac deve lembrar quais configurações de saída do dispositivo você prefere no futuro.
Alguns problemas de som são específicos do aplicativo
Nem todos os problemas de som estão relacionados ao macOS. Alguns aplicativos têm suas próprias preferências de som que devem ser gerenciadas manualmente. Isso inclui software DAW como Ableton, editores de vídeo como Adobe Premiere e software de edição de som como Audacity.
Para corrigir esses problemas, você precisará pesquisar as preferências do aplicativo. Se você não tiver nenhum áudio, provavelmente precisará especificar um dispositivo de saída (como "Alto-falantes internos" ou "Fones de ouvido"). O mesmo pode ser dito para um microfone que não está funcionando quando deveria estar.
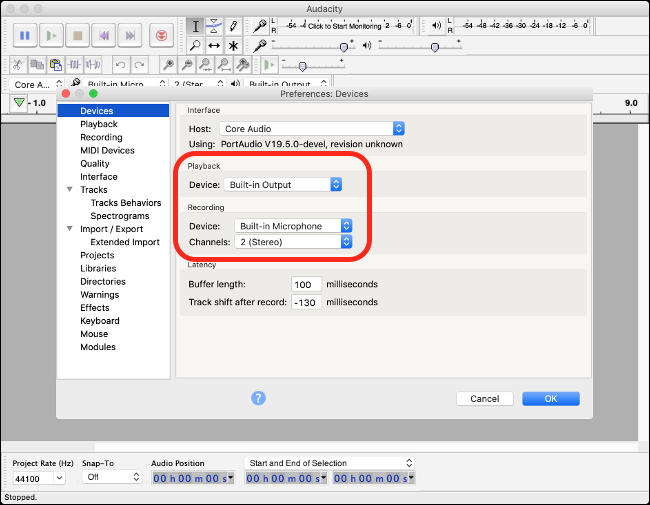
Isso difere por aplicativo, mas geralmente você pode encontrar a maioria das preferências de aplicativos clicando no nome do aplicativo na barra de menu na parte superior da tela e clicando em "Preferências". Em caso de dúvida, uma pesquisa rápida na Web por algo como "sem som [nome do aplicativo] mac" deve fornecer alguns conselhos.
Problemas com microfone? Voltar para Preferências de som
Alterar seu dispositivo de entrada é tão fácil quanto alterar seu dispositivo de saída. Se você está tendo problemas para que um aplicativo reconheça seu microfone, ou talvez seu Mac esteja usando o microfone errado, vá para Preferências do Sistema> Som e clique na guia “Entrada”.
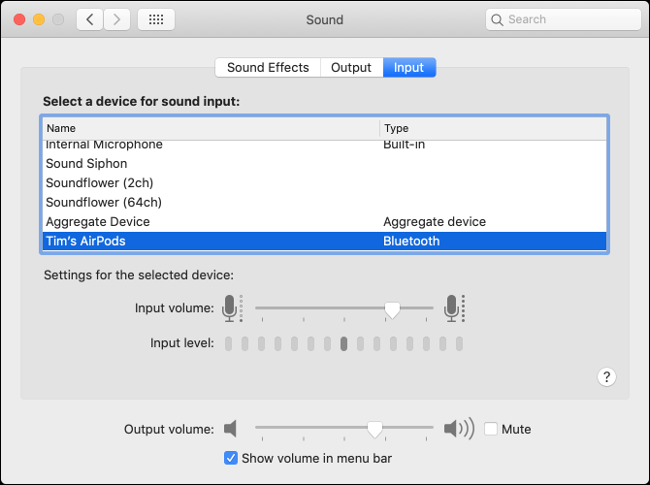
O dispositivo selecionado aqui é o que seu computador usará como microfone. Se você conectou um microfone USB, precisará selecioná-lo aqui para que o Mac o use em vez do microfone interno.
