E se Copiar e Colar não estiver funcionando no Windows 10?
Publicados: 2022-01-05O recurso Copiar e Colar no Windows 10 é um salva-vidas para muitos usuários. É um dos atalhos mais usados para lidar com várias tarefas em seu computador. É especialmente útil ao formatar e reorganizar seus documentos.
Para usar a função copiar e colar, você pode utilizar o mouse para destacar o texto, a imagem ou qualquer coisa que queira copiar. Você pode então colar os itens copiados em qualquer local desejado clicando com o botão direito do mouse e selecionando “Colar”. Como alternativa, você pode usar os atalhos de teclado Ctrl + C (Copiar) e Ctrl + V (Colar).
Como é algo com o qual você está acostumado, a ponto de confiar nele, podemos imaginar a frustração se o recurso parar de funcionar de repente. Em vários fóruns do Windows, muitos usuários postaram a pergunta “Por que meu computador não me deixa mais copiar e colar?” Alguns dos usuários relataram que a função copiar e colar não estava funcionando em aplicativos específicos, enquanto outros disseram que não estava funcionando no sistema operacional Windows 10.
Se você está enfrentando esse problema, não entre em pânico. Na postagem de hoje, nos concentramos em como corrigir copiar e colar que não funciona no Windows 10.
Como funciona “Copiar e Colar”
Primeiro, aqui está uma explicação básica de como o recurso “Copiar e Colar” funciona em sua máquina Windows. Toda vez que você copia um texto ou uma imagem, ele é salvo automaticamente em uma área de transferência virtual que geralmente não é visível para você. Você pode ativar a área de transferência pressionando o atalho Win + V e clicando no botão azul “Ativar”. A área de transferência mostra todos os itens copiados.
Agora, quando você cola a imagem ou o texto, ele é colado da área de transferência. Todo o processo é possível pelos processos rdpclip.exe e wdm.exe. Se a função copiar e colar não estiver funcionando, significa que algo interferiu no funcionamento desses processos.
Por que copiar e colar não está funcionando no Windows 10?
Vários gatilhos podem fazer com que a função copiar-colar pare de funcionar. Aqui estão os mais comuns:
- Um programa antivírus de terceiros está bloqueando os processos de copiar e colar.
- Um aplicativo de terceiros pode estar interferindo no recurso.
- Uma atualização com erros do Windows pode afetar o recurso copiar e colar.
- Alguns aplicativos do Windows, como o Skype, podem estar em conflito com o recurso.
- A corrupção de arquivos do sistema ou malware pode ter interferido na função.
- Arquivos corrompidos no Registro podem ter desencadeado o problema.
Como corrigir o recurso de copiar e colar se não estiver funcionando
Correções rápidas
Antes de começarmos a reconfigurar o sistema, aqui estão algumas etapas comuns de solução de problemas que você pode tentar primeiro:
- Reinicie o Windows. A solução mais rápida e fácil para o problema de “copiar e colar não funciona” é reiniciar o computador. Uma falha no sistema pode causar pequenos erros de sistema que podem fazer com que algumas funções principais do sistema parem de funcionar. Uma reinicialização atualizará todos esses processos e serviços, e o recurso deverá funcionar novamente.
- Atualize o programa problemático. Se o recurso copiar e colar não estiver funcionando em um programa específico, mas funcionar bem em outros aplicativos, o programa afetado pode estar com problemas. Por exemplo, se o recurso funcionar no Word, mas não funcionar no navegador do Google, tente atualizar o navegador para verificar se o problema foi resolvido. Se isso não funcionar, tente reinstalar o programa. Arquivos de programa corrompidos podem estar causando o problema, e reinstalá-lo corrigirá a corrupção e o erro.
- Atualize o Windows. As falhas do sistema são conhecidas por ocorrer se você não atualizou seu sistema Windows por um longo tempo. Se o bug foi causado por uma atualização anterior, instalar as atualizações mais recentes pode resolver o problema. No entanto, é importante manter seu PC atualizado. Para instalar as atualizações mais recentes, vá para Iniciar> Configurações> Atualização e segurança> Windows Update e clique no botão “Verificar atualizações”. Se houver atualizações disponíveis, o Windows irá baixá-las e instalá-las automaticamente.
Se essas correções rápidas não resolverem o problema, tente as soluções abaixo uma após a outra até corrigir o problema.
Solução 1: desative temporariamente seu antivírus
Embora o uso de software antivírus seja obrigatório se você deseja proteger seu sistema contra ataques de malware, às vezes isso pode causar conflitos que podem desencadear erros no sistema. Nesse caso, seu aplicativo antivírus pode estar bloqueando os processos associados à função copiar e colar.
Para verificar se isso é verdade, tente desativá-lo temporariamente e verifique se a função está funcionando. Se for o culpado, tente usar um programa antivírus que não cause conflitos no seu PC. No entanto, se o seu software antivírus não for o culpado, o problema está em outro lugar. Reative o programa de segurança para manter seu PC protegido.

Proteja o PC de Ameaças com Anti-Malware
Verifique se há malware no seu PC que seu antivírus pode perder e remova as ameaças com segurança com o Auslogics Anti-Malware
Solução 2: redefina os processos Rdpclip.exe e Dwm.exe
O processo da Área de Transferência da Área de Trabalho Remota (rdpclip.exe) permite copiar e colar dados em seu computador. Se o processo parar ou estiver com defeito, o recurso não funcionará.
Tente reiniciar o processo para ver se o problema é corrigido. Aqui estão os passos:
- Abra o Gerenciador de Tarefas usando a combinação de teclas Ctrl + Shift + Esc.
- Clique na guia “Detalhes” e procure o processo exe . Se você não conseguir encontrá-lo, selecione Arquivo > Executar nova tarefa. Digite rdpclip.exe no campo de entrada e marque a caixa de seleção “Criar esta tarefa com privilégios administrativos”. Pressione a tecla “Enter” ou clique em “OK”.
- Verifique se o serviço já está em execução. Se estiver, clique com o botão direito do mouse e selecione “Finalizar tarefa”.
- Agora vá para C:\Windows\System32 e procure pelo processo rdpclip.exe.
- Clique com o botão direito do mouse e selecione “Executar como administrador”.
- Por fim, reinicie seu sistema e tente copiar e colar textos ou imagens para ver se o recurso funciona.
Você também precisa redefinir o processo do Desktop Window Manager (dwm.exe), que gerencia suas interações com a área de trabalho. Quando este módulo congela ou atinge uma falha, copiar e colar é uma das funções afetadas.
Para redefini-lo, siga estas etapas:
- Acesse o Gerenciador de Tarefas do Windows usando a combinação de teclas Ctrl + Shift + Esc.
- Uma vez aberto, localize o processo exe na guia “Detalhes”.
- Clique com o botão direito do mouse no processo e selecione “Finalizar tarefa”.
- Saia do Gerenciador de Tarefas e reabra-o novamente.
- Vá para Arquivo > Executar nova tarefa. Digite exe na caixa de diálogo e pressione “Enter”. Esta ação reiniciará o serviço.
Agora, verifique se a função copiar-colar está funcionando ou não.
Solução 3: reinicie o Windows Explorer
Reiniciar o Windows Explorer pode ajudar a corrigir o recurso de copiar e colar se não estiver funcionando. Certifique-se de salvar todo o seu trabalho antes de prosseguir.
Aqui estão as instruções a seguir:
- Abra o Gerenciador de Tarefas como mostrado acima e localize “Windows Explorer” na guia “Processos”.
- Clique com o botão direito do mouse sobre ele e clique em “Reiniciar”.
Você não precisa reiniciar o computador para aplicar essas alterações, mas é recomendado. Quando terminar, verifique se você pode copiar e colar seus textos ou imagens.
Solução 4: Feche todos os aplicativos abertos
Como observamos anteriormente, aplicativos de terceiros podem interferir na função de copiar e colar de uma forma ou de outra e entrar em conflito com a área de transferência integrada.
Para resolver isso, feche todos os aplicativos de terceiros em execução. Veja como:
- Inicie o Gerenciador de Tarefas (Ctrl + Shift + Esc), selecione o programa que deseja fechar na guia “Processos” e clique em “Finalizar tarefa”.
- Verifique se a função copiar e colar está funcionando. Se não for, passe para o próximo aplicativo até encontrar o culpado.
Se você estiver usando um software de cópia de arquivos de terceiros, desative-o também para verificar se ele é o responsável pelo erro.
Solução 5: limpe o histórico da área de transferência usando o prompt de comando
Uma seção de usuários relatou que havia resolvido o problema de copiar e colar executando uma linha de comando no prompt de comando. Este comando limpa sua área de transferência e, no processo, resolve quaisquer problemas que estejam afetando a função.
Veja como proceder:
- Você precisa executar o prompt de comando com direitos elevados. Para fazer isso, pressione o atalho de teclado Win + R, digite CMD na caixa de diálogo “Executar” e pressione a tecla “Enter”.
- Clique em “Sim” no prompt do UAC para obter acesso ao console.
- Na janela Prompt de Comando (Admin), digite o comando echo off | clipe e pressione “Enter” para executá-lo. Se este comando não funcionar, use o seguinte comando: cmd /c “echo off | clipe” .
- Depois que o comando for executado com sucesso, reinicie o PC e verifique se o recurso copiar e colar está funcionando novamente na próxima inicialização.
Se essa correção falhar, passe para a próxima solução abaixo.

Solução 6: execute o solucionador de problemas de teclado
Se o teclado estiver com defeito, algumas teclas, como Ctrl, C e V, podem parar de funcionar. Como você usa principalmente o teclado para aplicar os atalhos de copiar e colar, recomendamos que você verifique se há algum problema e tente corrigi-lo.
Para prosseguir, siga as orientações abaixo:
- Inicie o aplicativo Configurações do Windows usando a combinação Win + I.
- Na caixa de diálogo “Encontrar uma configuração”, digite “Problemas de teclado” (sem aspas) e selecione a opção “Encontrar e corrigir problemas de teclado”.
- Na janela pop-up, clique no link “Avançado” e marque a caixa ao lado de “Aplicar reparos automaticamente”.
- Clique em “Avançar” e aguarde o Windows verificar se há problemas com o teclado. Se encontrar algum, siga as instruções na tela para resolvê-los.
Solução 7: verifique se há corrupção de arquivos do sistema
Se os arquivos do seu sistema foram corrompidos ou excluídos, seja por malware ou software de terceiros, alguns processos e programas do sistema podem começar a apresentar problemas. Por esse motivo, você deve tentar escanear o sistema para verificar se algum arquivo está ausente ou danificado. Use a ferramenta Verificador de arquivos do sistema, que vem embutida em todos os sistemas Windows.
Para executar uma verificação SFC, siga as instruções abaixo:
- Execute o prompt de comando com privilégios de administrador. Para fazer isso, siga as instruções na Solução 5
- Quando a janela do prompt de comando (Admin) for aberta, execute o seguinte comando: sfc /scannow .
- Uma verificação do sistema deve ser iniciada imediatamente e pode levar algum tempo. Após a conclusão, reinicie o computador e verifique se o problema de copiar e colar foi corrigido.
Solução 8: atualize seus drivers de dispositivo
Um driver de dispositivo desatualizado pode causar uma infinidade de problemas no seu PC. Como os drivers permitem que o sistema interaja corretamente com o hardware instalado, qualquer falha ou corrupção nesses drivers pode afetar algumas funcionalidades do sistema.
Pegue o teclado, por exemplo. Se os drivers estiverem desatualizados, algumas funções do teclado ou o teclado inteiro podem não funcionar conforme o esperado.
Deixando de lado os problemas do PC, é recomendável sempre manter os drivers do seu dispositivo atualizados para garantir a segurança do sistema.
Existem dois métodos para atualizar os drivers do seu dispositivo – manual e automático.
Atualizando seus drivers de dispositivo manualmente
Para atualizar seus drivers manualmente, você precisa verificar seu sistema para as versões de driver atualmente instaladas. Depois disso, você acessará os sites dos fabricantes para baixar e instalar as versões mais recentes. O problema com esse método é que, se você instalar a versão ou modelo de driver errado, acabará causando problemas de incompatibilidade.
Além disso, como você não pode dizer qual driver causou o problema, você terá que atualizar todos eles, um após o outro. Este pode ser um processo longo e complicado.
Atualizando seus drivers de dispositivo automaticamente
Embora as atualizações de driver estejam incluídas nas atualizações do Windows no Windows 10, nem todos os drivers podem ser atualizados automaticamente para suas versões mais recentes pelo serviço Windows Update. Além disso, o Windows Update nem sempre instala os drivers corretos.
O método mais seguro e rápido para atualizar seus drivers é usar um aplicativo confiável de atualização de drivers de terceiros, como o Auslogics Driver Updater. Uma vez instalado, o Driver Updater primeiro verifica seu sistema para saber exatamente o tipo de driver a ser instalado. Em seguida, ele executa um diagnóstico do sistema para verificar se há drivers de dispositivo desatualizados e ausentes. Você pode ver um resumo detalhado dos resultados na guia Diagnóstico.
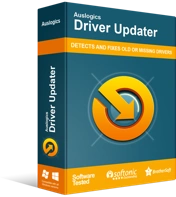
Resolver problemas do PC com o Driver Updater
O desempenho instável do PC geralmente é causado por drivers desatualizados ou corrompidos. O Auslogics Driver Updater diagnostica problemas de driver e permite que você atualize drivers antigos de uma só vez ou um de cada vez para que seu PC funcione melhor
Com esta ferramenta, você não perderá tempo atualizando os drivers um por um – você pode atualizar tudo de uma vez com um único clique de um botão. A melhor parte de usar o Driver Updater é que você não precisa se preocupar com a instalação de drivers errados. Esta ferramenta funciona com precisão e exatidão e instala apenas as versões mais recentes dos drivers oficiais recomendados pelos fabricantes.
Além disso, ele possui um recurso de backup e restauração que permite restaurar as versões anteriores do driver se as versões mais recentes causarem problemas. Geralmente, o programa é simples de usar e não vem com anúncios irritantes.
Depois que todos os drivers de dispositivo forem atualizados, reinicie o computador e verifique se você pode usar a função copiar e colar sem problemas.
Solução 9: use a restauração do sistema para desfazer alterações recentes no seu sistema
Você instalou algum novo aplicativo ou fez alguma alteração em seu sistema recentemente? Eles podem ter entrado em conflito com o recurso copiar e colar ou alterado determinadas configurações, fazendo com que a função copiar e colar pare de funcionar.
Felizmente, o Windows 10 vem com o recurso Restauração do Sistema, que ajuda você a desfazer as alterações recentes no seu computador. Uma vez habilitada, a Restauração do Sistema cria pontos de restauração periodicamente, salvando imagens da configuração do seu sistema.
A intenção é selecionar um ponto de restauração que leve seu PC de volta a um momento em que tudo estava funcionando de maneira ideal. Veja como proceder:
- Use o atalho de teclado Win + S, digite “Restauração do sistema” (sem aspas) e selecione Recuperação. Na janela que aparece, selecione “Open System Restore” clique em “Next”.
- Selecione um ponto de restauração. É importante observar que você perderá todos os aplicativos instalados após a criação do ponto de restauração. Da mesma forma, os programas que você desinstalou serão reinstalados. Para verificar quais programas serão excluídos ou reinstalados, clique no botão “Verificar programas afetados”.
- Clique em “Next” quando terminar aqui e selecione “Finish”. Seu computador será reiniciado para iniciar o processo de restauração do sistema.
Deixe o processo ser executado ininterruptamente. Depois que terminar, o recurso de copiar e colar deve funcionar normalmente.
Solução 10: verifique os aplicativos do Windows
Vários usuários afirmaram que o complemento Enviado para Bluetooth, associado ao Microsoft Office, pode estar em conflito com a área de transferência integrada. Outros complementos também podem ser os culpados. Os complementos estão localizados em “Opções” na seção “Suplementos” no Word.
Tente desabilitar o complemento Enviar para Bluetooth e todos os outros complementos para verificar se isso resolve o problema.
Solução 11: desative o plug-in Skype Click to Call
O Skype tem um plug-in chamado Skype Click to Call, que permite aos usuários fazer chamadas do Skype diretamente de seus navegadores. Este plugin foi responsabilizado por fazer com que a função copiar-colar pare de funcionar.
Tente desativá-lo também para ver se ajuda.
Solução 12: use um gerenciador de área de transferência de terceiros
Se a aplicação de todas as soluções acima parece não fazer com que o recurso de copiar e colar funcione, você pode recorrer ao uso de um gerenciador de área de transferência de terceiros. Você encontrará vários aplicativos na Microsoft Store que podem substituir o gerenciador de área de transferência interno do Windows. Tudo o que você precisa fazer é baixar a melhor ferramenta que atenda às suas preferências.
Solução 13: Redefinir o Windows
Se você não gosta da ideia de instalar aplicativos de terceiros ou simplesmente gosta da maneira como a área de transferência do Windows funciona, pode redefinir ou atualizar o Windows para instalar uma cópia limpa do sistema operacional e remover todos os aplicativos. Isso dará ao seu sistema um novo começo e é a melhor maneira de corrigir quaisquer erros que sejam difíceis de se livrar.
Veja como redefinir o Windows:
- Vá para o aplicativo “Configurações” pressionando o combo Win + I e selecione Atualização e segurança > Recuperação.
- Clique no botão “Começar” em “Redefinir este PC”.
- Você será solicitado a escolher se deseja manter seus arquivos ou remover tudo. Se você deseja realizar uma formatação rápida de sua unidade, escolha “Remover tudo” e selecione “Apenas remover meus arquivos”.
Siga as instruções na tela para concluir a redefinição do seu PC.
A função copiar e colar no Windows 10 simplifica a tarefa de transferir dados ou formatar seus documentos. Portanto, se o recurso de copiar e colar não estiver funcionando, podemos entender sua frustração. Esperamos que uma dessas soluções o ajude a resolver o problema.
Se você precisar de mais ajuda ou tiver informações adicionais sobre este tópico, não hesite em comentar abaixo.
