Como corrigir o Chrome ficou sem memória
Publicados: 2022-02-03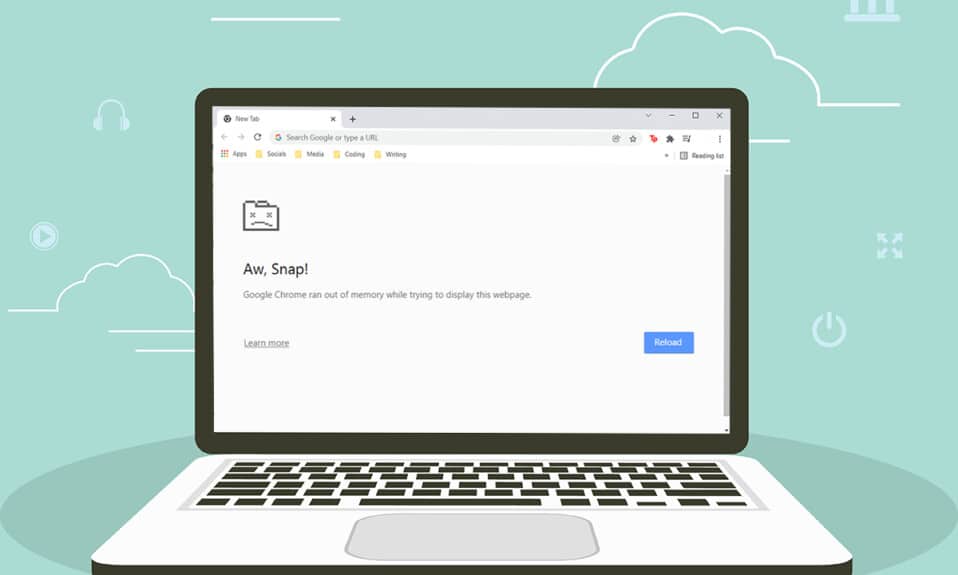
O Chrome é um dos navegadores mais usados no mundo. Milhões de usuários adoram por causa de sua incrível personalização e interface fácil de usar. Mas, como uma moeda de dois lados, o Chrome também enfrenta alguns erros às vezes. Um desses erros comuns é o Aw Snap! O Chrome ficou sem memória . Como o nome indica, quando o Google Chrome consumir mais RAM no seu PC, você enfrentará esse erro. Trazemos para você um guia perfeito que o ajudará a corrigir problemas de falta de memória do Chrome. Então, continue lendo!
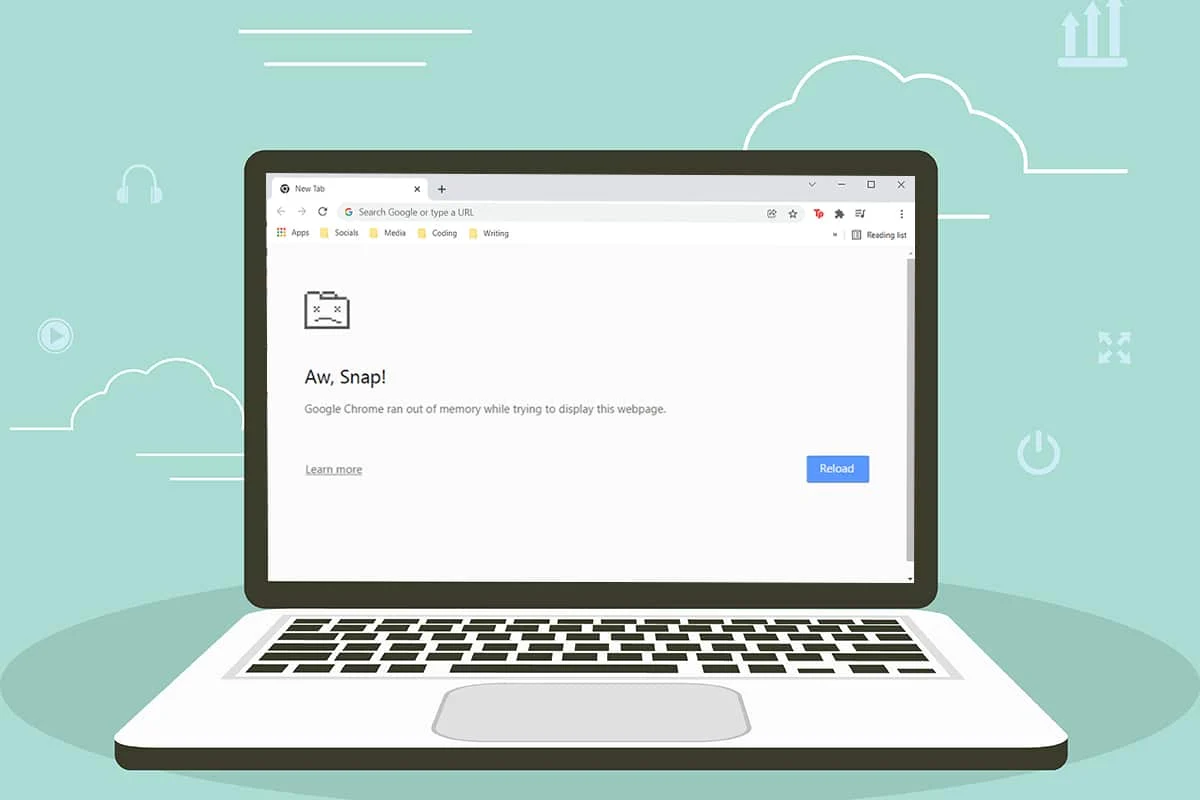
Conteúdo
- Como corrigir o Chrome ficou sem memória no Windows 10
- Solução de problemas básicos
- Método 1: atualizar para a versão de 64 bits do Chrome
- Método 2: Finalize os processos do Google Chrome
- Método 3: reinicie o processo do Google Chrome
- Método 4: Limpar arquivos temporários
- Método 5: use a navegação privada
- Método 6: Limpar Cache e Cookies no Chrome
- Método 7: Desative a aceleração de hardware
- Método 8: Desabilitar Extensões (Se Aplicável)
- Método 9: Remover extensões (se aplicável)
- Método 10: Remover software nocivo do Chrome
- Método 11: Crie um novo perfil de usuário
- Método 12: Aumente o limite de memória do Chrome
- Método 13: atualizar o Chrome
- Método 14: redefinir o Chrome
- Método 15: reinstale o Chrome
Como corrigir o Chrome ficou sem memória no Windows 10
A seguir está o erro que você pode enfrentar se o Chrome ficar sem memória no Windows 10.
Ah, Snap!
O Google Chrome ficou sem memória ao tentar exibir esta página da web.
A razão para este erro não é muito óbvia. No entanto, existem algumas causas raiz para este problema de falta de memória do navegador Chrome listadas abaixo. Seja aleatório ou específico, se você enfrentar esse erro em seu navegador, ajudaremos você a resolver o mesmo por este guia.
- Problemas de conectividade com a Internet
- Cache do navegador danificado ou volumoso
- Extensões incompatíveis
- Arquivos temporários inchados no PC
- Uma falha no perfil do usuário
- Programas indesejados ou incompatíveis no PC
- Navegador desatualizado
- Site bloqueado por firewall
Solução de problemas básicos
Aqui estão algumas etapas básicas de solução de problemas fornecidas abaixo para corrigir esse erro. Você deve seguir esses pontos antes de seguir os métodos fornecidos neste artigo.
- Reinicie seu PC: Na maioria dos casos, uma simples reinicialização pode corrigir o problema sem nenhum layout desafiador. Como alternativa, você pode desligar completamente o sistema usando as opções de energia e ligá-lo novamente .
- Certifique-se de conectividade adequada com a Internet: Este é o motivo mais aparente que causa o erro discutido. Quando sua conectividade com a Internet não é a ideal, a conexão é interrompida com mais frequência. Você pode executar um teste de velocidade para saber o nível ideal de velocidade de rede necessário para a conexão adequada. Você também pode preferir um novo pacote de internet mais rápido e comprá-lo do seu provedor de rede .
- Fechar guias indesejadas: isso pode ajudar a corrigir o erro. Se nenhuma dessas dicas básicas de solução de problemas ajudou você, feche todas as guias e reinicie o navegador Chrome .
Ainda assim, se você enfrentar o mesmo erro, vá em frente com os métodos de solução de problemas fornecidos abaixo. Siga-os na mesma ordem para obter resultados mais rápidos.
Método 1: atualizar para a versão de 64 bits do Chrome
Primeiro, verifique se você usa a versão de 64 bits do Chrome. Se o navegador consumir muita RAM de seus processadores, certifique-se de usar uma versão de 64 bits em vez de uma versão de 32 bits. Isso gerencia mais recursos do computador, resolvendo assim o referido problema. Aqui estão algumas instruções para verificar e atualizar a versão do Google Chrome.
1. Inicie o navegador Google Chrome .
2. Clique no ícone de três pontos e passe o mouse para Ajuda e selecione a opção Sobre o Google Chrome .

3. Aqui, verifique se o Google Chrome é da versão de 64 bits ou não .
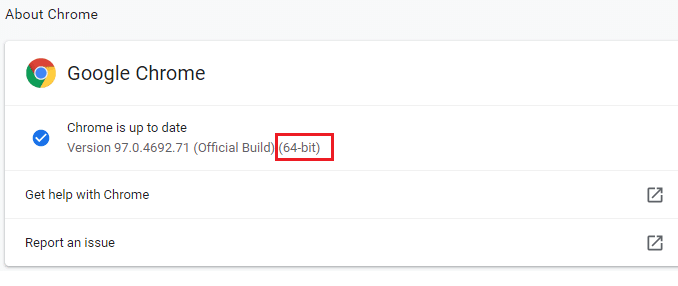
4. Se houver 32 bits ao lado da versão do Chrome, você deve baixar a versão de 64 bits do Google Chrome.
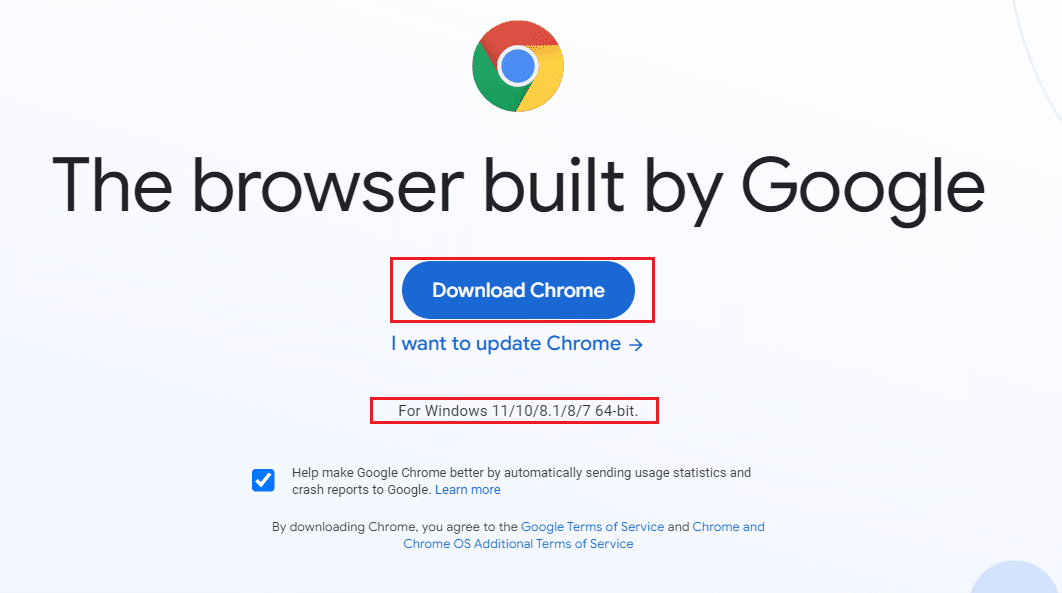
5. Execute o arquivo de configuração baixado para instalar a versão de 64 bits do Google Chrome.
Método 2: Finalize os processos do Google Chrome
Assim como o Windows, o Chrome também possui o Gerenciador de Tarefas que permite gerenciar suas guias e extensões. A interface dessa configuração é muito direta e você pode abortar ou encerrar qualquer tarefa do Chrome com alto consumo de recursos. Por exemplo, você pode distinguir qual processo consome memória alocada contribuindo para esse erro. Assim, você pode eliminar essa guia específica em vez de fechar todas as guias. Aqui estão algumas instruções para gerenciar guias no Chrome.
1. Abra o Google Chrome e pressione as teclas Shift + Esc juntas para abrir o Gerenciador de Tarefas – Google Chrome .
2. Agora, role para baixo e verifique se você tem um valor incomum de espaço de memória .
3. Em caso afirmativo, clique no botão Finalizar processo para a respectiva Tarefa .
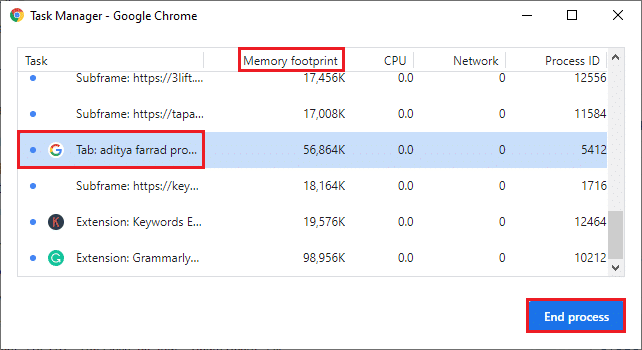
4. Agora, recarregue o site e verifique se você enfrenta o erro novamente.
Leia também: Como corrigir o Chrome continua travando
Método 3: reinicie o processo do Google Chrome
Se você não conseguiu uma correção encerrando abas e extensões específicas do Chrome do método acima, tente forçar o desligamento de todas as tarefas do Chrome que você faz regularmente no Gerenciador de Tarefas. Pode haver muitos aplicativos que são executados em segundo plano. Isso aumentará a CPU e o espaço de memória, afetando o desempenho do sistema. Siga as etapas abaixo mencionadas para fechar as tarefas em segundo plano do Chrome.
1. Inicie o Gerenciador de Tarefas pressionando as teclas Ctrl + Shift + Esc simultaneamente.
2. Na guia Processos , pesquise e selecione o processo do Chrome .
3. Em seguida, clique no botão Finalizar tarefa conforme ilustrado na imagem abaixo.
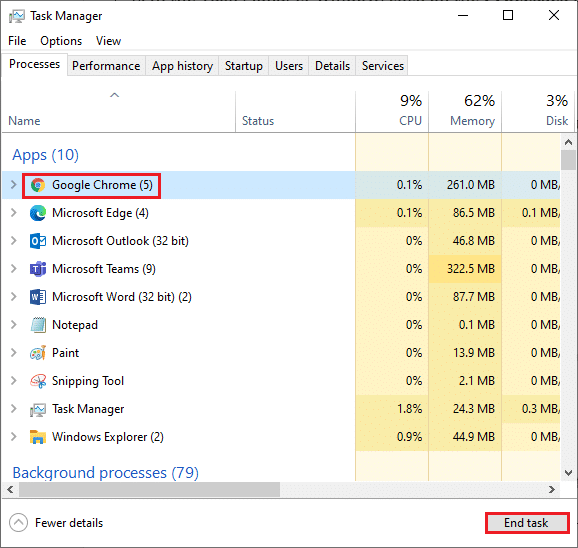
4. Agora, reinicie o Google Chrome e verifique se você corrigiu o problema.
Método 4: Limpar arquivos temporários
Quando seu sistema tem arquivos ou pastas temporários corrompidos, você pode encontrar este erro de falta de memória do Chrome. Você pode resolver esse erro limpando os arquivos temporários em seu sistema. Em seguida, siga as instruções para implementar o mesmo.
1. Pressione as teclas Windows + R simultaneamente para abrir a caixa de diálogo Executar .
2. Digite %temp% e pressione a tecla Enter para abrir a pasta AppData Local Temp .
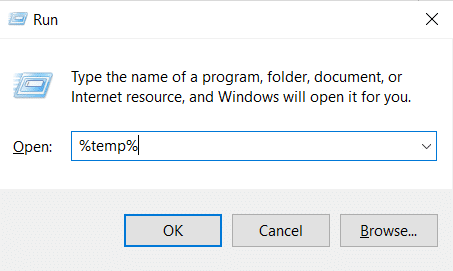
3. Pressione as teclas Ctrl + A juntas para selecionar todos os arquivos desnecessários e clique com o botão direito do mouse no arquivo e selecione a opção Excluir .
Nota: Alguns arquivos não podem ser excluídos porque estão sendo usados, portanto, você pode ignorá-los.
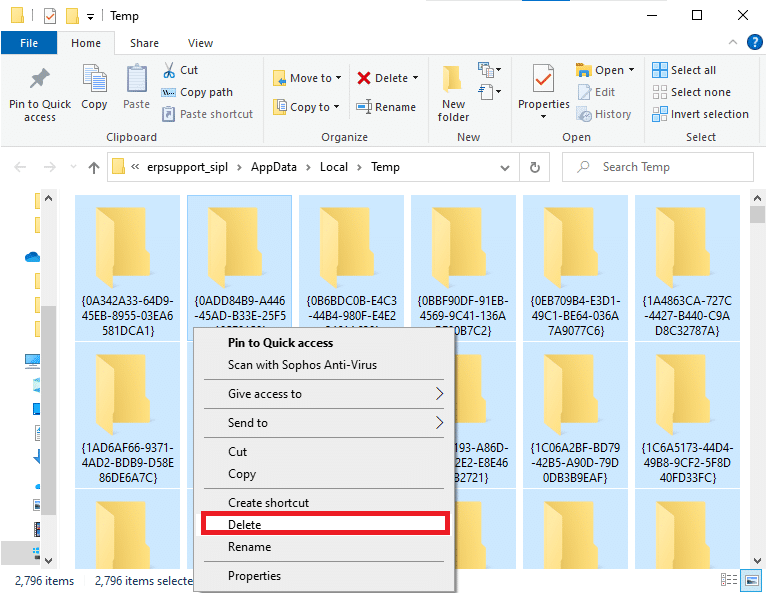
4. Por fim, redirecione para a Lixeira e exclua permanentemente os arquivos e pastas que você excluiu agora.
Método 5: use a navegação privada
Em alguns casos, usar o modo de navegação privada pode resolver esse erro, pois alguns detalhes das páginas da Web estão ocultos nele. Abaixo estão algumas vantagens de usar o modo de navegação anônima no Chrome. O modo de navegação anônima nos navegadores Chrome e Edge foi projetado principalmente para navegação segura e privada.
- Ele é feito para usuários que não desejam que seu histórico de pesquisa ou páginas recentes sejam salvos em seus dispositivos .
- Devido à sua política de privacidade, este modo não permite que os usuários gravem suas telas ou façam capturas de tela.
- Bloqueia cookies, oculta o histórico de pesquisa, mas oferece a liberdade de navegar no site desejado.
Siga as etapas abaixo mencionadas para abrir a página da Web desejada no modo privado:
1A. Acesse o Google Chrome e clique no ícone de três pontos . Aqui, selecione a opção Nova janela anônima, conforme mostrado.
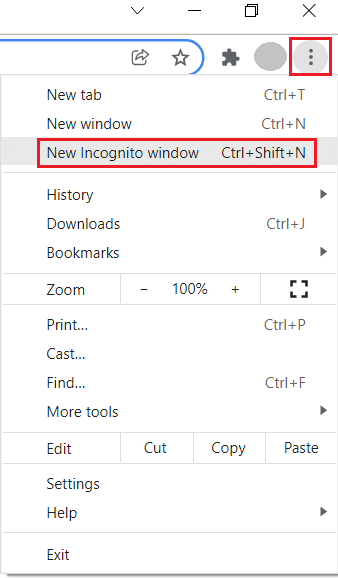
1B. Como alternativa, você também pode pressionar as teclas Ctrl + Shift + N juntas para iniciar a Nova janela anônima .
Leia também: Como corrigir PDFs que não abrem no Chrome
Método 6: Limpar Cache e Cookies no Chrome
Tente limpar o cache e os cookies para corrigir o erro de falta de memória do Chrome implementando as etapas a seguir.
1. Inicie o Google Chrome .
2. Em seguida, clique no ícone de três pontos > Mais ferramentas > Limpar dados de navegação… conforme ilustrado abaixo.
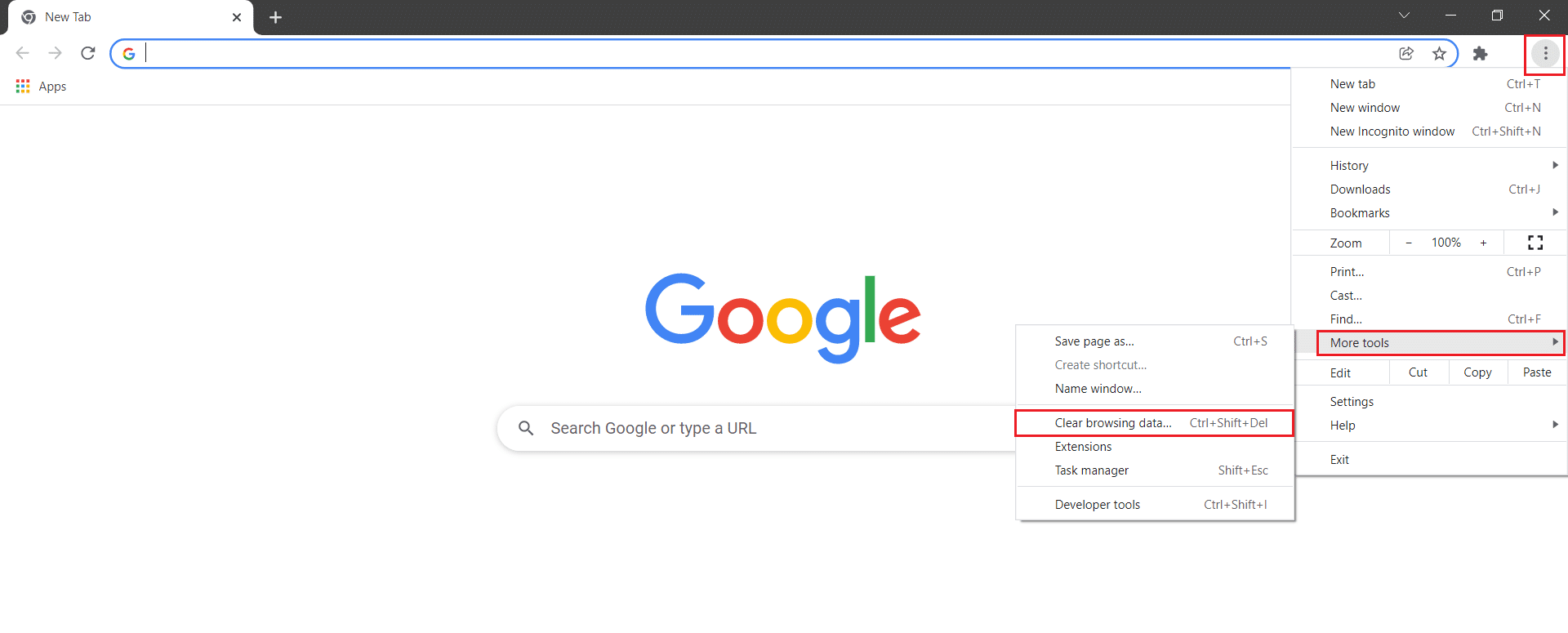
3. Verifique as seguintes opções.
- Cookies e outros dados do site
- Imagens e arquivos em cache
4. Agora, escolha a opção All time para Time range .
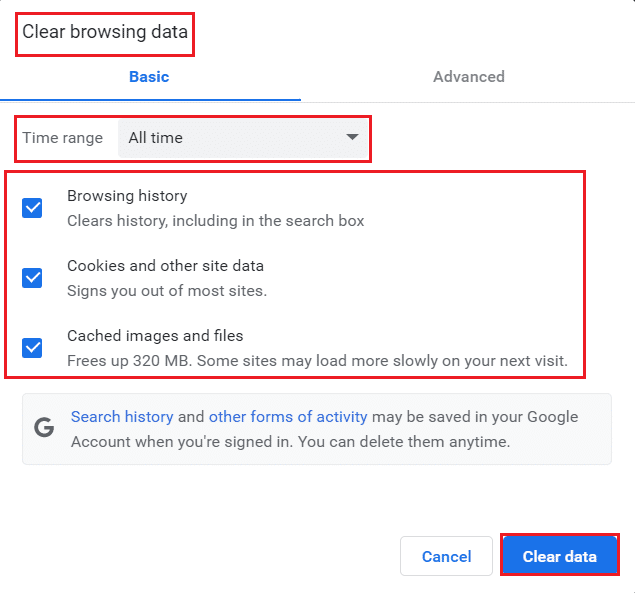
5. Por fim, clique em Limpar dados .
Método 7: Desative a aceleração de hardware
Às vezes, os navegadores da Web podem ser executados em segundo plano e isso consumirá os recursos da CPU. Portanto, é melhor desativar a aceleração de hardware no navegador para corrigir o erro de falta de memória do Chrome.
1. Inicie o Google Chrome e clique no ícone de três pontos presente no canto superior direito.
2. Agora, clique em Configurações conforme ilustrado na imagem abaixo.

3. Agora, expanda a seção Avançado no painel esquerdo e clique em Sistema , conforme mostrado.
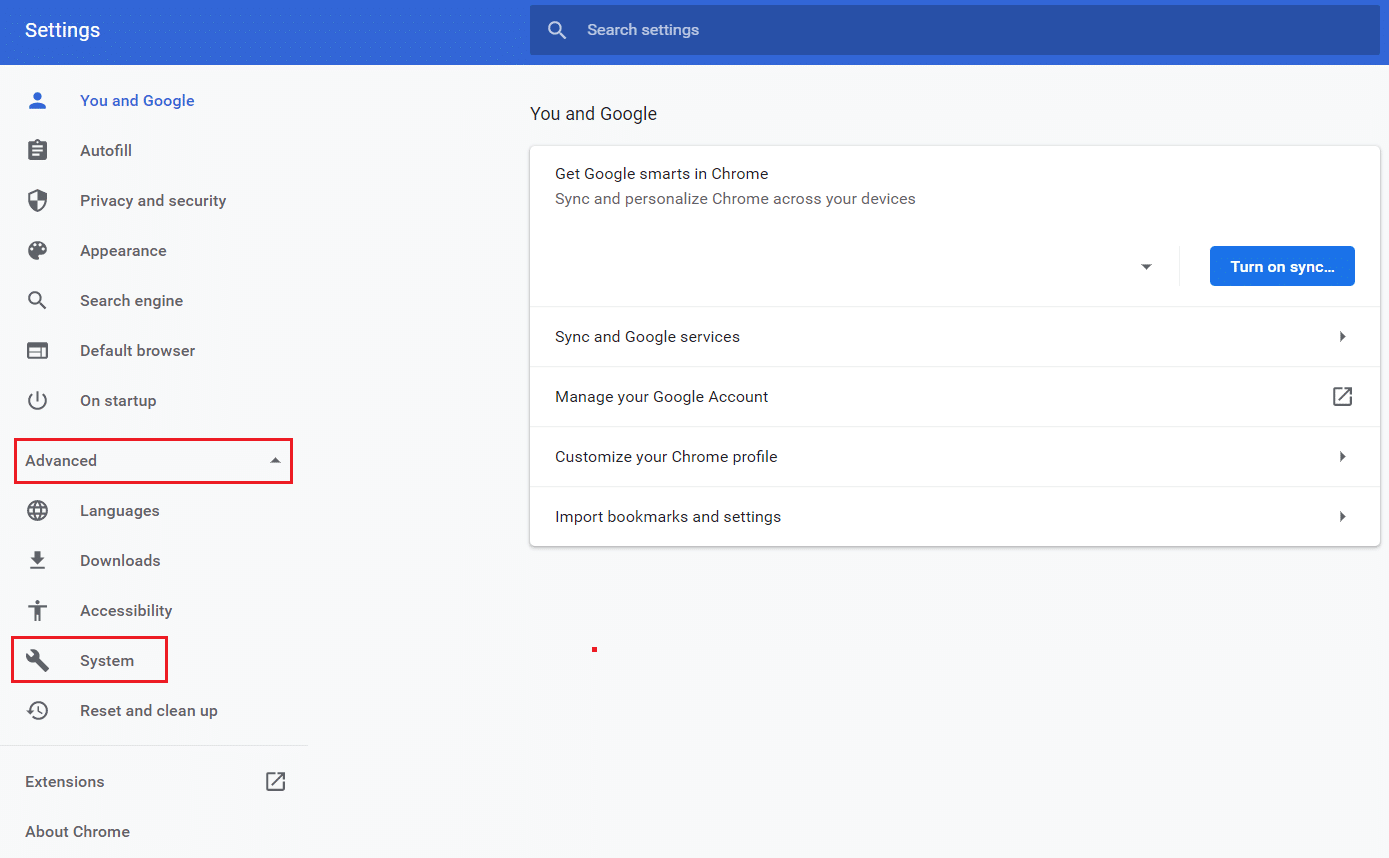
4. Aqui, desative a opção Usar aceleração de hardware quando disponível .
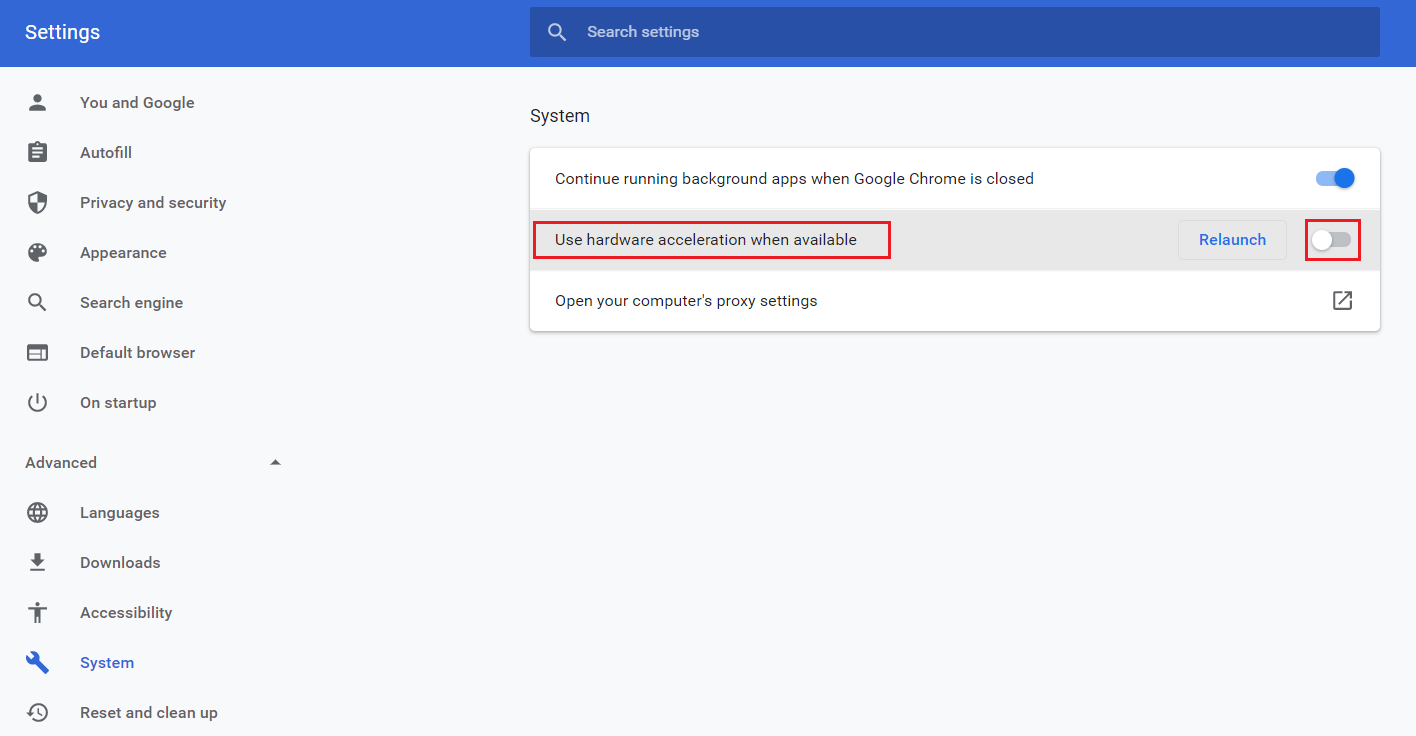
5. Em seguida, clique na opção Reiniciar .
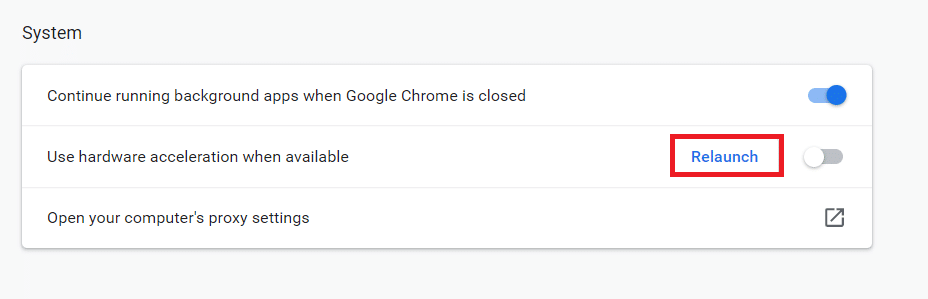
Leia também: Como remover temas do Chrome
Método 8: Desabilitar Extensões (Se Aplicável)
Siga estas etapas para desativar as extensões com alto uso de memória para corrigir o erro de falta de memória do Chrome.
1. Inicie o Chrome e digite chrome://extensions na barra de URL . Pressione Enter para obter a lista de todas as extensões instaladas.
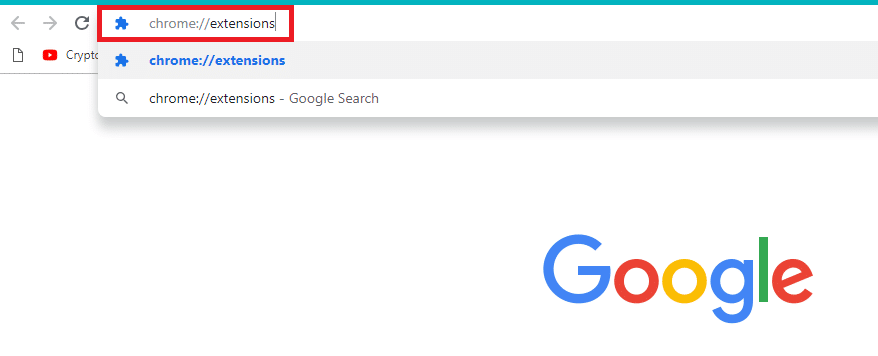
2. Desative a alternância para o ramal que deseja desativar.
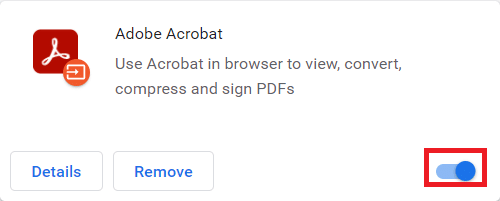
Método 9: Remover extensões (se aplicável)
Uma extensão de aplicativo da Web no navegador Chrome também pode causar esse erro. Você deve remover essas extensões de aplicativos indesejados individualmente para verificar se o problema ainda persiste ou não. Siga as instruções abaixo mencionadas para excluir as extensões do Google Chrome.

1. Inicie o Chrome e digite chrome://extensions na barra de URL . Pressione Enter para obter a lista de todas as extensões instaladas.
2. Desative a alternância da extensão instalada recentemente para desativá-la.
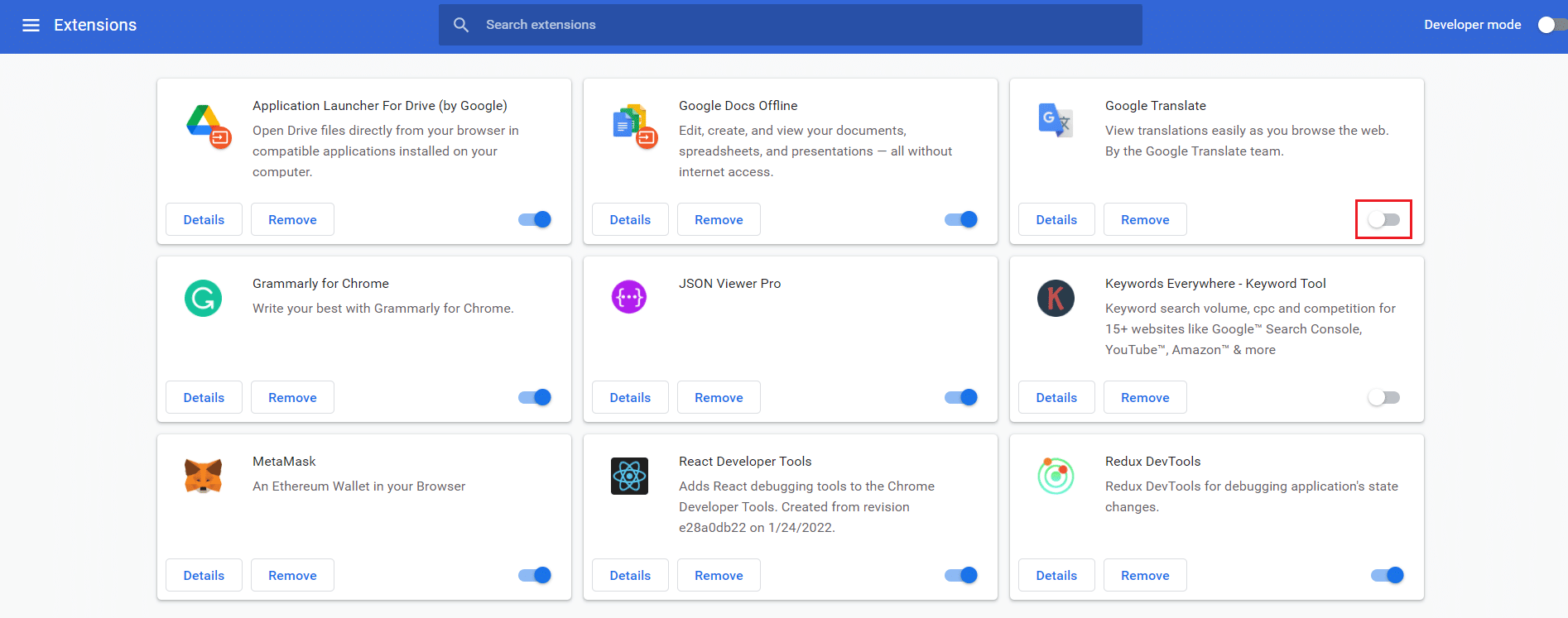
3. Repita o mesmo um por um para cada extensão, até encontrar a extensão corrompida.
4. Uma vez encontrado, clique no botão Remover para desinstalar a extensão corrompida.
Nota: Mostramos a extensão MetaMask como exemplo.
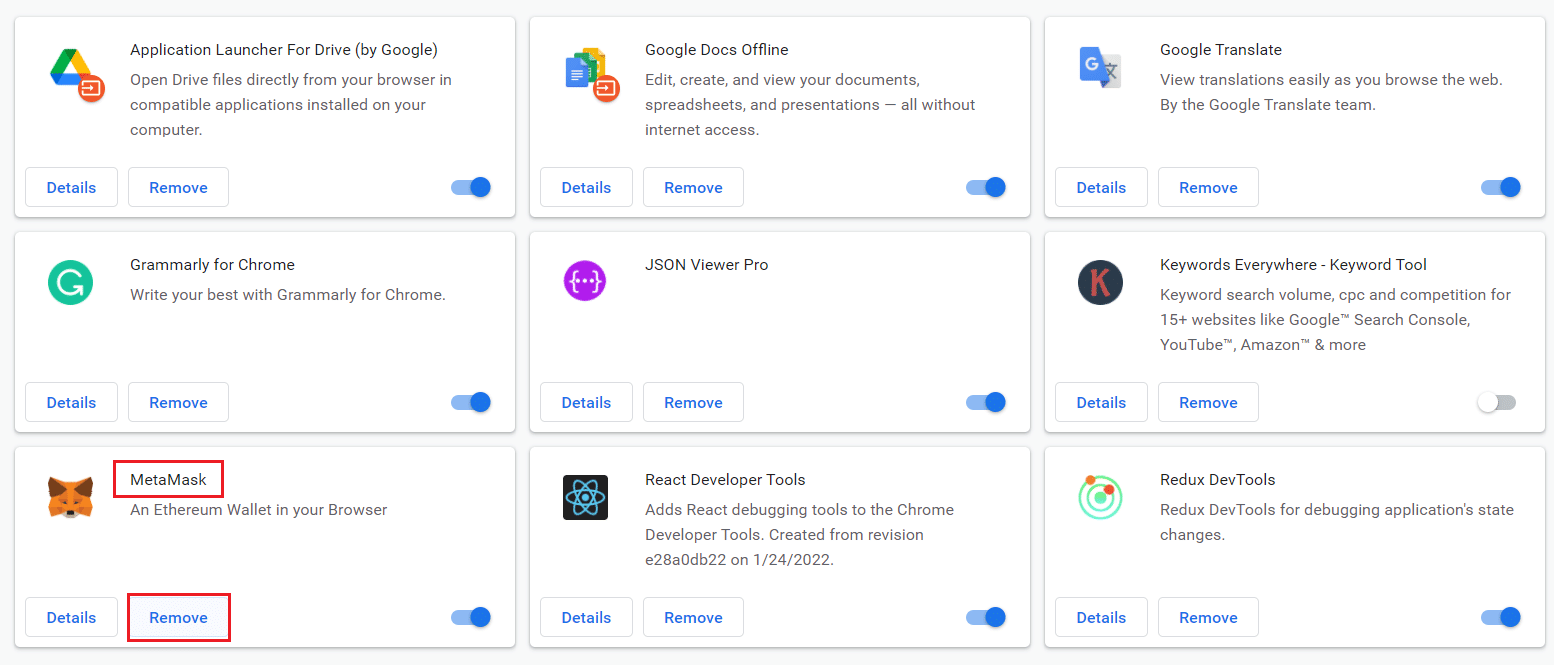
Atualize seu navegador e verifique se o problema foi corrigido agora.
Método 10: Remover software nocivo do Chrome
A ferramenta de limpeza do Chrome é um programa antivírus para o seu navegador.
- Ele verifica seu PC em busca de programas maliciosos que afetam o navegador.
- Como o Google garantiu a privacidade dos dados verificados pela ferramenta, ele não pode acessá-los de forma alguma.
Apenas os programas prejudiciais são detectados pela ferramenta, e a ferramenta avisa com um alerta. Normalmente, a ferramenta alerta você sobre programas maliciosos depois de enviar os arquivos de metadados para o Google . Se você não quiser que seus arquivos sejam enviados ao Google, desmarque a caixa Informar detalhes ao Google .
Veja como executar a ferramenta de limpeza do Chrome para corrigir o problema de falta de memória do Chrome:
1. Inicie o Google Chrome e clique no ícone de três pontos > Configurações , conforme mostrado em destaque.

2. Aqui, clique na configuração Avançada no painel esquerdo e selecione a opção Redefinir e limpar .
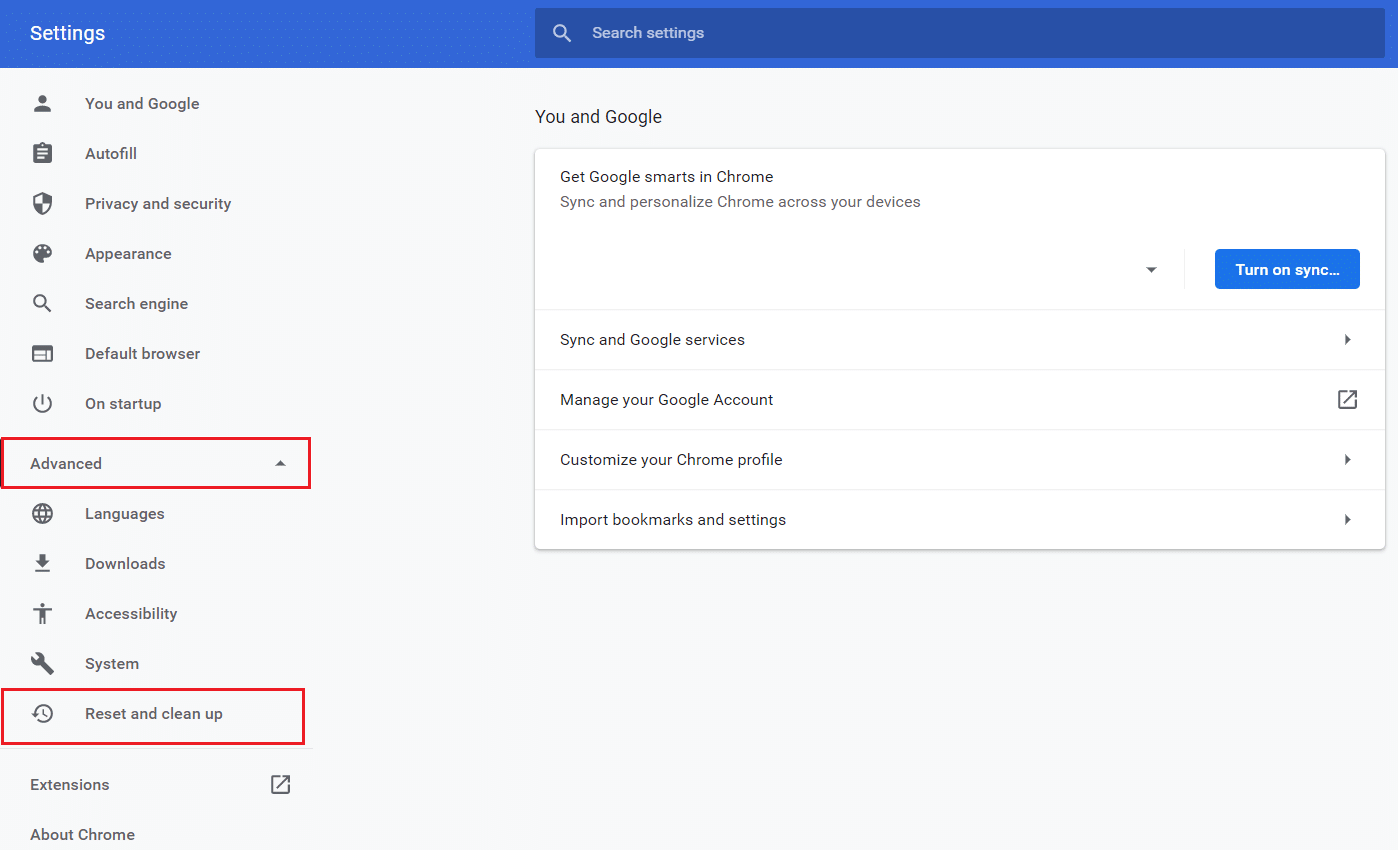
3. Agora, selecione a opção Limpar computador conforme ilustrado abaixo.
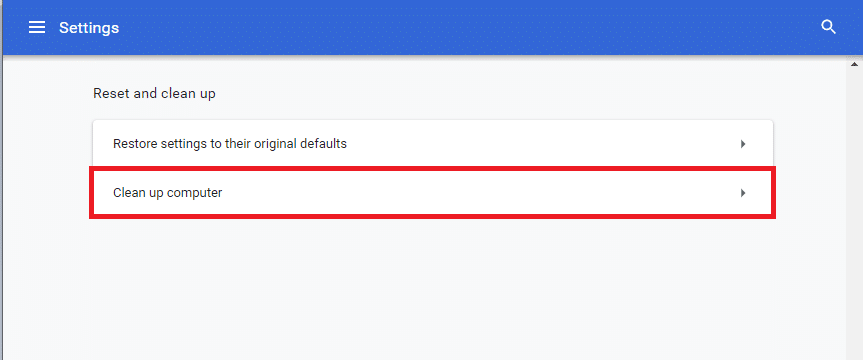
4. Aqui, clique no botão Localizar para permitir que o Chrome encontre software nocivo no seu computador.
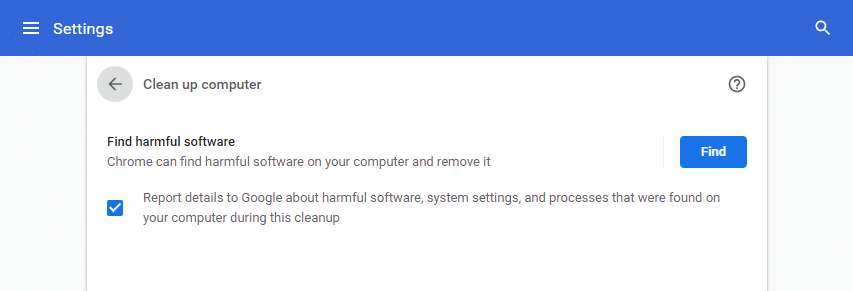
5. Aguarde a conclusão do processo e remova os programas nocivos detectados pelo Google Chrome.
6. Reinicie o seu PC e verifique se o problema foi resolvido.
Leia também: Corrigir Crunchyroll não funciona no Chrome
Método 11: Crie um novo perfil de usuário
Se houver arquivos danificados ou falhas nos dados armazenados pelo Google Chrome no seu PC, renomear a pasta padrão pode ajudá-lo a resolver o erro de falta de memória do Chrome. Isso também pode ocorrer quando você tem um perfil de usuário danificado. Aqui estão algumas instruções para renomear sua pasta de perfil de usuário.
Observação: renomear a pasta não afetará a funcionalidade. A pasta será recriada assim que você reiniciar o navegador.
1. Pressione e segure as teclas Windows + E juntas para abrir o Explorador de Arquivos .
2. Agora, cole o seguinte caminho na barra de endereço e pressione a tecla Enter .
%LOCALAPPDATA%\Google\Chrome\User Data\
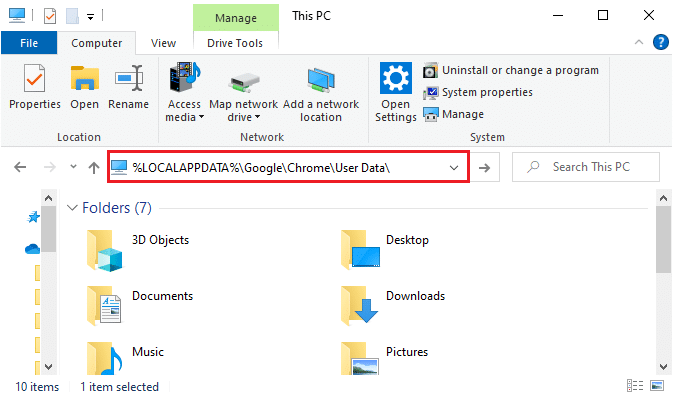
3. Localize a pasta Default e clique com o botão direito nela.
4. Em seguida, selecione a opção Renomear conforme mostrado.
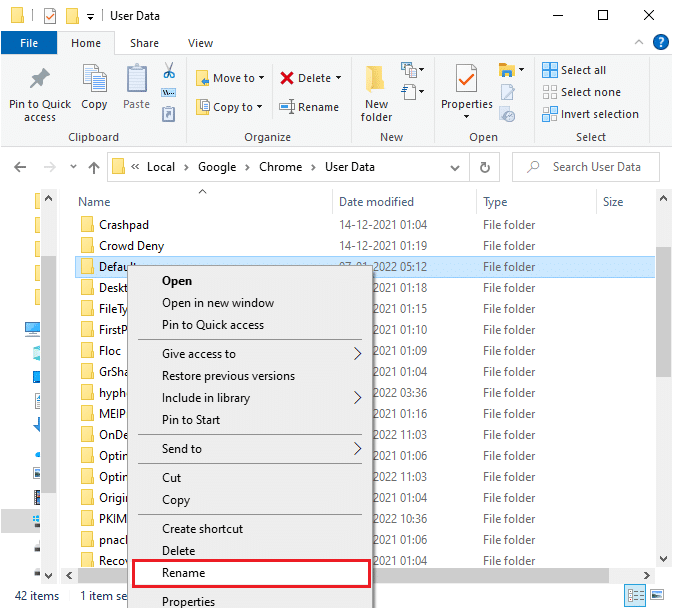
5. Em seguida, renomeie a pasta para Old Default e pressione a tecla Enter .
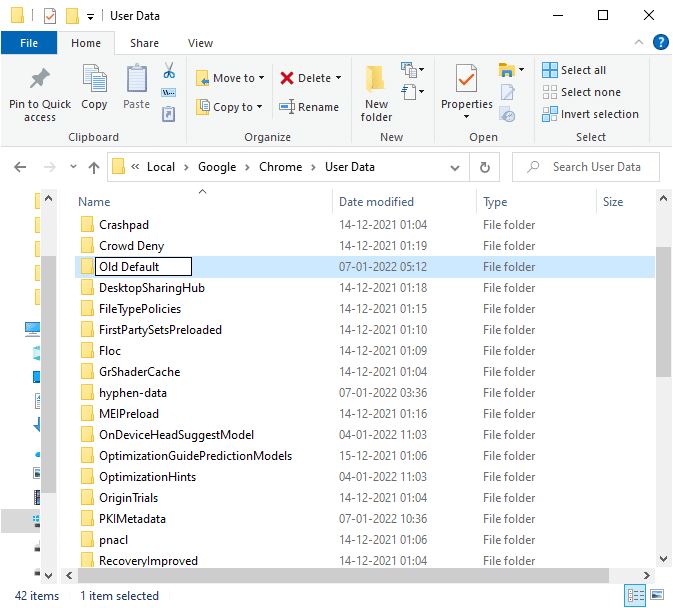
6. Por fim, reinicie o Chrome e verifique se você corrigiu o problema.
Método 12: Aumente o limite de memória do Chrome
Se você estiver lidando com páginas da Web que exigem muita memória, poderá aumentar o limite de memória do navegador modificando o link de destino conforme as instruções abaixo para corrigir o problema de falta de memória do Chrome.
1. Pressione a tecla Windows , digite chrome e clique na opção Abrir local do arquivo .
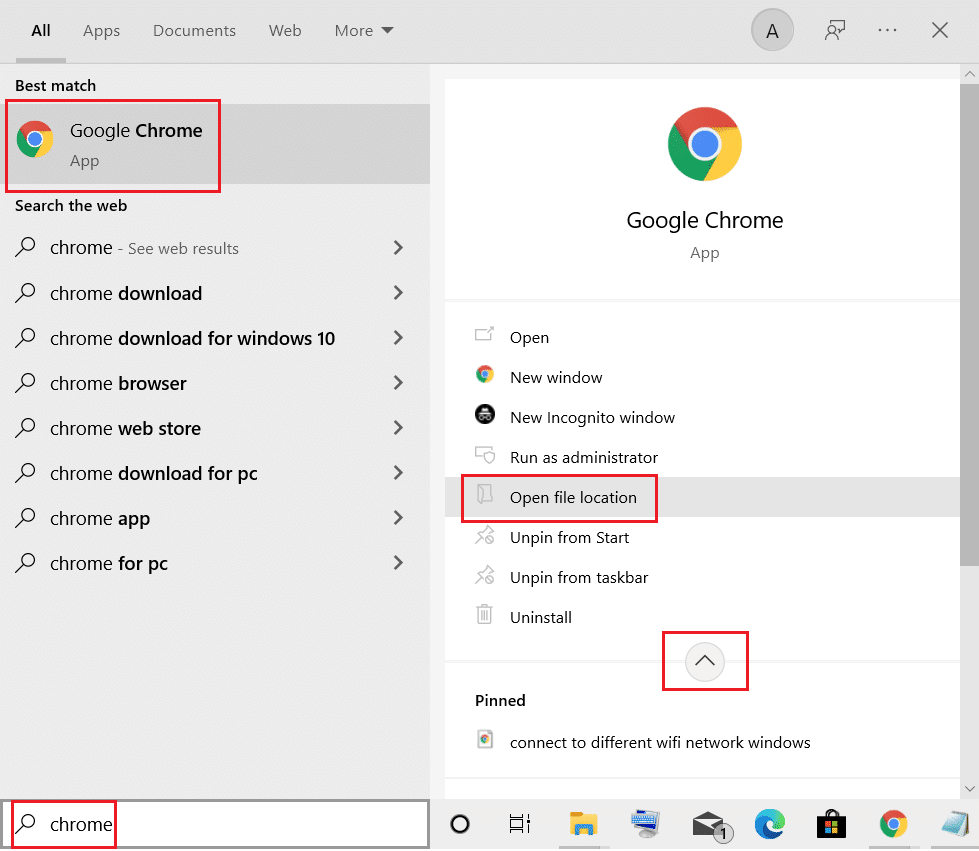
2. Em seguida, clique com o botão direito do mouse no Google Chrome e clique em Propriedades , conforme mostrado.
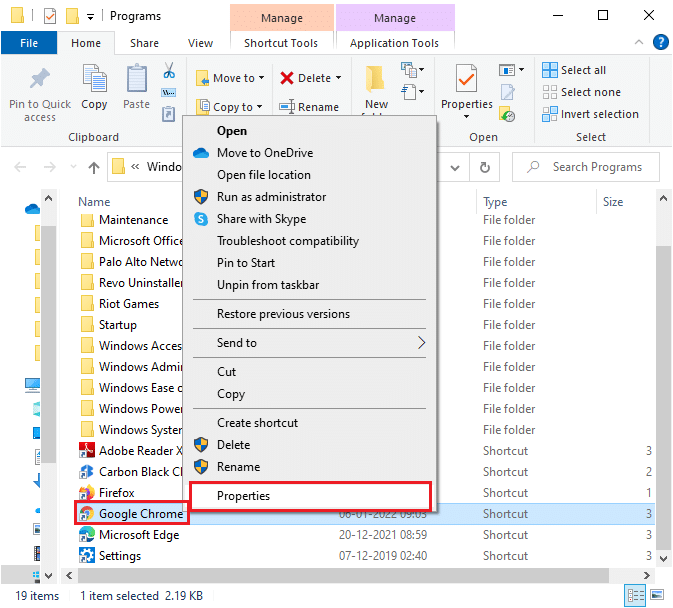
3. Na janela Propriedades do Google Chrome , adicione -max_old_space_size=4096 no campo Destino conforme ilustrado abaixo.
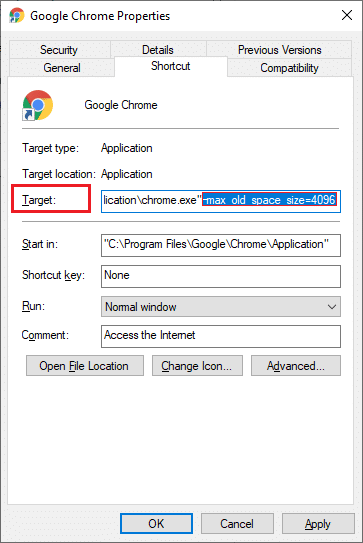
4. Por fim, clique em Aplicar e depois em OK para salvar as alterações.
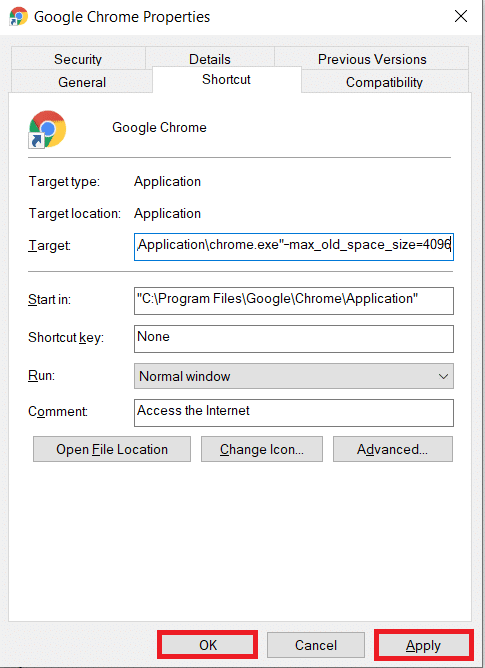
Leia também: Como ativar o DNS sobre HTTPS no Chrome
Método 13: atualizar o Chrome
Se você tiver um navegador desatualizado, os recursos aprimorados do sistema operacional não serão suportados. Isso também pode resultar em problemas de falta de memória no Chrome. Para corrigir esse erro, você deve atualizar o Chrome seguindo as etapas abaixo.
1. Inicie o Google Chrome .
2. Clique no ícone de três pontos para expandir o menu Configurações .
3. Em seguida, selecione Ajuda > Sobre o Google Chrome conforme ilustrado abaixo.

4. Permita que o Google Chrome procure atualizações. A tela exibirá a mensagem Verificando atualizações , conforme mostrado.
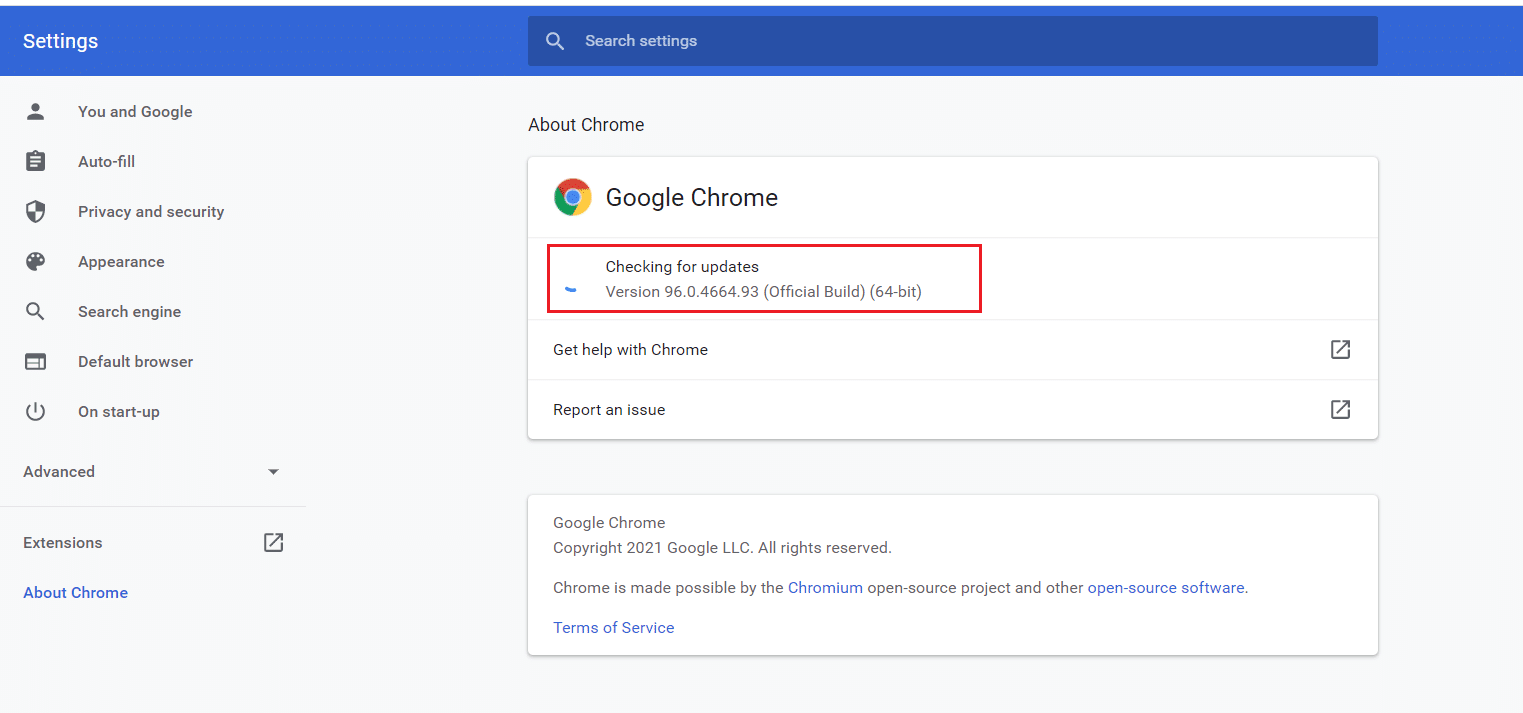
5A. Se houver atualizações disponíveis, clique no botão Atualizar .
5B. Se o Chrome já estiver atualizado, a mensagem Google Chrome está atualizado será exibida.
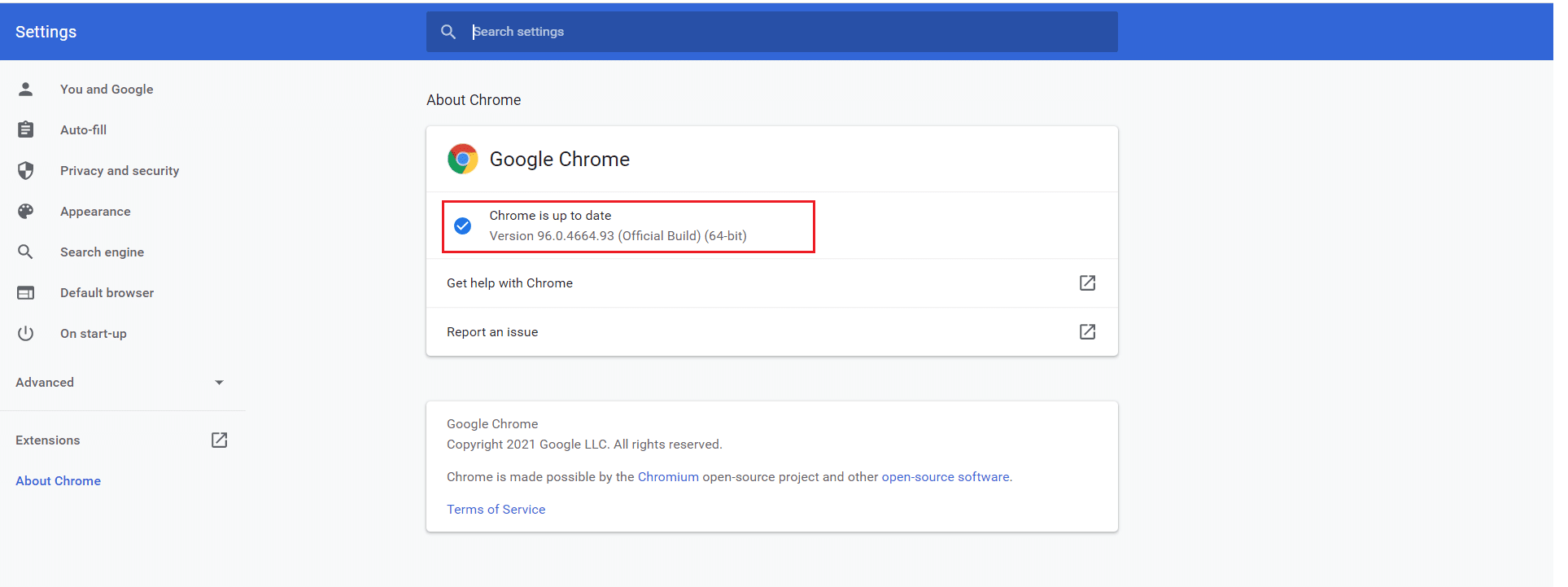
6. Por fim, inicie o navegador atualizado e verifique novamente.
Método 14: redefinir o Chrome
A redefinição do Chrome restaurará o navegador para suas configurações padrão e há mais possibilidades de corrigir o erro discutido. Siga as etapas abaixo mencionadas para redefinir o Google Chrome e verifique se o problema foi resolvido.
1. Abra o Google Chrome e vá para chrome://settings/reset
2. Clique na opção Restaurar configurações para seus padrões originais , mostrada em destaque.
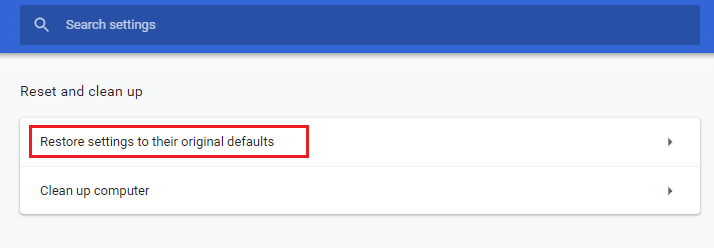
3. Agora, confirme sua ação clicando no botão Redefinir configurações .
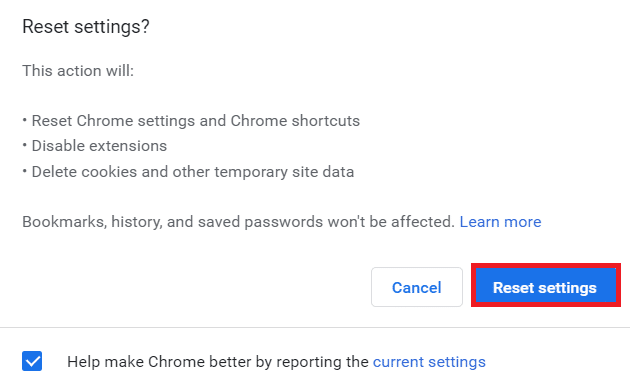
Agora, inicie o site novamente e verifique se o problema foi resolvido.
Leia também: Como exportar senhas salvas do Google Chrome
Método 15: reinstale o Chrome
Se nenhum dos métodos mencionados acima o ajudou, você pode tentar reinstalar o Google Chrome para corrigir o problema de falta de memória do Chrome. Isso corrigirá todos os problemas relevantes com o mecanismo de pesquisa, atualizações ou outros problemas relacionados que desencadeiam esse problema.
Nota: Faça backup de todos os favoritos, senhas salvas, favoritos e sincronize sua conta do Google com o Gmail. A desinstalação do Google Chrome excluirá todos os arquivos salvos.
1. Pressione a tecla Windows , digite aplicativos e recursos e clique em Abrir .
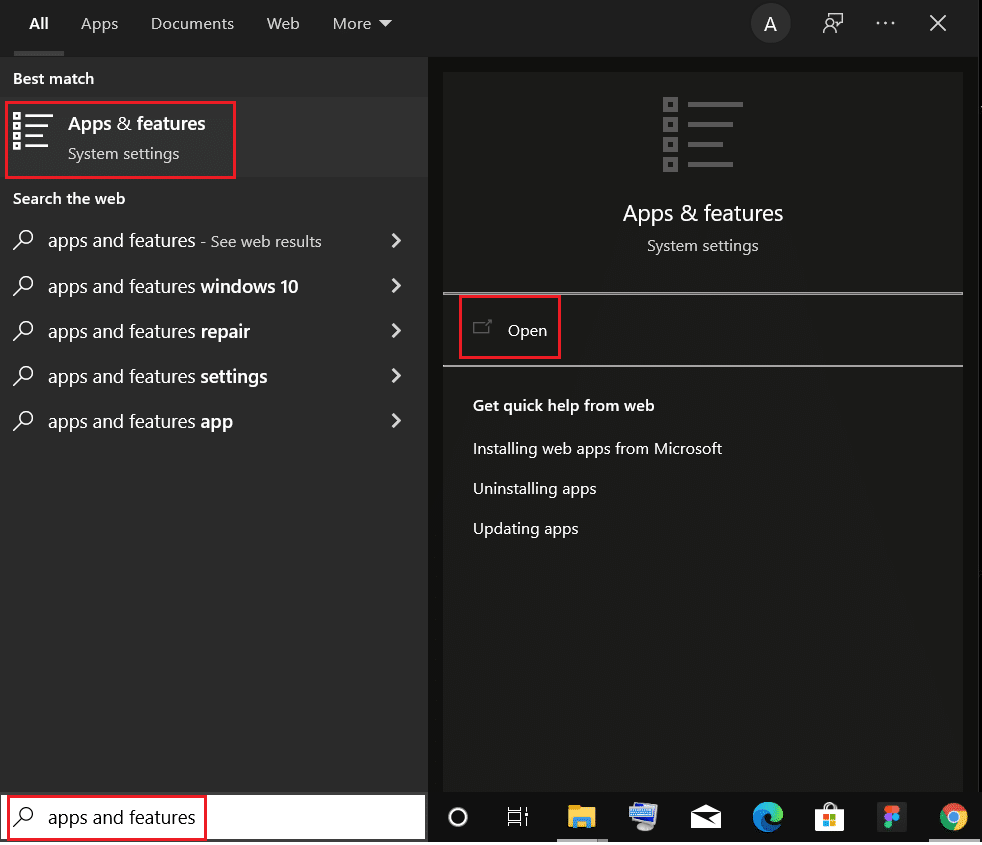
2. Pesquise o Chrome no campo Pesquisar esta lista .
3. Em seguida, selecione Chrome e clique no botão Desinstalar mostrado em destaque.
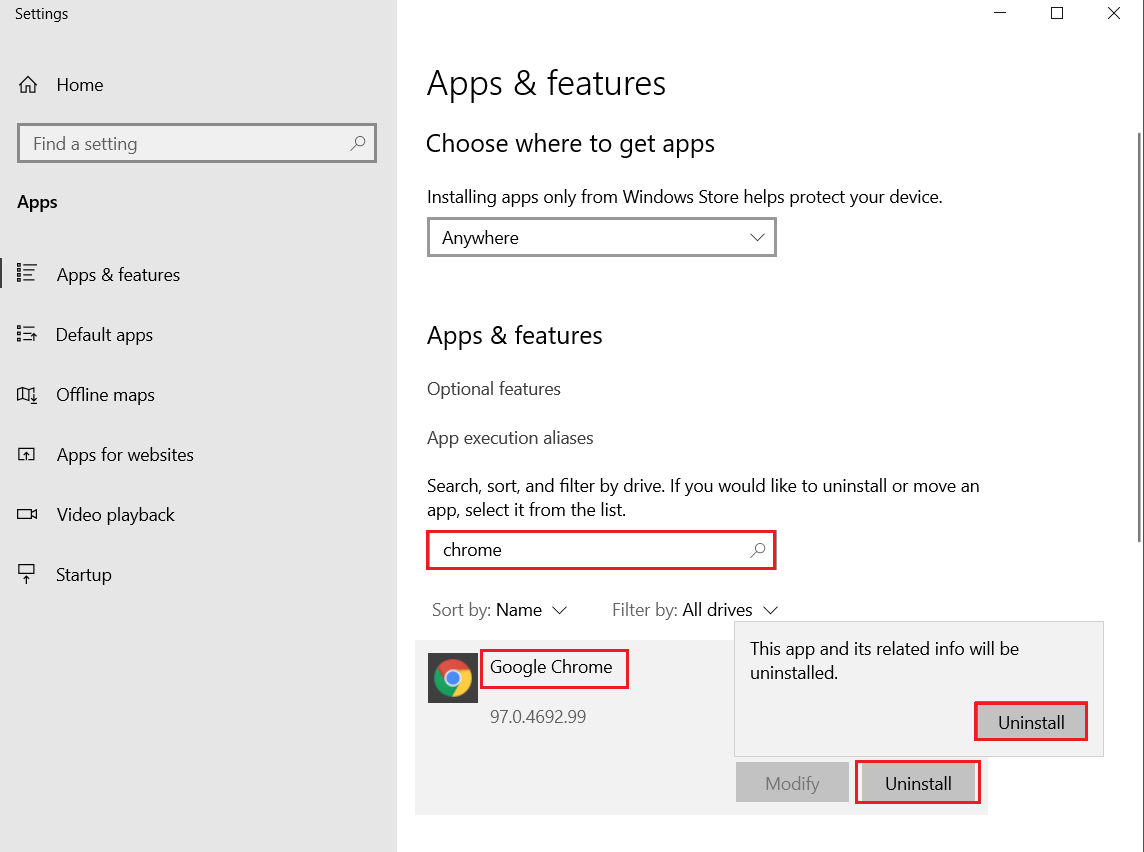
4. Novamente, clique em Desinstalar para confirmar.
5. Agora, pressione a tecla Windows , digite %localappdata% e clique em Abrir para ir para a pasta AppData Local .
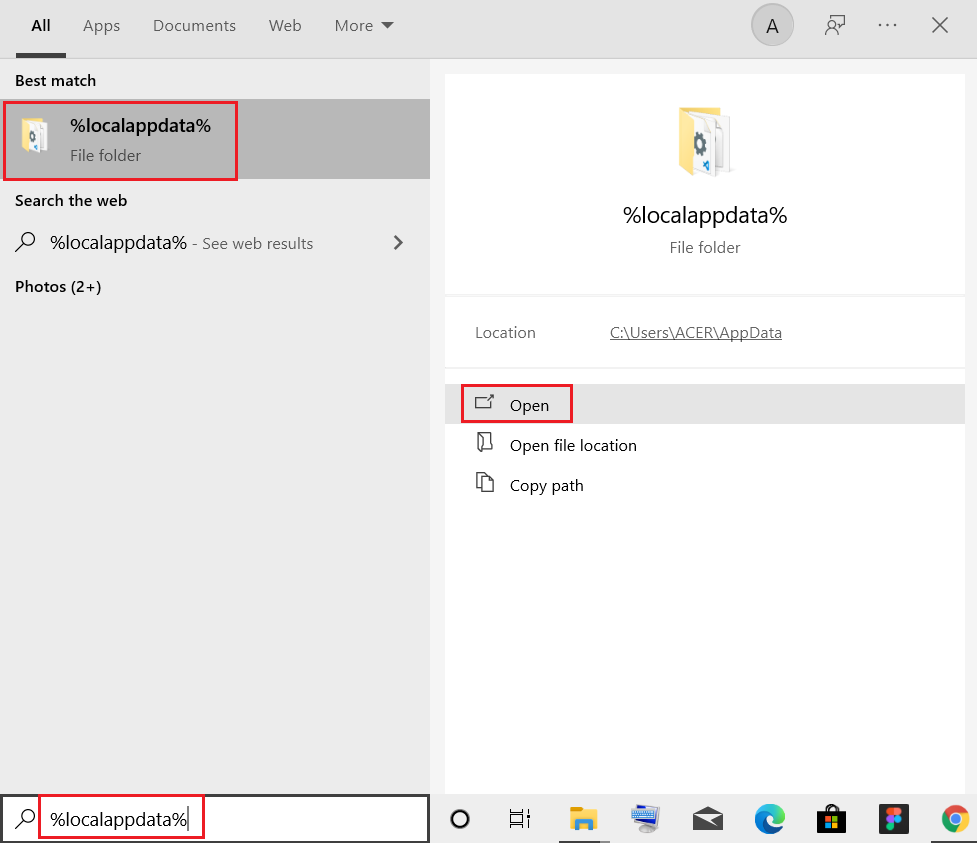
6. Abra a pasta Google clicando duas vezes nela.
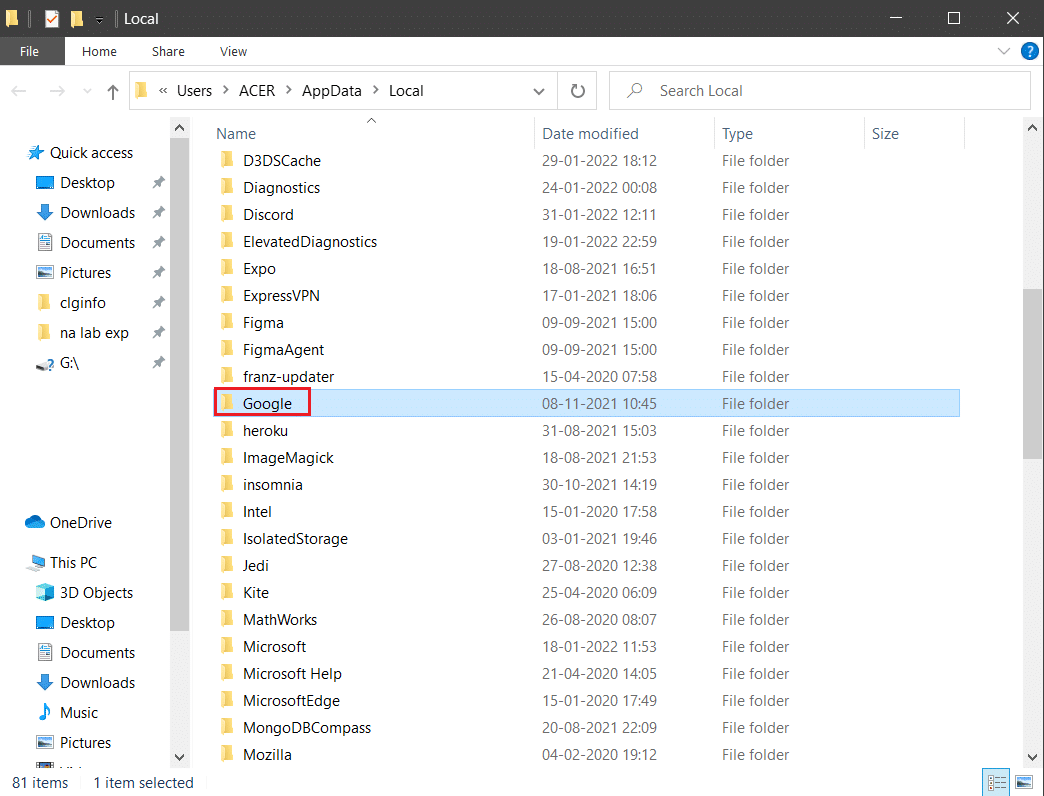
7. Clique com o botão direito do mouse na pasta do Chrome e selecione a opção Excluir conforme ilustrado abaixo.
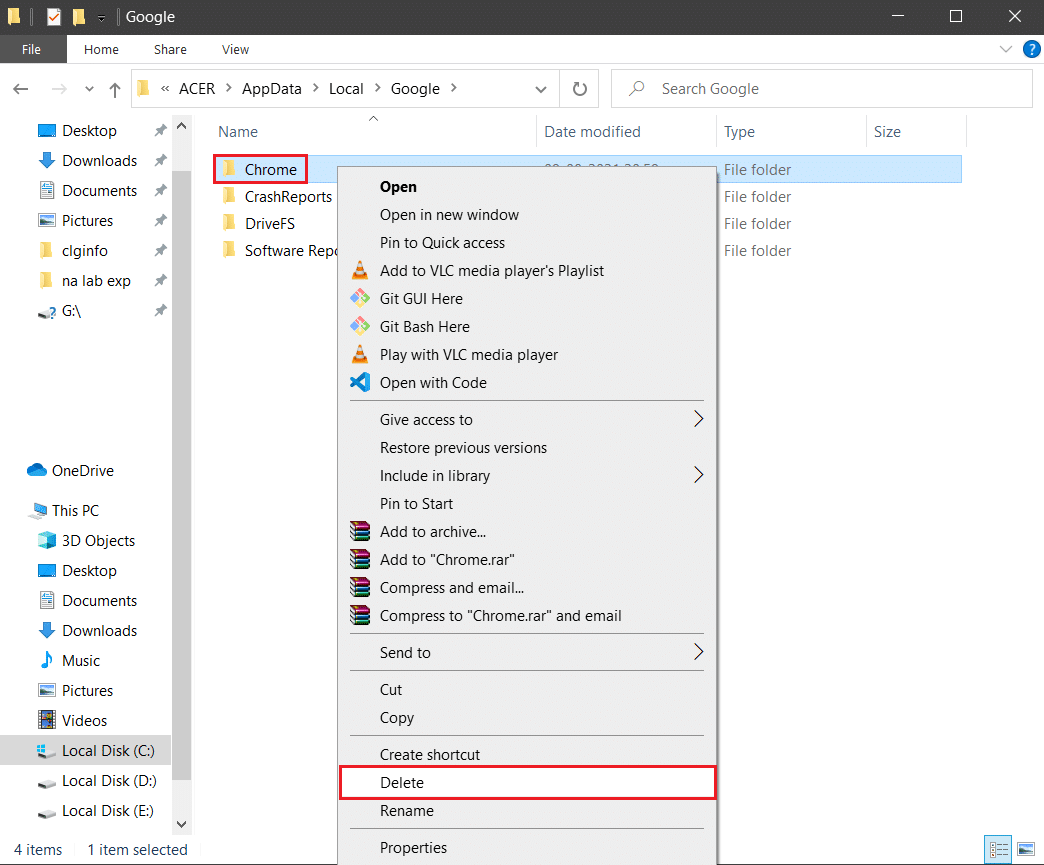
8. Novamente, pressione a tecla Windows , digite %appdata% e clique em Abrir para ir para a pasta AppData Roaming .
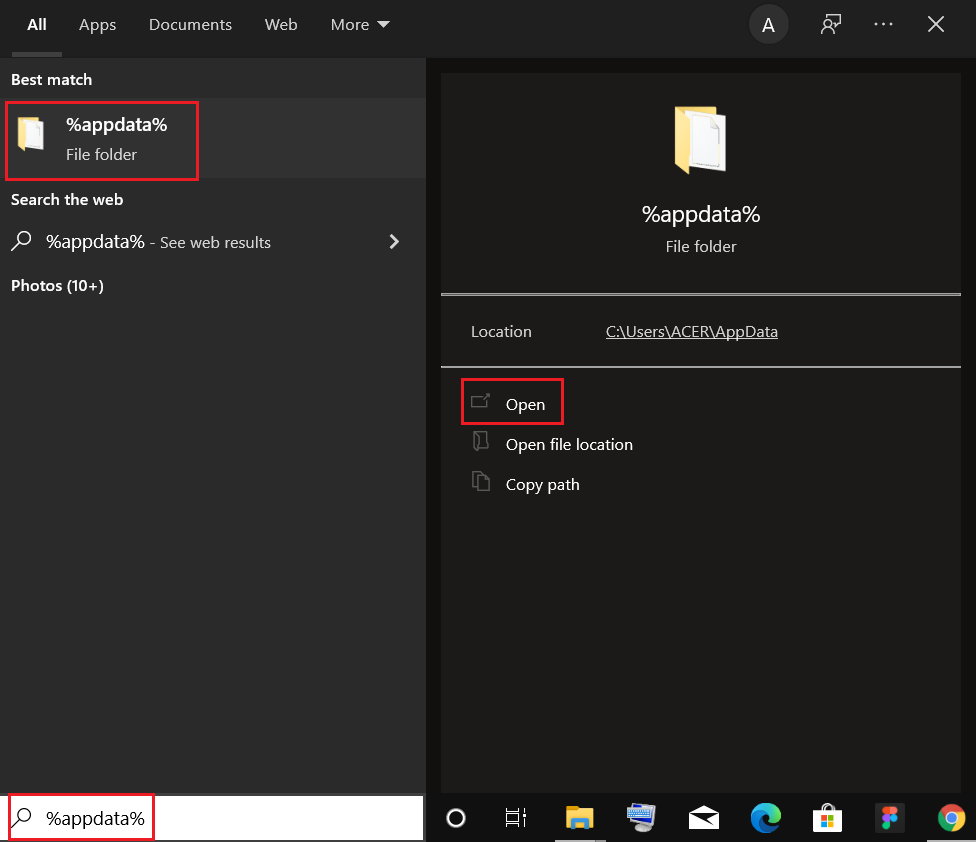
9. Novamente, vá para a pasta Google e exclua a pasta Chrome conforme mostrado nas etapas 6 – 7 .
10. Finalmente, reinicie o seu PC.
11. Em seguida, baixe a versão mais recente do Google Chrome conforme mostrado.
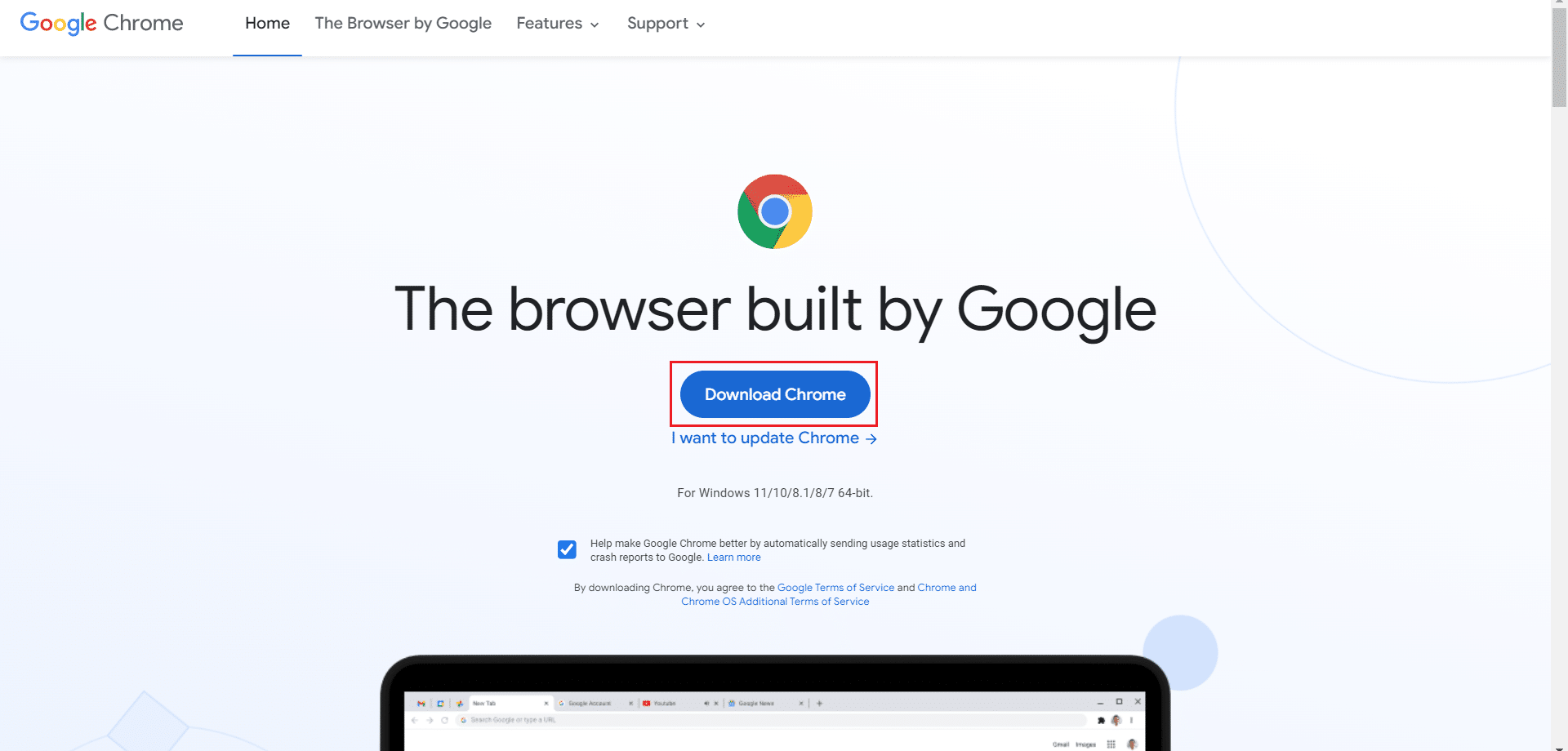
12. Execute o arquivo de configuração e siga as instruções na tela para instalar o Chrome .
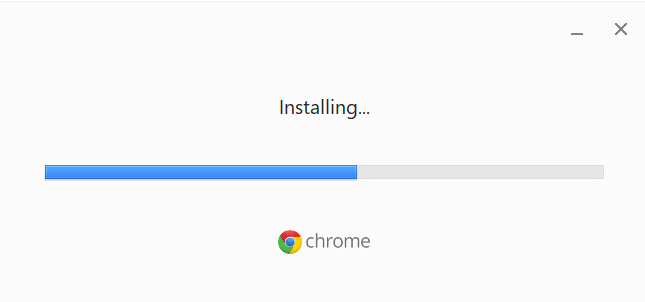
Recomendado:
- Como corrigir zumbido de áudio no Windows 11
- Como corrigir Skyrim Crash para desktop
- Como corrigir o Steam não abrindo no Windows 10
- Corrigir o Explorador de Arquivos Não Respondendo no Windows 10
Esperamos que este guia tenha sido útil e que você possa corrigir o problema de falta de memória do Chrome em seu sistema. Deixe-nos saber qual método funcionou melhor para você. Além disso, se você tiver dúvidas/sugestões sobre este artigo, sinta-se à vontade para soltá-las na seção de comentários.
