Como corrigir Não é possível digitar a senha no Windows 10?
Publicados: 2021-12-30Você tem se perguntado: “Por que o Windows 10 não me deixa digitar minha senha na tela de login?” Se sim, então você não está sozinho. Muitas pessoas se queixam de não conseguir digitar suas senhas, impossibilitando o login em seus PCs. Às vezes, o problema se resolve sozinho, mas reaparece mais tarde. Então, você precisa de uma solução eficaz para resolver o problema de uma vez por todas. Felizmente, este artigo lhe dará excelentes dicas para aplicar hoje.
Por que não consigo usar meu PIN para entrar no Windows 10?
Você pode não conseguir digitar sua senha na tela de login devido aos seguintes motivos:
- Problemas relacionados ao hardware
- Problemas de teclado
- Driver de teclado desatualizado
- Problemas de software
Como corrigir o problema 'Não é possível digitar a senha na tela de login' no Windows 10
Como você não tem certeza de qual é o culpado do problema, tente todos os métodos de solução de problemas abaixo e veja o que funciona.
Correção 1: reinicie seu computador
Às vezes, seu PC pode não reconhecer o teclado ao inicializar, causando o problema de digitação. Isso pode ser resolvido executando uma reinicialização simples.
Use estas instruções para fazer isso:
- Clique no botão liga/desliga no canto inferior esquerdo da tela.
- Selecione Reiniciar e aguarde o computador reiniciar completamente.
- Agora, tente digitar sua senha.
Se você não conseguir clicar no botão liga/desliga, execute uma reinicialização forçada pressionando longamente o botão liga/desliga do computador. Em seguida, ligue o dispositivo para verificar o problema.
Correção 2: desconecte o teclado
O problema também pode ser causado por um teclado com defeito. Para verificar esse fato, desconecte o teclado USB e conecte-o novamente em uma porta diferente. Se você usa o teclado do computador, tente usar um externo e veja se o problema persiste. Se ele desaparecer, seu teclado é o culpado.
Se você usa um teclado sem fio, tente trocar as baterias e reconecte para ver se isso ajuda.
Correção 3: use o teclado virtual
Outra ótima maneira de se livrar do problema é usando o teclado na tela. O Windows oferece um teclado virtual que você pode usar ao enfrentar problemas com o teclado físico.
Para tentar essa solução alternativa, siga as etapas abaixo:
- Pressione a tecla Windows e digite “Facilidade de Acesso” (sem aspas).
- Selecione Configurações de teclado de facilidade de acesso nos resultados.
- No painel direito, alterne a opção "Usar o teclado na tela" para Ativado.
- Quando o teclado virtual aparecer, digite sua senha e faça login no seu computador.
Correção 4: desative as teclas adesivas e de filtro
Alguns usuários relataram que desligar as teclas adesivas e de filtro em seus PCs os ajudou a eliminar o problema.
Aqui está como fazer o mesmo:
- Acesse as configurações de teclado de facilidade de acesso conforme ilustrado na correção anterior.
- Clique nos botões de alternância Sticky Keys e Filter Keys para desativá-los.
- Verifique se o problema foi resolvido.
Correção 5: verifique se há problemas de hardware
Um dispositivo ou hardware defeituoso conectado ao seu computador também pode desencadear o problema de digitação na tela de login. Felizmente, usar o solucionador de problemas de hardware e dispositivo pode ajudar a resolver o problema.
Aqui está como usá-lo:
- Pressione a combinação de logotipo do Windows + teclado R para abrir a caixa de diálogo Executar.
- Digite “control” (sem aspas) e clique no botão OK.
- Quando a janela Painel de controle for exibida, selecione Solução de problemas.
- Em seguida, clique no link Exibir tudo no lado esquerdo da janela.
- Selecione Hardware e Dispositivos e clique no botão Avançar. Se você não conseguir ver essa opção, escolha Teclado.
- O solucionador de problemas tentará encontrar quaisquer problemas e resolvê-los automaticamente.
Correção 6: atualize o driver do teclado
Os drivers de dispositivo contêm informações cruciais que permitem que os componentes de hardware do seu PC funcionem perfeitamente. Portanto, se o driver do teclado estiver corrompido ou desatualizado, isso poderá desencadear o problema em discussão.

Use este guia para atualizar o driver do teclado:
- Pressione a combinação de teclas Windows + X para abrir o menu Power User.
- Selecione Gerenciador de dispositivos.
- Na próxima tela, clique duas vezes na seção Teclados para expandi-la.
- Em seguida, clique com o botão direito do mouse no driver do teclado e escolha Atualizar driver.
- Clique no link “Pesquisar automaticamente por drivers”.
- Aguarde a atualização do driver.
- Por fim, reinicie o dispositivo.
Você também pode usar um atualizador de driver automático, como o Auslogics Driver Updater. Este software profissional verifica sua máquina em busca de drivers desatualizados e os atualiza automaticamente. Isso ajuda a evitar problemas relacionados ao driver e a corrigir rapidamente qualquer um que ocorra. Além disso, o Auslogics Driver Updater faz backup de um driver antes de atualizá-lo. Isso permite restaurar o driver para sua versão anterior, se necessário.
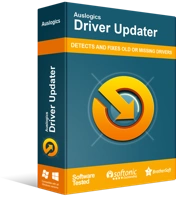
Resolver problemas do PC com o Driver Updater
O desempenho instável do PC geralmente é causado por drivers desatualizados ou corrompidos. O Auslogics Driver Updater diagnostica problemas de driver e permite atualizar drivers antigos de uma só vez ou um de cada vez para que seu PC funcione mais suavemente
Correção 7: use a restauração do sistema
Se você ainda não consegue digitar na tela de login, provavelmente está lidando com um problema oculto. Nesses casos, a execução de uma restauração do sistema ajuda. A Restauração do Sistema permite reverter seu PC para como era antes do problema começar.
Estas etapas irão guiá-lo através da execução de uma Restauração do Sistema:
- Use a combinação de tecla Win + S para abrir a barra de pesquisa do Windows.
- Digite “Criar um ponto de restauração” (sem aspas) e selecione Abrir no menu do lado direito.
- Quando a página Propriedades do sistema for aberta, escolha Restauração do sistema.
- Clique no botão Avançar.
- Selecione a opção “Mostrar mais pontos de restauração”.
- Aqui, escolha um ponto de restauração de uma data anterior ao aparecimento do problema.
- Em seguida, clique no botão “Procurar programas afetados” para visualizar os aplicativos que serão desinstalados durante o processo. Estes são os programas que foram instalados após a data escolhida.
- Clique no botão Fechar e escolha Avançar.
- Selecione Concluir. Quando o processo for concluído, o problema deve desaparecer.
Empacotando
Esperamos que agora você possa fazer login no seu PC sem mais problemas. Você tem alguma dúvida sobre como corrigir o problema 'não é possível digitar a senha na tela de login' no Windows 10? Sinta-se à vontade para perguntar a eles na seção de comentários abaixo. Para mais guias do Windows 10 como este, confira nosso blog.
