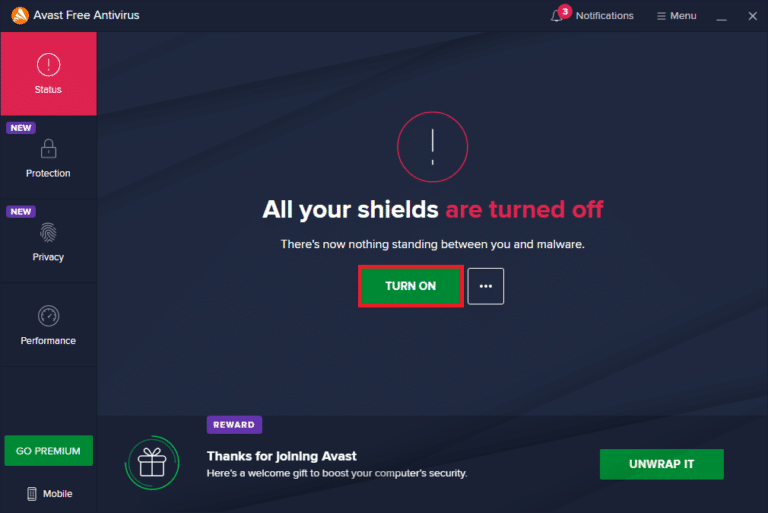Como corrigir não é possível imprimir a partir do Chrome
Publicados: 2022-12-18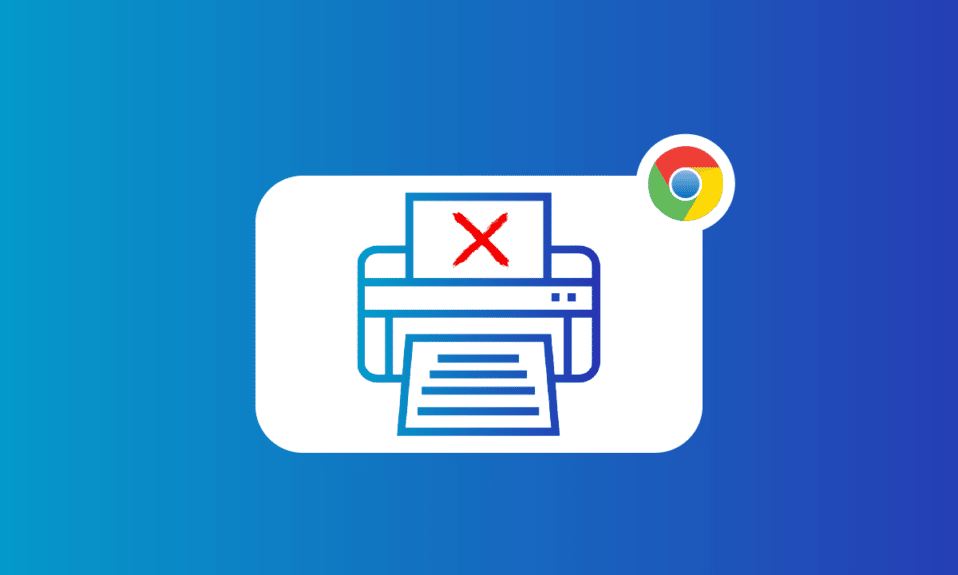
O Google Chrome não é apenas um navegador útil, confiável e rápido que a maioria das pessoas usa como navegador padrão para uma variedade de extensões, mas também oferece vários outros recursos muito convenientes de usar. Indiscutivelmente, é um dos serviços online mais usados. O Google Chrome também permite que os usuários imprimam todas as guias abertas no Chrome usando o Google Cloud Print. Embora seja um ótimo recurso, alguns usuários têm lutado para usar essa capacidade de imprimir diretamente do Chrome. Se você é alguém que está enfrentando o mesmo problema, trouxemos um guia perfeito que o ajudará a corrigir o problema de não imprimir do Chrome no seu PC. Em nosso guia de hoje, abordaremos tópicos como os motivos por trás do não funcionamento da visualização de impressão do Chrome e várias correções para o não carregamento da visualização de impressão do Chrome. Portanto, se você não tem ideia de como corrigir a visualização do carregamento de impressão do Chrome travada, vamos começar com nosso guia imediatamente e familiarizá-lo com as diferentes maneiras de resolver esse problema.
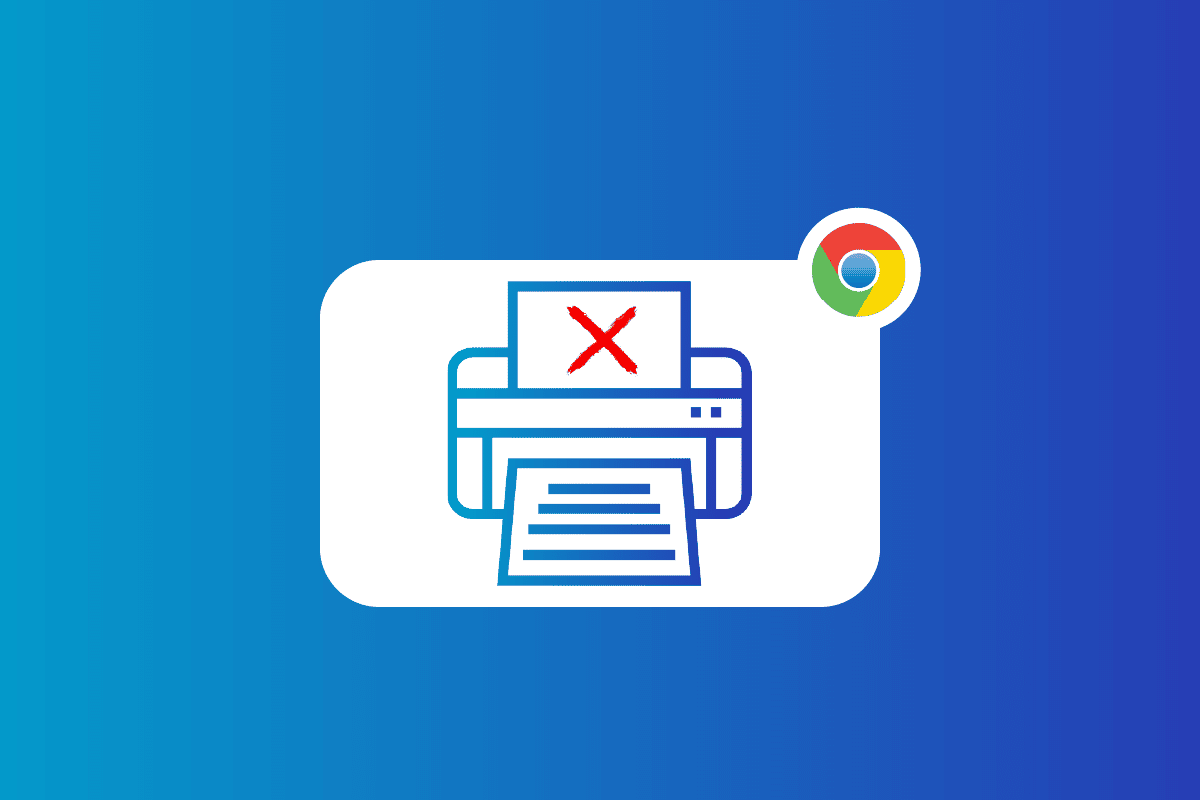
Conteúdo
- Como corrigir não é possível imprimir a partir do Chrome
- Métodos para corrigir o carregamento da visualização de impressão do Chrome
- Método 1: Métodos básicos de solução de problemas
- Método 2: limpar dados de navegação
- Método 3: Remover impressoras que não estão em uso
- Método 4: Executar verificação SFC e DISM
- Método 5: desativar o antivírus
- Método 6: Alterar as permissões da pasta temporária
- Método 7: Atualizar/Reinstalar Drivers
- Método 8: Execute a solução de problemas
- Método 9: redefinir o Chrome
- Método 10: reinstalar o Chrome
Como corrigir não é possível imprimir a partir do Chrome
Se a visualização de impressão do Chrome não estiver funcionando no Windows 10/11, pode haver vários motivos por trás disso.
- Dados de navegação corrompidos no seu PC podem ser a primeira razão por trás desse problema.
- Outro motivo pode ser configurações incorretas do seu navegador.
- Processos e aplicativos conflitantes também podem interferir no recurso de impressão do Chrome.
- Para alguns usuários, o problema persiste também devido à impressora com defeito .
Métodos para corrigir o carregamento da visualização de impressão do Chrome
Se você está lutando para fazer o recurso de impressão do Chrome funcionar devido a um erro, estamos aqui com algumas correções confiáveis e testadas que ajudarão você a voltar a imprimir facilmente. Vamos dar uma olhada nessas correções de impressão do Chrome abaixo:
Método 1: Métodos básicos de solução de problemas
1. Use Ctrl + Shift + P Atalho
O primeiro método, ou melhor, uma solução alternativa que pode ser tentada caso você não consiga imprimir do Chrome é usar o atalho Ctrl + Shift + P. Também é uma das maneiras mais rápidas de corrigir esse problema. Siga os passos abaixo para implicar este atalho:
1. Inicie o navegador Google Chrome no seu PC e abra o arquivo que deseja imprimir.
2. Agora, pressione as teclas Ctrl + Shift + P juntas para dar o comando de impressão.
3. Agora, selecione o destino de impressão preferido e outras configurações .
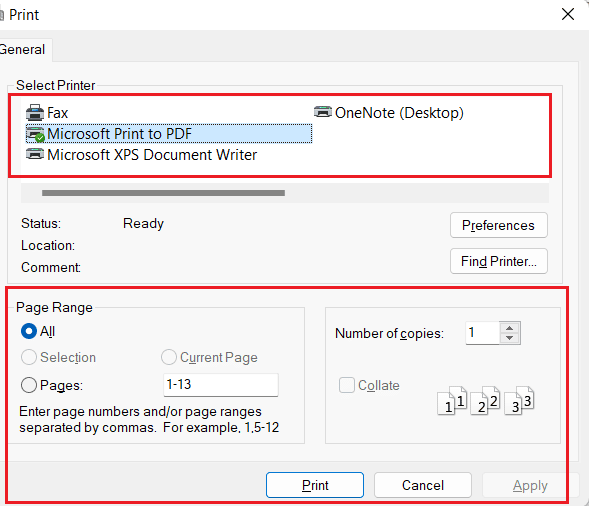
2. Reinicie o Google Chrome
Se a solução alternativa não corrigiu nada para você e você ainda está lutando com o problema de travamento da visualização de carregamento de impressão do Chrome, tente reiniciar o navegador Chrome. Reiniciar o navegador ajuda a solucionar pequenas falhas que podem estar por trás desse problema. Para reiniciar o Chrome, siga os passos abaixo:
1. Inicie o Google Chrome em seu sistema.
2. Agora, digite chrome://restart na barra de endereço na parte superior da tela do navegador e pressione enter.
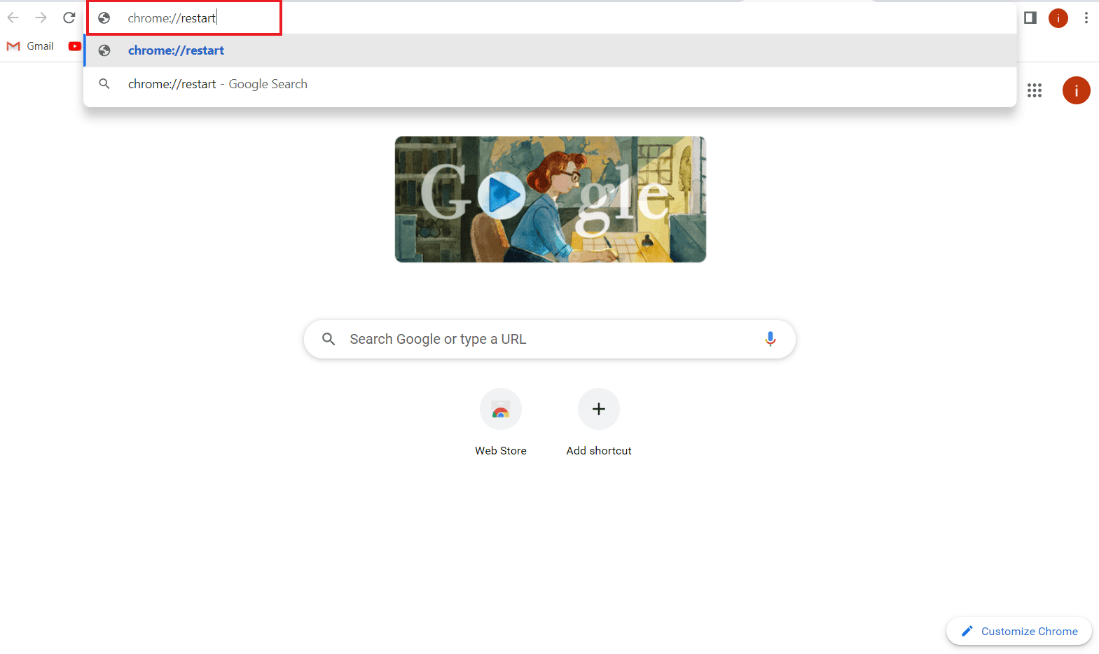
Isso ajudará você a fechar todas as guias e extensões em execução no navegador e reiniciá-las.
Leia também: Corrigir problemas de instalação da impressora no Windows 10
Método 2: limpar dados de navegação
A próxima correção envolve limpar os dados de navegação do seu navegador Google Chrome. Como também é possível com outros navegadores, o Google Chrome também pode acumular cache e cookies que melhoram sua experiência de navegação. No entanto, quando esses dados armazenados se tornam corrompidos ou antigos, podem interferir nas funções do navegador, uma das quais é a impressão. Portanto, você deve limpar todos os dados de navegação do Chrome. Você pode aprender sobre como limpar o histórico de navegação em qualquer navegador com a ajuda de nosso guia.
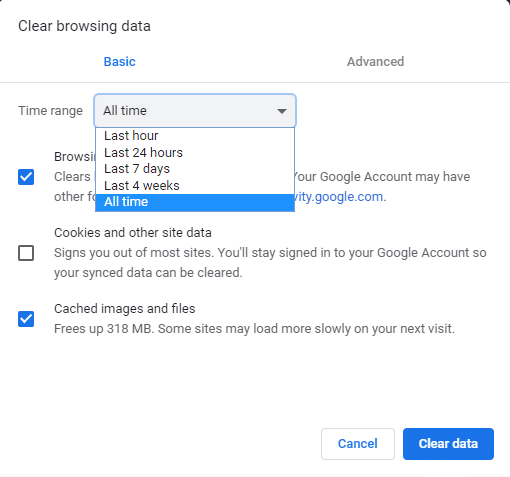
Método 3: Remover impressoras que não estão em uso
Outra coisa que precisa ser considerada e cuidada são as impressoras listadas no Chrome. O serviço Google Chrome Print tem mais de uma impressora listada ativa, o que às vezes é considerado um problema para usuários que tentam imprimir diretamente do Chrome. Nesse caso, você pode tentar remover algumas das impressoras não utilizadas com a ajuda das seguintes etapas:
1. Inicie as configurações do seu sistema pressionando a tecla Windows + I.
2. Agora, clique na opção Bluetooth e dispositivos .
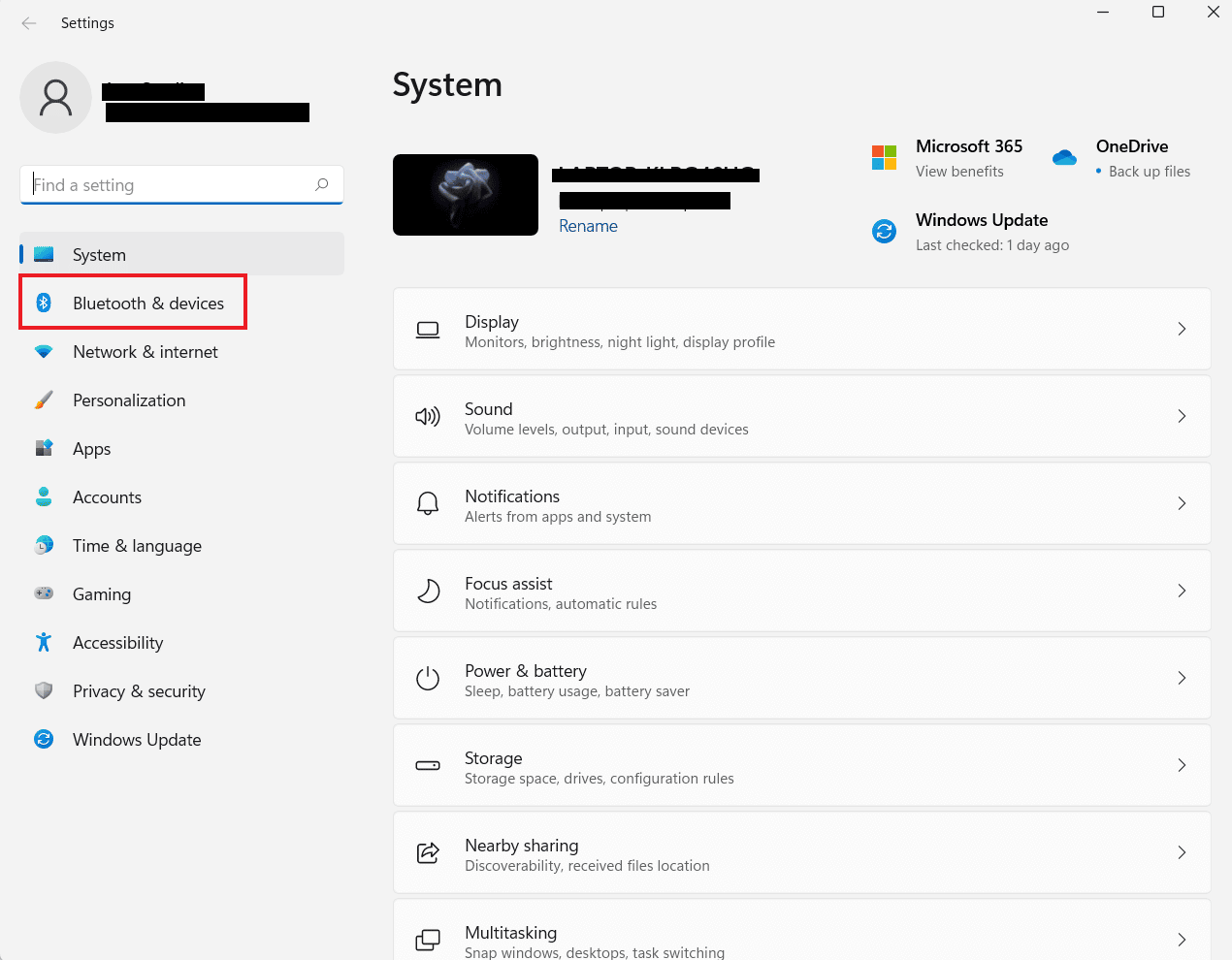
3. Em seguida, inicie a opção Impressoras e scanners .
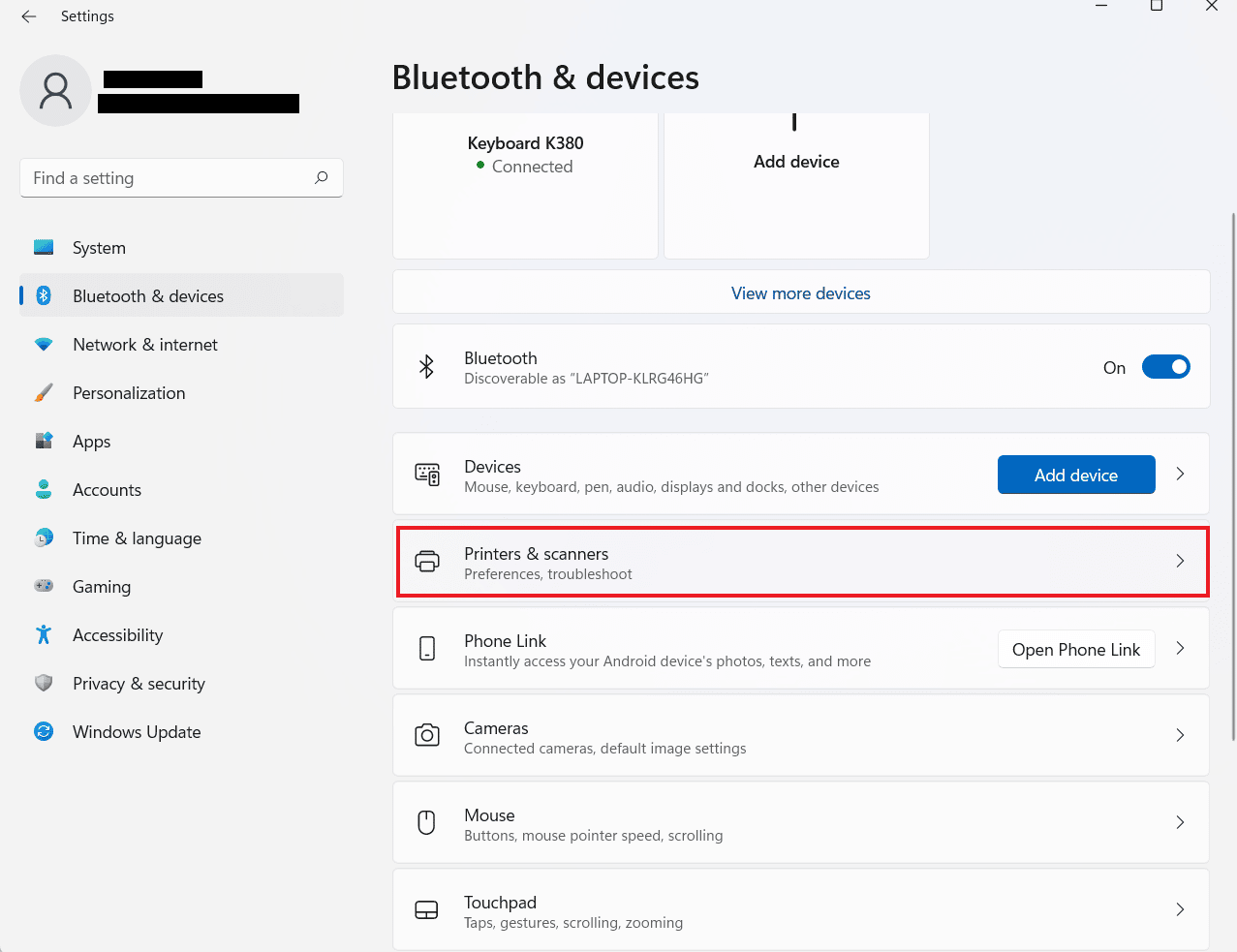
4. Agora, clique na impressora que deseja remover e clique no botão Remover .
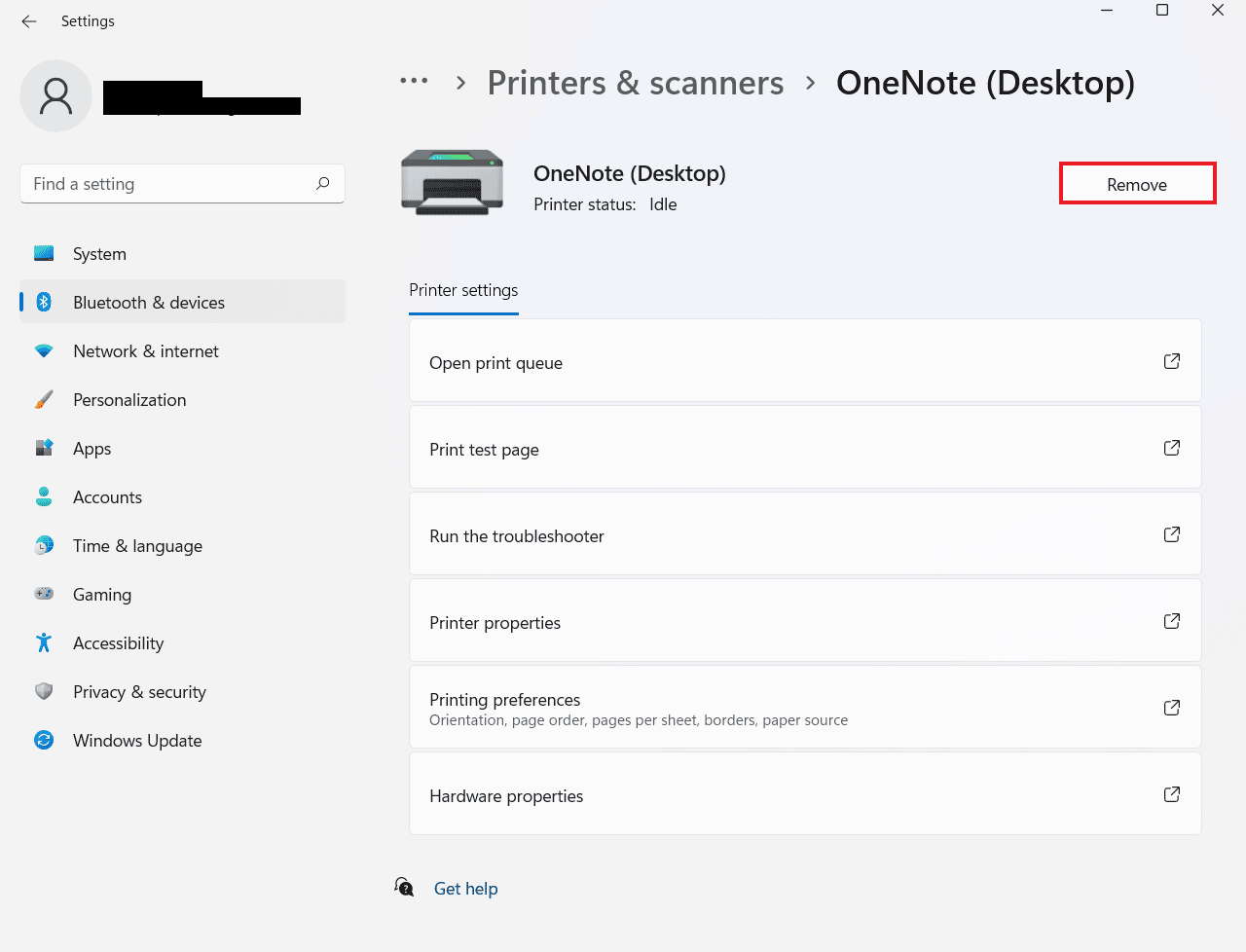
Você pode repetir o processo para remover várias impressoras.
Método 4: Executar verificação SFC e DISM
Outra maneira fácil de resolver o problema de visualização de impressão do Chrome é executar uma verificação SFC e DISM em arquivos em seu PC. Isso ocorre porque arquivos corrompidos ausentes também podem ser uma causa potencial por trás do problema. Portanto, executar essas verificações pode verificar e corrigir quaisquer erros diagnosticados. Para saber mais sobre essas verificações, você pode consultar nosso guia sobre como reparar arquivos do sistema no Windows 10.
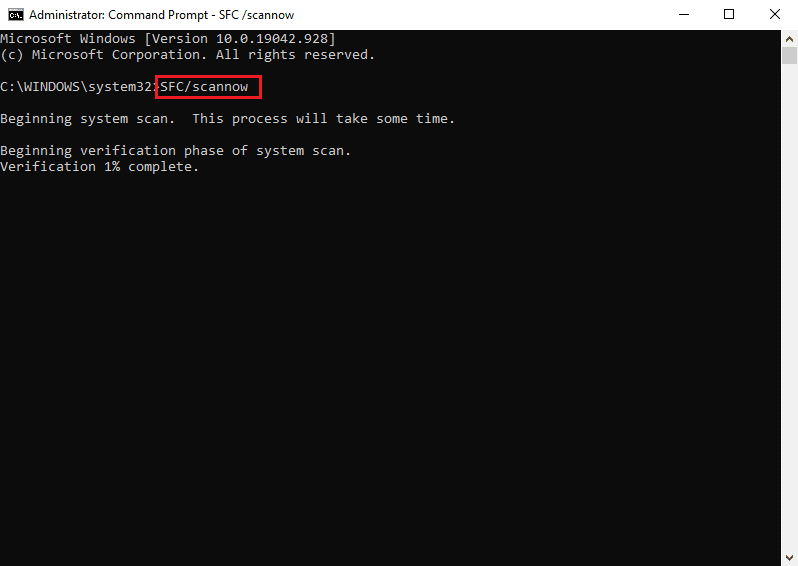
Método 5: desativar o antivírus
Mesmo que o antivírus não seja uma causa importante por que você não pode imprimir a partir do Chrome, ainda é um motivo potencial. Às vezes, esse aplicativo de proteção em seu sistema pode impedir que o Chrome imprima arquivos caso você esteja usando uma impressora sem fio. Para resolver o problema, você pode tentar desabilitar o programa antivírus do seu sistema, como McAfee e Bitdefender. Saiba como desativar o antivírus temporariamente no Windows 10 com a ajuda do nosso guia.
Leia também: Corrigir erro de impressão no Windows 10
Método 6: Alterar as permissões da pasta temporária
O problema de não carregar a visualização de impressão do Chrome também pode ser resolvido ajustando as permissões da pasta Temp (na atualização do AppData) no seu computador. Fornecer a si mesmo controle total sobre a pasta Temp ajuda a restaurar a capacidade de imprimir diretamente do Chrome.
1. Abra o File Explorer no seu computador pressionando as teclas Windows + E juntas.

2. Agora, navegue até a pasta C:\Users\YourUserName\AppData\Local .
3. Em seguida, clique com o botão direito do mouse na pasta Temp para abrir Propriedades em seu menu.
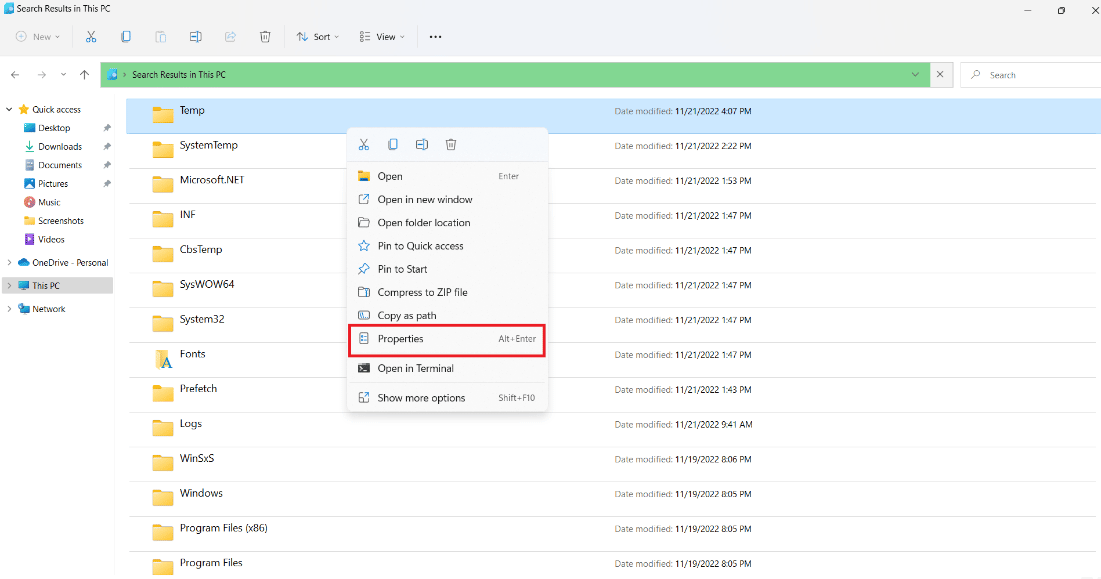
4. Agora, na guia Segurança , clique no botão Editar .
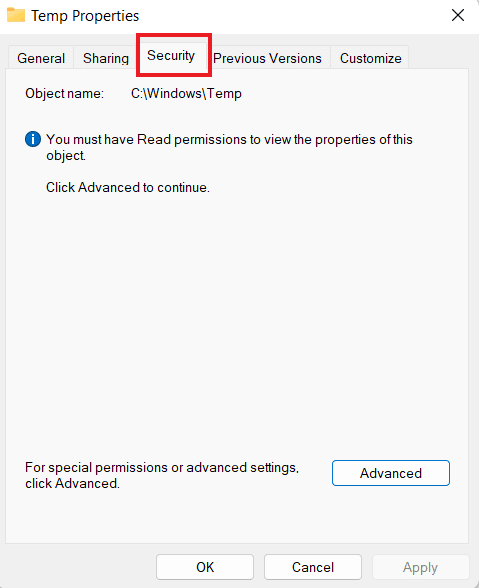
5. Em seguida, marque a caixa Controle total e clique em OK .
6. Finalmente, reinicie seu sistema e verifique se agora você pode imprimir arquivos.
Método 7: Atualizar/Reinstalar Drivers
O próximo método para resolver o bloqueio da visualização de carregamento de impressão do Chrome envolve atualizar ou reinstalar os drivers do seu sistema. Se os drivers do seu PC estiverem desatualizados ou incompatíveis, eles podem causar problemas com a função de impressão do Chrome. Para saber tudo sobre como atualizar drivers de dispositivo no Windows 10, consulte nosso guia e aplique o mesmo em seu PC. Além disso, para reinstalar drivers, você pode ler nosso guia sobre como desinstalar e reinstalar drivers no Windows 10.
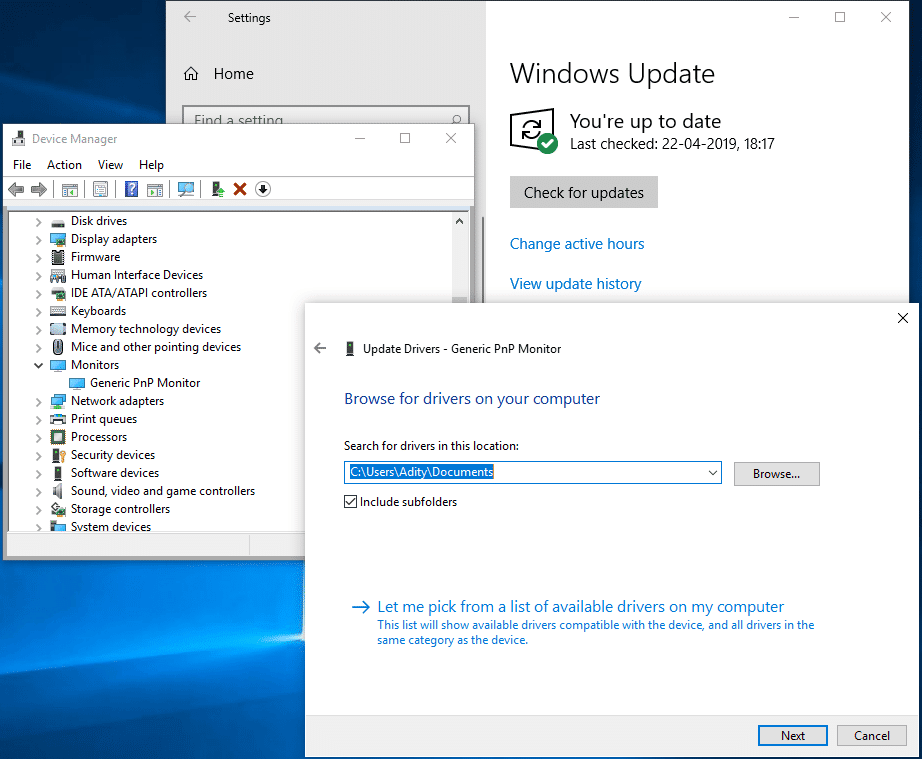
Método 8: Execute a solução de problemas
Você também pode tentar executar o solucionador de problemas integrado do seu sistema para corrigir os problemas de impressão do Chrome. Se esse problema estiver no nível do sistema, ele só poderá ser resolvido executando a solução de problemas da impressora.
1. Inicie as configurações do seu PC com a ajuda da tecla Windows + I.
2. Agora, pesquise as configurações de solução de problemas na parte superior e pressione Enter.
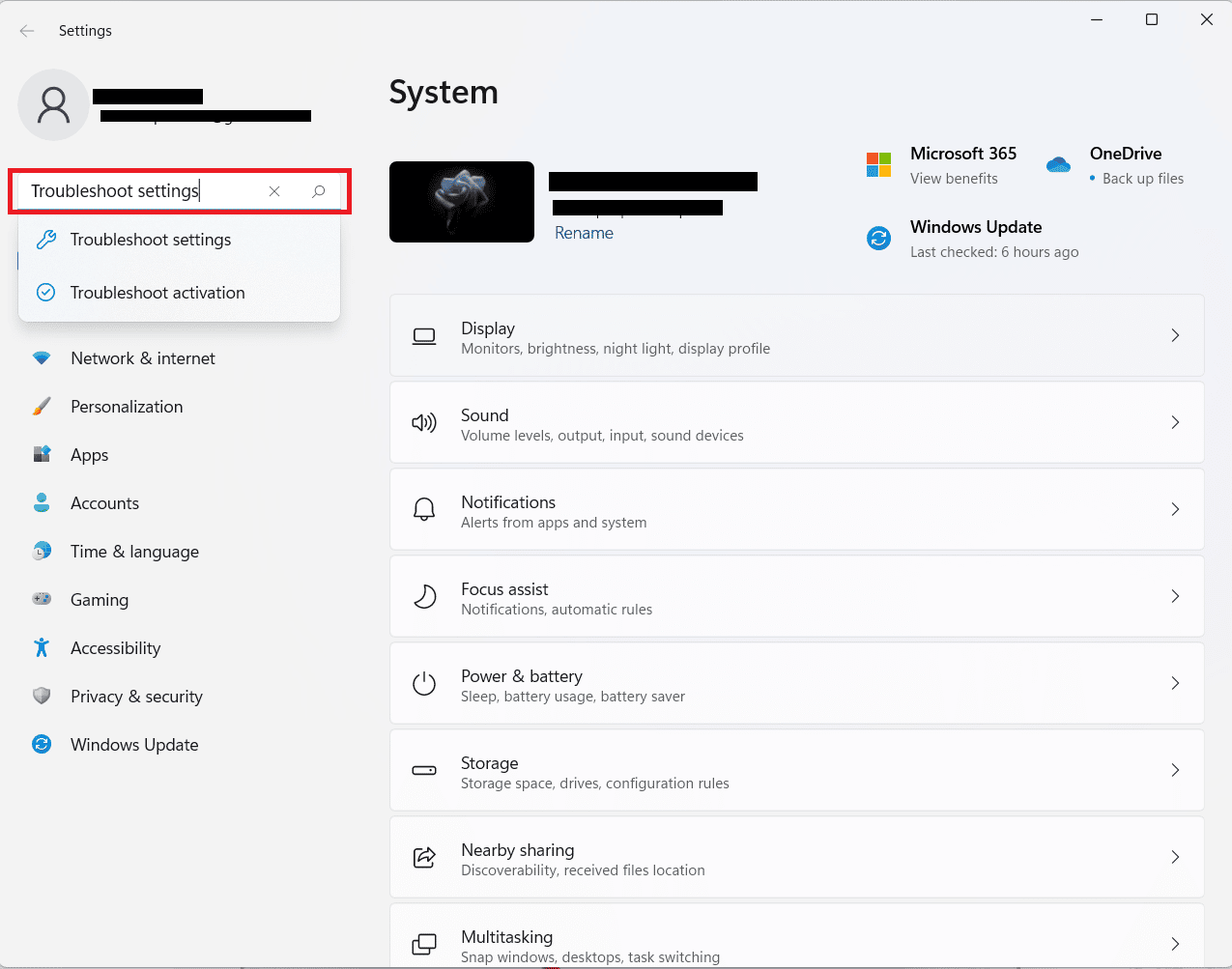
3. Em seguida, clique em Outro solucionadores de problemas.
4. Agora, clique na opção Executar ao lado de Impressora .
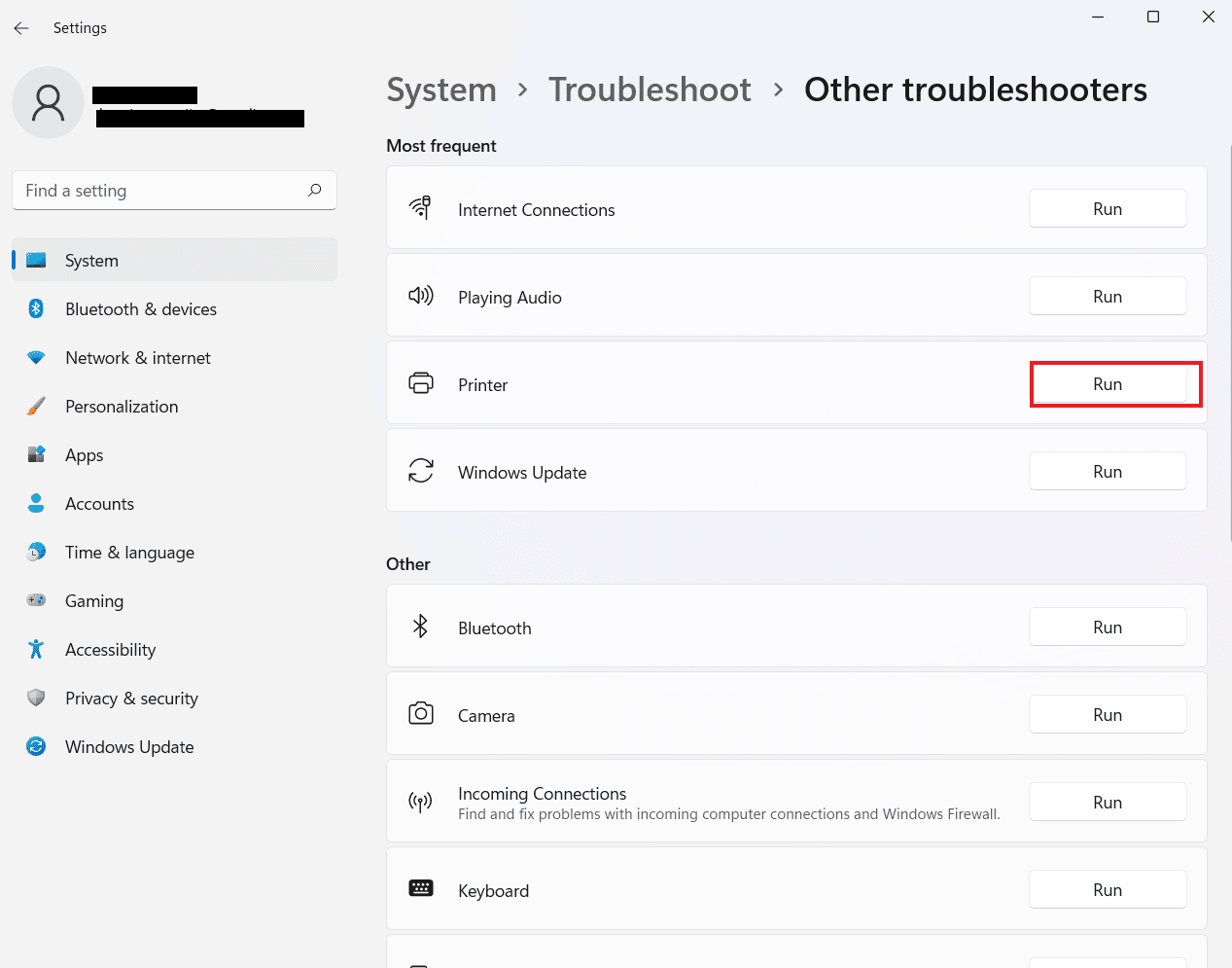
5. Finalmente, siga as instruções na tela para solucionar o problema.
Método 9: redefinir o Chrome
Uma das últimas correções que podem ser usadas se você ainda não conseguir imprimir do Chrome é redefinir o Chrome para suas configurações padrão. Você pode seguir as etapas abaixo mencionadas para redefinir o Chrome:
1. Inicie o navegador Google Chrome e vá para chrome://settings/reset .
2. Em seguida, clique na opção Restaurar configurações para seus padrões originais na janela.
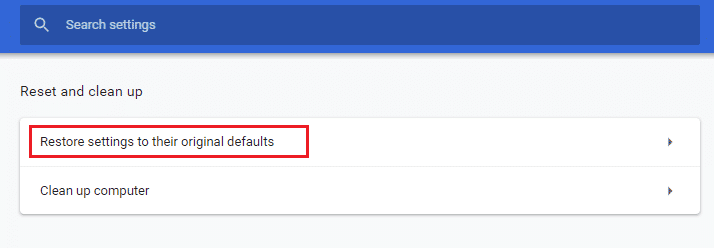
3. Agora, confirme a redefinição clicando no botão Redefinir configurações .
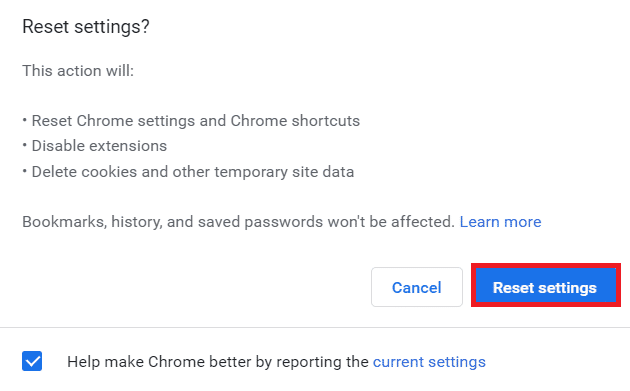
4. Por fim, inicie o site novamente e verifique se o problema de impressão foi resolvido agora.
Leia também: Como imprimir imagens grandes em várias páginas no Windows 11
Método 10: reinstalar o Chrome
Por último, você também pode tentar reinstalar o navegador Google Chrome se nenhum dos métodos funcionou para você até agora. Esta reinstalação pode ser feita usando as etapas abaixo:
1. Clique no ícone do Windows , insira aplicativos e recursos na barra de pesquisa e clique em Abrir .
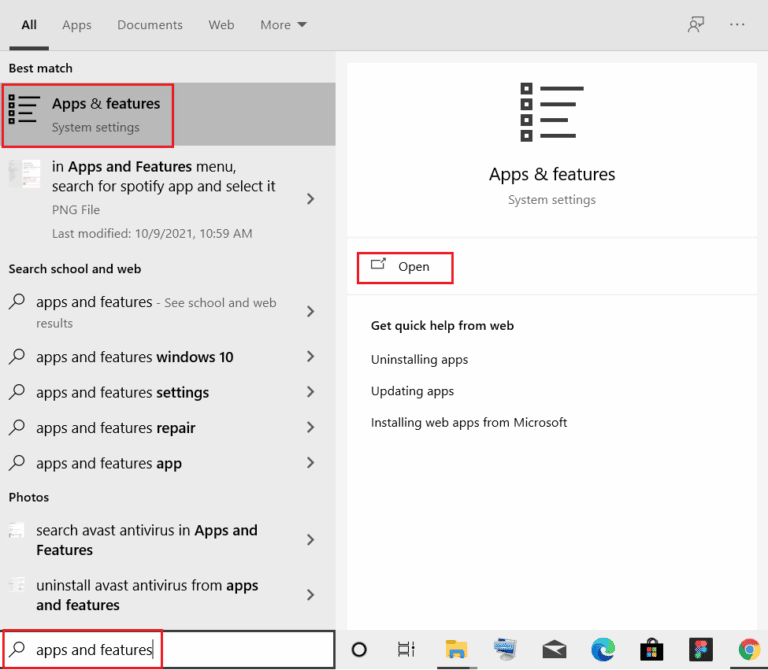
2. Agora, pesquise o Chrome na lista.
3. Em seguida, clique no Chrome e selecione os botões Desinstalar , conforme mostrado na figura abaixo.
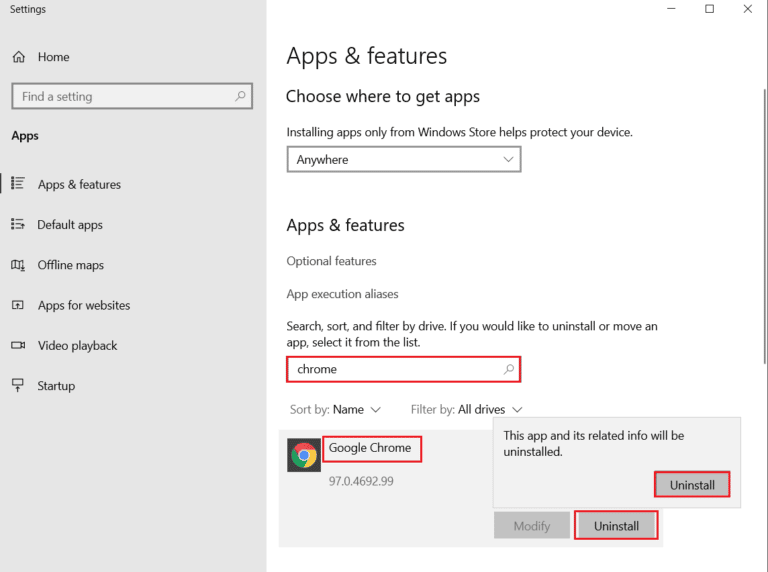
4. Em seguida, pressione novamente a tecla Windows , digite %localappdata% e clique em Abrir .
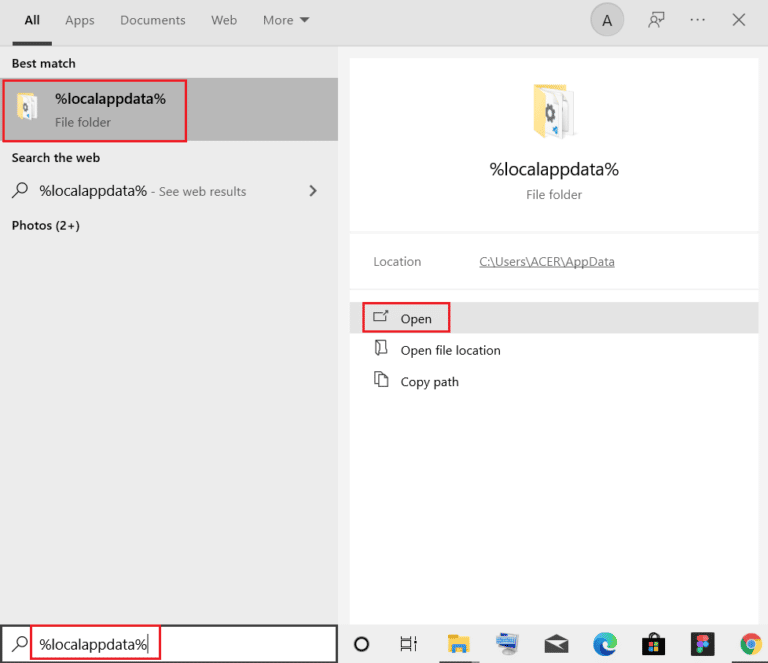
5. Agora, clique duas vezes na pasta Google .
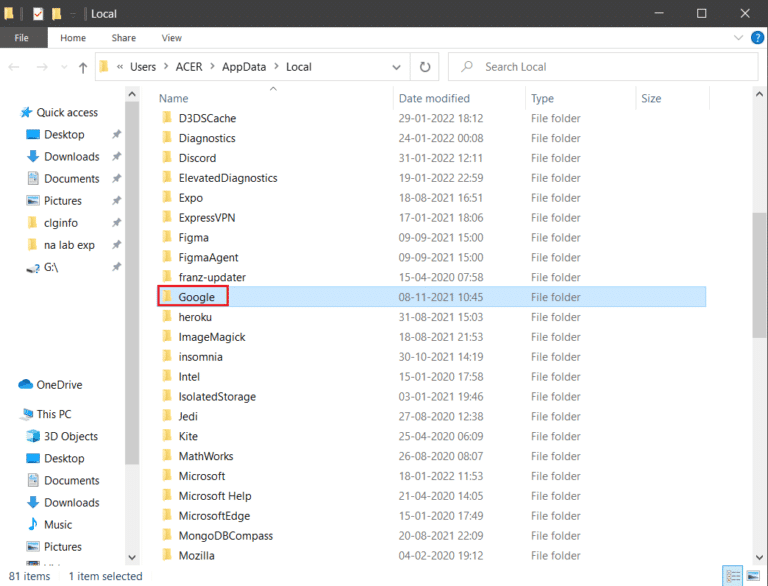
6. Nele, clique com o botão direito do mouse na pasta Chrome e selecione Excluir .
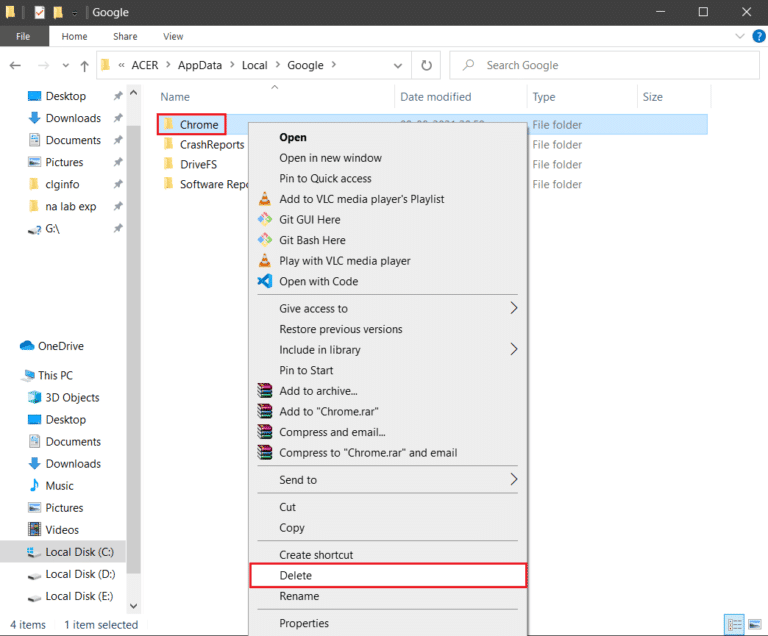
7. Novamente, clique no ícone do Windows , digite %appdata% desta vez e clique em Abrir .
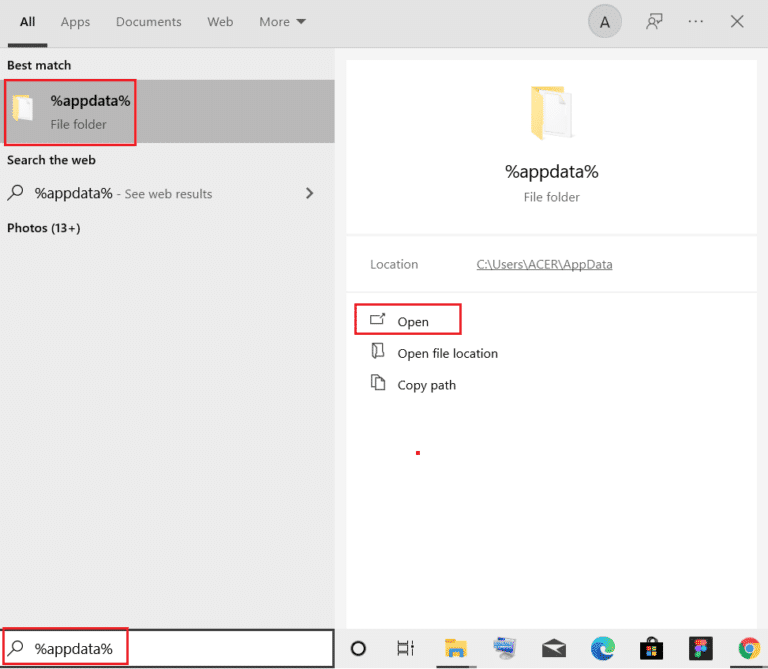
8. Agora, repita os passos 5 e 6 .
9. Por fim, reinicie o computador.
10. Feito isso, baixe a versão mais recente do Google Chrome em seu PC.
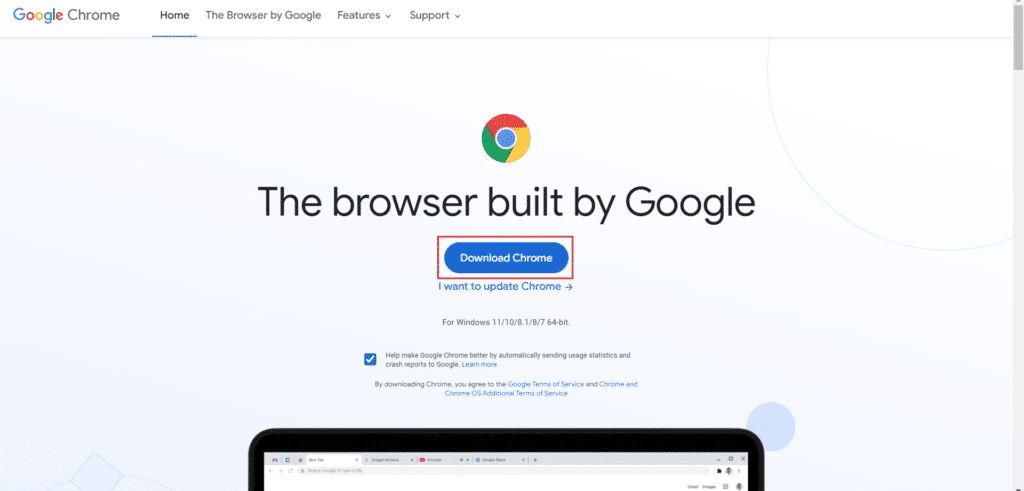
11. Em seguida, instale a configuração do Chrome em seu sistema.
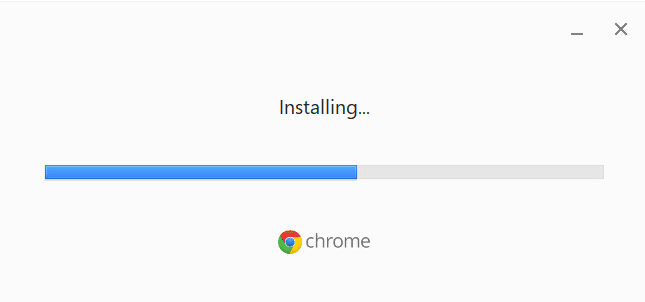
Perguntas Frequentes (FAQ)
Q1. Onde posso encontrar o botão de impressão no Google Chrome?
Resp. Não há nenhum botão dedicado presente no Google Chrome para impressão. Esse recurso pode ser adicionado a partir de uma infinidade de extensões disponíveis na biblioteca do Chrome.
Q2. Como posso imprimir uma página da web no Chrome?
Resp. Você pode simplesmente imprimir uma página da web no Chrome usando o comando de impressão , dependendo do layout da página da web.
Q3. Como posso imprimir um PDF no Chrome?
Resp. Você pode imprimir um PDF no Chrome salvando os documentos primeiro como PDF . Depois, você pode escolher sua impressora e concluir a ação.
Q4. A ativação da impressão no Google Chrome é importante?
Resp. Não , você não precisa ativar a impressão no Google Chrome. Depois de configurar sua impressora, você pode imprimir seus arquivos diretamente sem nenhuma instalação ou configuração adicional.
Q5. O que pode causar falha na impressão?
Resp. A falha de impressão geralmente está relacionada a problemas de software, falhas de hardware, problemas de driver e uso excessivo .
Recomendado :
- Como ver suas postagens curtidas no aplicativo do Facebook
- Como desativar o cache nas ferramentas do desenvolvedor do Chrome
- Como imprimir quando você não tem uma impressora
- Como limpar a fila de impressão no Windows 10?
Esperamos que nosso documento sobre como corrigir a impossibilidade de imprimir a partir do Chrome tenha sido informativo o suficiente para orientá-lo com sucesso sobre problemas de impressão no Chrome, os motivos por trás disso e correções comuns que você pode tentar facilmente. Se sim, você pode nos informar deixando seus comentários abaixo. Você também pode deixar suas dúvidas ou sugestões conosco, se houver.