Como corrigir o código de erro “Não é possível conectar ao seu serviço” 104101 no Zoom?
Publicados: 2022-01-20Zoom e outras plataformas de comunicação assumiram grande importância neste momento. Com a atividade remota sendo uma preferência ou requisito dependendo de onde você mora, muitas pessoas agora dependem de mensageiros de vídeo para trabalho ou interação social.
Com o aumento do uso vem uma maior possibilidade de erros. O Zoom pode ser o maior aplicativo de comunicação do mercado, mas não é perfeito. Os usuários da plataforma geralmente encontram conectividade aleatória e bugs de servidor que interferem no que estão fazendo. O erro Can't Connect to Your Service com o código 104101 é um dos mais assustadores.
Se você está se perguntando: “Como faço para corrigir o erro de reunião do Zoom 104101?”, este artigo é para você. Continue lendo para obter as melhores e mais fáceis maneiras de remover o erro e restaurar seu feed do Zoom.
Qual é o código de erro 104101 em uma reunião de zoom?
No que diz respeito aos códigos de erro do aplicativo, os do Zoom são particularmente fáceis de interpretar. O código de erro 104101 indica um problema com os servidores da plataforma ou com as configurações do sistema do indivíduo. A causa pode variar, mas o resultado é a incapacidade de manter a conexão com os servidores Zoom. Isso, por sua vez, impede que o usuário estabeleça uma conexão de vídeo com outros usuários.
O código de erro 104101 e erros semelhantes do servidor Zoom geralmente ocorrem devido a uma sobrecarga nos recursos da rede. Seu dispositivo recebe uma certa quantidade de largura de banda, que é compartilhada entre todos os programas que precisam de uma conexão com a Internet. Se muitos deles estiverem ativos ao mesmo tempo, o aplicativo Zoom pode não ser suficiente. Pode ficar lento e começar a mostrar erros de conexão aqui e ali.
Relacionado a isso está o problema de lentidão geral do sistema causada por muitos aplicativos usando outros recursos, como a memória do sistema. Isso pode se tornar problemático, especialmente em um PC antigo ou não otimizado. Os usuários podem mitigar esse tipo de efeito usando um software de otimização de PC eficaz.

Resolva problemas do PC com o Auslogics BoostSpeed
Além de limpar e otimizar seu PC, BoostSpeed protege a privacidade, diagnostica problemas de hardware, oferece dicas para aumentar a velocidade e fornece mais de 20 ferramentas para cobrir a maioria das necessidades de manutenção e serviço do PC.
Por outro lado, você pode obter o erro Não é possível conectar ao seu serviço mesmo quando o Zoom é o único aplicativo ativo desse tipo. Isso pode acontecer se a conexão de rede for ruim. Os aplicativos de vídeo geralmente exigem uma conexão rápida para funcionar de maneira ideal.
Problemas de software também podem fazer com que o código de erro 104101 apareça no Zoom. Um aplicativo Zoom desatualizado pode exibir esse erro com frequência, especialmente ao usar um recurso otimizado apenas na versão mais recente. A execução da versão mais recente do Zoom em um sistema operacional desatualizado pode gerar frustrações semelhantes. Nesse caso, o sistema não é poderoso o suficiente para lidar com o aumento das demandas do aplicativo Zoom.
Arquivos ausentes ou corrompidos também podem contribuir para o erro 104101 no Zoom. Todos os aplicativos precisam que seus arquivos de componentes funcionem corretamente. Se um arquivo for excluído ou quebrado devido a ataques cibernéticos, etc., poderá causar erros no aplicativo principal.
Se você usar o Zoom na Web, um erro no navegador pode fazer com que o programa exiba diretamente a mensagem Não é possível conectar ao seu serviço . Você pode verificar os cookies, o histórico e as extensões do seu navegador em busca de alterações não autorizadas ou plug-ins maliciosos e removê-los.
Agora você sabe como responder a pergunta “O que significa o código de erro 104103 no Zoom?” pergunta. Com tudo isso dito, você estaria perguntando: “Como faço para corrigir o erro do servidor Zoom?” Fornecemos várias soluções na próxima seção.
Como corrigir o código de erro de conexão do servidor Zoom 104101
Por que o Zoom diz "Não foi possível conectar?" Isso pode ser devido a problemas no servidor ou no sistema. Como esses problemas podem ser corrigidos? Continue a ler para saber mais.
Você pode tentar as soluções na ordem que mais lhe convier. Depende do que você já tentou e do seu nível de conforto ao mexer nas configurações do software. No entanto, você pode tentar estas etapas simples antes de se aprofundar na solução de problemas:
- Reinicie o computador
- Redefina ou reinicie seu roteador
- Feche e reinicie o aplicativo Zoom
- Atualize o Zoom se estiver usando uma versão mais antiga
- Analise o seu PC com software anti-malware
- Limpe os cookies do navegador e remova extensões desconhecidas

Proteja o PC de Ameaças com Anti-Malware
Verifique se há malware no seu PC que seu antivírus pode perder e remova as ameaças com segurança com o Auslogics Anti-Malware

Correção 1. Desligue seu antivírus
Faz sentido habilitar seu software de segurança e mantê-lo ativo o tempo todo. O outro lado disso é que há ocasiões em que sua ferramenta de proteção interfere em outro aplicativo e o impede de funcionar corretamente.
Às vezes, isso acontece com o aplicativo Zoom. Se você estiver usando um antivírus com excesso de zelo, ele pode bloquear alguns dos recursos do Zoom, o que resulta no código de erro 104101 ou em um bug semelhante.
Muitas vezes, é difícil identificar imediatamente o que causou o erro Não é possível conectar ao seu serviço . Uma maneira de descobrir é desligar sua ferramenta antivírus e ver o que acontece. Se a conexão do Zoom for concluída, você saberá qual software está com defeito.
Depois de terminar sua sessão do Zoom, você tem várias opções. Você pode colocar o Zoom na lista de permissões para que o software de segurança não interfira mais. Você também pode atualizar o software e garantir que a versão mais recente não sinalize programas inofensivos como o Zoom. Finalmente, você pode mudar para outra ferramenta que não lhe dê dores de cabeça.
Correção 2. Defina as configurações de firewall para zoom
O Firewall do Windows é ativado automaticamente no Windows 10 e 11. Ele verifica todas as conexões de entrada e saída e bloqueia aquelas que são potencialmente prejudiciais.
Se você estiver recebendo o código de erro 104101 ao usar o Zoom, isso pode estar relacionado ao Firewall do Windows. É possível que as conexões Zoom estejam desabilitadas. Você pode corrigir isso estabelecendo as configurações corretas no Firewall.
A primeira etapa do processo é abrir o aplicativo Firewall no Windows. Você pode fazer isso através do Painel de Controle, mas um método mais rápido é usar a função de pesquisa no Windows. Pressione a tecla Windows, digite “firewall” e selecione Windows Defender Firewall.
Quando a janela do Firewall for aberta, selecione a opção “Permitir um aplicativo ou recurso através do Firewall do Windows Defender”.
Na janela "Aplicativos permitidos", clique no botão Alterar configurações. Em “Aplicativos e recursos permitidos”, role para baixo até Zoom Meetings. Se o Zoom não estiver na lista, clique no botão “Permitir outro aplicativo”, navegue até C\Users\Username\AppData\Roaming\Zoom\bin e selecione Zoom para adicioná-lo à lista.
Certifique-se de que o Zoom Meetings esteja marcado para Privado e Público. Clique no botão OK para salvar as alterações e retornar à janela principal do Firewall.
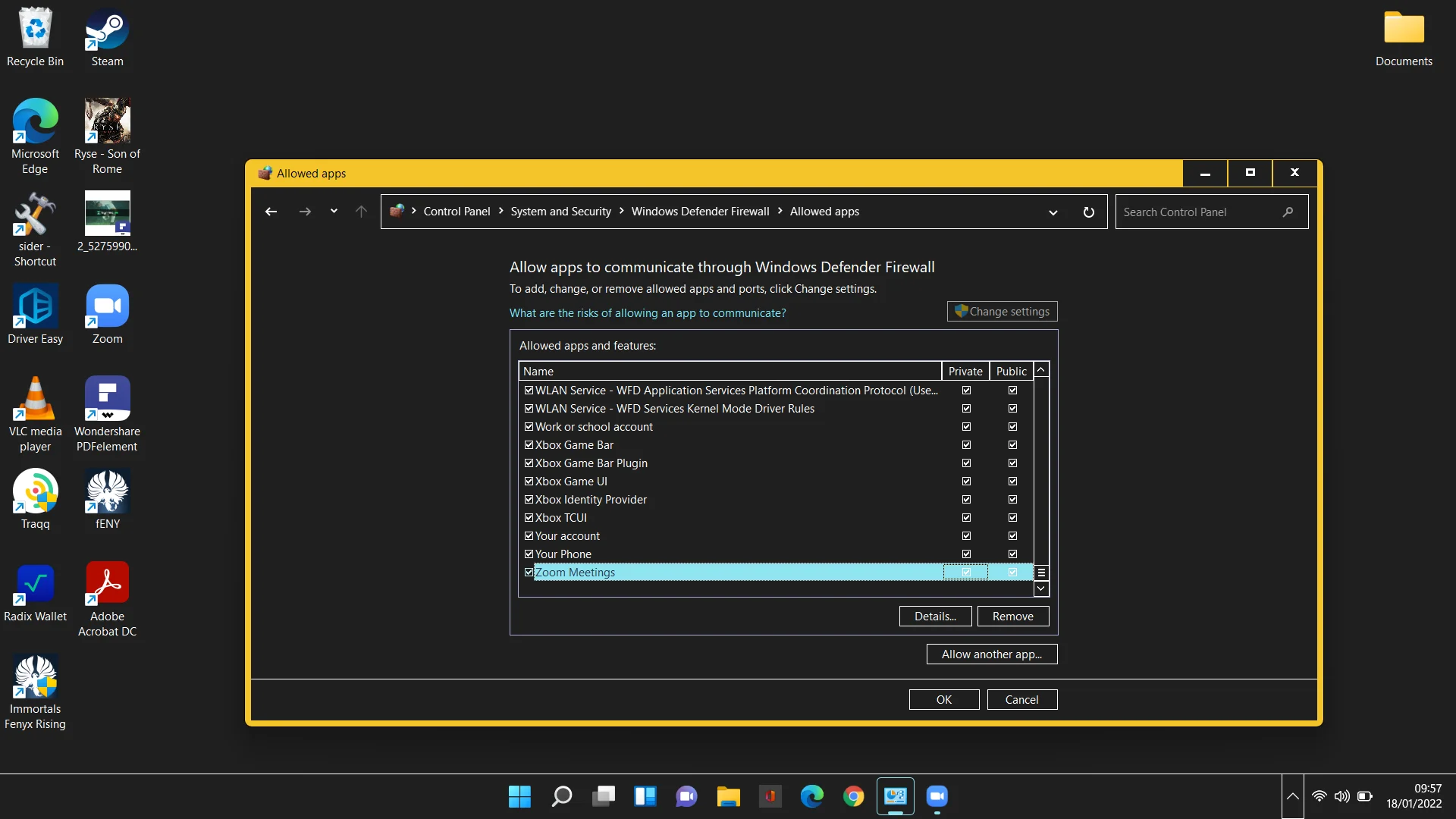
Em seguida, navegue até Configurações avançadas > Regras de entrada. Encontre Zoom Meetings, clique com o botão direito do mouse e selecione Propriedades. No grupo Ação, selecione “Permitir a conexão” e clique em OK.
Se o Zoom Meetings não estiver na lista de regras de entrada, você poderá colocá-lo lá. Siga esses passos:
- Selecione Regras de entrada à esquerda e selecione Nova regra à direita.
- Escolha Programa como o tipo de regra que deseja criar e clique em Avançar.
- Selecione “Este caminho do programa” e clique em Procurar.
- Navegue até C\Users\Username\AppData\Roaming\Zoom\bin, selecione o aplicativo Zoom e clique em Avançar.
- Selecione “Permitir a conexão” e clique em Avançar.
- Na próxima janela, marque as caixas Domínio, Privado e Público e clique em Avançar.
- Digite “Zoom Meetings” no campo Nome e clique em Concluir.
Depois de alterar as configurações do Firewall para Zoom, verifique se o problema foi resolvido.
Correção 3. Altere suas configurações de DNS
Erros de conexão de zoom podem ocorrer devido a configurações de DNS configuradas incorretamente. Você pode redefinir o DNS por meio do prompt de comando ou alterar seu provedor de serviços DNS (ou ambos) para corrigir isso.
Veja como redefinir o DNS:
- Pressione a tecla Windows e digite “cmd”.
- Clique em “Executar como administrador” no prompt de comando e clique em Sim no prompt do UAC.
- Execute os comandos abaixo no prompt de comando para redefinir seu DNS e winsock:
ipconfig /flushdns
netsh winsock reset
Para alterar seu provedor de DNS, siga estas etapas:
- Abra o Painel de Controle e navegue até Rede e Internet > Centro de Rede e Compartilhamento > Alterar configurações do adaptador.
- Clique com o botão direito do mouse no dispositivo de rede atual e selecione Propriedades.
- Na guia Rede, selecione “Protocolo de Internet Versão 6 (TCP/IPv6) e selecione Propriedades.
- Selecione “Usar o seguinte endereço IPv6:”.
- Adicione seus endereços de servidor DNS preferencial e alternativo nos campos fornecidos. Você pode usar os do Google ou outro serviço DNS público.
- Marque “Validar configurações ao sair” e clique em OK.
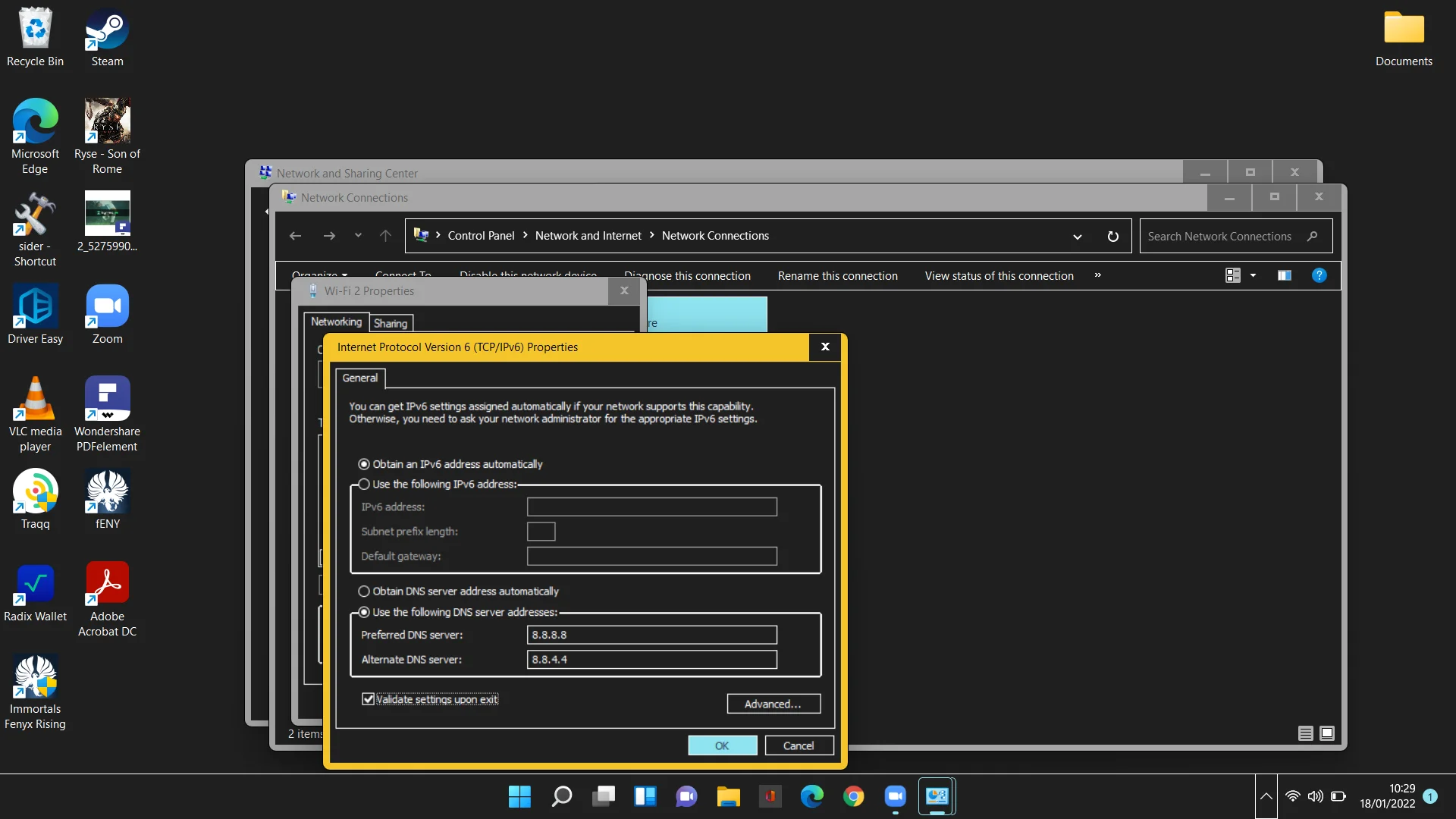
Repita as etapas para o protocolo TCP/IP Versão 4 (TCP/IPv4).
Reinicie seu computador e verifique se o Zoom agora funciona normalmente.
