Como resolver o erro do aplicativo Câmera 0xA00F4288 no Windows?
Publicados: 2022-01-21Ao tentar usar sua câmera, você pode receber uma mensagem de erro que diz:
“Feche outros aplicativos. Parece que outro aplicativo já está usando a câmera. Se você precisar, aqui está o código de erro: 0xA00F4288.”
Você verificou novamente e não há nenhum aplicativo ativo que esteja usando sua câmera. O problema pode ter deixado você perplexo, mas não se preocupe. Este guia mostrará o que fazer para resolver o código de erro 0xA00F4288. Seu dispositivo funcionará bem em breve.
O que é o erro 0xa00f4288 no Windows 10?
Esse problema impede que os usuários usem a câmera em seus dispositivos. Isso pode acontecer em qualquer versão do Windows. O problema geralmente é causado por:
- Interferência pelo firewall do Windows ou algum programa de software antivírus de terceiros em seu computador
- Problemas com aplicativos da Microsoft Store
- Infecção de malware
- Atualizações problemáticas do Windows
- Problemas com os drivers da câmera
Vamos continuar para aprender como corrigir o erro.
Como corrigir o erro do aplicativo da câmera 0xa00F4288 no Windows 10
Se você enfrentar a mensagem “Fechar outros aplicativos. Parece que outro aplicativo já está usando a câmera” mensagem com o código de erro 0xa00F4288, veja como corrigi-lo:
- Redefinir o aplicativo Câmera por meio das configurações do Windows
- Alterar permissões da câmera
- Execute o solucionador de problemas de aplicativos da Windows Store e o solucionador de problemas de hardware e dispositivos
- Permitir o aplicativo Câmera por meio do Firewall do Windows Defender
- Atualize seu sistema operacional Windows 10
- Atualizar a Microsoft Store
- Desativar aplicativos que usam a câmera
- Atualize ou reinstale o driver da câmera
- Desinstale e reinstale o aplicativo da câmera
- Habilite o modo Frame Server no editor de registro
- Analise seu computador em busca de vírus
Quando você aplicar duas ou mais correções, o problema de 'Câmera em uso' desaparecerá.
Vamos começar com os procedimentos para aplicar as correções.
Correção 1: desative aplicativos que usam a câmera
Esta solução é provavelmente a primeira que vem à mente quando você encontra o erro 0xa00F4288. Veja como desativar os aplicativos que podem estar usando a câmera no momento:
- Abra o Gerenciador de Tarefas. Para fazer isso, pressione a combinação de teclado Windows + X para abrir o menu Power User. Em seguida, clique em Gerenciador de Tarefas na lista.
- Quando o Gerenciador de Tarefas estiver ativo, vá para a guia Processos.
- Clique em qualquer aplicativo que possa estar usando sua câmera e clique no botão Finalizar tarefa.
Depois de desativar os aplicativos que podem estar usando sua câmera, a próxima coisa que você deve fazer é negar o acesso da câmera a esses programas. Veja como fazer isso em Configurações:
- Abra as Configurações do Windows. Vá para o menu Iniciar e clique em Configurações (representado pelo ícone da roda dentada).
- Clique em Privacidade.
- Clique em Câmera na categoria Permissões do aplicativo no painel esquerdo.
- Vá para a seção 'Escolher quais aplicativos podem acessar minha câmera' no lado direito da página e desative todos os aplicativos que têm acesso à câmera. Não se preocupe. Se você precisar usar sua câmera nesses aplicativos novamente, eles solicitarão sua permissão para acessar a câmera. No entanto, enquanto isso, isso impedirá que o erro 0xa00F4288 apareça.
Correção 2: altere as permissões da câmera
Modificar a permissão da câmera pode ajudar a resolver o erro 0xa00F4288. Veja como fazer isso:
- Abra as Configurações do Windows pressionando a combinação de teclado Windows + I.
- Clique em Privacidade.
- Clique em Câmera em Permissões do aplicativo no painel esquerdo.
- No lado direito da página, clique no botão Alterar em “O acesso à câmera para este dispositivo está ativado/desativado”.
- Desligue o acesso à câmera e ligue-o novamente.
- Desative a opção 'Permitir que aplicativos acessem minha câmera'. Em seguida, ative-o novamente.
- Se você estiver tendo problemas com sua câmera em uma plataforma específica, vá para a seção 'Escolher quais aplicativos podem acessar minha câmera'. Certifique-se de que o uso da câmera esteja ativo para a plataforma.
Correção 2: redefina o aplicativo da câmera por meio das configurações do Windows
Redefinir o aplicativo Câmera pode ajudar a resolver o obstáculo que você está enfrentando. Veja como fazer isso:
- Vá para Configurações do Windows. Para fazer isso, abra o menu Iniciar e clique no ícone Configurações. Você também pode usar a combinação de teclado Windows + I para iniciar o aplicativo Configurações.
- Clique em Aplicativos.
- Clique em Aplicativos e recursos no painel esquerdo da nova página.
- Localize o aplicativo Câmera na lista de aplicativos no lado direito da tela. Clique nisso.
- Clique em Opções Avançadas.
- Vá até o final da página e clique em Redefinir.
- Tente usar sua câmera mais uma vez. O problema foi resolvido com sucesso? Se o erro persistir, não se preocupe. Vá em frente e tente a próxima correção.
Correção 3: execute o solucionador de problemas de aplicativos da Windows Store e o solucionador de problemas de hardware e dispositivos
O Windows 10 vem com várias ferramentas de solução de problemas para lidar com vários problemas que os usuários podem encontrar. Você pode corrigir o erro 0xa00F4288 executando o solucionador de problemas de aplicativos e o solucionador de problemas de hardware e dispositivos. Aqui está o que você tem que fazer:
- Abra as Configurações do Windows. Você pode abrir Configurações clicando com o botão direito do mouse no botão Iniciar no canto inferior esquerdo da tela. Em seguida, clique em Configurações na lista de opções.
- Clique em Atualização e segurança.
- Clique em Solucionar problemas no painel esquerdo.
- Clique nos aplicativos da Windows Store no lado direito da tela.
- Clique em Executar a solução de problemas e aguarde o sistema detectar e resolver problemas.
- Agora, clique em Hardware e Dispositivos.
- Clique em Executar este solucionador de problemas.
Correção 4: permitir o aplicativo da câmera através do firewall do Windows Defender
O Firewall do Windows Defender pode estar interferindo no seu aplicativo de câmera. Infelizmente, não é aconselhável desligar o firewall. Isso deixará seu PC propenso a ataques. Portanto, sugerimos que você permita seu aplicativo de câmera por meio do Firewall do Windows. Você precisa verificar se o firewall está bloqueando sua câmera. Caso contrário, você pode passar para a próxima correção. No entanto, enquanto isso, siga os passos abaixo:
- Vá para o menu Iniciar e digite “Firewall” (sem aspas) na caixa de pesquisa.
- Clique no Windows Defender Firewall nos resultados da pesquisa.
- Clique no link 'Permitir um aplicativo ou recurso por meio do Windows Defender Firewall' no painel esquerdo.
- Localize o aplicativo da câmera e marque a caixa de seleção Privado e Público para permitir o aplicativo em redes privadas e públicas, respectivamente. Se você não encontrar o aplicativo da câmera na lista, clique no botão 'Permitir outro aplicativo' e adicione-o.
- Tente usar sua câmera novamente.
Correção 5: atualize seu sistema operacional Windows 10
A atualização do sistema operacional Windows 10 pode ajudar a resolver o problema de "a câmera não está funcionando". Para instalar as atualizações do Windows, siga as etapas abaixo:
- Pressione a combinação de teclas do logotipo do Windows + I no teclado para abrir as Configurações do Windows.
- Clique em Atualização e segurança.
- Clique em Atualizações do Windows no painel esquerdo.
- Clique no botão Verificar atualizações para ver se há atualizações disponíveis. Se o aplicativo encontrar algum, clique no link 'Baixar e instalar'.
- Reinicie o computador para concluir o processo de atualização.
Se o problema começou após a instalação de novas atualizações, isso pode significar que as atualizações estão com defeito. Desinstalá-los pode ajudar. Veja como desinstalar as atualizações do Windows:
- Abra o aplicativo Configurações do Windows pressionando a combinação de teclado Windows + I.
- Clique em Atualização e segurança.
- Clique em Windows Update no lado esquerdo da página.
- Clique no link Atualizar histórico no lado direito da página.
- Na tela 'Visualizar seu histórico de atualizações', clique no link Desinstalar atualizações.
- O sistema apresentará uma lista de atualizações recentes junto com suas datas de instalação. Clique com o botão direito do mouse na atualização que deseja excluir e clique em Desinstalar no menu de contexto.
Correção 6: atualize a Microsoft Store
Aplicativos problemáticos da Microsoft Store podem interferir na câmera e fazer com que o erro apareça. A atualização do aplicativo da Microsoft Store ajudará a corrigir esse problema. Aqui estão os passos que você precisa tomar:

- Clique em Iniciar para abrir o menu Iniciar.
- Localize a Microsoft Store e inicie-a.
- Clique em Ver mais.
- Vá para Downloads e atualizações.
- Clique em Obter atualizações. O sistema baixará qualquer atualização disponível para a Microsoft Store.
Correção 7: atualize ou reinstale o driver da câmera
A atualização dos drivers da câmera pode ser eficaz. Siga estas etapas para obter o driver de câmera mais recente por meio do Gerenciador de dispositivos:
- Clique com o botão direito do mouse no botão Iniciar no canto inferior esquerdo da tela ou pressione a combinação de teclado Windows + X para chamar o menu de usuário avançado.
- Clique em Gerenciador de dispositivos na lista de opções do menu.
- Quando o Gerenciador de dispositivos abrir, role para baixo até Controladores de som, vídeo e jogos ou Câmeras e dispositivos de imagem. Clique duas vezes na categoria para expandi-la e localizar sua câmera.
- Clique com o botão direito do mouse em sua câmera e clique em 'Atualizar software de driver' no menu de contexto.
- Ligue sua conexão com a Internet e clique na opção que diz “Pesquisar automaticamente por software de driver atualizado”.
- Aguarde o sistema procurar e instalar a versão mais recente do driver da câmera.
Nota: Se você não conseguir encontrar sua câmera no Gerenciador de dispositivos, clique em 'Procurar alterações de hardware' na barra de menu na parte superior.
Se você não conseguir atualizar o driver da câmera usando o Gerenciador de dispositivos, visite o site do fabricante do computador. Lá, você encontrará a nova versão do software do driver. Você pode então baixar e instalar o driver. Você precisa ter certeza de baixar o driver que corresponde ao seu dispositivo. A instalação de drivers incorretos pode danificar seu dispositivo ou impedir que sua câmera funcione.
Para facilitar a atualização de seus drivers, sugerimos usar o Auslogics Driver Updater. É uma ferramenta automática que monitora seu computador em busca de drivers corrompidos, ausentes, desatualizados e incorretos. Ele ajuda você a baixar e instalar os drivers corretos para seus dispositivos de hardware.
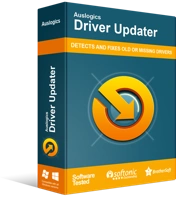
Resolver problemas do PC com o Driver Updater
O desempenho instável do PC geralmente é causado por drivers desatualizados ou corrompidos. O Auslogics Driver Updater diagnostica problemas de driver e permite que você atualize drivers antigos de uma só vez ou um de cada vez para que seu PC funcione melhor
Em alguns casos, o erro 0xa00F4228 pode se manifestar depois que você executou uma atualização de driver. Nesse cenário, talvez seja necessário reverter o driver da câmera para sua versão anterior. Você pode fazer isso através do Gerenciador de dispositivos. Veja como:
- Abra o Gerenciador de Dispositivos. Inicie a caixa de diálogo Executar, digite “Devmgmt.msc” (sem aspas) e clique no botão OK.
- Procure sua câmera na categoria Controladores de som, vídeo e jogos ou na categoria Câmeras e dispositivos de imagem.
- Clique com o botão direito do mouse na câmera e clique em Propriedades no menu de contexto.
- Quando a caixa Propriedades da câmera for aberta, mude para a guia Driver e clique no botão Roll Back Driver.
- Após a conclusão do processo, feche o Gerenciador de dispositivos e reinicie o computador.
Correção 8: desinstale e reinstale o aplicativo da câmera
Desinstalar e reinstalar o aplicativo da câmera pode ajudar a resolver o problema "Outro aplicativo está usando a câmera". Para desinstalar o aplicativo da câmera, veja o que você precisa fazer:
- Clique com o botão direito do mouse no botão Iniciar no canto inferior esquerdo da tela ou pressione a combinação de teclas do logotipo do Windows + X. Fazê-lo vai abrir o menu Power User.
- Clique em PowerShell (Admin) na lista de opções.
- Quando o Controle de Conta de Usuário (UAC) aparecer, clique no botão Sim para continuar.
- Copie e cole a seguinte linha no campo de texto do PowerShell e pressione Enter para executá-la:
get-appxpackage *Microsoft.WindowsCamera* | remove-appxpackage no PowerShell
- Depois de executar o comando acima, o sistema desinstalará o aplicativo da câmera. Vá para a Microsoft Store e reinstale o aplicativo.
Correção 9: Habilite o modo Frame Server no Editor do Registro
Fazer as seguintes alterações no Registro do Windows fará com que sua câmera funcione novamente. Dê uma olhada:
- Abra o editor de registro. Para fazer isso, abra a caixa de diálogo Executar pressionando a combinação de tecla do logotipo do Windows + R. Em seguida, digite “Regedit” (sem aspas) na caixa de texto e clique no botão OK.
- O UAC exibirá um prompt solicitando que o editor do registro modifique seu computador. Clique no botão Sim na caixa de diálogo para continuar.
- Uma vez que o editor de registro é aberto, a primeira coisa que você precisa fazer é criar um arquivo de backup. Fazer backup do registro garante que você possa recuperar o estado de funcionamento atual do seu computador, se necessário. Portanto, siga estas etapas para fazer backup de todo o Registro do Windows:
- Clique com o botão direito do mouse em Computador e clique em Exportar no menu de contexto.
- Digite um nome para o arquivo de backup.
- Escolha um local seguro em seu computador para salvar o arquivo. Você pode salvá-lo em uma unidade externa, se desejar.
- Clique no botão Salvar.
- Navegue até HKEY LOCAL MACHINE -> SOFTWARE -> Microsoft -> Windows Media Foundation -> Platform.
- Clique com o botão direito do mouse em Plataforma e passe o mouse sobre Novo.
- Clique em Valor DWORD (32 bits).
- Nomeie o novo DWORD
- Clique duas vezes em EnableFrameServerMode digite '1' na caixa Dados do valor. Em seguida, clique em OK.
- Feche o editor de registro e reinicie o computador.
- Tente usar sua câmera novamente. O erro não aparecerá mais.
Correção 10: verifique se há vírus no seu computador
Uma infecção por malware pode causar problemas inesperados no seu PC. Para evitar que isso aconteça ou para eliminar uma infecção atual, é crucial que você verifique seu sistema com um programa antivírus versátil. Sugerimos o uso do Auslogics Anti-Malware. O Anti-Malware encontrará e removerá itens maliciosos profundamente enraizados que estão causando problemas em seu computador. O programa de software foi desenvolvido pela Auslogics, um desenvolvedor de aplicativos Microsoft Silver. Portanto, não interferirá em nenhum outro programa de segurança que você já tenha em seu PC. Pode até encontrar problemas que o último pode não detectar.

Proteja o PC de Ameaças com Anti-Malware
Verifique se há malware no seu PC que seu antivírus pode perder e remova as ameaças com segurança com o Auslogics Anti-Malware
Conclusão
Neste artigo, discutimos como se livrar do erro 0xa00f4288 no aplicativo da câmera. Há um punhado de problemas que podem afetar sua câmera. Tentamos esgotá-los em nossa lista de soluções.
Se você conhece outras soluções para o problema, compartilhe-as conosco na seção de comentários abaixo. Você também pode deixar suas observações. Gostaríamos de ouvir de você.
