Como corrigir o atraso de som dos fones de ouvido Bluetooth no Windows 11
Publicados: 2023-04-27
Você está ouvindo um som atrasado vindo de seus fones de ouvido ou fones de ouvido Bluetooth ao usar um PC com Windows 11? Provavelmente, uma pequena falha no seu computador está causando o problema. Aqui estão algumas maneiras que você pode usar para potencialmente corrigir seu problema.
Certifique-se de que seus dispositivos estejam dentro do alcance
Desconecte e reconecte seus fones de ouvido Bluetooth
Desemparelhar e emparelhar novamente seus fones de ouvido Bluetooth
Tente reproduzir o áudio em um aplicativo diferente
Use a solução de problemas de Bluetooth do Windows
Desative o recurso de aprimoramento de áudio do Windows
Reinicie os serviços de áudio do Windows
Atualize seu driver Bluetooth
Substitua seu adaptador Bluetooth e/ou fones de ouvido
Certifique-se de que seus dispositivos estejam dentro do alcance
O Bluetooth opera dentro de um alcance específico, o que significa que ambos os dispositivos devem estar nesse alcance para poderem se comunicar. A maioria dos dispositivos Bluetooth usa a classe 2, que tem um alcance de 10 metros (30 pés).
Se você estiver usando fones de ouvido e longe do PC, faça o possível para aproximá-los para resolver seu problema. Você deve fazer isso com todos os seus acessórios Bluetooth, pois isso permite que seus dispositivos se comuniquem corretamente. Se você preferir trazer seu PC para mais perto de você, saiba o que você precisa para mover seu PC para outra sala.
RELACIONADOS: Bluetooth 5.0: o que é diferente e por que é importante
Desconecte e reconecte seus fones de ouvido Bluetooth
Se aproximar seus dispositivos não resolveu o problema, a próxima solução a ser tentada é desconectar e reconectar seus fones de ouvido ou fones de ouvido ao seu PC. Isso ajuda a corrigir quaisquer problemas com a conexão do dispositivo.
Para fazer isso, abra o aplicativo Configurações do seu PC com Windows 11 pressionando Windows + i. Na barra lateral esquerda de Configurações, selecione “Bluetooth e dispositivos”. No painel direito, no canto superior direito da caixa do dispositivo, clique nos três pontos e escolha “Desconectar”.
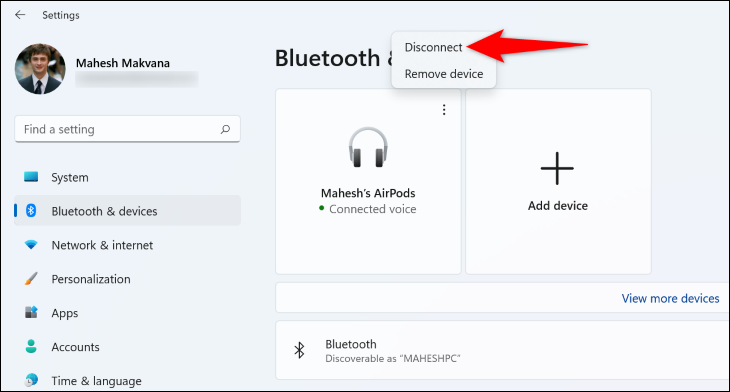
Em seguida, use a opção “Conectar” para reconectar seus fones de ouvido ao seu PC.
RELACIONADO: Como corrigir atraso de áudio Bluetooth
Desemparelhar e emparelhar novamente seus fones de ouvido Bluetooth
Se reconectar os fones de ouvido não resolver o problema, desemparelhe os fones de ouvido do computador e emparelhe-os novamente. Unparing é diferente de desconectar porque essencialmente limpa seu dispositivo e suas configurações da memória do seu computador.
Para fazer isso, no seu PC, abra o aplicativo Configurações pressionando Windows + i. Na barra lateral esquerda, selecione “Bluetooth e dispositivos”. No painel direito, no canto superior direito da caixa do seu dispositivo, clique nos três pontos e escolha “Remover dispositivo”.
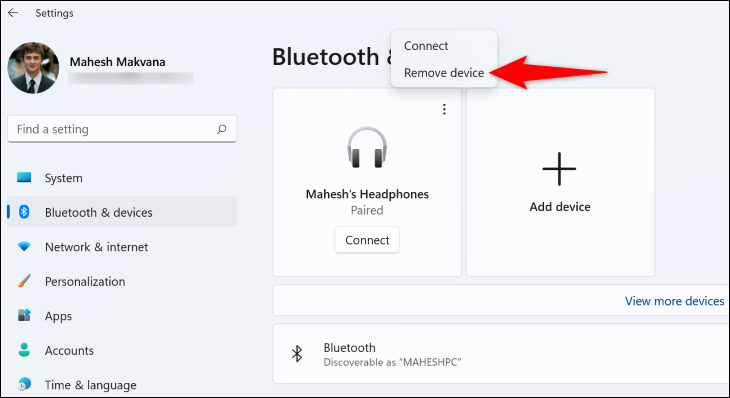
No prompt, selecione "Sim".
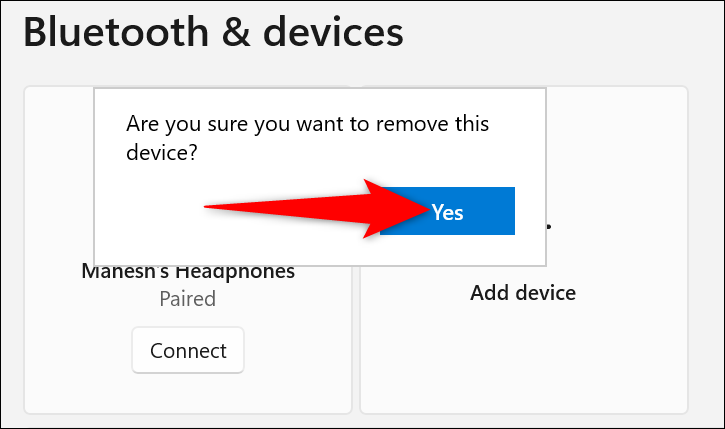
Seus fones de ouvido agora estão desemparelhados. Para emparelhá-los novamente com o seu PC, na página “Bluetooth e dispositivos”, clique em “Adicionar um dispositivo”.
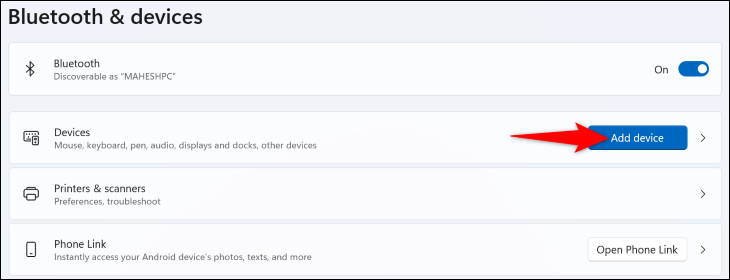
Siga o processo de emparelhamento Bluetooth padrão e seus fones de ouvido serão emparelhados novamente com seu PC.
Tente reproduzir o áudio em um aplicativo diferente
Um dos motivos pelos quais seus fones de ouvido atrasam a reprodução do som é que o aplicativo media player do seu PC está com defeito. O aplicativo pode estar enviando sinais de áudio com atraso, causando o problema.
Nesse caso, use outro reprodutor de áudio no seu PC e veja se isso resolve o problema. Por exemplo, se você estiver usando o reprodutor de mídia integrado, use algo como o VLC Media Player e veja se o problema foi corrigido.
Se o aplicativo que você deseja usar estiver realmente causando o problema de atraso de som, tente repará-lo ou reinstalá-lo em seu PC.
Use a solução de problemas de Bluetooth do Windows
O Windows 11 tem muitos solucionadores de problemas para ajudá-lo a encontrar e corrigir problemas com seus vários dispositivos. Quando você tiver um problema de Bluetooth, use o solucionador de problemas de Bluetooth para detectar e resolver problemas com seus fones de ouvido ou fones de ouvido.
Para iniciar essa solução de problemas, abra o aplicativo Configurações do seu PC pressionando Windows + i. Na barra lateral esquerda, selecione “Sistema”. No painel direito, escolha "Solucionar problemas".

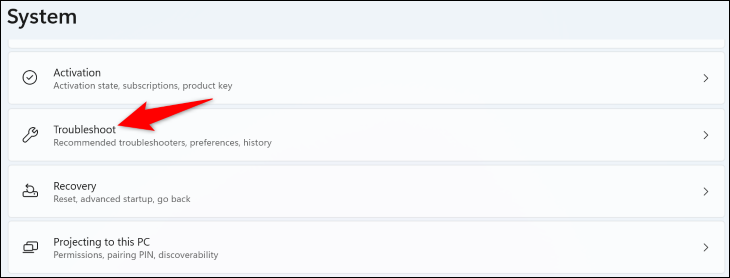
Selecione "Outros solucionadores de problemas". Em seguida, ao lado de “Bluetooth”, clique em “Executar” para iniciar a solução de problemas.
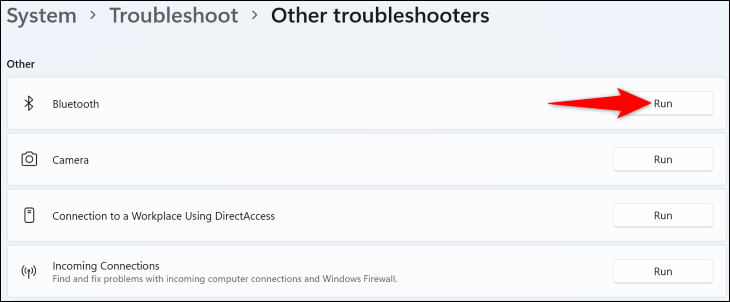
Aguarde até que o solucionador de problemas encontre problemas e ofereça soluções para seus problemas de Bluetooth.
Desative o recurso de aprimoramento de áudio do Windows
Dependendo do seu dispositivo, o Windows 11 pode oferecer uma opção que aprimora o áudio dos seus dispositivos de som. Quando você tiver problemas como atrasos de som, vale a pena desativar esse recurso para ver se o problema foi resolvido.
Para desativar essa opção, no seu PC, vá para Configurações> Sistema> Som> Todos os dispositivos de som. Selecione seus fones de ouvido Bluetooth e desative a opção "Aprimorar áudio".
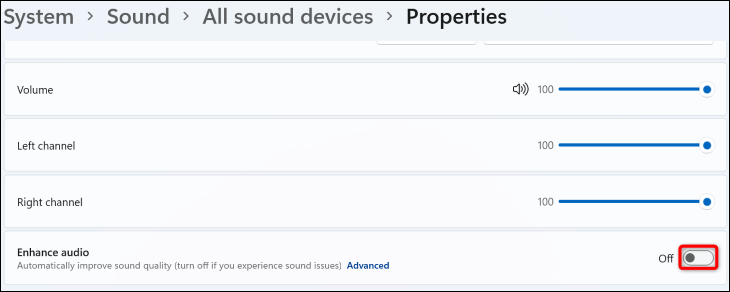
Toque sua música e veja se o áudio está atrasado.
Em nossos testes, o recurso Enhance Audio não apareceu em todos os dispositivos; portanto, se você não o vir, vá para a próxima etapa.
Reinicie os serviços de áudio do Windows
O Windows 11 executa vários serviços de áudio em segundo plano para dar suporte aos seus aplicativos de música. Um ou mais desses serviços podem não estar funcionando corretamente, causando um problema de atraso de som.
Nesse caso, reinicie esses serviços e seu problema provavelmente será corrigido.
Para fazer isso, primeiro abra uma caixa de diálogo Executar pressionando Windows + R. Em seguida, digite o seguinte na caixa e pressione Enter:
services.msc
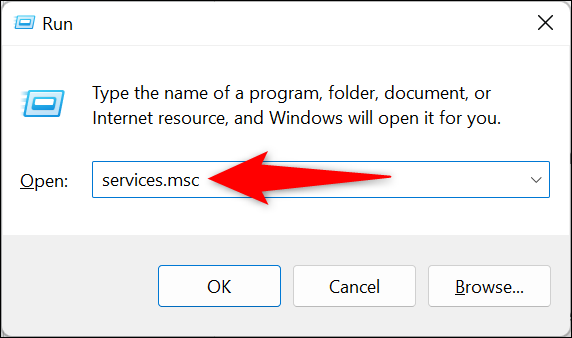
Na janela “Serviços” que se abre, no painel direito, encontre o serviço chamado “Áudio do Windows”. Clique com o botão direito neste serviço e escolha “Reiniciar”.
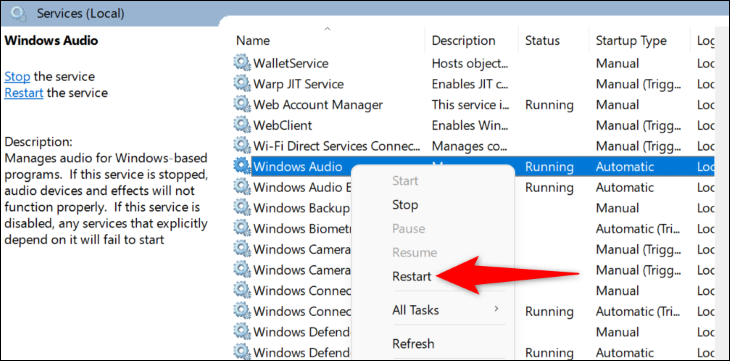
Da mesma forma, encontre o serviço chamado “Windows Audio Endpoint Builder”, clique com o botão direito do mouse e escolha “Reiniciar”. Em seguida, feche a janela “Serviços” e reproduza sua música.
Atualize seu driver Bluetooth
Uma possível razão pela qual você tem um problema de atraso de som com seus fones de ouvido é que os drivers Bluetooth do seu PC estão obsoletos. Os drivers antigos geralmente têm muitos problemas que os novos drivers corrigiram.
Você pode resolver esse problema simplesmente atualizando os drivers Bluetooth do seu PC. Para fazer isso, primeiro clique com o botão direito do mouse no ícone do menu “Iniciar” e escolha “Gerenciador de dispositivos”.
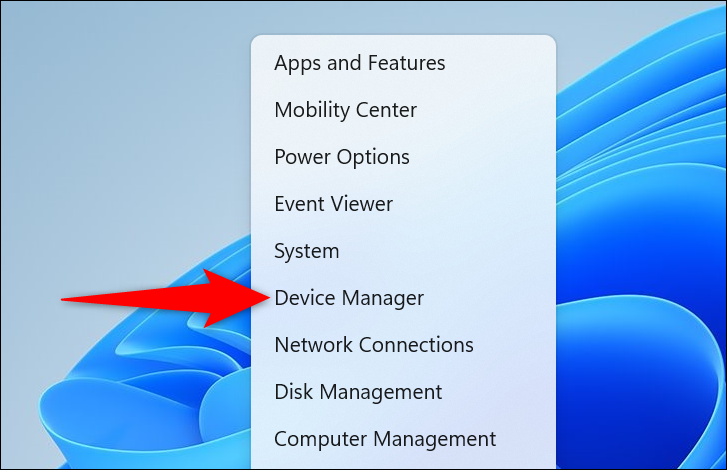
No Gerenciador de dispositivos, expanda “Bluetooth”, clique com o botão direito do mouse no adaptador Bluetooth e escolha “Atualizar driver”.
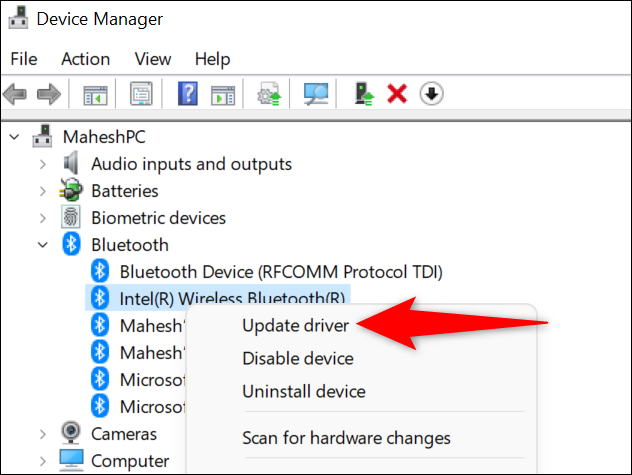
Selecione “Pesquisar automaticamente por drivers”.
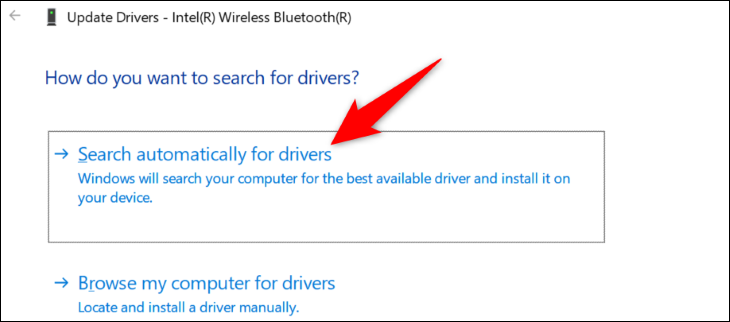
Aguarde até que o Windows encontre e instale os drivers mais recentes. Feito isso, reinicie seu PC e reproduza seu áudio.
Substitua seu adaptador Bluetooth e/ou fones de ouvido
Se os métodos acima não resolverem o problema, é provável que o problema seja do hardware Bluetooth. Não importa quantas correções de software você aplique, seu problema permanecerá como está. O Bluetooth tem versões diferentes e, principalmente se a sua versão do Bluetooth for antiga, limites e bugs nessa versão podem estar causando o atraso do som.
Nesse caso, supondo que o problema seja com o adaptador Bluetooth do seu PC (e você o confirmou usando outros fones de ouvido com o seu PC), adicione um dongle Bluetooth externo ao seu PC e seu problema será resolvido. Na verdade, é muito fácil e rápido configurar este dongle e você estará pronto em pouco tempo.
Se o problema for com seus fones de ouvido, você pode substituí-los por um dos muitos fones de ouvido e fones de ouvido sem fio excelentes disponíveis no mercado. Há uma variedade de dispositivos de áudio para escolher e, se sua carteira for enxuta, também selecionamos os melhores fones de ouvido econômicos.
E é assim que você tenta resolver o problema de atraso de som com seus fones de ouvido Bluetooth e Windows 11. Feliz ouvindo suas músicas favoritas!
RELACIONADOS: Os melhores fones de ouvido de 2023

