Como corrigir falhas de áudio no Windows 10
Publicados: 2022-06-15Todo mundo precisa de alto-falantes de computador funcionando por vários motivos, desde jogos e filmes até reuniões e edição de vídeo.
É por isso que problemas de áudio, especialmente gagueira, tendem a ser frustrantes.
Ao contrário das dores de cabeça comuns de áudio, esse problema pode persistir mesmo depois de abandonar seus alto-falantes padrão para externos.
Então o que você deveria fazer? Felizmente, este artigo contém soluções para a falha de áudio no Windows 10.
Desativar aprimoramentos de áudio
O Windows vem com um recurso de aprimoramento de áudio padrão para ajudá-lo a obter o melhor dos alto-falantes do seu sistema. Outros aplicativos de terceiros também usam tecnologia de aprimoramento de áudio para melhorar significativamente a qualidade do áudio.
Embora o recurso funcione perfeitamente na maioria dos casos, às vezes podem surgir problemas. Por exemplo, o recurso de aprimoramento pode encontrar problemas com um novo dispositivo de áudio ou um hardware incompatível.
Portanto, seu áudio pode estar travando porque o Windows ou um aplicativo de terceiros pode estar tentando melhorar seu som e falhando.
A solução, neste caso, seria desabilitar o recurso. Siga esses passos:
- Toque no atalho de teclado Win + I para iniciar rapidamente as Configurações.
- Clique em Sistema > Som depois que as configurações forem abertas.
- Vá para o lado direito da página Som e clique em Painel de controle de som.

- Permaneça na guia Reprodução quando vir a janela de diálogo Som.
- Agora, clique com o botão direito do mouse no dispositivo de som padrão na guia Reprodução e clique em Propriedades no menu de contexto.
- Você verá uma janela de diálogo Propriedades dos alto-falantes.
- Alterne para a guia Aprimoramentos.
- Marque a caixa “Desativar todos os aprimoramentos” e clique no botão OK.
Observe que a guia Aprimoramento não está mais disponível no Windows 10 versão 21H2. Em vez disso, você verá a guia de som espacial. Nesse caso, vá para a guia Avançado e desmarque a caixa Ativar aprimoramento de áudio. A opção estará disponível se o seu dispositivo suportar aprimoramentos de áudio.
Reinicie seu serviço de áudio
O próximo na lista de possíveis causas do problema de gagueira é o serviço de áudio do Windows. O serviço é responsável pelos sons do seu sistema.
Ser um problema nativo do Windows não significa que não possa ter problemas. Ele pode estar travado ou em conflito com um terceiro ou outro programa do sistema. Em qualquer um desses casos, ele falharia no gerenciamento do som do seu computador, o que poderia explicar a gagueira.
Portanto, tente reiniciar o serviço para verificar se ele resolve o problema.
- Abra o menu Iniciar, digite “serviços” e clique no resultado Serviços.
- Depois que o aplicativo Serviços for exibido, role para baixo até o serviço de Áudio do Windows.
- Clique com o botão direito do mouse em Áudio do Windows e selecione Reiniciar no menu de contexto.
- Você também deve verificar se o tipo de inicialização do serviço está definido como Automático. Você encontrará essas informações na coluna Startup Typed à direita do serviço.
- Se não estiver definido como Automático, clique duas vezes no serviço para abrir a caixa de diálogo Propriedades.
- Em seguida, selecione Automático na janela de diálogo Startup Typed e clique no botão OK.
Alterar o formato de áudio
O Windows tem diferentes taxas de bits e frequências de áudio que funcionam bem com diferentes alto-falantes.
Quanto maior o hertz (Hz), maior a faixa de frequência que você pode desfrutar. Isso significa melhor nitidez, clareza e detalhes de áudio, sejam agudos, graves ou agudos. Na mesma linha, quanto maior a taxa de bits, maior a qualidade do áudio.
No entanto, depende muito do arquivo que você está tentando reproduzir e do alto-falante que produz o som.
Seu formato de áudio atual do Windows pode não ser compatível com seu alto-falante. Então, tente mudar para outras taxas de bits e frequências para ver o que funciona.
O guia abaixo mostrará como alterar sua taxa de bits e frequência de áudio. Escolha opções diferentes e verifique o problema de gagueira até que ele desapareça.
- Toque no atalho de teclado Win + I para iniciar rapidamente as Configurações.
- Clique em Sistema > Som depois que as configurações forem abertas.
- Vá para o lado direito da página Som e clique em Painel de controle de som.
- Permaneça na guia Reprodução quando vir a janela de diálogo Som.
- Agora, clique com o botão direito do mouse no dispositivo de som padrão na guia Reprodução e clique em Propriedades no menu de contexto.
- Você verá uma janela de diálogo Propriedades dos alto-falantes.
- Mude para a guia Avançado.
- Depois de chegar à guia Avançado, abra o menu suspenso em Formato padrão.
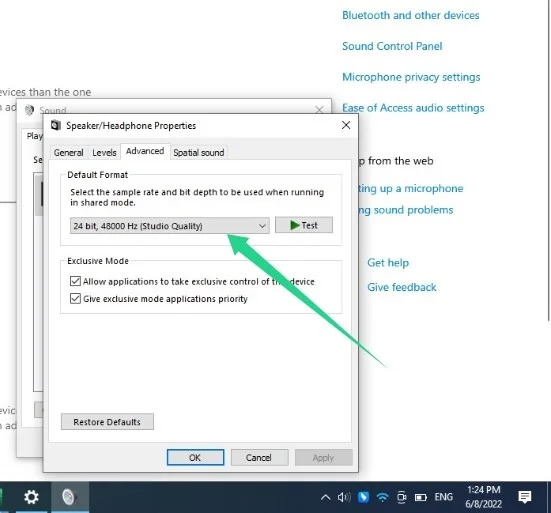
- Em seguida, selecione 16 bits, 44100 Hz (Qualidade de CD).
- Clique no botão OK.
Resolver conflitos de rede com áudio
Alguns usuários reclamaram que o problema de gagueira ou atraso de áudio sempre começava após a conexão ao WiFi ou LAN.
Ninguém realmente entende a causa do problema, mas o driver de rede pode estar em conflito com o driver do dispositivo de áudio uma vez ativado. Em alguns casos, é específico para sua rede WiFi.
Caso não tenha verificado, tente desconectar seu WiFi ou LAN e verifique se o problema de áudio persiste.
Se o problema desaparecer, você deverá alternar para uma rede diferente.
Você também pode reinstalar o driver de rede. Siga esses passos:
- Vá para a barra de tarefas e clique com o botão direito do mouse no botão Iniciar.
- Selecione Gerenciador de dispositivos no menu.
- Expanda a categoria Adaptadores de Rede, clique com o botão direito do mouse em seu adaptador de rede local, como o controlador Realtek PCIe GbE Family, e clique em Desinstalar dispositivo.
- Clique em Desinstalar e reinicie o computador.
- Agora você pode verificar o problema de gagueira.
Você também deve reinstalar o adaptador sem fio e verificar se isso resolve o problema.
Se nada funcionar, considere atualizar o driver.
Reinicie seu dispositivo de áudio
A reinicialização do dispositivo de áudio pode resolver o problema se o alto-falante estiver de alguma forma travado ou não responder mais.

- Vá para a barra de tarefas e clique com o botão direito do mouse no botão Iniciar.
- Selecione Gerenciador de dispositivos no menu.
- Expanda a categoria “Entradas e saídas de áudio”.
- Clique com o botão direito do mouse no alto-falante e clique na opção Desativar dispositivo.
- Clique com o botão direito do mouse no alto-falante e clique em Ativar dispositivo.
- Verifique o problema de gagueira.
Reinstale o driver do dispositivo de áudio do seu computador
O driver de áudio é responsável por retransmitir informações entre o sistema operacional e o alto-falante. Ele interpreta os comandos do sistema operacional para o alto-falante e envia feedback para o sistema operacional.
Se o driver começar a funcionar mal, esse processo de troca de informações é interrompido e o alto-falante para de reproduzir sons como deveria. É por isso que problemas como a gagueira começam a ocorrer.
Na maioria dos casos, reinstalar o driver fornecerá o empurrão necessário para retomar as operações ideais.
Veja como fazer isso:
- Vá para a barra de tarefas e clique com o botão direito do mouse no botão Iniciar.
- Selecione Gerenciador de dispositivos no menu.
- Expanda a categoria “Entradas e saídas de áudio”.
- Clique com o botão direito do mouse no alto-falante e clique na opção Desinstalar dispositivo.
- Clique em Desinstalar novamente quando a caixa de diálogo de confirmação for aberta.
- Reinicie o seu PC.
- Depois de reiniciar o computador, o Windows reinstalará automaticamente o driver de áudio.
Atualize seu driver de áudio
O problema pode estar associado ao software do driver de áudio. Às vezes, o driver pode desaparecer ou ficar corrompido e causar problemas como o som gaguejante. Também é possível que o driver seja muito antigo para se comunicar adequadamente com seu sistema operacional.
De qualquer forma, reinstalá-lo não resolverá o problema. Em vez disso, você deve instalar sua versão atualizada.
Existem diferentes maneiras de atualizar seu driver. Você pode acessar o cliente Windows Update ou baixar o driver no site do fabricante do alto-falante. Você também pode obter o driver no site do OEM do seu laptop ou usar qualquer programa de software de atualização de driver nativo fornecido com o seu sistema.
Usando o Windows Update
Para usar o Windows Update, vá para o aplicativo Configurações pressionando Win + I, vá para Atualização e segurança e clique em Exibir todas as atualizações opcionais.
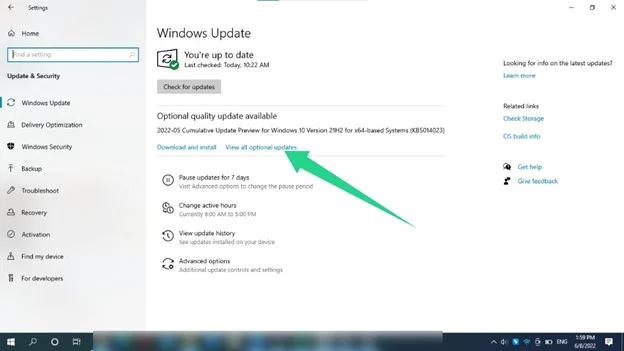
Na página Atualizações opcionais, expanda Atualizações de driver, selecione seu driver de áudio e clique no botão Baixar e instalar.
Também recomendamos que você acesse a página do Windows Update, verifique se há atualizações e as instale. Dessa forma, o problema será resolvido se for causado por outros componentes do sistema desatualizados.
Baixando o driver
Você pode baixar a versão mais recente do driver no site do fabricante do alto-falante ou do fabricante do seu computador.
Certifique-se de visitar apenas o site oficial. Além disso, certifique-se de selecionar o software de driver correto.
Por exemplo, se você estiver procurando pelo fabricante do seu laptop, procure drivers para a marca e o modelo do seu PC.
Em ambos os casos, certifique-se de escolher o arquivo de configuração que corresponde à arquitetura de 62 bits ou 32 bits do seu sistema operacional.
Usando um programa de terceiros
Você terá que concordar que vasculhar a Internet em busca de um driver pode ser estressante. É por isso que é melhor usar um programa que faça todo o trabalho.
Auslogics Driver Updater é uma ferramenta dedicada de atualização de drivers projetada para verificar drivers defeituosos e desatualizados e atualizá-los automaticamente.
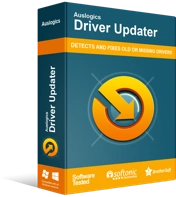
Resolver problemas do PC com o Driver Updater
O desempenho instável do PC geralmente é causado por drivers desatualizados ou corrompidos. O Auslogics Driver Updater diagnostica problemas de driver e permite atualizar drivers antigos de uma só vez ou um de cada vez para que seu PC funcione mais suavemente
Depois de baixar e instalar a ferramenta, ela verifica seu sistema em busca de qualquer um desses drivers. Depois de encontrá-los, ele exibirá uma lista. Em seguida, você pode clicar no botão de atualização para instalar a versão mais recente do driver.
A ferramenta verifica todos os drivers do seu computador, não apenas um. Ele também os atualiza a partir de um servidor que contém programas de driver oficiais e aprovados pelo fabricante.
Empacotando
O problema de áudio deve ser resolvido usando qualquer um dos métodos de solução de problemas acima.
No entanto, você deve manter seu computador em perfeitas condições o tempo todo para evitar problemas como esse. Para fazer isso, certifique-se de atualizar continuamente seu sistema operacional e drivers.
Você também deve se livrar de arquivos indesejados e chaves de registro problemáticas que os aplicativos desinstalados podem ter deixado para trás. No entanto, fazer tudo isso pode ser trabalhoso e estressante.

Resolva problemas do PC com o Auslogics BoostSpeed
Além de limpar e otimizar seu PC, BoostSpeed protege a privacidade, diagnostica problemas de hardware, oferece dicas para aumentar a velocidade e fornece mais de 20 ferramentas para cobrir a maioria das necessidades de manutenção e serviço do PC.
É por isso que você precisa do Auslogics BoostSpeed. O programa vem com um conjunto de ferramentas que ajuda você a se livrar de arquivos indesejados e limpa o registro do sistema. Dessa forma, você pode ficar tranquilo e ter certeza de que seu sistema está terminando otimizado.
