Como corrigir zumbido de áudio no Windows 11
Publicados: 2022-02-02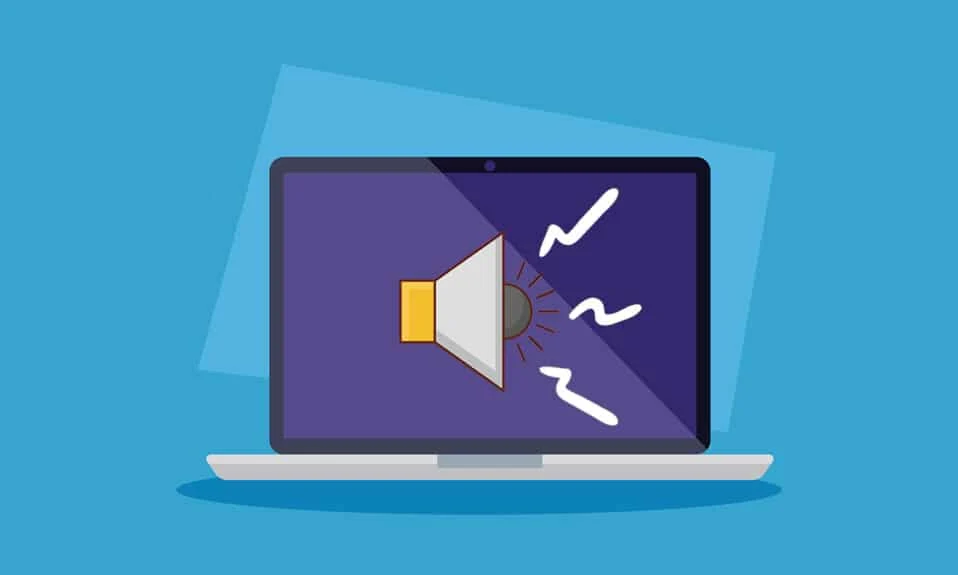
Recentemente, a Internet foi inundada por usuários relatando que seu PC congela e zumbia no Windows 11 enquanto trabalha. Se você também estiver enfrentando o mesmo problema enquanto trabalha de repente, sua tela com o sistema congela completamente, criando um zumbido de áudio, não se preocupe! Trazemos para você um guia útil que corrigirá o zumbido de áudio no Windows 11. Então, continue lendo!
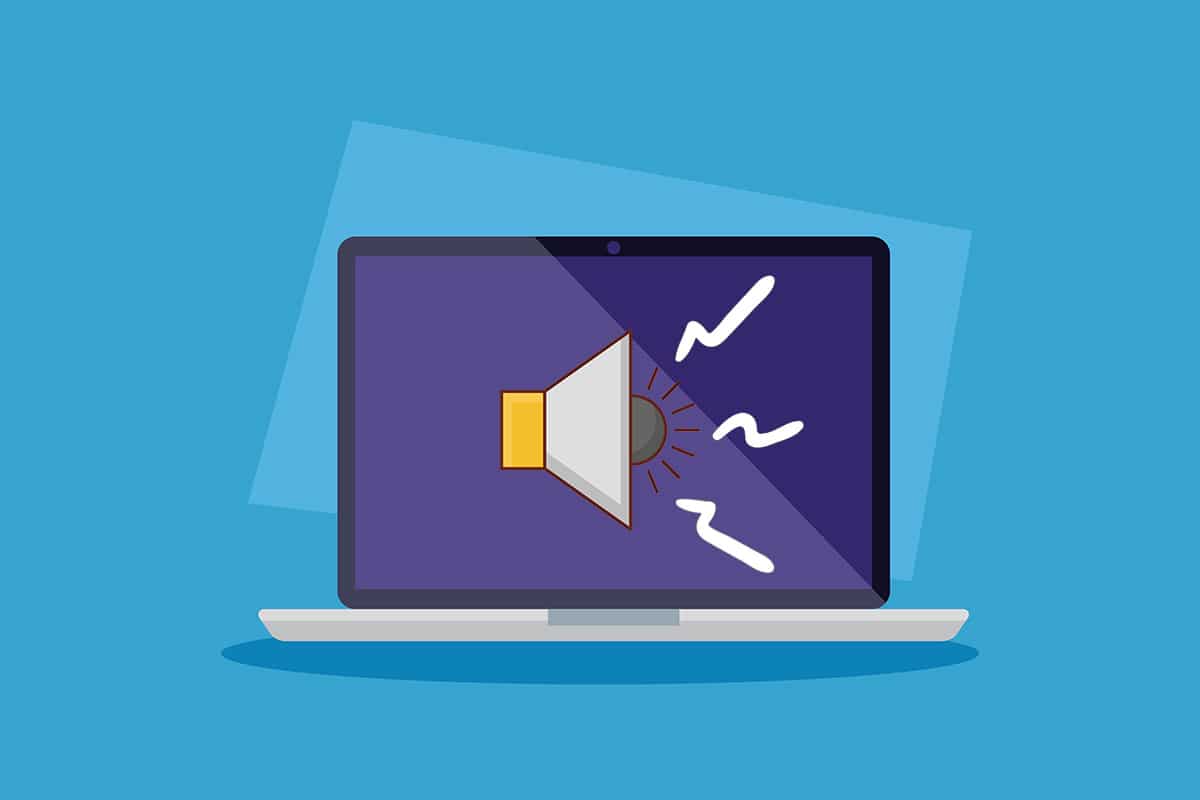
Conteúdo
- Como corrigir o congelamento de áudio e sons de zumbido no Windows 11
- Razões para problemas de zumbido e congelamento do PC
- Método 1: Substitua os cabos de áudio danificados
- Método 2: Limpe os slots de RAM
- Método 3: Fechar processos em segundo plano indesejados
- Método 4: execute o solucionador de problemas de áudio
- Método 5: desinstalar aplicativos conflitantes no modo de segurança
- Método 6: Atualizar ou reinstalar o driver gráfico
- Dica profissional: atualize a experiência NVIDIA GeForce
- Método 7: Atualizar ou reverter o driver de áudio
- Método 8: Reinstale o driver de áudio
- Método 9: Execute as ferramentas SFC, DISM e CHKDSK
- Método 10: Visite o Centro de Serviço Autorizado
Como corrigir o congelamento de áudio e sons de zumbido no Windows 11
Se você estiver fazendo jogos intensos ou edição de alto nível, poderá enfrentar congelamentos do PC e zumbido no Windows 11. No entanto, esse problema pode ocorrer mesmo se você também estiver executando uma tarefa simples. Normalmente, esse problema surge principalmente devido a problemas de hardware, mas como a maioria dos relatórios tem um ponto comum após a atualização para o Windows 11, pode haver vários fatores que trazem esses problemas, que são explicados na próxima seção.
Razões para problemas de zumbido e congelamento do PC
Pode haver vários motivos e suas combinações, em alguns casos, que resultam em zumbidos e problemas de congelamento no Windows 11. Listamos alguns deles abaixo para você refletir:
- Overclocking ou ventoinhas gastas nos PCs resultam em zumbidos.
- GPU ou drivers de vídeo desatualizados que afetam o funcionamento normal.
- Problemas na inicialização do sistema no estado normal devido a software defeituoso.
- Superaquecimento da CPU devido ao uso prolongado prolongado.
- Entrada de poeira ou partículas estranhas nos chips de RAM sobrecarregando o hardware do uso da memória.
- Problemas de flutuação de tensão fritando as conexões de cabo no seu PC.
Nota: Às vezes, uma reinicialização simples pode ser a melhor solução.
Método 1: Substitua os cabos de áudio danificados
Às vezes, dispositivos defeituosos ou cabos queimados são os únicos motivos para esses problemas. O uso prolongado ou áspero pode causar estragos em seu sistema e pode ser muito perigoso para outros componentes funcionando normalmente, especialmente no caso de um mau fornecimento de eletricidade. Siga estas precauções para corrigir o problema mencionado.
- Verifique os principais cabos de conexão à CPU e ao monitor para garantir que nenhuma conexão esteja sobrecarregando o funcionamento do PC
- Substitua os cabos e/ou dispositivos neste caso para evitar mais danos.

Embora isso não seja relevante para os usuários que começaram a enfrentar o problema após a atualização para o Windows 11, as coincidências definem como são. Vamos avançar para o próximo método para corrigir sons de zumbido e problemas de congelamento no Windows 11.
Leia também: Corrigir o Windows 10 Nenhum dispositivo de áudio está instalado
Método 2: Limpe os slots de RAM
Poeira e outras partículas estranhas que entram no gabinete da CPU podem resultar não apenas em problemas de zumbido e congelamento, mas também fritar os slots e os sticks da RAM se entrarem em contato.
- Abra o gabinete você mesmo ou com a ajuda de um técnico e limpe os pentes e slots de RAM junto com o interior do PC .
Observação: isso se aplica principalmente a desktops, mas se você achar que pode ser um caso para laptops, considere o método.
- Se necessário, troque os slots PCI-e para os sticks , pois há mais de 1 slot para a RAM.
- Você não deve se comprometer se o(s) pente(s) de RAM parecer(em) problemático(s), substituí-lo instantaneamente pode evitar muitas perdas no futuro, custando uma quantia pesada de dinheiro. Vamos para outro método.

Método 3: Fechar processos em segundo plano indesejados
Se você estiver usando seu PC com um processador com overclock e placas gráficas com jogos intensos e trabalho de edição, a temperatura da CPU pode estar próxima do limite e, portanto, o superaquecimento pode ser o principal motivo para problemas de som e congelamento no sistema. Portanto, siga estas etapas para remover processos indesejados em segundo plano que consomem muita memória.
1. Pressione as teclas Ctrl + Shift + Esc juntas para abrir o Gerenciador de Tarefas.
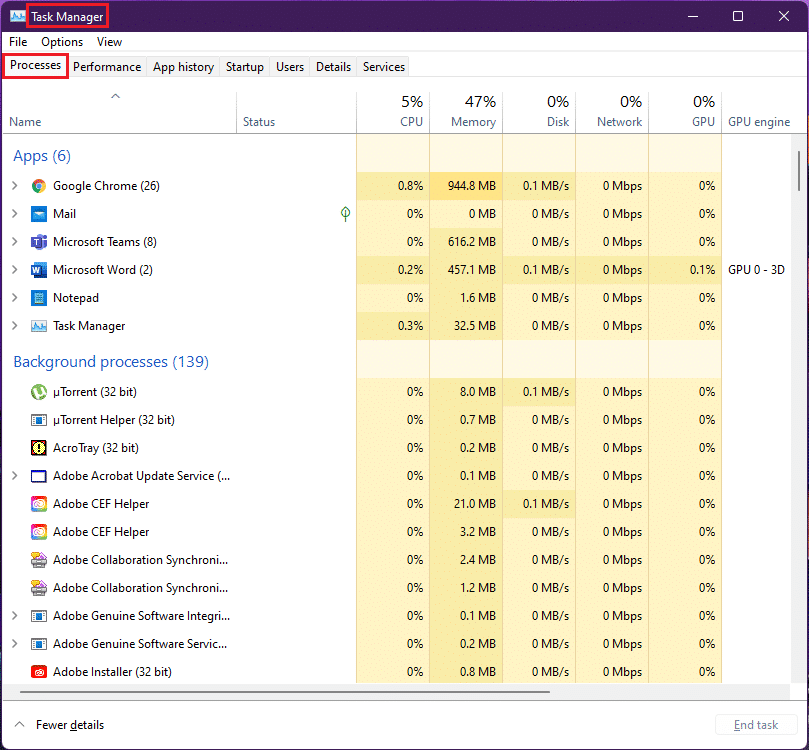
2. Selecione o processo indesejado (por exemplo, uTorrent ) e clique em Finalizar tarefa .
Observação: você não deve fechar nenhum processo de serviço do Windows, pois eles podem causar erros em seu sistema.
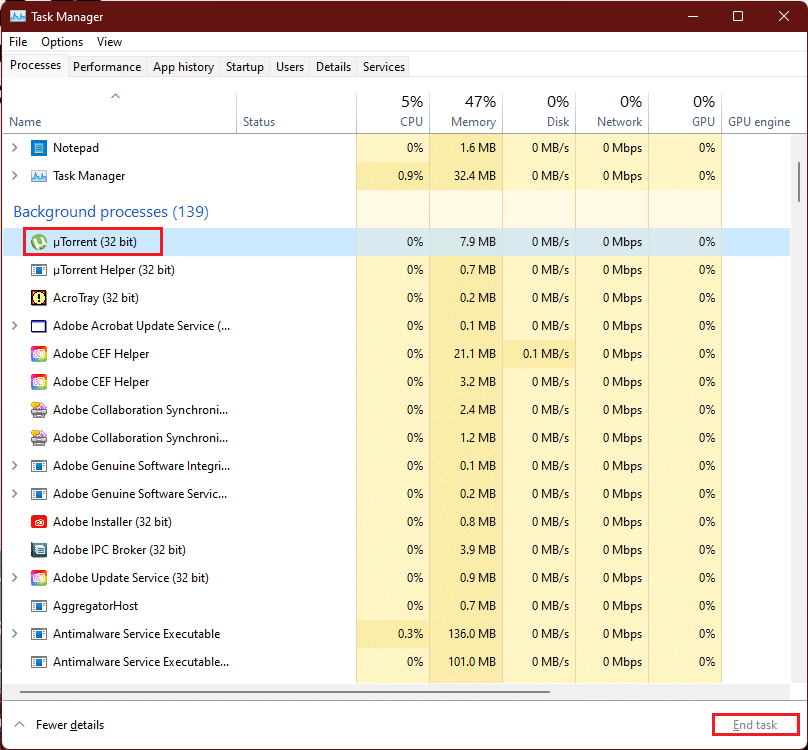
O consumo excessivo e sofisticado de RAM de jogos ou software acima da capacidade da GPU resulta em excesso de velocidade das ventoinhas da placa gráfica devido ao aumento da temperatura e esse cenário de superaquecimento no gabinete pode resultar em alto desgaste, portanto, removendo os processos em segundo plano indesejados podem corrigir esse problema.
Leia também: Corrigir erro de processo crítico morto no Windows 11
Método 4: execute o solucionador de problemas de áudio
Caso os métodos acima não consigam corrigir os problemas de som, a solução de problemas de áudio pode corrigir os problemas com o áudio. Para fazer isso, siga estas etapas:
1. Abra as Configurações do Windows pressionando as teclas Windows + I simultaneamente.
2. Nas Configurações do sistema , role para baixo e selecione a opção Solução de problemas.
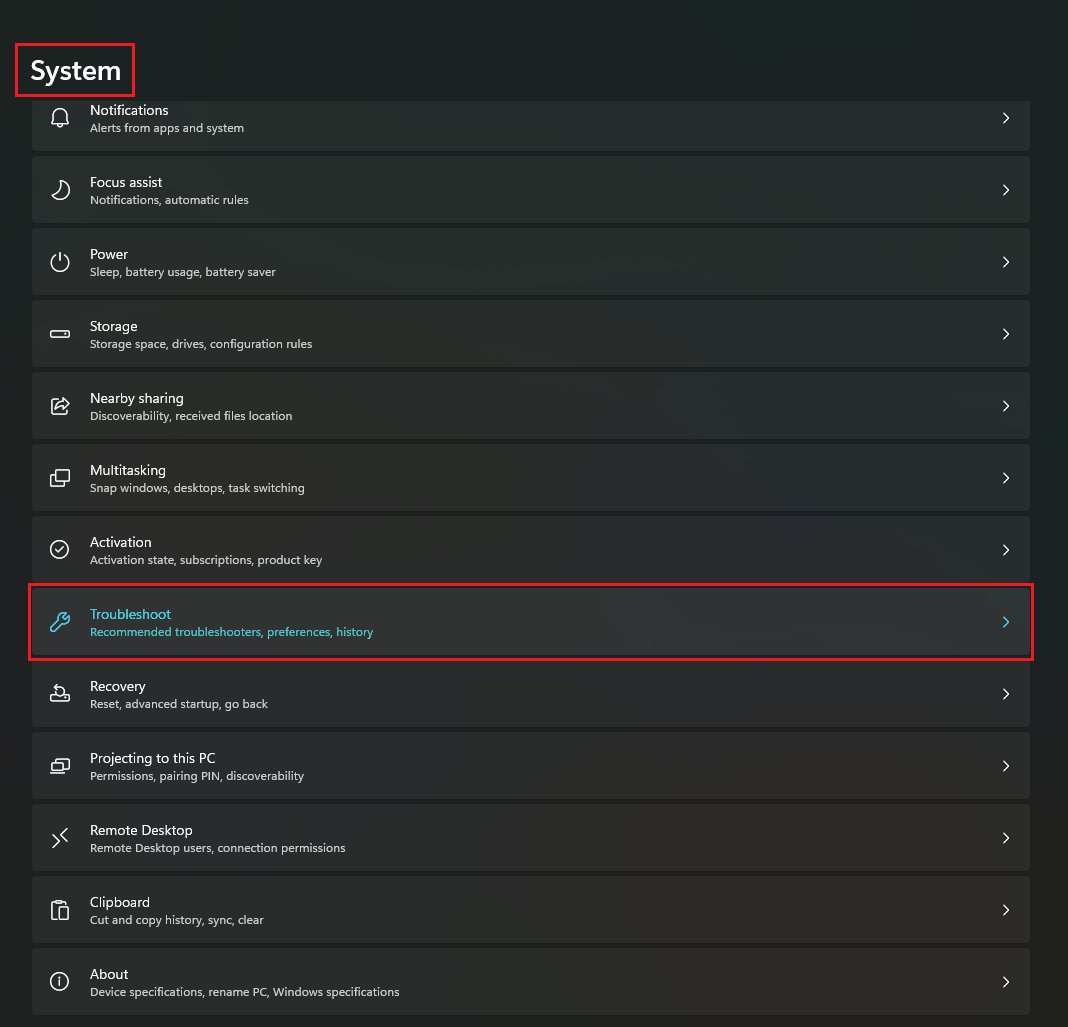
3. Clique na opção Outros solucionadores de problemas.
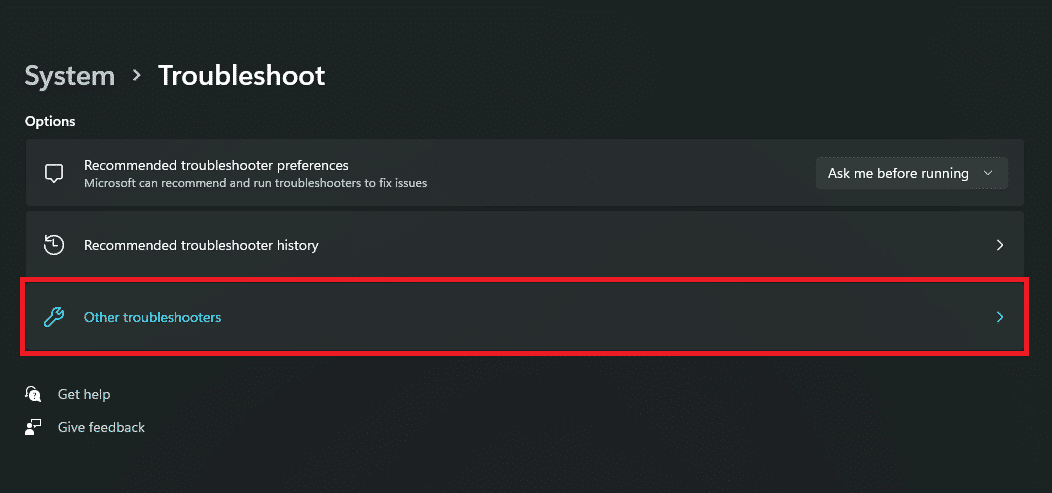
4. Localize a opção Reproduzir áudio e clique no botão Executar em relação a ela.
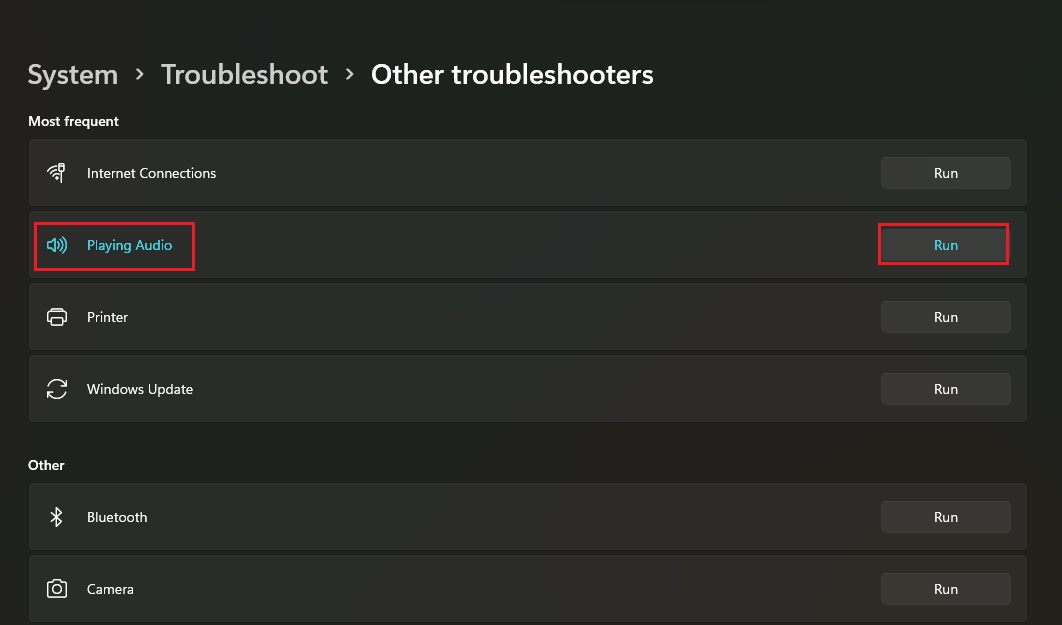
5. Agora, selecione o dispositivo de áudio que pode ser problemático e selecione o botão Avançar .
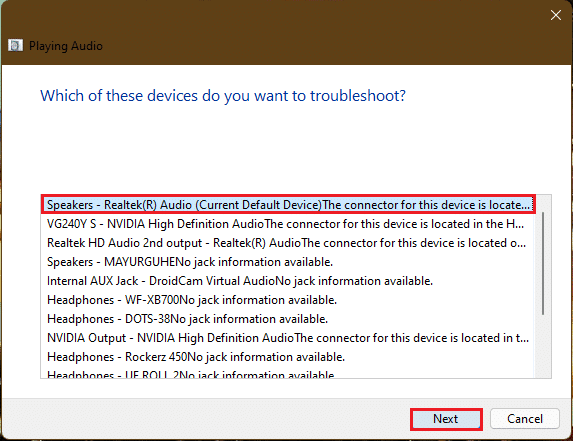
6. Aguarde até que o solucionador de problemas detecte os problemas .
7. Aplique a correção se houver algum problema conforme instruído pelo solucionador de problemas.
8. Finalmente, reinicie o seu PC .
Repita essas etapas individualmente para corrigir todos os dispositivos de áudio que você duvida em seu sistema.
Isso solucionaria todos os dispositivos de áudio em seu sistema. Se isso não funcionar, vá para o próximo método.
Método 5: desinstalar aplicativos conflitantes no modo de segurança
Esta é a melhor correção para determinar qualquer aplicativo ou processo defeituoso que esteja resultando em sons de zumbido e problemas de congelamento no Windows 11. Em primeiro lugar, você deve inicializar no modo de segurança. Leia nosso artigo sobre Como inicializar o Windows 11 no modo de segurança
Depois que o sistema inicializar no modo de segurança, siga as etapas fornecidas para desinstalar e verificar se há aplicativos em conflito.
1. Clique no ícone Pesquisar, digite aplicativos e recursos e clique em Abrir.
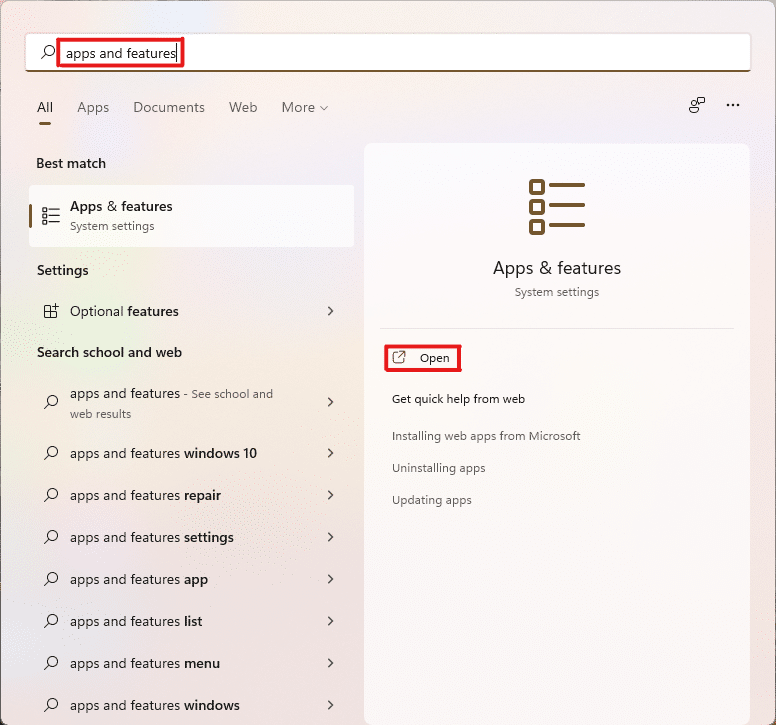
2. Procure os aplicativos conflitantes (por exemplo , ferramenta de recorte ) na barra de pesquisa.
3. Em seguida, clique no ícone de três pontos e selecione a opção Desinstalar , conforme ilustrado.
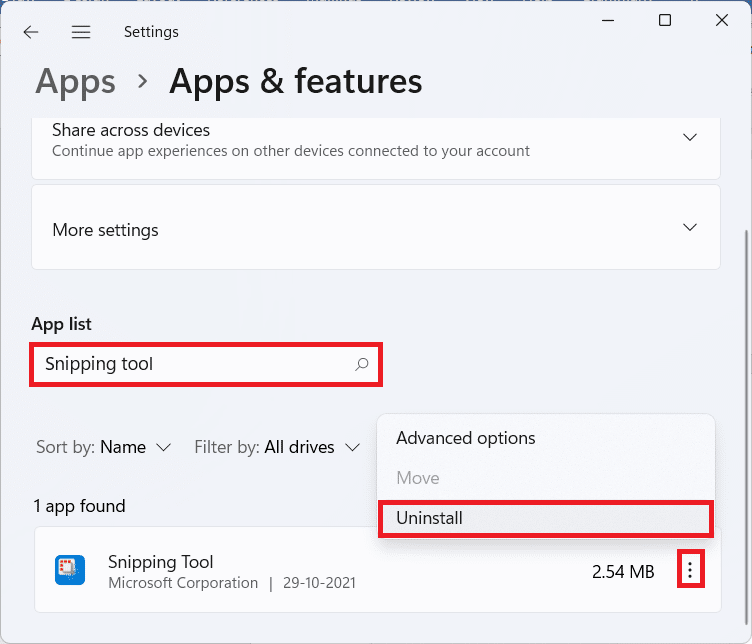
4. Novamente, clique em Desinstalar na caixa de diálogo de confirmação.
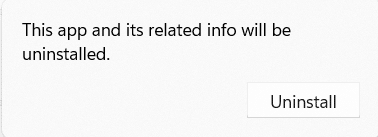
Agora, verifique se o problema persiste ou não. Se o problema for corrigido, o problema foi com o aplicativo específico.
Leia também: Corrigir o volume baixo do microfone no Windows 11
Método 6: Atualizar ou reinstalar o driver gráfico
Às vezes, os drivers da GPU são os que exigem atenção ou precisam de uma atualização crítica que corrija o congelamento do PC e o zumbido no Windows 11.
Opção 1: Atualizar Driver
Siga as etapas fornecidas para atualizar seus drivers gráficos.
Nota: Estas etapas seriam viáveis para placas gráficas integradas instaladas em seu PC.
1. Clique no ícone Pesquisar , digite gerenciador de dispositivos e clique em Abrir .

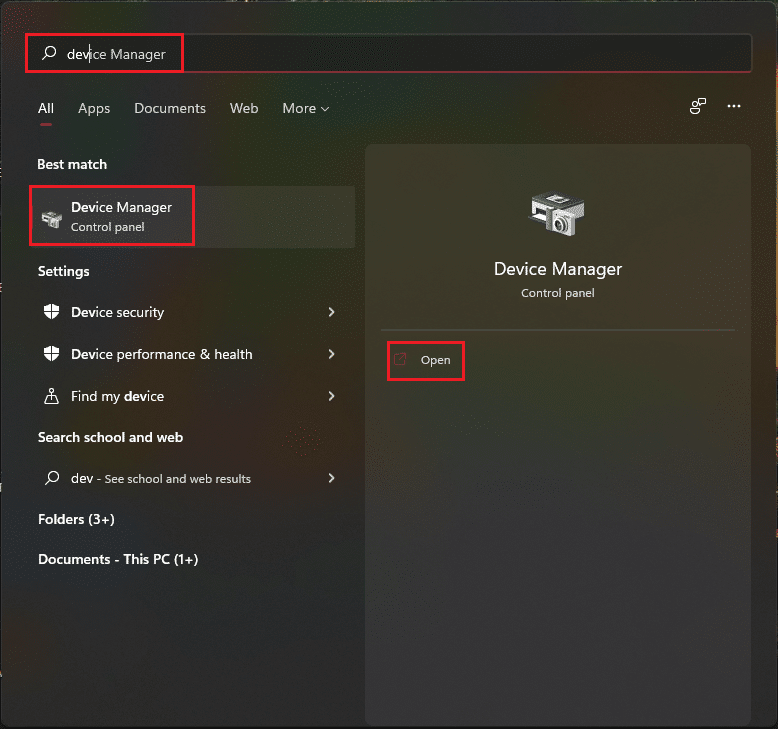
2. Clique duas vezes em Adaptadores de vídeo para expandi-lo .
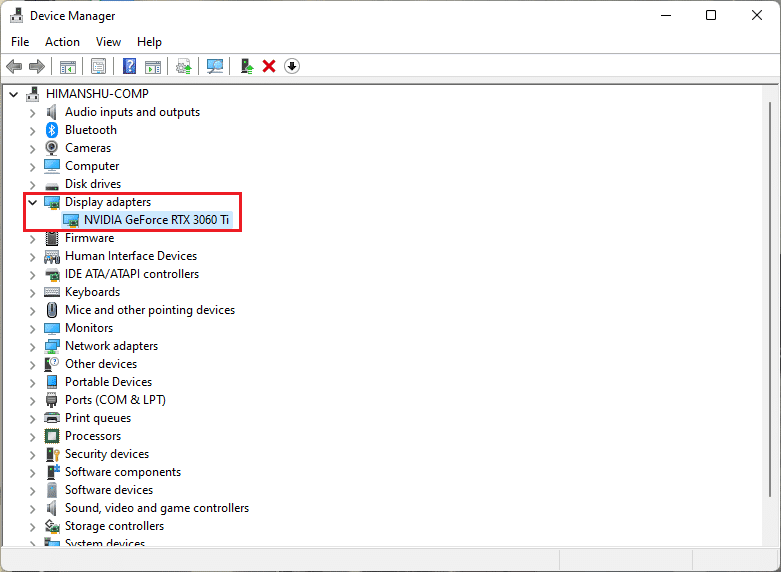
3. Clique com o botão direito do mouse no driver gráfico (por exemplo, NVIDIA GeForce RTX 3060 Ti ) e selecione a opção Atualizar driver .
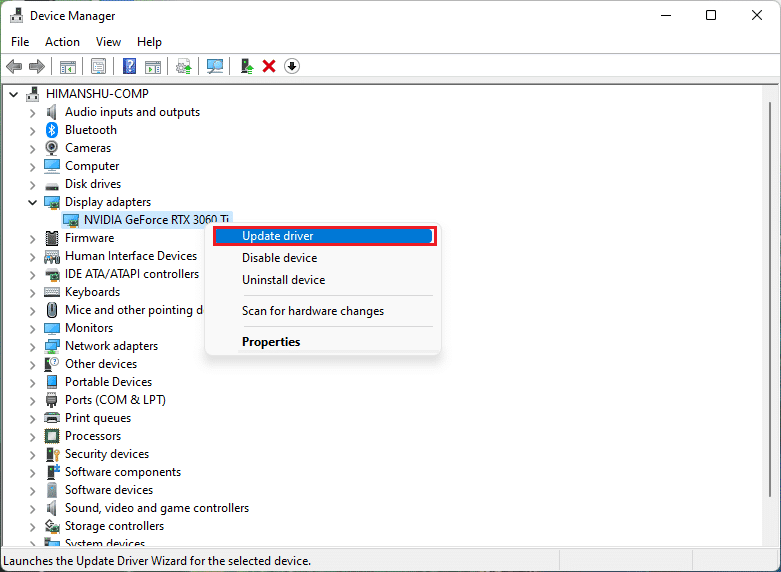
4. Clique em Pesquisar automaticamente por drivers para baixar e atualizar o driver automaticamente.
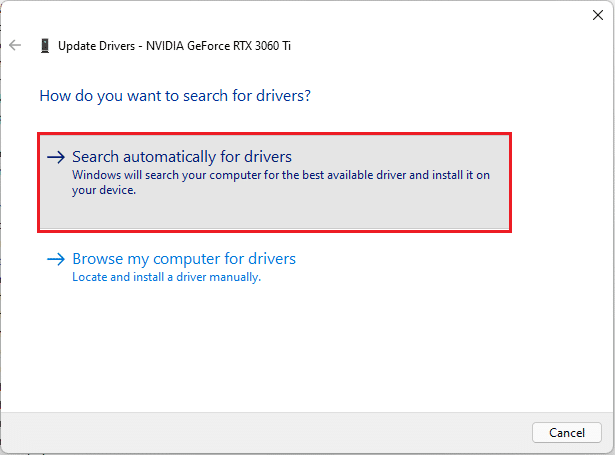
5A. Se alguma atualização estiver disponível, o Windows irá baixá-la e instalá -la.
5B. Se o driver estiver atualizado, você receberá a mensagem Os melhores drivers para seu dispositivo já estão instalados . Em seguida, feche o assistente de atualização.
Dica profissional: atualize a experiência NVIDIA GeForce
Se você tiver uma placa gráfica NVIDIA instalada em seu sistema. Em seguida, você pode atualizar o driver gráfico do aplicativo GeForce Experience. Siga estas etapas para fazer isso.
1. Clique no ícone Pesquisar , digite geforce experience e clique em Executar como administrador .
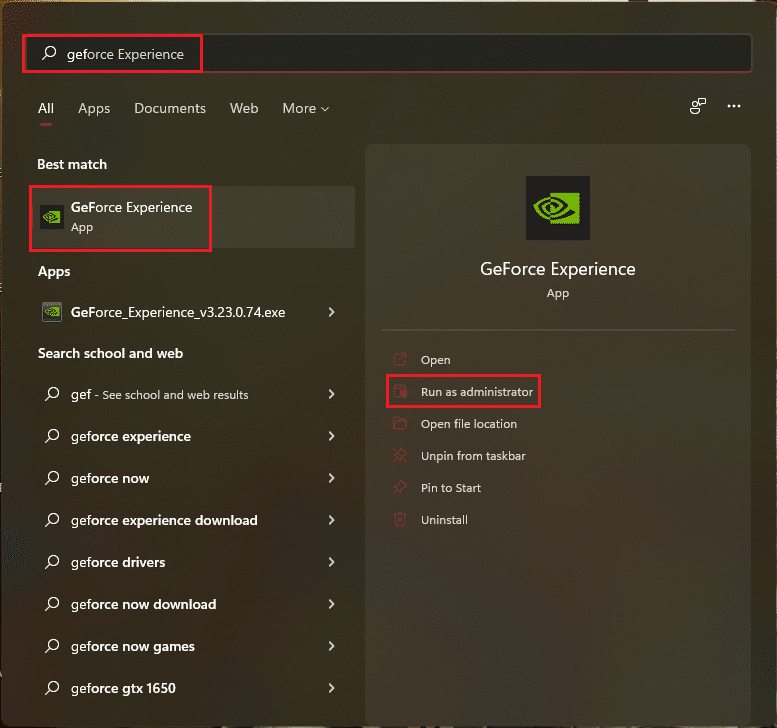
2. Mude para o menu DRIVERS .
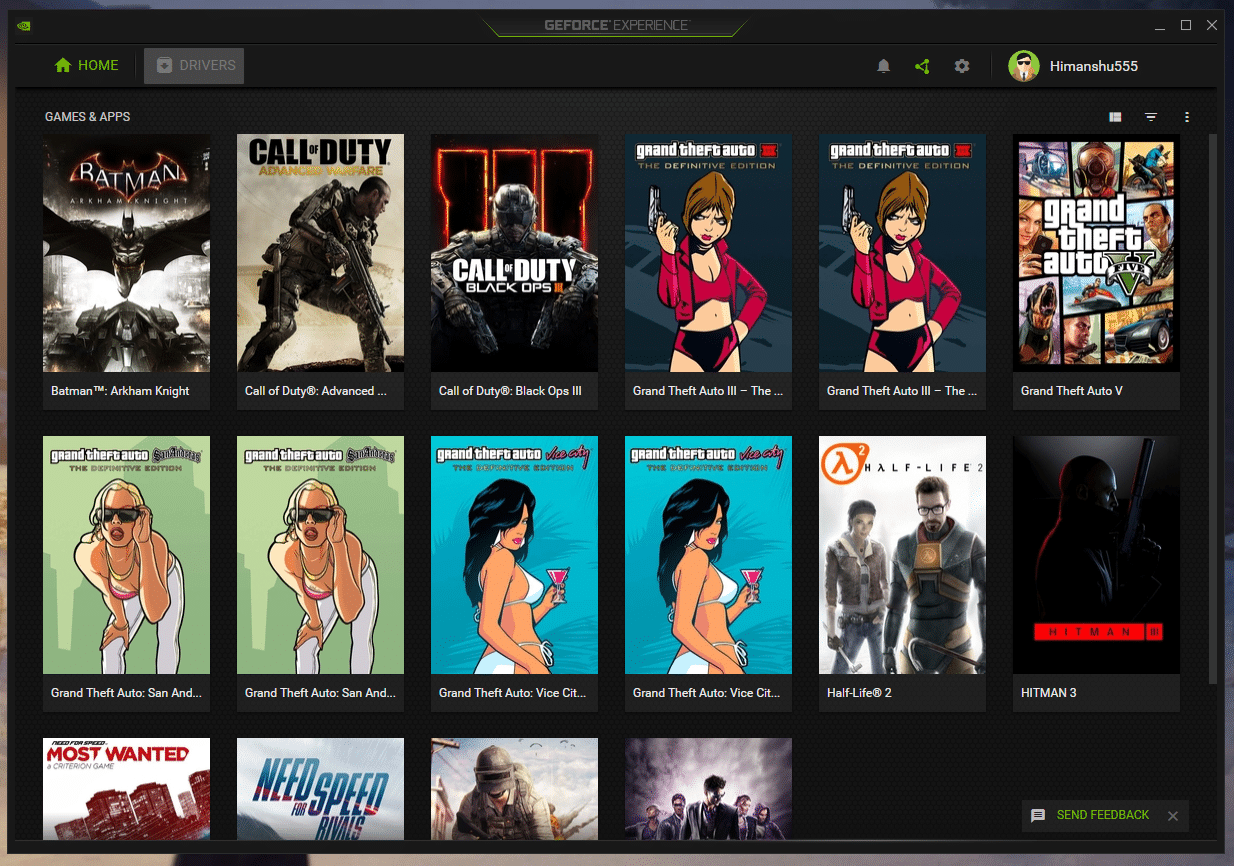
3. Aqui, clique em CHECK FOR UPDATES para verificar as atualizações disponíveis.
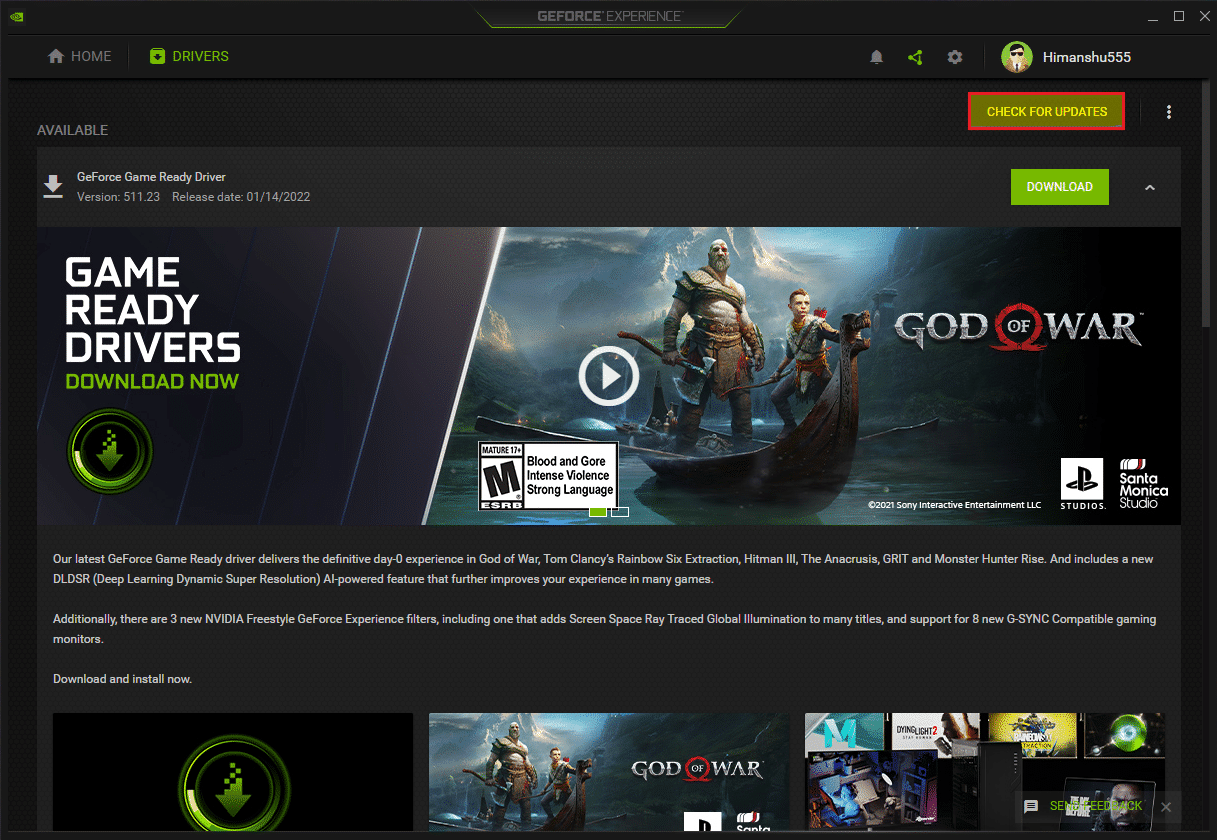
4A. Se houver atualizações disponíveis, clique em DOWNLOAD para baixá-las e instalá-las.
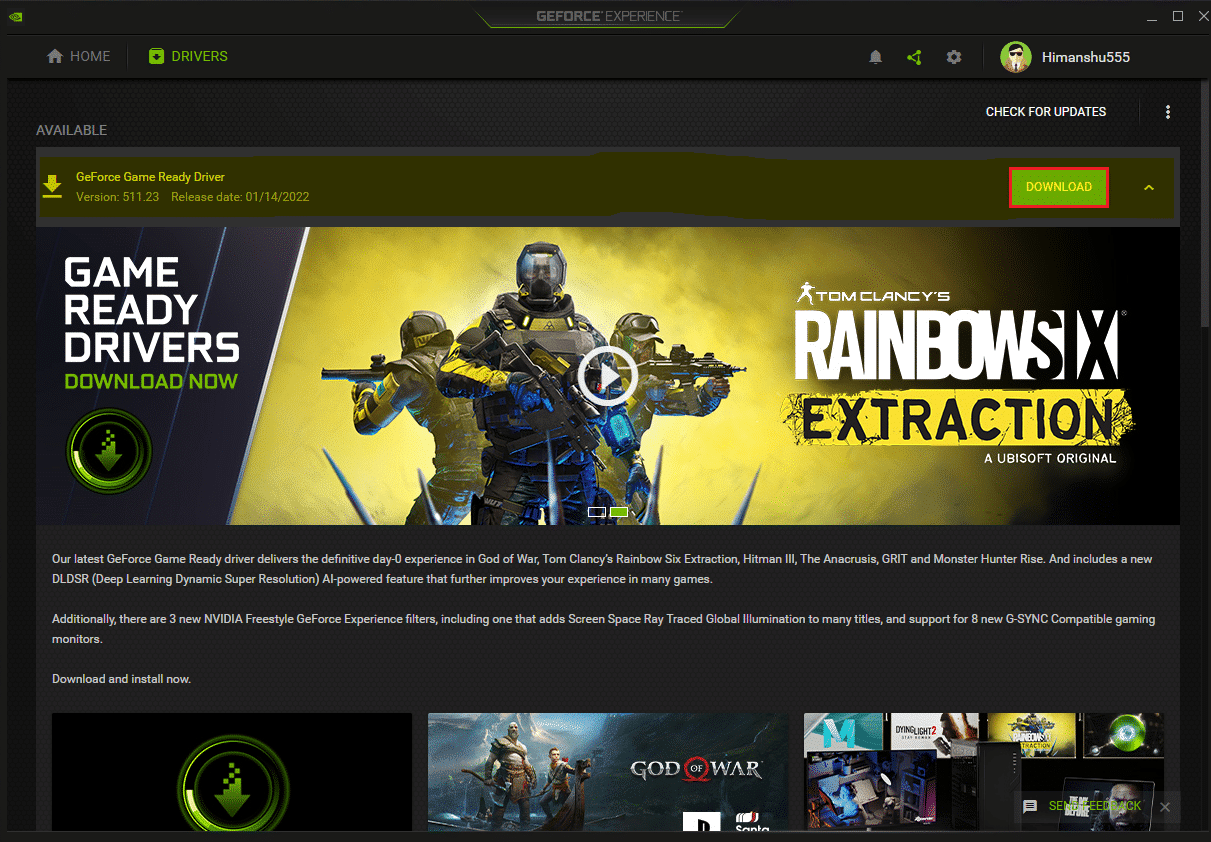
4B. Se o seu driver estiver atualizado, você receberá a mensagem informando que você tem o driver GeForce Game Ready mais recente .
Leia também: O que é NVIDIA Virtual Audio Device Wave Extensible?
Método 7: Atualizar ou reverter o driver de áudio
Se o seu driver de áudio não estiver atualizado ou tiver uma atualização corrompida, você enfrentará um zumbido de áudio no Windows 11. Siga estas etapas para atualizar ou reverter as atualizações do driver.
Opção 1: Atualizar Driver
Aqui estão as etapas para atualizar seu driver de áudio.
1. Inicie o Gerenciador de Dispositivos conforme mostrado no Método 6 acima.
2. Clique duas vezes em Entradas e saídas de áudio para expandir e visualizar os drivers instalados.
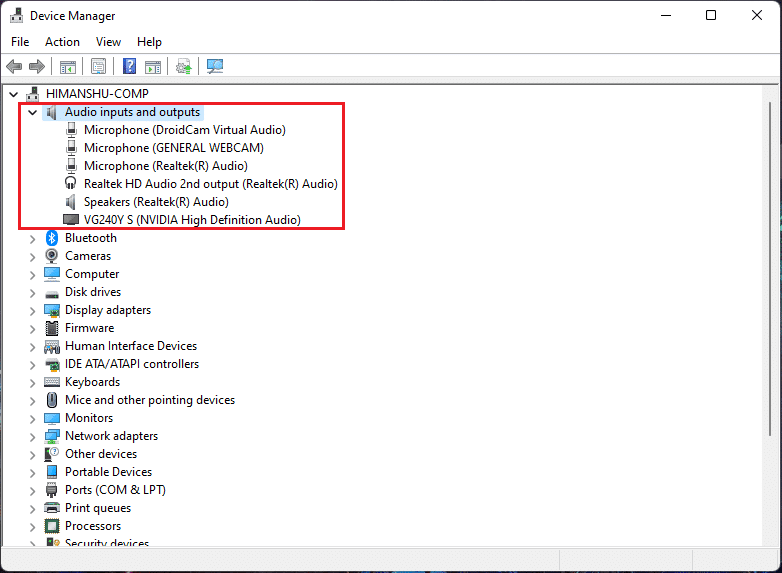
3. Clique com o botão direito do mouse no driver de áudio e selecione a opção Atualizar driver .
Nota: Você pode baixar diretamente os drivers mais recentes da página de download do driver de áudio Realtek.
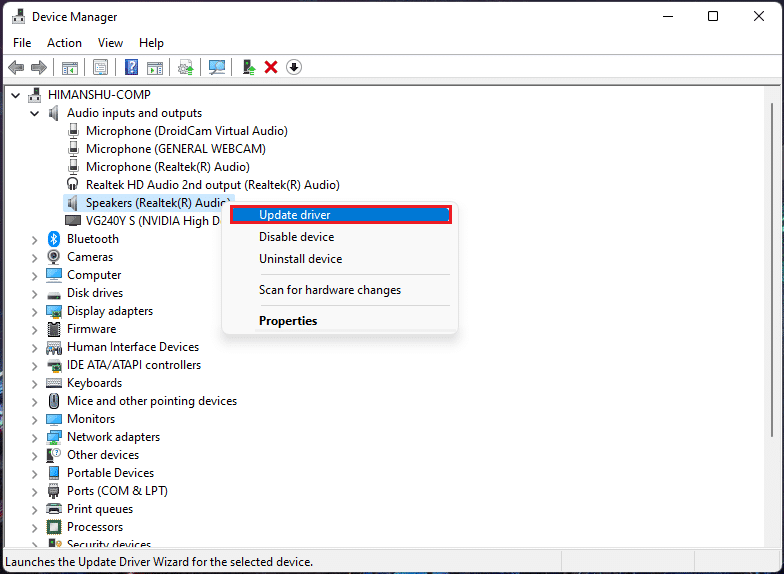
4. Baixe e instale os drivers clicando em Pesquisar automaticamente por drivers conforme mostrado no Método 6 .
5. Agora, atualize todos os drivers de dispositivo de áudio executando as etapas acima.
Isso deve corrigir os problemas de zumbido se causados por saídas de áudio, se esse não for o caso, passe para o próximo método.
Opção 2: Reverter atualizações de driver
Reverter para uma versão anterior do driver de áudio deve funcionar se os arquivos de atualização do driver ficarem corrompidos. Siga estas etapas para reverter atualizações de driver.
1. Vá para Gerenciador de dispositivos > Entradas e saídas de áudio conforme ilustrado na opção anterior.
2. Clique com o botão direito do mouse no driver de áudio e selecione Propriedades .
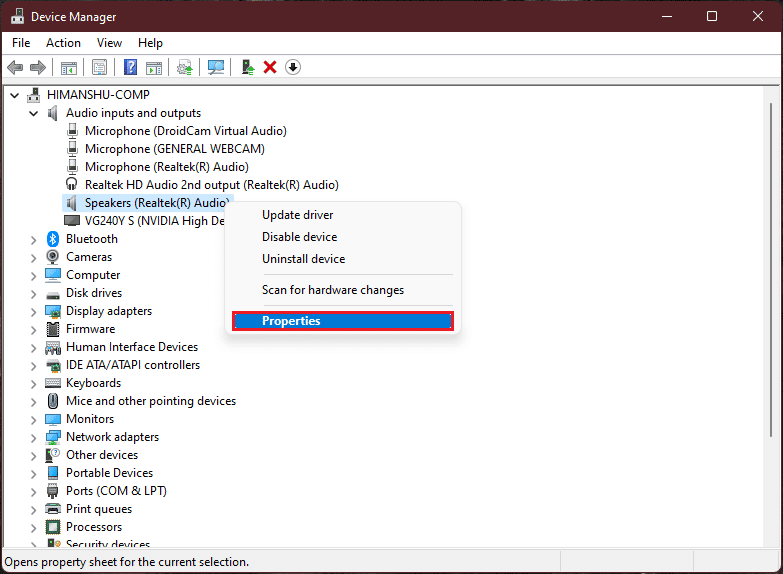
3. Alterne para a guia Driver e clique em Roll Back Driver .
Observação: se o botão Reverter driver estiver acinzentado, você não tem nenhuma atualização instalada para o driver específico.
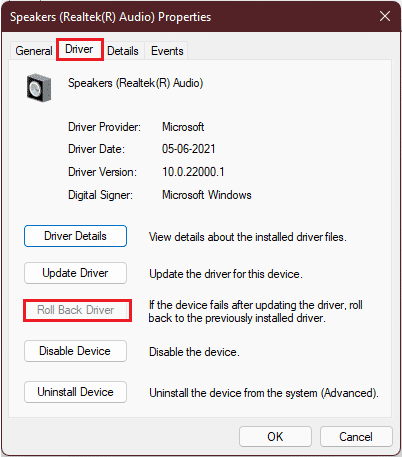
4. Selecione o motivo em Por que você está revertendo? seção e clique em Sim .
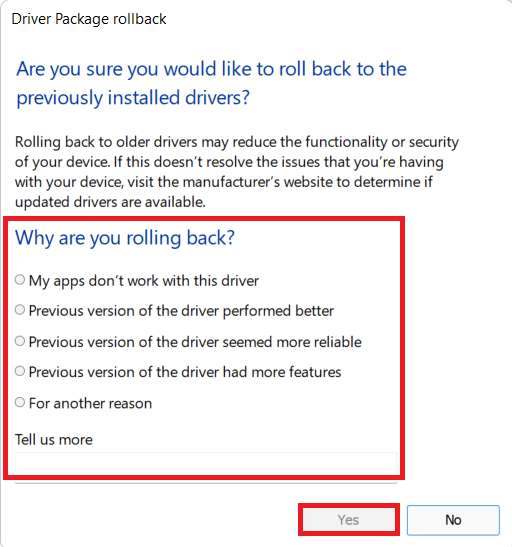
5. Finalmente, reinicie o seu PC .
6. Repita as etapas acima para todos os drivers de dispositivo de áudio instalados.
Leia também: Como corrigir a atualização do Windows 11 travada
Método 8: Reinstale o driver de áudio
Se a atualização do driver de áudio não corrigir o problema do zumbido de áudio no Windows 11, siga nosso guia detalhado sobre Como reinstalar o driver de áudio no Windows 11 aqui.
Método 9: Execute as ferramentas SFC, DISM e CHKDSK
Caso um arquivo do sistema esteja corrompido ou quebrado ou um arquivo de imagem do Windows seja afetado, a verificação SFC e a verificação DISM poderão detectá-lo e corrigi-lo. Isso pode corrigir o zumbido de áudio no Windows 11. Portanto, siga estas etapas para executar verificações de CHKSDSK, SFC e DISM.
Etapa I: Executar o comando chkdsk
Em primeiro lugar, você deve verificar sua unidade onde o sistema operacional Windows está instalado da seguinte maneira:
1. Pressione a tecla Windows e digite Prompt de Comando , depois clique em Executar como administrador , conforme mostrado.
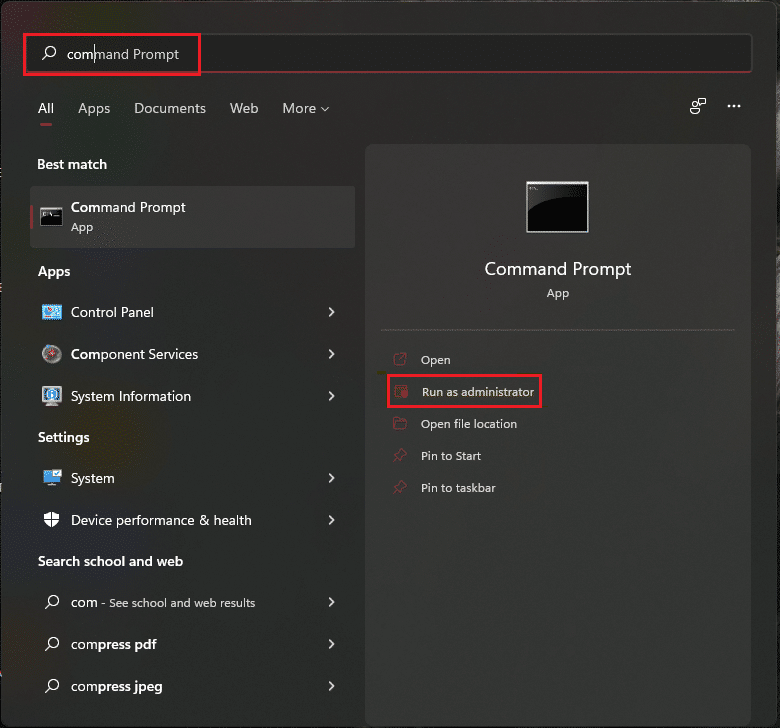
2. Clique em Sim no prompt Controle de Conta de Usuário .
3. Digite chkdsk X: /r e pressione a tecla Enter substituindo X pela partição da unidade onde o Windows está instalado, geralmente a unidade C .
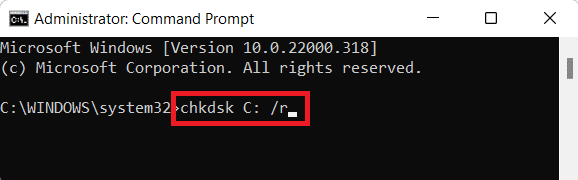
4. Se você receber uma mensagem informando que não é possível bloquear a unidade atual , digite Y e pressione a tecla Enter para executar a verificação do chkdsk no tipo de próxima inicialização.
5. Finalmente, reinicie o seu PC .
Etapa II: Executar a verificação SFC
Agora, você pode executar a Verificação do Verificador de Arquivos do Sistema seguindo as etapas fornecidas:
1. Inicie o Prompt de Comando como administrador, conforme mostrado anteriormente.
2. Digite SFC /scannow e pressione Enter , conforme ilustrado abaixo.
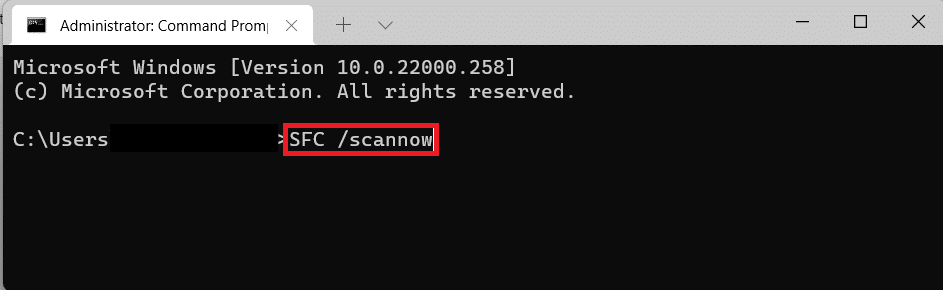
3. Aguarde a conclusão da verificação e reinicie o sistema.
Etapa III: Executar a verificação do DISM
Por fim, execute a verificação do Deployment Image Servicing Management para reparar arquivos de sistema corrompidos da seguinte maneira:
Nota : Seu computador deve estar conectado à internet para executar os comandos do DISM corretamente.
1. Abra o Prompt de Comando Elevado como anteriormente.
2. Digite DISM /Online /cleanup-image /scanhealth e pressione a tecla Enter .
3. Em seguida, execute o comando DISM /Online /Cleanup-Image /RestoreHealth conforme mostrado para iniciar os reparos.
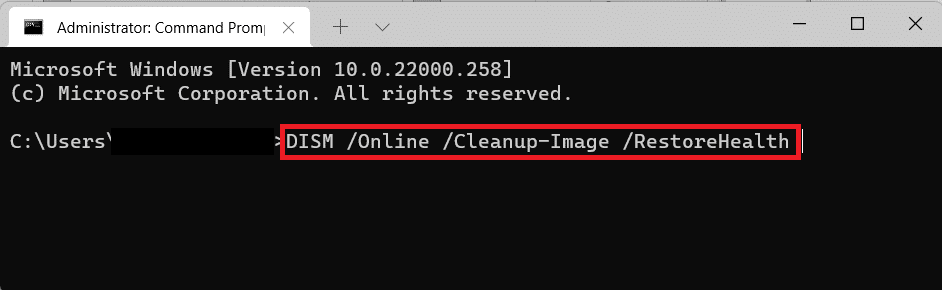
4. Por fim, reinicie o seu PC com Windows 11.
Leia também: Como desativar a câmera e o microfone do Windows 11 usando o atalho de teclado
Método 10: Visite o Centro de Serviço Autorizado
Se nenhum dos métodos acima resolver seu problema, provavelmente entrar em contato com um especialista seria a decisão certa para monitorar o sistema e corrigir o problema de zumbido e congelamento do seu PC com perfeição e precisão. Vá ao centro de serviço autorizado mais próximo do fabricante do seu dispositivo.
Recomendado:
- Corrigir Oops Algo deu errado Aplicativo do YouTube
- Como adicionar o menu de contexto Criar ponto de restauração no Windows 11
- Como habilitar ou desabilitar o controle de conta de usuário no Windows 11
- Como corrigir o serviço de áudio não está executando o Windows 10
Esperamos que esses métodos tenham sido frutíferos para corrigir o zumbido de áudio no Windows 11 . Diga-nos qual método o ajudou na seção de comentários abaixo. Embora, se você ainda estiver preso, sinta-se à vontade para entrar em contato.
