Como consertar o microfone dos AirPods que não está funcionando no Zoom no Mac
Publicados: 2022-12-27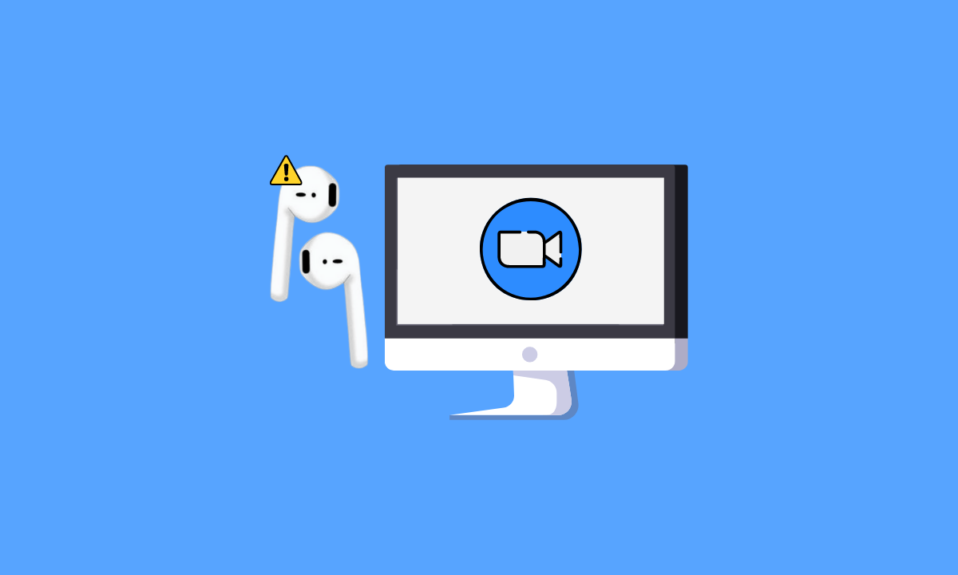
Os AirPods são convenientes de usar e têm um design agradável. Sua qualidade de som deixa para trás todos os outros dispositivos de áudio. Possui vários modelos como AirPods Pro, AirPods Max, AirPods 2ª geração e muito mais. Ele também possui vários recursos, como AirPods Max, você pode ouvir por 20 horas com uma única carga. Ele vem com áudio espacial personalizado, recursos dinâmicos de rastreamento de cabeça e muito mais. Enquanto os AirPods Pro são resistentes ao suor e à água. Além de todos esses recursos, alguns usuários descobriram que o microfone AirPods não funciona no Zoom no Mac e como conectar AirPods ao Zoom. Se você se deparou com esse problema, não se preocupe, porque, neste artigo, discutiremos como corrigi-lo.
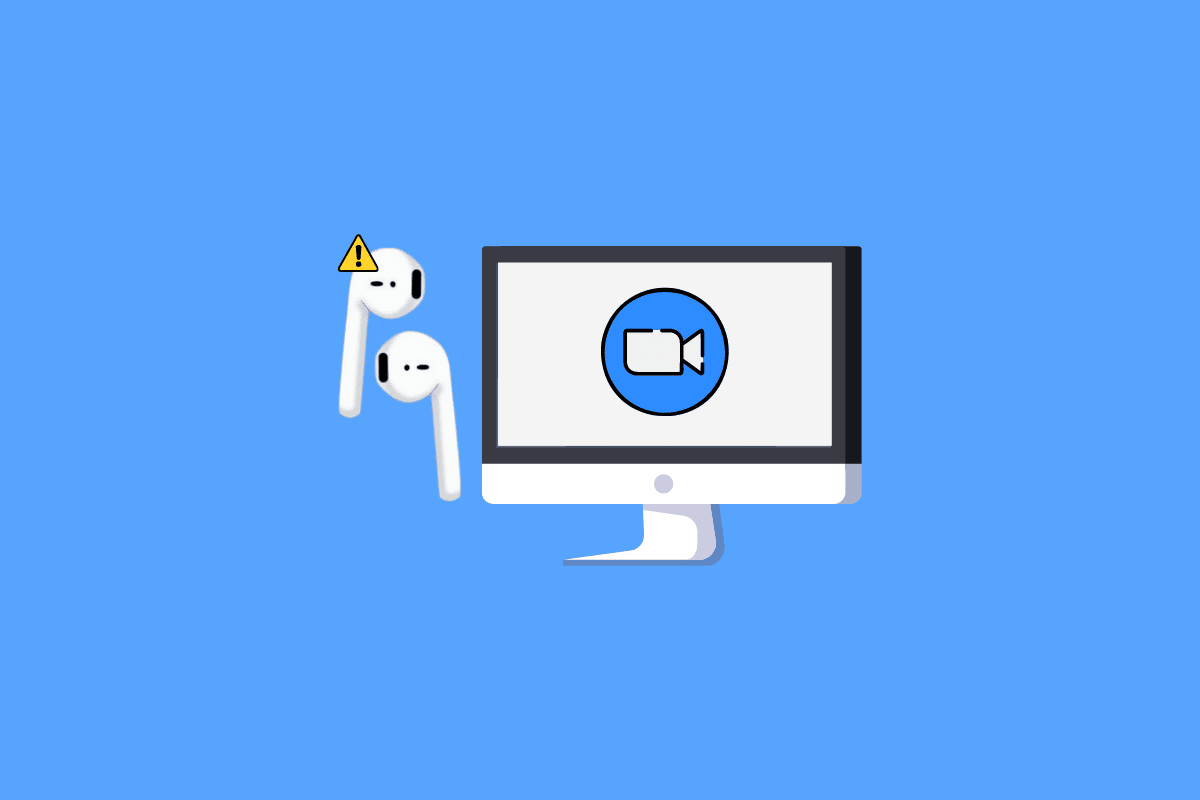
Conteúdo
- Como consertar o microfone dos AirPods que não está funcionando no Zoom no Mac
- Método 1: Desconecte os AirPods de outros dispositivos
- Método 2: permitir que o zoom acesse seu microfone
- Método 3: emparelhar AirPods com Mac
- Método 4: Reemparelhar AirPods no Mac
- Método 5: desativar e ativar o Bluetooth
- Método 6: configurar AirPods nas configurações de áudio do Zoom
- Método 7: ajustar data e hora
- Método 8: Excluir Zoom do Finder
- Método 9: Reinstale o Zoom
- Como conectar AirPods ao Zoom?
- Como consertar os Airpods que não funcionam com o Zoom no Windows 10?
- Método 1: alterar as configurações do aplicativo de zoom
- Método 2: executar a solução de problemas integrada
Como consertar o microfone dos AirPods que não está funcionando no Zoom no Mac
Para saber como consertar o microfone do AirPods que não está funcionando no problema do Zoom no Mac, siga as etapas fornecidas.
Método 1: Desconecte os AirPods de outros dispositivos
Em primeiro lugar, desconecte seus AirPods de outros dispositivos que possam estar conectados, pois se os AirPods estiverem conectados a muitos dispositivos. Então, isso pode causar problemas funcionais. Portanto, desative a opção Bluetooth nos outros dispositivos.
Método 2: permitir que o zoom acesse seu microfone
Para corrigir o microfone AirPods que não funciona no problema do Zoom no Mac, você pode permitir que o zoom acesse seu microfone. Siga os passos indicados para o fazer.
1. Primeiro, vá para Preferências do Sistema no seu Mac.
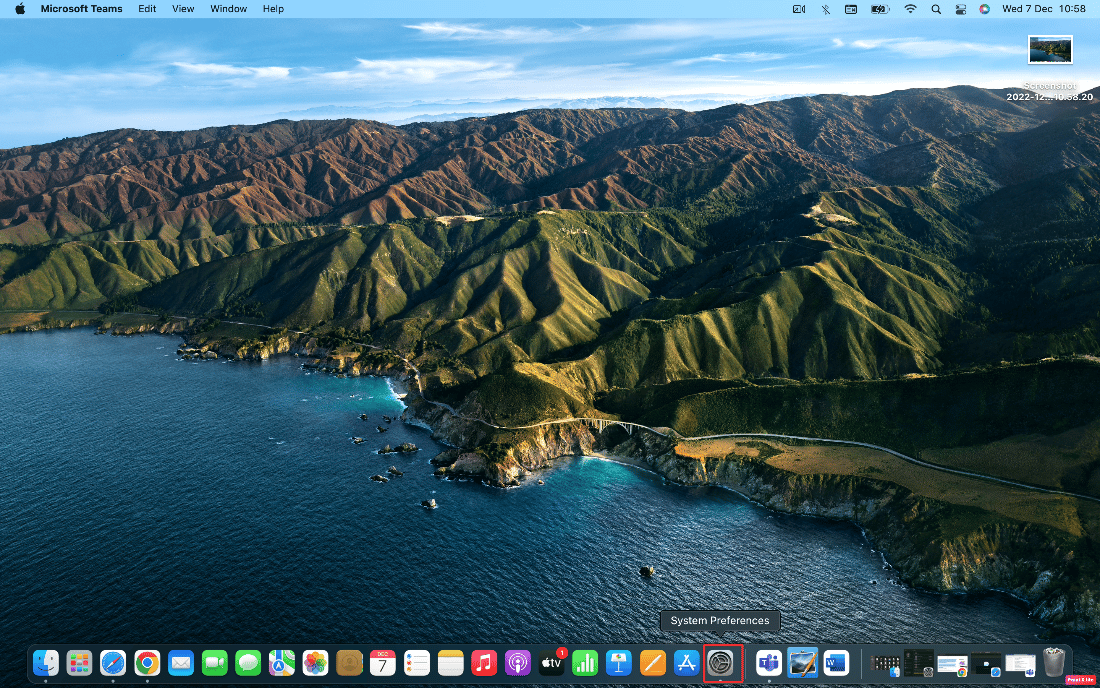
2. Em seguida, clique em Segurança e privacidade .
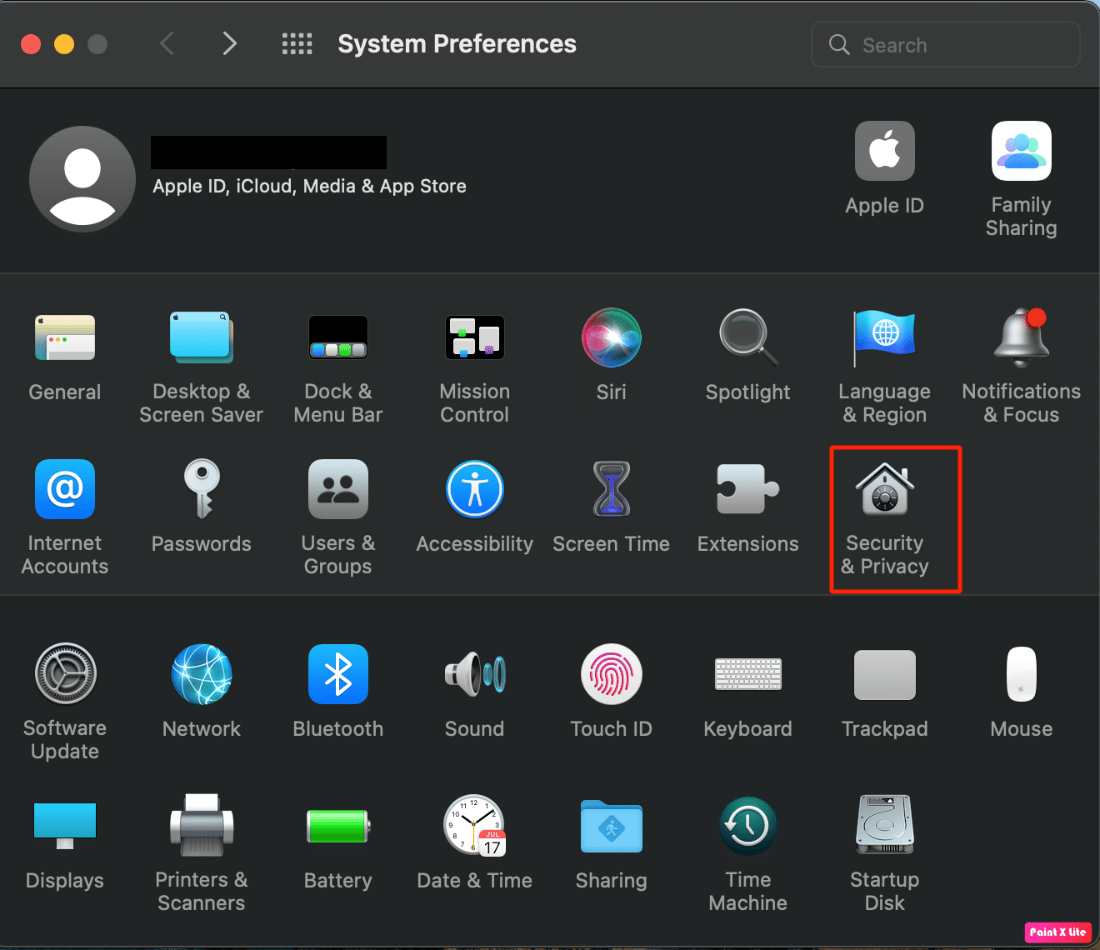
3. Em seguida, escolha a guia Privacidade .
4. Clique no ícone de cadeado para desbloquear as permissões para que você possa fazer alterações nas configurações.
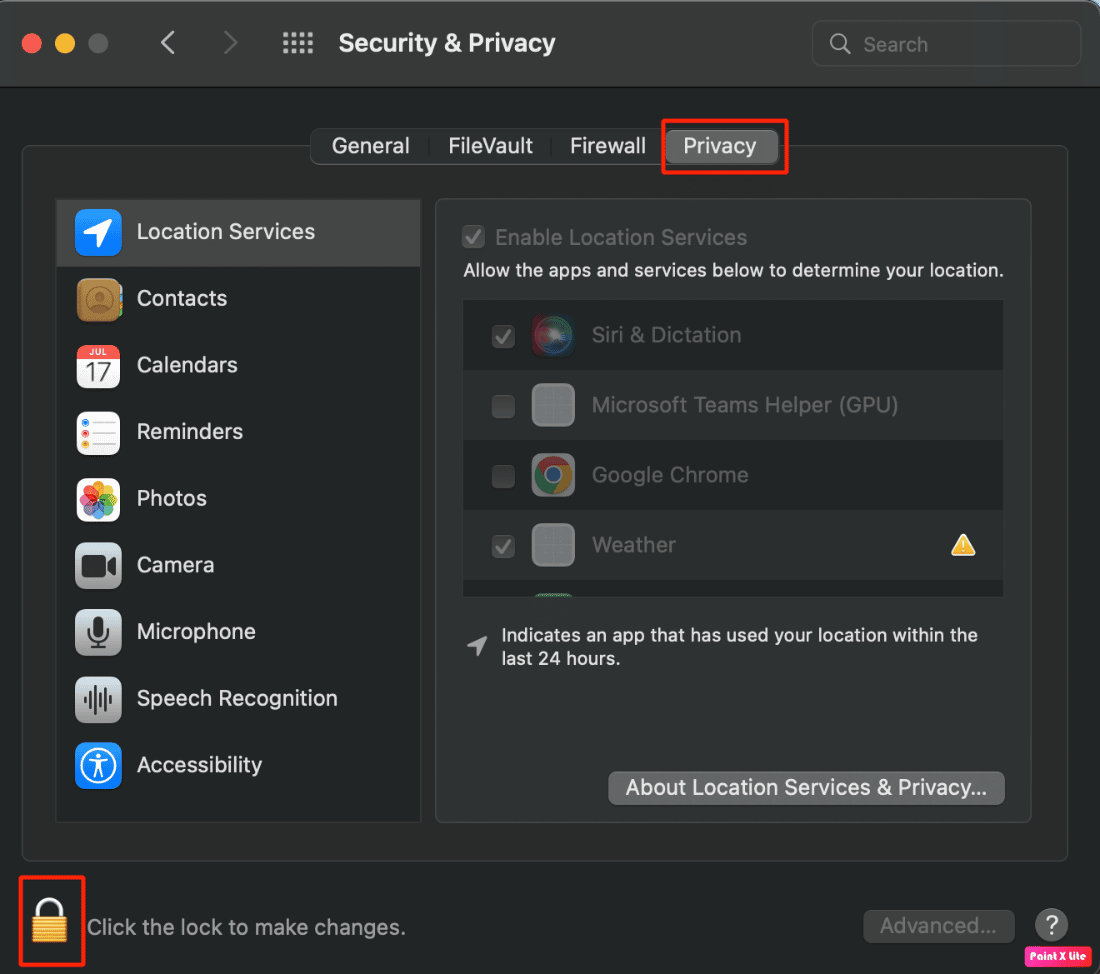
5. Além disso, clique na opção Microfone .
6. Marque a caixa de seleção Zoom para usar seu microfone.
Leia também : Fix Zoom diz que você não é elegível para se inscrever no Zoom neste momento
Método 3: emparelhar AirPods com Mac
Certifique-se de emparelhar os AirPods com o mac para evitar que o microfone dos AirPods não funcione no problema do Zoom no Mac. Siga os passos indicados para o fazer:
1. Primeiro, navegue até as Preferências do Sistema no Mac.
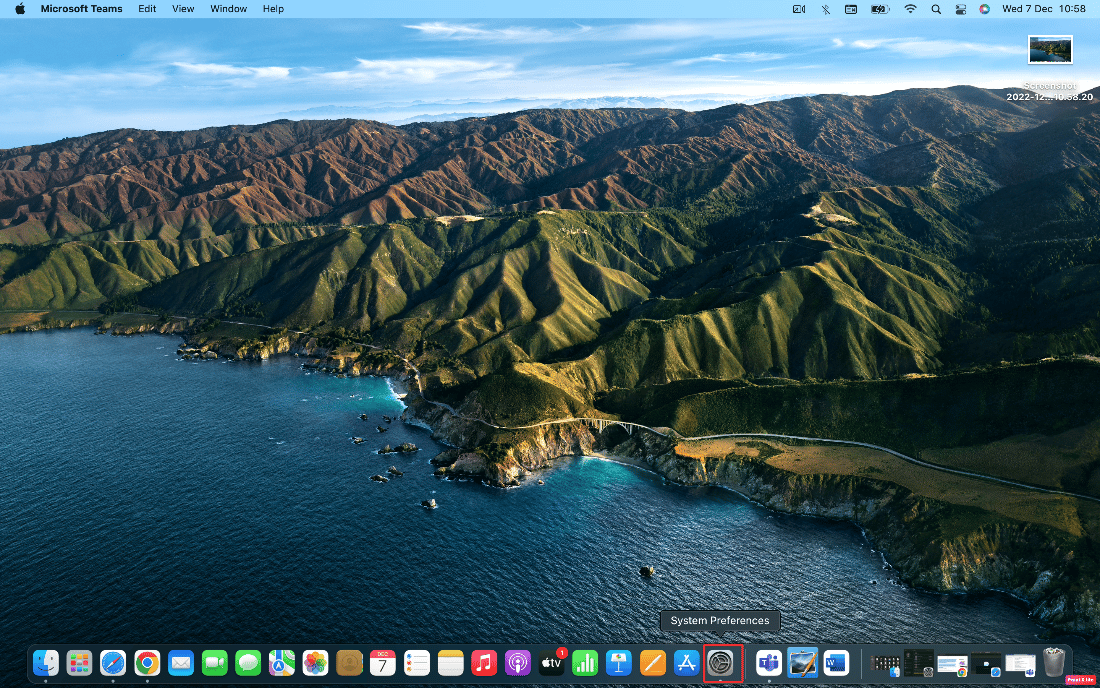
2. Em seguida, clique na opção Bluetooth .
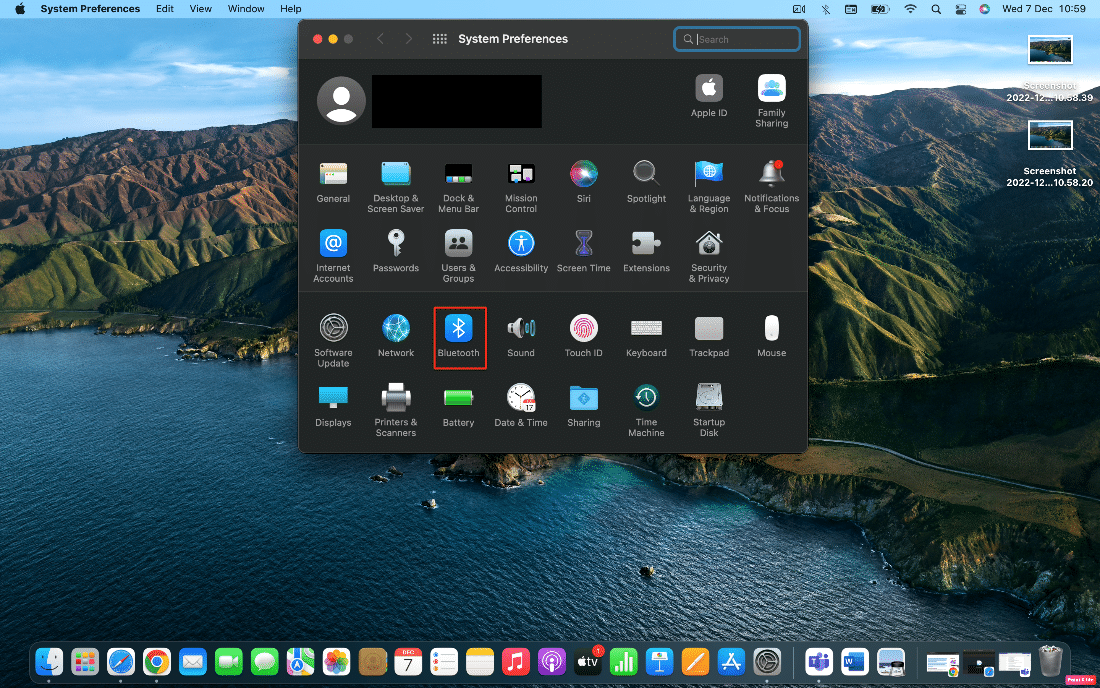
3. Em seguida, em Dispositivos , você poderá ver seus AirPods listados.
4A. Se estiver escrito Conectado abaixo do rótulo, ele está emparelhado com o seu Mac.
4B. Se eles não estiverem conectados , clique duas vezes na opção AirPods para emparelhá-los com o Mac.
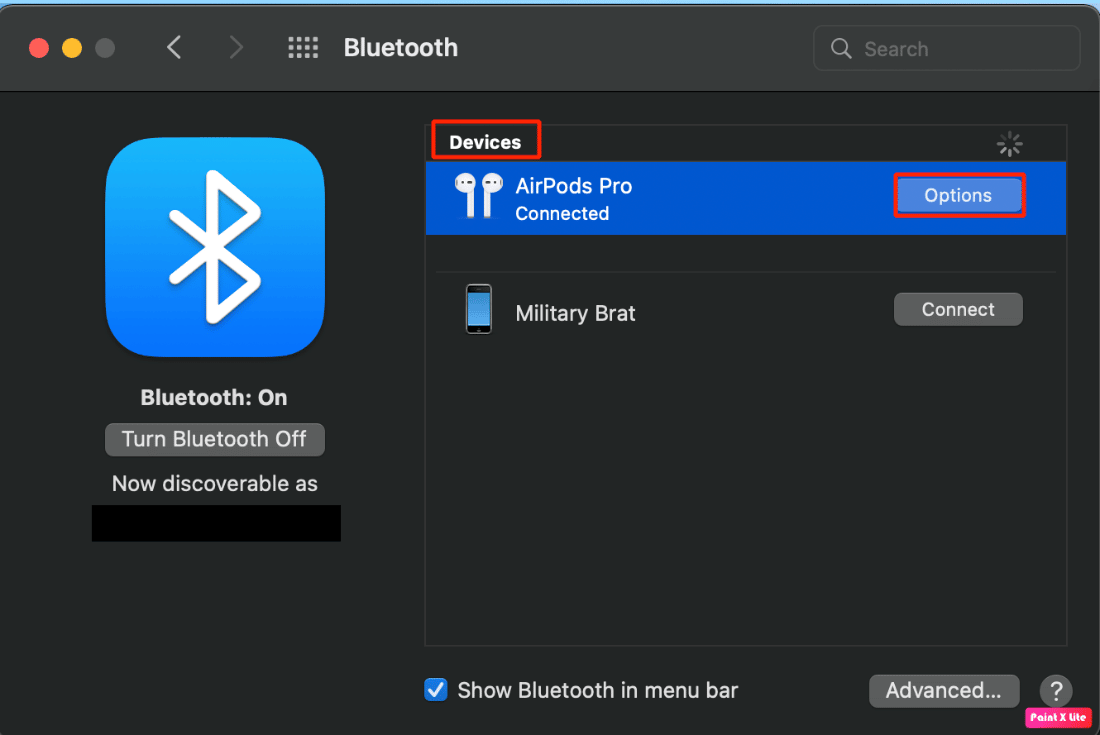
Método 4: Reemparelhar AirPods no Mac
Às vezes, desemparelhar e reparar os AirPods no seu MacOS resolve o problema. Siga os passos indicados para o fazer:
1. Abra as Preferências do Sistema .
2. Clique na opção Bluetooth .
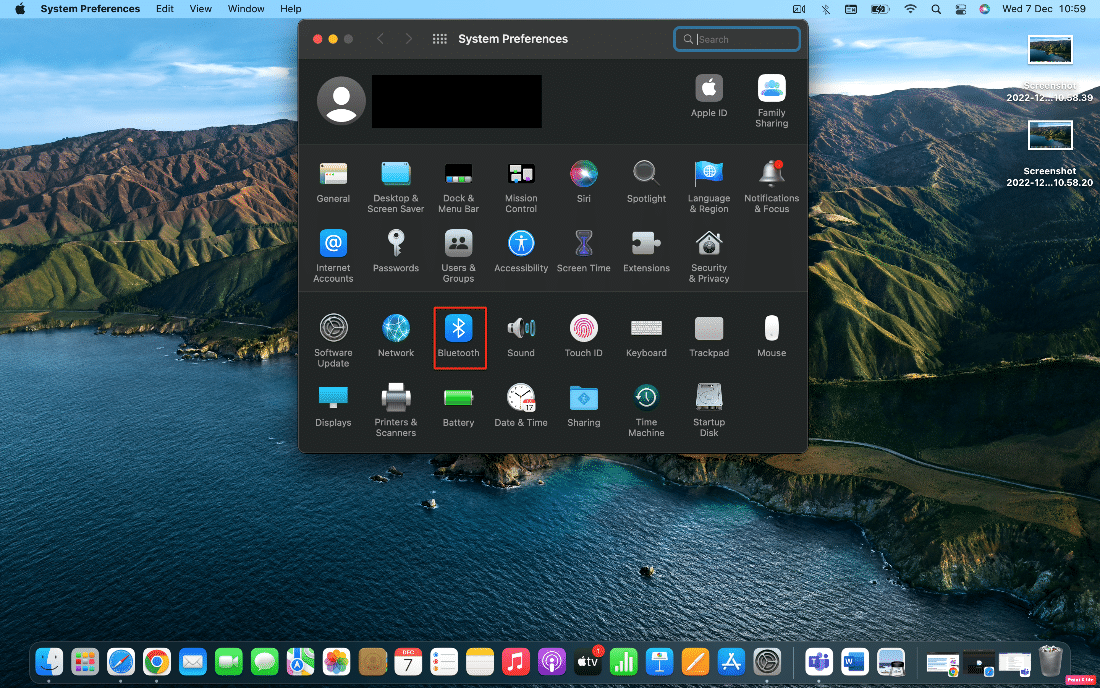
3. Em seguida, em Dispositivos , clique com o botão direito do mouse em seus AirPods e clique em Remover .
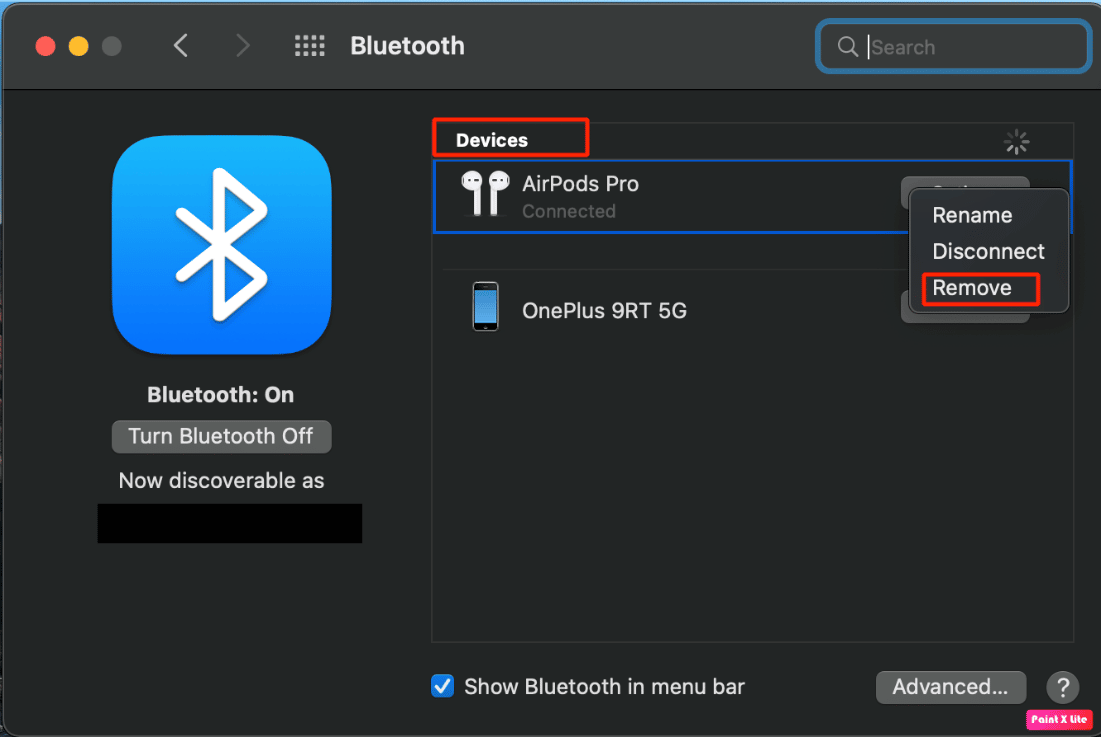
4. Clique em Remover novamente para desemparelhar.
5. Agora, coloque os AirPods de volta no estojo e vá para Preferências do Sistema no seu Mac.
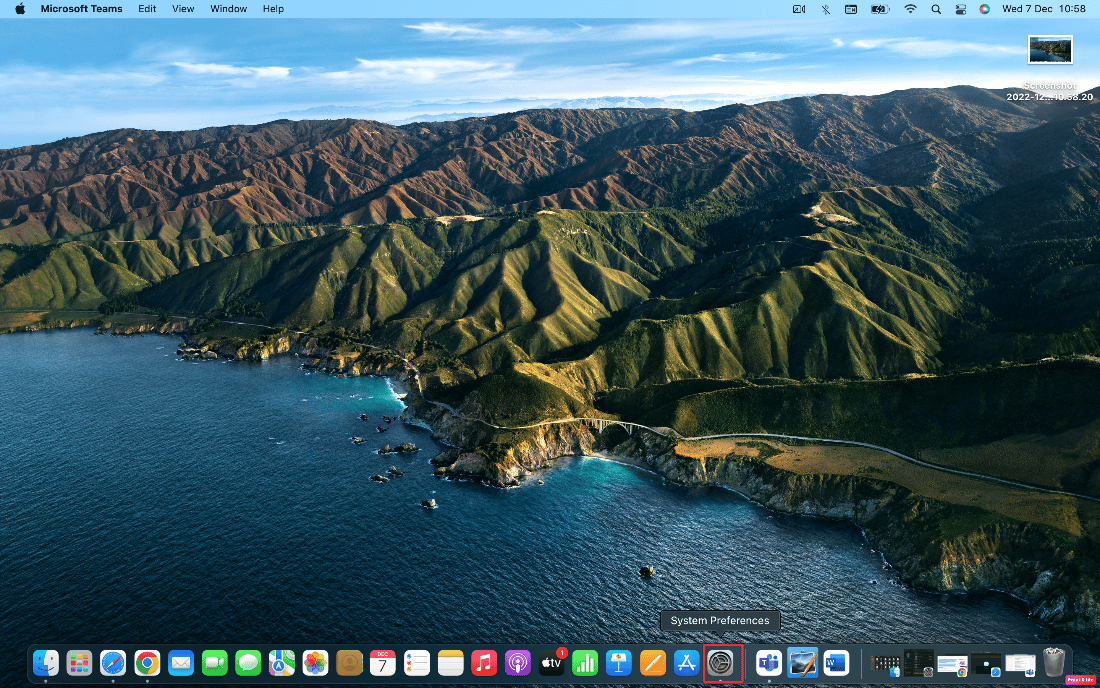
6. Em seguida, escolha a opção Bluetooth .
Nota : Certifique-se de que o Bluetooth está LIGADO .
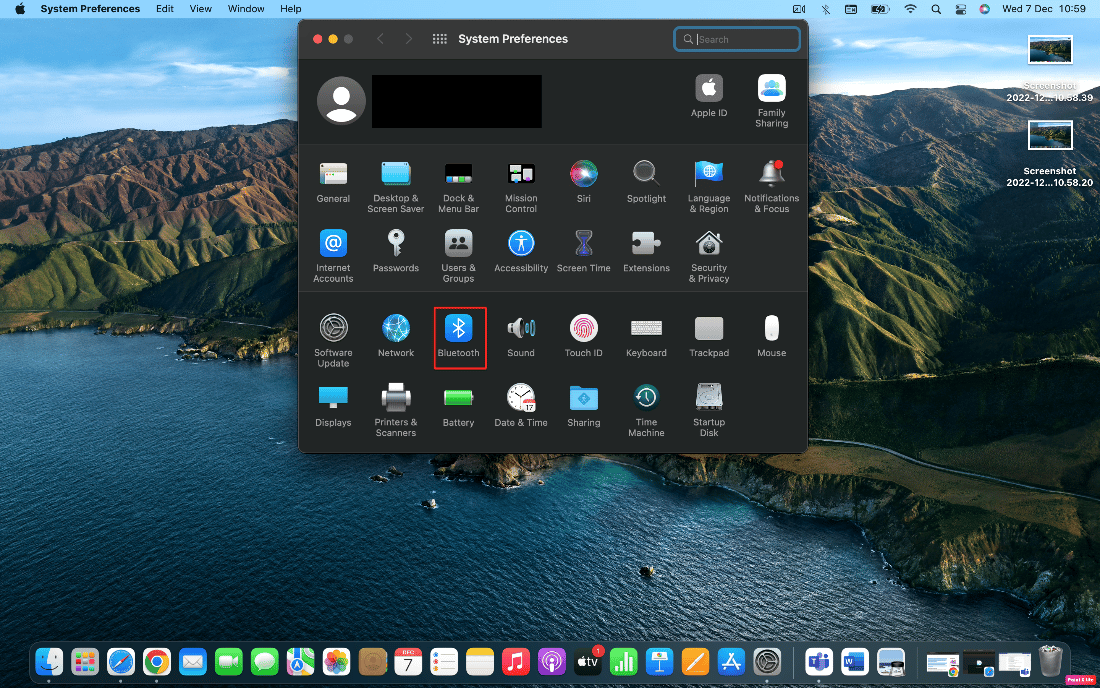
7. Agora, pressione e segure o botão de emparelhamento na parte de trás do estojo AirPods .
8. Após alguns segundos, clique em Conectar no Mac para emparelhar os AirPods.
Continue lendo para saber como fazer o microfone do AirPods não funcionar no Zoom no Mac.
Leia também : Como consertar AirPods conectados ao Mac, mas sem som
Método 5: desativar e ativar o Bluetooth
Para desligar e ligar o Bluetooth, siga as etapas abaixo.
1. Abra as Preferências do Sistema e clique em Bluetooth .
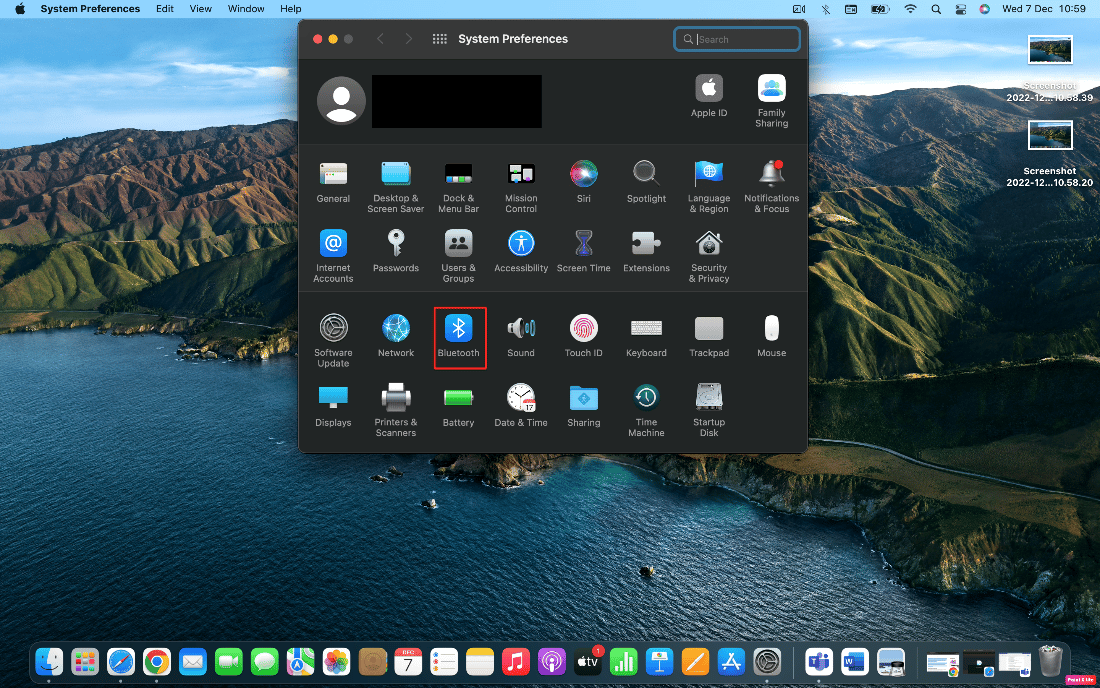
2. Depois disso, clique em Desativar Bluetooth .
3. Em seguida, aguarde um pouco e ligue-o novamente .
Método 6: configurar AirPods nas configurações de áudio do Zoom
Para selecionar seus AirPods como seus dispositivos de áudio no Zoom, siga as etapas abaixo:
1. Abra o aplicativo Zoom no seu Mac.
2. Em seguida, clique na opção Configurações .
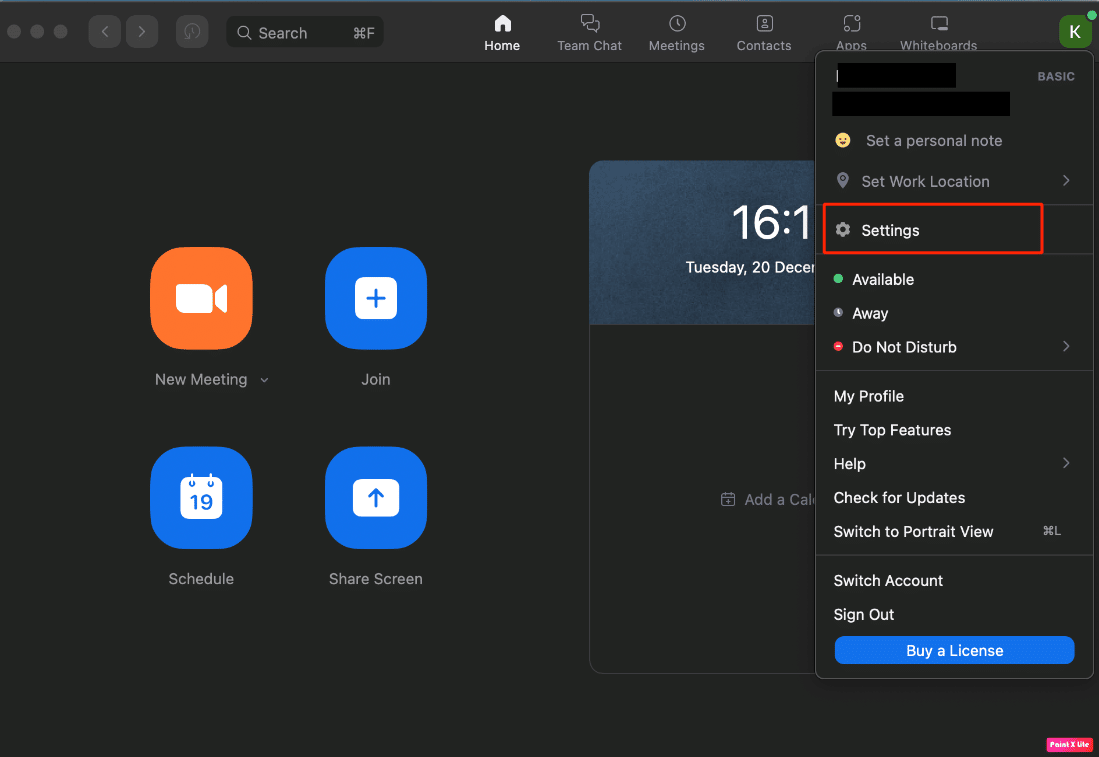
3. Agora, clique na opção Preferências > Áudio .
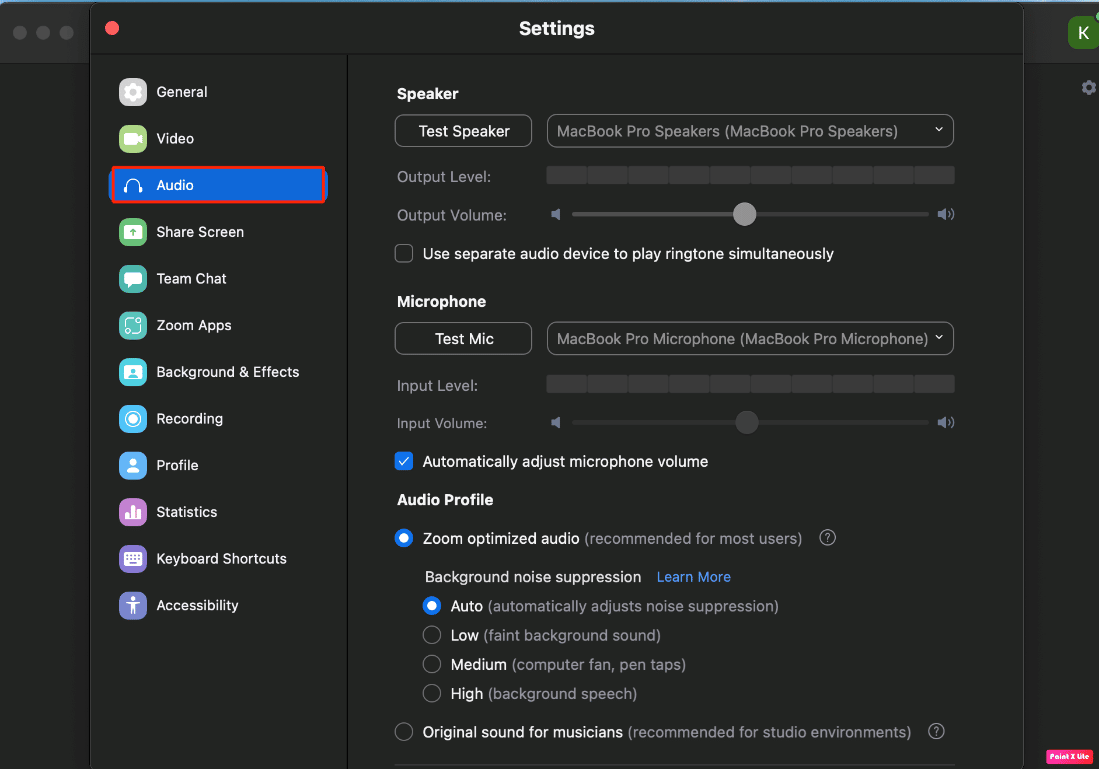
4. Em seguida, localize seus AirPods listados ao lado da opção Microfone e alto-falante .
5A. Se seus AirPods estiverem visíveis ao lado do microfone e do alto- falante , isso significa que todas as configurações de áudio do Zoom são direcionadas para eles.
5B. Se um dispositivo diferente estiver visível na tela como microfone e alto-falante, abra o menu suspenso e escolha seus AirPods .
Leia este artigo desde o início para saber como fazer o microfone do AirPods não funcionar no Zoom no Mac.
Método 7: ajustar data e hora
Para ajustar a data e a hora para corrigir o problema, siga as etapas mencionadas abaixo:
1. Navegue até as Preferências do Sistema no seu Mac e clique na opção Data e Hora .
2. Em seguida, clique no ícone de cadeado para desbloquear as permissões para que você possa fazer alterações nas configurações.
3. Marque a caixa de seleção da opção Definir data e hora automaticamente .

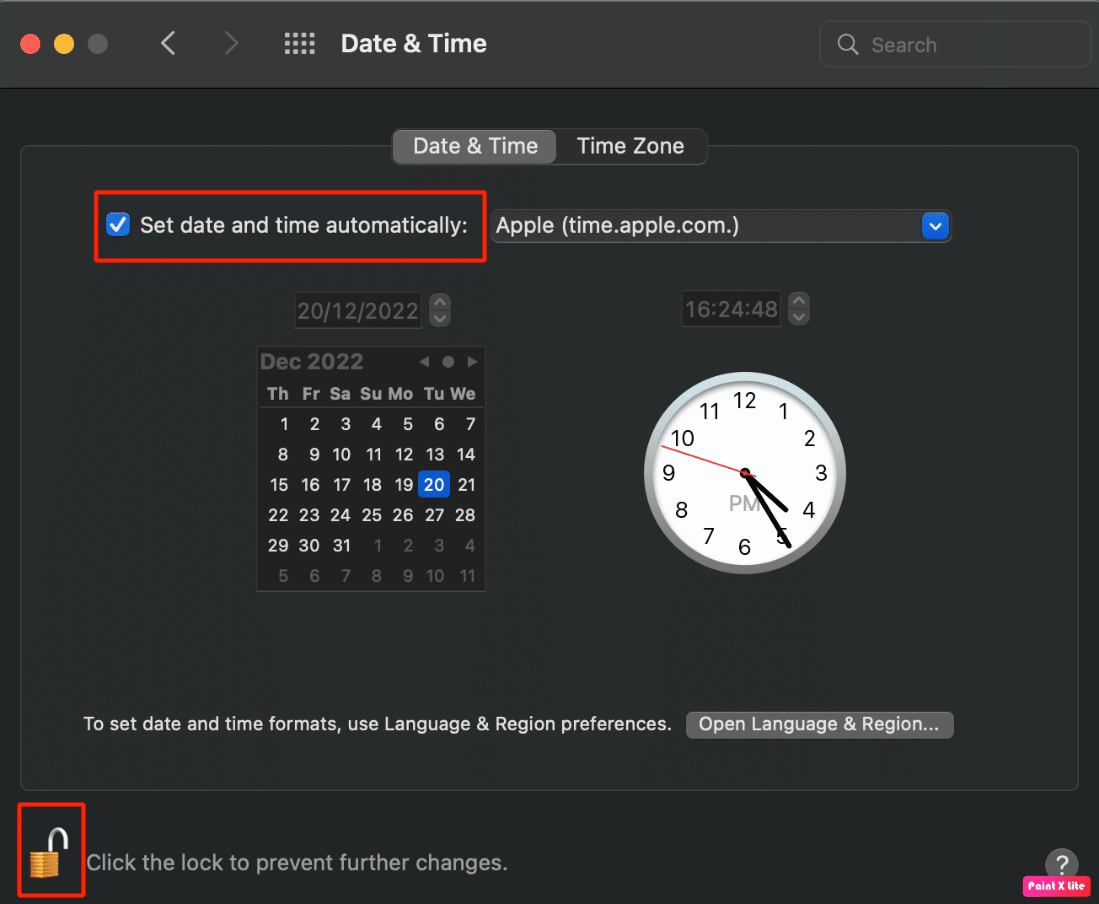
Leia também : Como consertar AirPods conectados, mas o som vem do telefone
Método 8: Excluir Zoom do Finder
Pode haver a possibilidade de que sua pasta de zoom tenha alguns problemas, por isso é bom excluir sua pasta de zoom. Para isso siga os passos indicados abaixo:
1. Clique em Finder na barra inferior do menu de navegação.
2. Em seguida, clique em Aplicativos no painel esquerdo.
3. Depois disso, localize e clique com o botão direito do mouse no arquivo zoom.us .
4. No menu suspenso, clique na opção Mover para a lixeira .
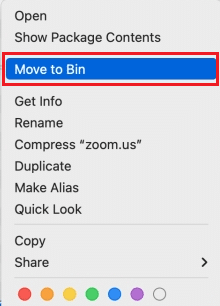
5. Em seguida, abra a Lixeira e clique em Esvaziar Lixeira .
Método 9: Reinstale o Zoom
Se os métodos listados acima não ajudaram você, tente reinstalar o zoom. Siga as etapas abaixo para reinstalar.
1. Abra o aplicativo Zoom .
2. Em seguida, clique em zoom.us na barra de navegação superior e clique na opção Desinstalar Zoom .
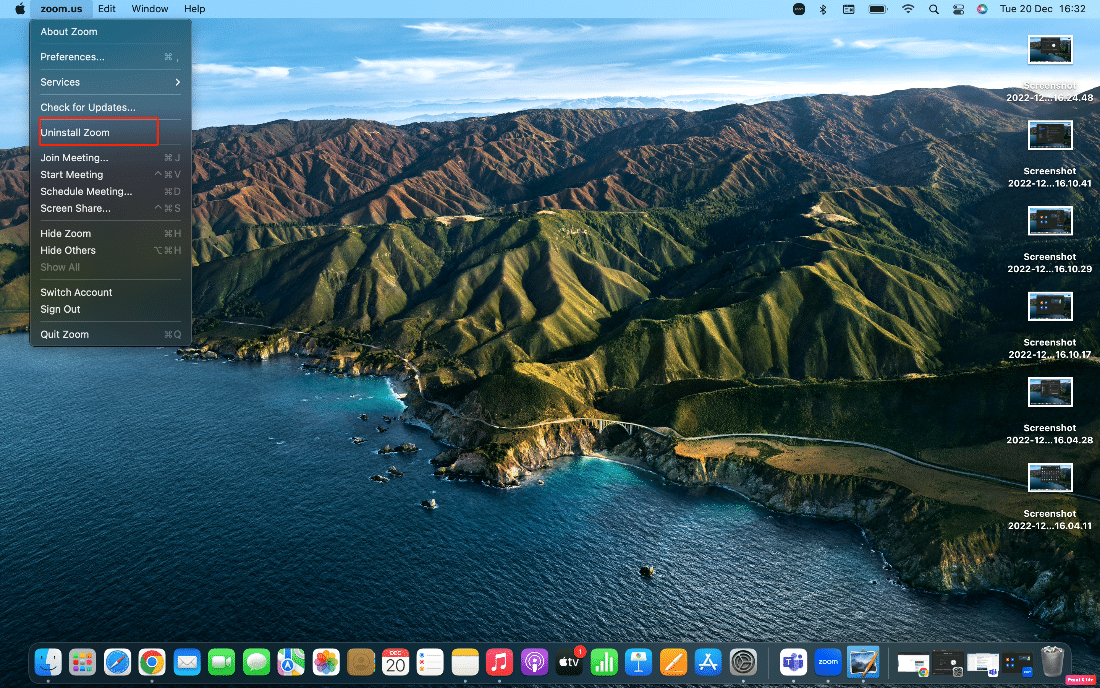
3. Em seguida, visite o site do Zoom para baixá-lo em seu dispositivo Mac.
4. Em seguida, instale o software no seu Mac seguindo as instruções na tela .
Como conectar AirPods ao Zoom?
Para saber como conectar AirPods ao Zoom, siga os passos abaixo:
1. Em primeiro lugar, abra a janela Preferências do Sistema .
2. Em seguida, clique na opção Bluetooth .
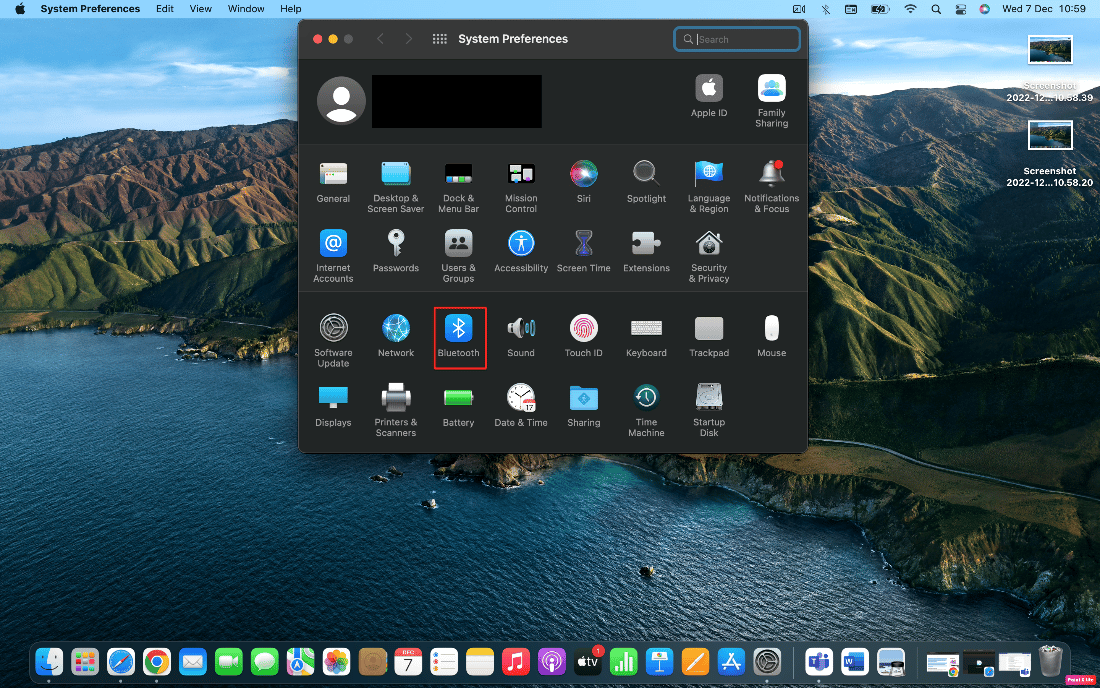
3. Depois disso, você deve colocar seus AirPods no modo de emparelhamento pressionando o botão de emparelhamento no estojo .
4. Em seguida, quando estiver visível na janela Bluetooth , clique na opção Conectar ao lado.
5. Consequentemente, quando seus AirPods estiverem conectados, abra o aplicativo Zoom .
6. Além disso, clique na opção Configurações > Áudio .
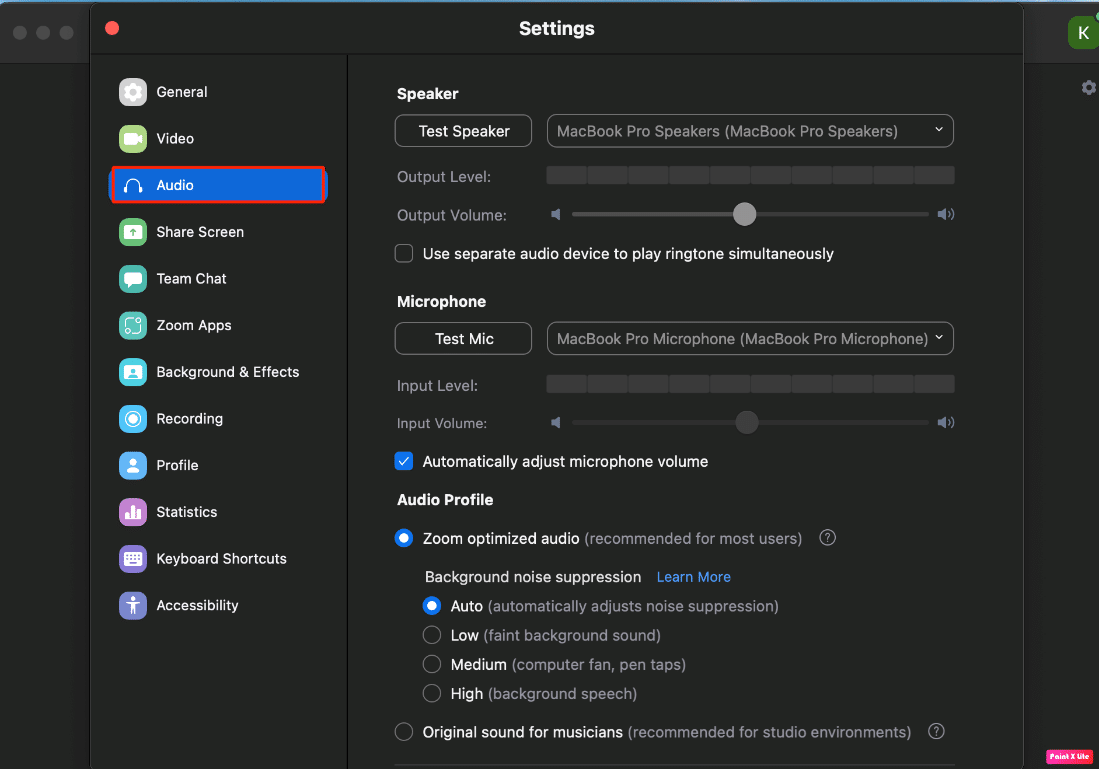
7. Em seguida, na seção Alto- falante , escolha seus AirPods no menu suspenso.
Observação : para garantir que o Zoom esteja enviando áudio para seus AirPods, selecione Testar alto-falante. Se você ouvir o som, continue. Em seguida, repita isso para a seção Microfone: escolha seus AirPods no menu suspenso e selecione Testar microfone. Agora, o Zoom enviará áudio para seus AirPods e ouvirá o microfone dos AirPods quando você falar.
Leia também : Como remover a imagem do perfil com zoom
Como consertar os Airpods que não funcionam com o Zoom no Windows 10?
Para corrigir os AirPods que não funcionam com o problema do Zoom no Windows 10, siga as etapas fornecidas:
Método 1: alterar as configurações do aplicativo de zoom
Para alterar as configurações do aplicativo, siga as etapas listadas abaixo:
1. Abra o aplicativo Zoom e clique na sua foto de perfil .
2. Em seguida, escolha a opção Configurações .
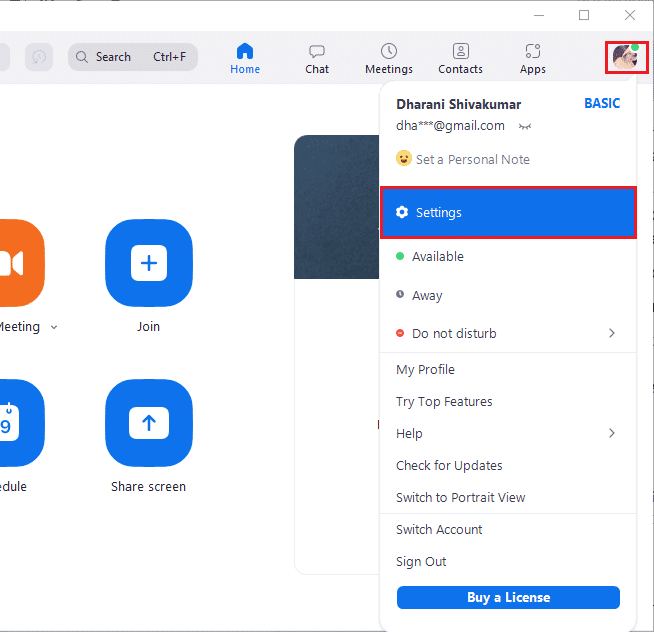
3. Em seguida, clique na opção Áudio e expanda o menu suspenso de Alto- falante e escolha seus AirPods .
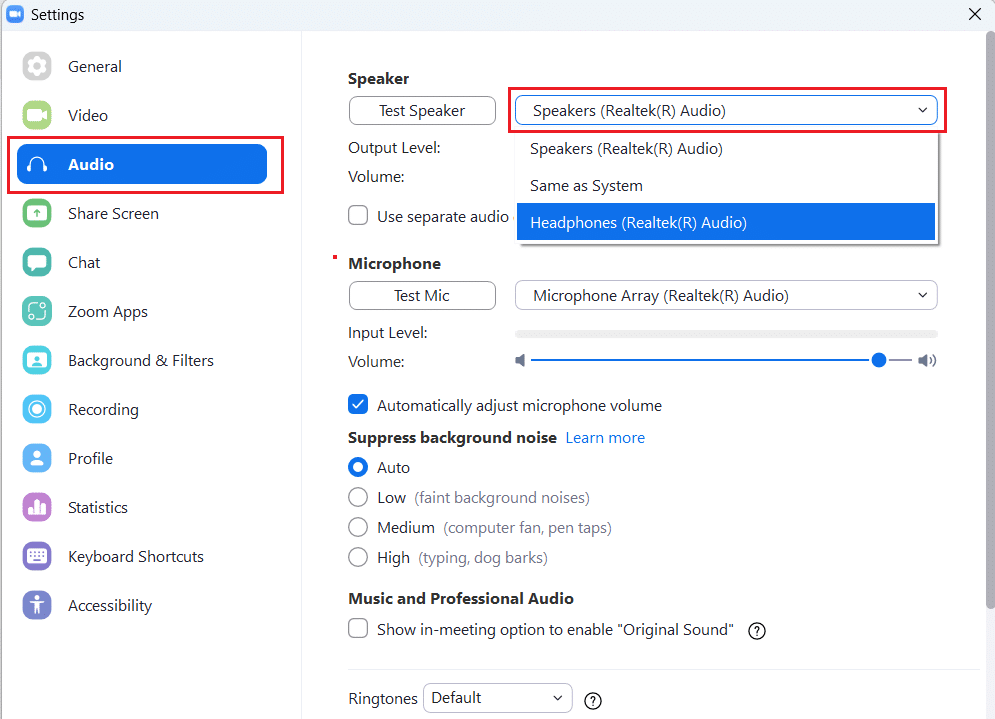
4. Em seguida, expanda o menu suspenso de Microfone e escolha seus AirPods .
Observação : recomendamos que você marque a caixa de seleção Ajustar automaticamente o volume do microfone . Mas, se você deseja ajustar os níveis de áudio sozinho, pode desmarcá-lo.
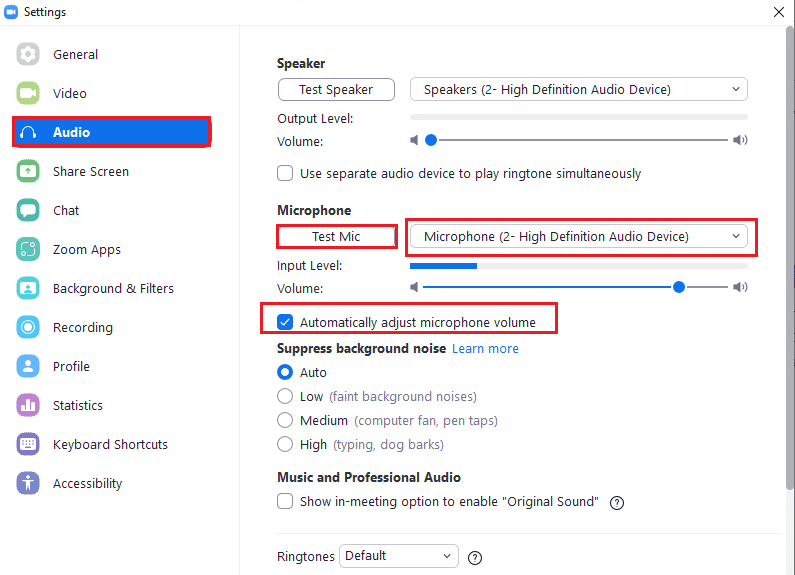
5. Depois disso, reinicie o aplicativo Zoom e verifique se está funcionando bem.
Método 2: executar a solução de problemas integrada
Opção I: executar a solução de problemas de reprodução de áudio
1. Pressione a tecla Windows , digite Painel de controle e clique na opção Abrir .
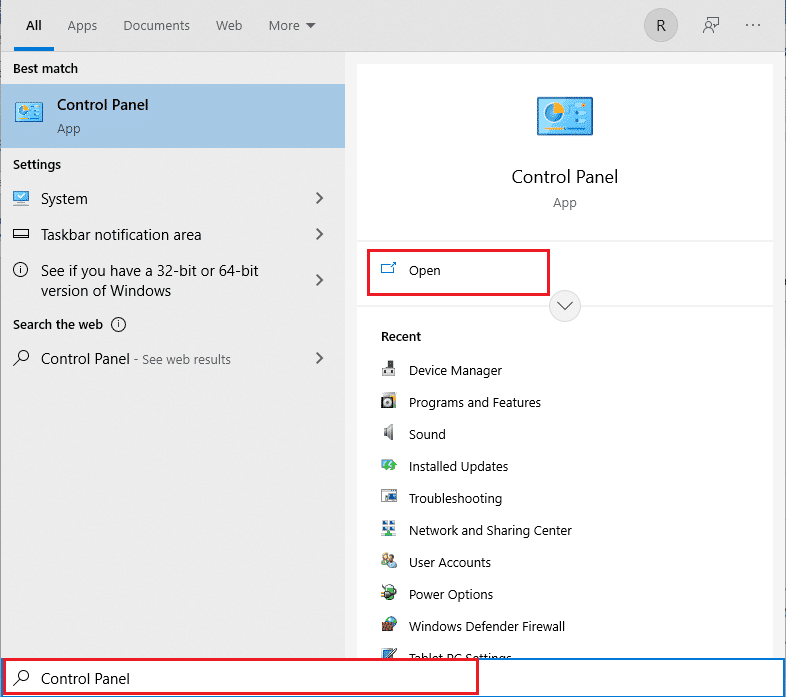
2. Depois disso, defina Exibir por: Ícones grandes e clique na opção Solução de problemas.
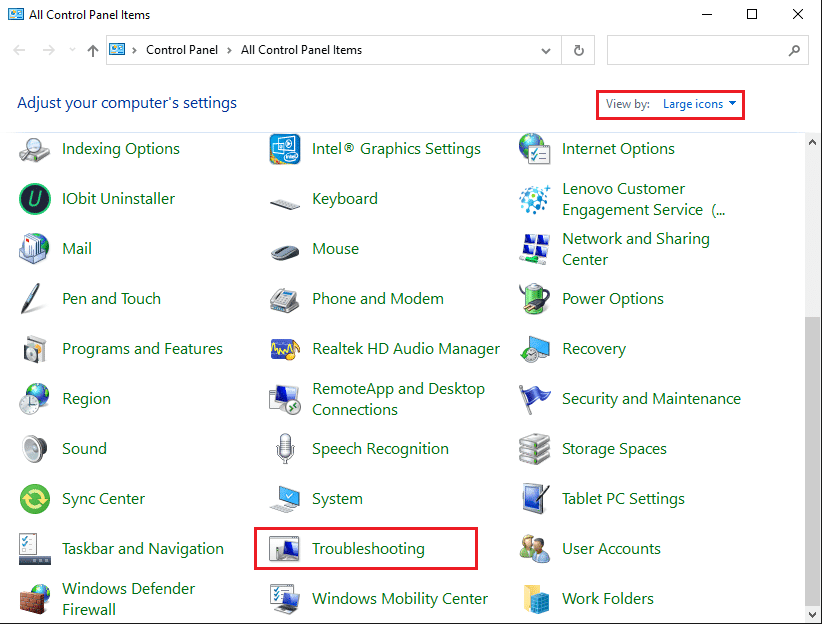
3. Agora, clique na opção Exibir tudo no painel esquerdo.
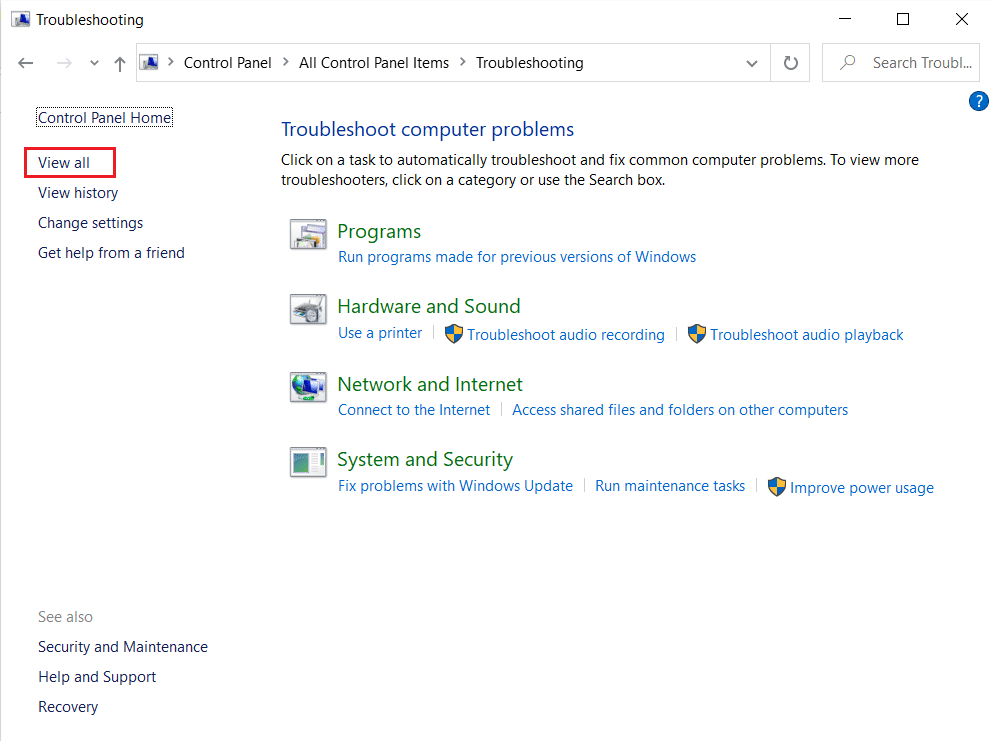
4. Em seguida, selecione a opção Reprodução de áudio para encontrar e corrigir problemas com a reprodução do som.
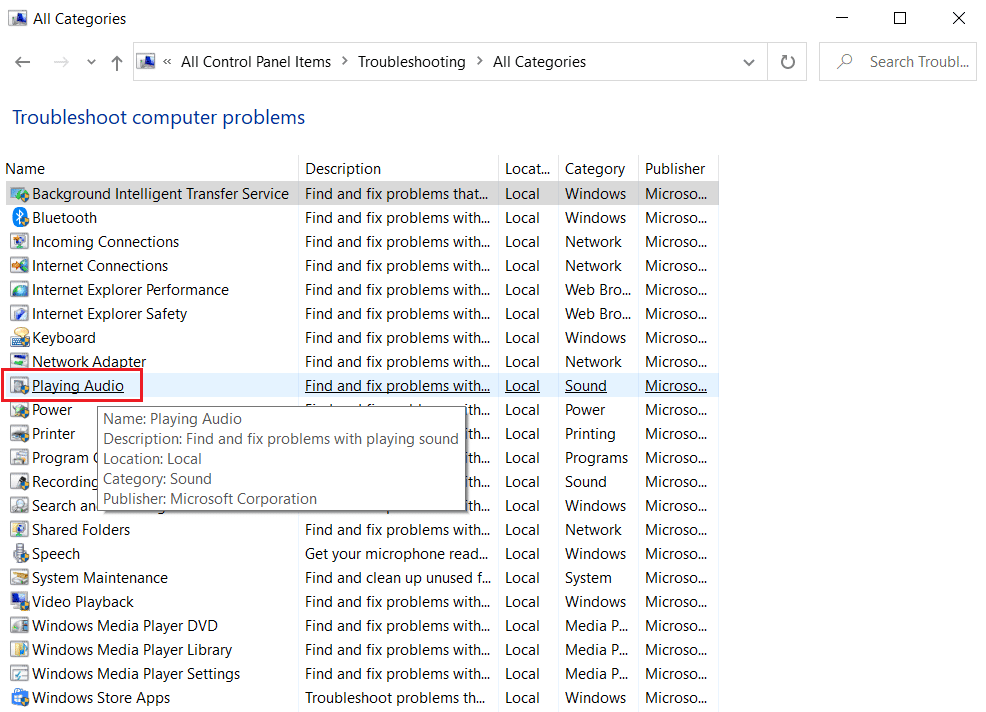
5. Em seguida, clique na opção Avançado .
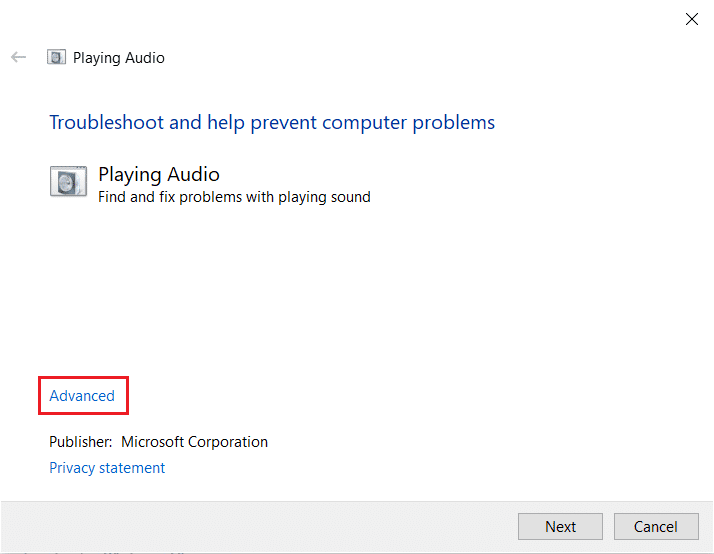
6. Em seguida, marque a caixa de seleção da opção Aplicar reparos automaticamente e clique em Avançar .
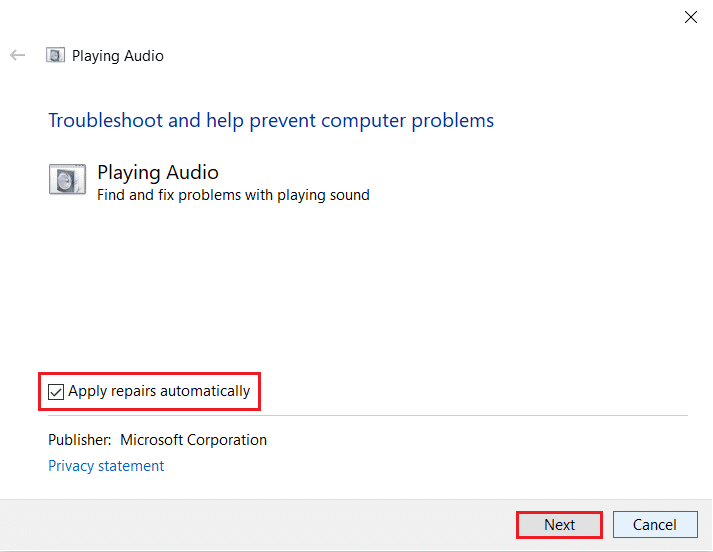
7. A solução de problemas começará a detectar problemas .
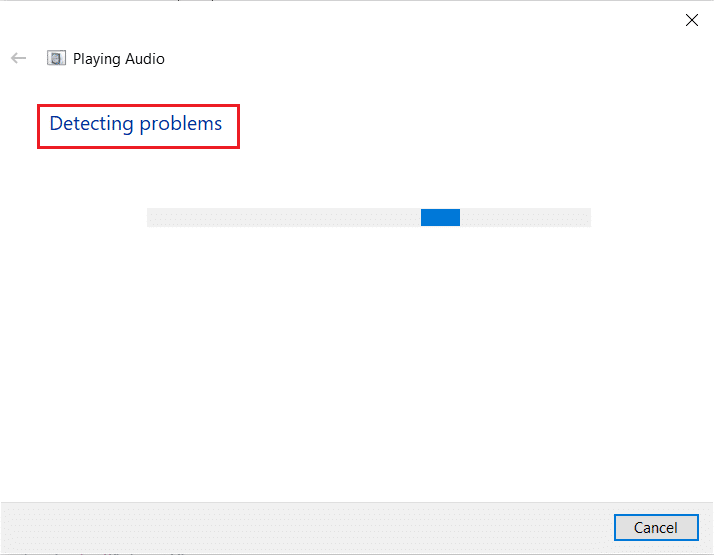
8. Em seguida, siga as instruções na tela para corrigir o problema.
Leia também : Como realizar o teste de vídeo com zoom no Windows e no Android
Opção II: Executar a solução de problemas de hardware e dispositivos
1. Primeiro, pressione as teclas Windows + R simultaneamente para abrir a caixa de diálogo Executar .
2. Em seguida, digite msdt.exe -id DeviceDiagnostic e clique em OK , conforme mostrado.
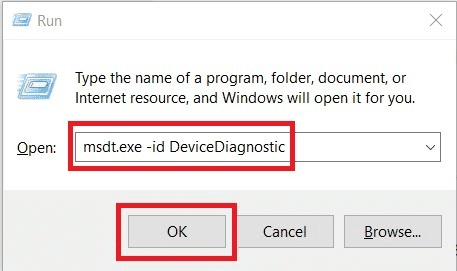
3. Em seguida, clique na opção Avançar .
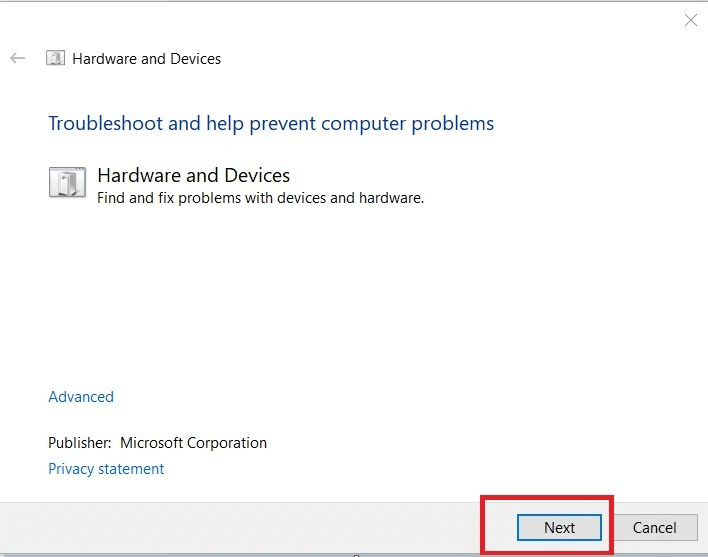
Recomendado :
- Entendendo a receita do seu médico com o Google Lens
- Como desativar as pesquisas de tendências no Google Chrome
- Consertar áudio de zoom não funciona no Windows 10
- Como desfocar o fundo no zoom
Esperamos que você tenha aprendido como consertar o microfone AirPods que não funciona no Zoom no Mac e como conectar AirPods ao Zoom. Sinta-se à vontade para entrar em contato conosco com suas dúvidas e sugestões através da seção de comentários abaixo. Além disso, deixe-nos saber o que você quer aprender a seguir.
