Como corrigir um erro incorrigível WHEA no Windows 10
Publicados: 2023-01-17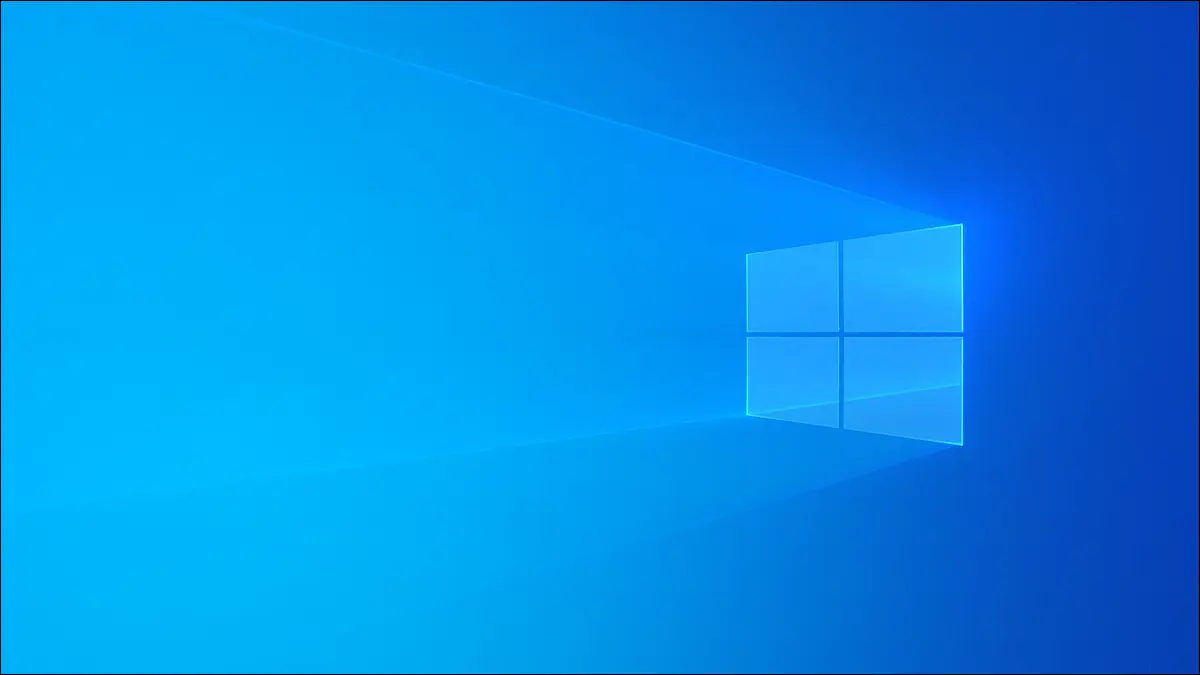
Você recebeu a infame tela azul da morte com uma mensagem de erro incorrigível WHEA no Windows 10? Aqui está o que você precisa saber sobre o problema e como corrigi-lo.
O que é o erro incorrigível da WHEA?
O que causa um erro incorrigível da WHEA?
Como corrigir um erro incorrigível da WHEA
Executar Chkdsk
Atualize todos os seus drivers
Inspecione seu PC quanto a danos de hardware
Verifique sua RAM quanto a erros
Remover novo hardware
Redefinir configurações do BIOS
Restaurar seu sistema
Redefinir o Windows 10
O que fazer se você ainda estiver vendo o erro WHEA
O que é o erro incorrigível da WHEA?
WHEA significa Arquitetura de erro de hardware do Windows e, quando você vê a mensagem de erro, significa que uma falha de hardware está impedindo que seu PC ou laptop com Windows 10 funcione conforme o esperado. Um erro WHEA normalmente aparece em uma tela azul da morte (BSOD) onde, para recuperar, você deve desligar ou reiniciar o computador.
O que causa um erro incorrigível da WHEA?
Existem inúmeras causas do erro incorrigível WHEA, o que torna um pouco mais difícil solucionar problemas do que algumas outras mensagens de erro. De discos rígidos defeituosos a CPUs defeituosas, quase tudo dentro do seu PC pode ser o culpado. Para tornar as coisas mais confusas, o erro incorrigível WHEA no Windows 10 pode até surgir devido a um conflito de driver. Se você estiver fazendo overclock em seu PC, existe a possibilidade de que esse erro de código de parada seja um resultado direto do estresse adicional em seu hardware.
Como corrigir um erro incorrigível da WHEA
Embora o WHEA seja chamado de “Erro Incorrigível”, não é exatamente o caso que o problema não possa ser corrigido. Embora a solução do problema raiz exija algumas tentativas e erros, com essas dicas, você mesmo pode corrigir o erro incorrigível WHEA e fazer seu PC funcionar novamente.
Executar Chkdsk
A primeira coisa que você deve fazer depois de encontrar o erro incorrigível WHEA é executar Chkdsk. O Chkdsk (abreviação de “Check Disk”) executa uma verificação do sistema de arquivos que verifica o hardware em busca de problemas e geralmente pode identificar a origem exata do erro.
Para executar a operação, clique com o botão direito do mouse no local que deseja inspecionar e escolha “Propriedades”.
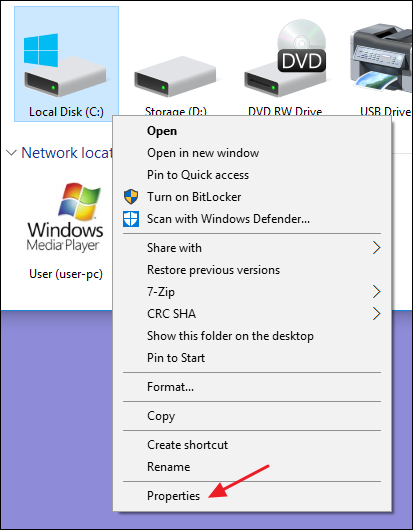
A partir daí, navegue até a guia “Ferramentas” e clique no botão “Verificar”. Isso verificará se há erros na unidade e relatará quaisquer problemas. O Chkdsk pode até resolver o problema para você.
Atualize todos os seus drivers
Além de reparar uma conexão defeituosa ou remover um novo hardware, atualizar seus drivers é a segunda solução mais fácil para o erro incorrigível WHEA. Os drivers de dispositivo, especialmente os desatualizados, às vezes podem causar problemas de hardware, e atualizá-los pode resolver seu problema rapidamente.
Para atualizar seus drivers, procure por “Gerenciador de Dispositivos” no Menu Iniciar.
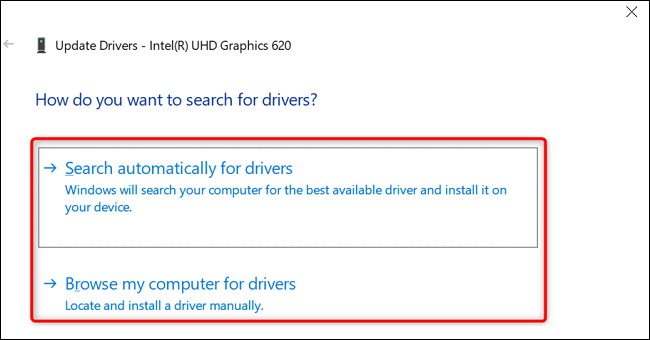
Em seguida, clique com o botão direito do mouse no dispositivo que deseja atualizar e selecione "Atualizar driver". Você pode fazer com que o Windows execute a atualização automaticamente ou procurar drivers no seu PC.
Uma atualização automática deve fazer o trabalho, mas se você suspeitar que o Windows não está encontrando os drivers corretos, considere visitar o site do fabricante do hardware e baixar as atualizações disponíveis. Em seguida, use a opção "Procurar drivers no meu computador".
Inspecione seu PC quanto a danos de hardware
Se o ChkDsk e as atualizações de drivers não resolverem o erro incorrigível WHEA, vale a pena procurar problemas físicos com seu hardware, como componentes com rachaduras ou cabos que não estão totalmente conectados.

Se você não tiver certeza sobre como abrir seu PC, pode ser do seu interesse consultar um profissional. No entanto, se você estiver disposto a mexer em seu computador, a maioria dos dispositivos pode ser aberta removendo alguns parafusos na lateral do chassi. Se você estiver usando um laptop, tente verificar se há esses parafusos na parte inferior do dispositivo. De qualquer forma, certifique-se de usar uma pulseira antiestática para evitar danos aos componentes.
As etapas específicas variam de acordo com o modelo, portanto, consulte o manual, se necessário. Com alguma sorte, você encontrará algo visivelmente fora do lugar. Substitua os componentes danificados e recoloque as conexões, e você pode corrigir o erro WHEA.
Verifique sua RAM quanto a erros
O erro WHEA pode aparecer devido a problemas com sua RAM. Embora existam muitas ferramentas de terceiros que você pode baixar, o Windows 10 vem com uma maneira integrada de verificar se há problemas na RAM. Procure por “Diagnóstico de Memória do Windows” no Menu Iniciar e pressione Enter para iniciar o processo.
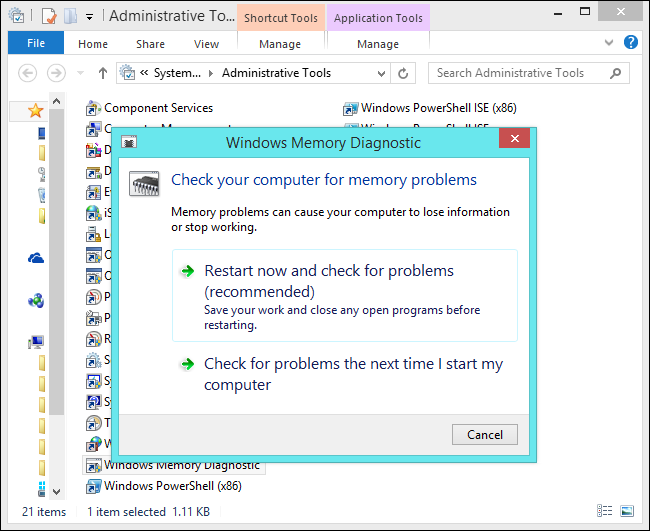
Com alguma sorte, ele descobrirá um problema que está causando o erro WHEA e apontará para uma correção, o que geralmente significa substituir sua RAM. Nesse caso, entre em contato com o fabricante do computador para verificar se ele ainda está na garantia.
Remover novo hardware
Você adicionou algo novo ao seu PC recentemente, como um disco rígido ou GPU? Nesse caso, essa adição pode ser a culpada pelo erro incorrigível da WHEA. Tente desinstalar o novo hardware e verifique se o erro para de aparecer. Se ele desaparecer, entre em contato com o fabricante para ver se pode obter uma substituição ou reembolso pela compra.
Redefinir configurações do BIOS
Se você está fazendo overclock em seu PC ou mexendo nas configurações do BIOS, pode ter ajustado acidentalmente uma configuração responsável pelo erro WHEA. Considere redefinir seu BIOS se nenhuma das opções acima funcionar.
Depois de entrar no menu do BIOS durante a inicialização, selecione a opção de redefinição, que pode ser rotulada como “Redefinir para padrão” ou “Carregar padrões de configuração”, dependendo do fabricante. Inicialize seu computador novamente e veja se o erro WHEA desaparece.
Restaurar seu sistema
A Restauração do sistema essencialmente reverte o relógio do seu PC. O Windows 10 cria pontos de verificação para o seu computador, permitindo que você volte a um momento em que as coisas estavam funcionando conforme o esperado. Basta abrir o menu Iniciar, procurar por “Restaurar” e escolher um ponto de restauração para iniciar o processo.
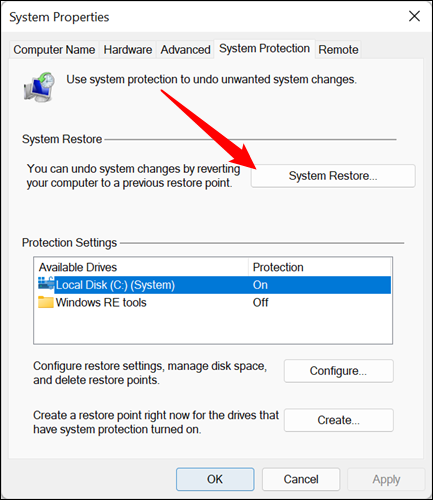
Após a restauração, anote todas as atualizações que o Windows instalar ou as alterações feitas para que, se o erro WHEA aparecer novamente, você tenha uma boa ideia do que está causando o problema.
Redefinir o Windows 10
Redefinir o Windows é seu último recurso. Isso limpará tudo no seu PC e retornará às configurações originais. No entanto, ele também removerá seu erro incorrigível WHEA se tiver sido causado por software. No menu Configurações, selecione a opção “Segurança e atualizações”. Em seguida, selecione “Recuperação” e depois “Redefinir este PC” para começar.
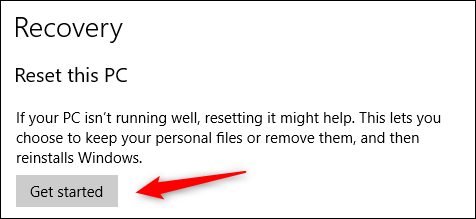
O que fazer se você ainda estiver vendo o erro WHEA
Se você ainda estiver recebendo o erro WHEA após redefinir o Windows e tiver certeza de que não há danos físicos ao seu computador, pode haver um defeito do fabricante em suas mãos. Você deve considerar devolver seu PC ou laptop para obter um reembolso se for uma compra recente ou verificar se ainda está na garantia e tentar substituí-lo.
RELACIONADO: Como corrigir o código de erro 0x80004005 no Windows 10 e 11
