Como corrigir um erro Twitch 2000 (8 métodos)
Publicados: 2023-06-20
Acontece com todo mundo eventualmente: o código de erro de rede #2000 do Twitch aparece do nada e interrompe sua experiência de assistir. Se você está frustrado com esse erro, não se preocupe, pois existem algumas maneiras simples de corrigir o problema e retomar o streaming. Veja como.
Por que continuo recebendo o erro 2000 no Twitch?
Maneiras de contornar o erro #2000 do Twitch
Verifique a sua conexão com a internet
Verifique se o Twitch está inativo
Atualize sua página da Web do Twitch com força
Ative ou desative sua VPN
Use um navegador da Web diferente
Limpe o cache do navegador da Web
Desativar as extensões do navegador da Web
Desative temporariamente seu firewall
Por que continuo recebendo o erro 2000 no Twitch?
O erro 2000 do jogador do Twitch aparece por vários motivos, sendo uma falha na conexão com a Internet o problema. Pode ser falha do dispositivo em que você está assistindo, do equipamento de rede ao qual está conectado, da interferência de redes sem fio concorrentes ou até mesmo do próprio provedor de serviços de Internet (ISP).
Você também pode ver esse erro se os servidores da plataforma estiverem inoperantes ou se sua VPN não estiver funcionando corretamente. Um cache de navegador da Web com defeito também pode fazer com que o Twitch exiba o erro 2000.
Maneiras de contornar o erro #2000 do Twitch
Como não há um item que possa causar esse erro do Twitch, você terá que encontrar e corrigir todos os itens que podem fazer com que a plataforma exiba o erro acima. Aqui estão as soluções que você pode tentar para corrigir seu problema.
Verifique a sua conexão com a internet
O motivo mais comum pelo qual você não consegue assistir ao Twitch e recebe um erro nº 2000 é que sua conexão com a Internet parou de funcionar. Pode haver um problema técnico com sua conexão, causando o problema.
Verifique se esse é o caso abrindo uma nova guia em seu navegador da Web e iniciando outro site. Se o seu site não carregar, o problema é a sua conexão com a Internet. Tente corrigir o problema usando algumas correções básicas, como reiniciar o roteador e conectar-se novamente à rede Wi-Fi. Se isso não resolver seu problema, siga outras dicas de solução de problemas da Internet.
Verifique se o Twitch está inativo
Os servidores defeituosos do Twitch também podem fazer com que a plataforma exiba um erro 2000. Nesse caso, verifique se os servidores da plataforma estão realmente fora do ar.
Use um site como Twitch Status ou Downdetector para verificar se o Twitch está enfrentando uma interrupção. Se esses sites informarem que o Twitch está realmente fora do ar, você terá que esperar até que a empresa resolva o bug e recupere os servidores.
Atualize sua página da Web do Twitch com força
Se sua conexão com a Internet estiver funcionando e você tiver verificado que o Twitch não está inoperante, atualize a página atual do Twitch em seu navegador para possivelmente corrigir o problema. Fazer isso carrega a página da Web de sua origem, em vez de carregá-la do cache do navegador, corrigindo quaisquer problemas relacionados ao cache.

Para fazer isso no Chrome, Firefox ou Edge, mantenha pressionada a tecla Shift e clique no ícone de atualização localizado próximo à barra de endereço do navegador da web.
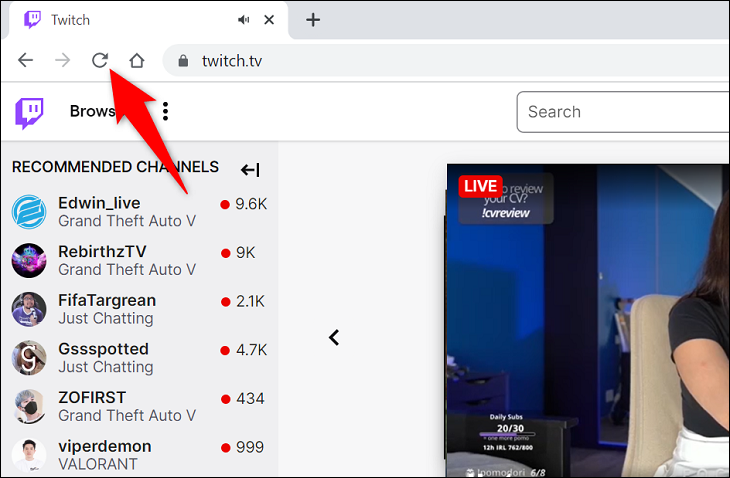
Ative ou desative sua VPN
Um dos motivos pelos quais você recebe um código de erro 2000 é que o Twitch pode ter banido seu endereço IP. A plataforma pode ter encontrado atividades suspeitas do seu endereço IP, bloqueando o acesso do seu IP ao site.
Nesse caso, se você não estiver usando uma VPN, ative o serviço VPN e veja se isso resolve o problema. Uma VPN oferece um novo IP público para trabalhar, contornando as restrições dos sites.
Se você já estiver usando uma VPN, desligue sua VPN (pois o endereço IP da sua VPN pode ser banido). Dessa forma, o Twitch vê seu endereço IP real, permitindo que você acesse o site.
RELACIONADO: Como alterar seu endereço IP
Use um navegador da Web diferente
Para descartar qualquer possibilidade de seu navegador da Web estar causando o problema, inicie um navegador da Web diferente em seu computador e acesse a mesma página da Web do Twitch. Você pode ter que entrar na sua conta para assistir ao seu conteúdo, então certifique-se de fazer isso.
Se a sua página da Web carregar bem no seu novo navegador, é provável que o navegador anterior esteja com problemas. Nesse caso, limpe o conteúdo em cache do navegador da Web anterior e desative as extensões instaladas para possivelmente resolver o problema. As seções a seguir detalham como fazer isso e você pode pular para ela se a instalação de outro navegador demorar muito.
Limpe o cache do navegador da Web
Um cache defeituoso costuma ser a causa de vários problemas no navegador da web. Para corrigir um cache incorreto em seu navegador, simplesmente limpe todo o conteúdo que seu navegador armazenou em cache até o momento. Você não perde seu histórico de navegação, downloads, favoritos, senhas ou quaisquer outros dados ao limpar esse cache.
Para saber como fazer isso, confira nosso guia sobre como remover o cache no Chrome, Firefox, Edge e Safari. Depois de fazer isso, recarregue o site do Twitch em seu navegador da Web e seu problema deve ser corrigido.
Desativar as extensões do navegador da Web
As extensões do seu navegador da Web adicionam mais funcionalidades ao seu navegador, mas, às vezes, são corrompidas e acabam causando vários problemas. Nesse caso, desative todas as extensões do navegador para ver se você pode carregar sua página da Web do Twitch.
Confira nosso guia sobre como desativar extensões no Chrome, Firefox, Edge e Safari para saber como fazer isso. Em seguida, inicie o site do Twitch em seu navegador e veja se o problema persiste.
Desative temporariamente seu firewall
Por último, mas não menos importante, verifique se o firewall não está bloqueando sua conexão com o site do Twitch. Você pode verificar isso desativando temporariamente a proteção do firewall do seu computador.
Para fazer isso no Windows 11 ou 10, vá para Segurança do Windows > Firewall e Proteção de Rede, escolha a rede que diz “(ativa)” e desative “Microsoft Defender Firewall”. (Você ativará essa opção novamente quando tiver testado o Twitch.)
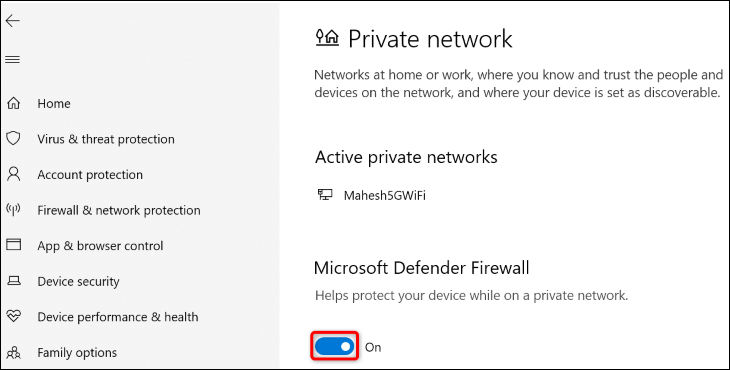
No Mac, abra uma janela do Terminal e execute o seguinte comando. Em seguida, digite a senha de administrador do seu Mac para concluir a desativação do firewall.
sudo defaults write /Library/Preferences/com.apple.alf globalstate -int 0
Quando terminar de testar o Twitch, reative o firewall do seu Mac usando o seguinte comando:
sudo defaults write /Library/Preferences/com.apple.alf globalstate -int 1
E está tudo pronto!
RELACIONADO: Como Assistir Twitch no Roku
