Como corrigir um erro de gravação de disco Steam
Publicados: 2022-06-27
Um “Erro de gravação de disco” ao baixar ou atualizar um jogo no Steam tem várias causas possíveis. Felizmente, a maioria deles não indica um problema sério com o seu PC. Na maioria dos casos, um erro de gravação de disco ocorre devido a um problema de permissão ou corrupção de arquivo e pode ser facilmente resolvido.
Reinicie o Steam e seu PC
Verificar permissões de gravação
Sempre execute o Steam como administrador
Altere as permissões do seu usuário
Limpar cache de download
Reparar pasta da biblioteca
Altere seu servidor de download
Reinicie o Steam e seu PC
É um clichê por um motivo - desligar e ligar novamente funciona. Se você de repente tiver um erro de gravação de disco, tente reiniciar o Steam. Clique com o botão direito do mouse no ícone do Steam na bandeja do sistema (área de notificação) na barra de tarefas e clique em “Sair”. Você também pode clicar em Steam > Sair na janela do aplicativo Steam.
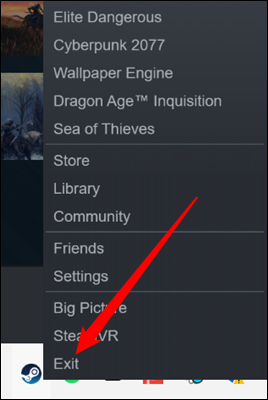
Se reiniciar o Steam não funcionar, reinicie o seu PC. A reinicialização do computador reinicializa os drivers de hardware, encerra todos os programas em execução e limpa a memória. Se o erro de gravação do disco foi causado por um erro com o Windows (ou qualquer outro sistema operacional), há uma boa chance de reiniciar o computador para corrigi-lo.
RELACIONADO: Por que a reinicialização de um computador corrige tantos problemas?
Verificar permissões de gravação
Um erro de gravação de disco de equipe também pode ser devido a um problema de permissões. Se uma pasta da biblioteca do Steam foi definida como somente leitura, ou a conta de usuário da qual você executa o Steam não tem permissões de gravação para a pasta da biblioteca, o Steam pode enfrentar um erro de gravação de disco. Vamos verificar e ver se esse é o problema.
Primeiro, feche o Steam se estiver em execução. Em seguida, clique com o botão direito do mouse no ícone que você normalmente usa para iniciar o Steam e clique em “Executar como administrador”.
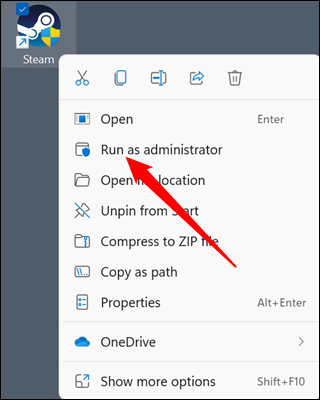
Tente o download novamente. Se funcionar, você tem um problema de permissões. Se isso não resolver o problema, você pode pular para uma das outras seções - as instruções nesta não são relevantes para você.
Sempre execute o Steam como administrador
A primeira — e mais fácil — maneira de corrigir um problema de permissão é sempre executar o Steam como administrador.
Clique com o botão direito do mouse no ícone do Steam e clique em “Propriedades”.
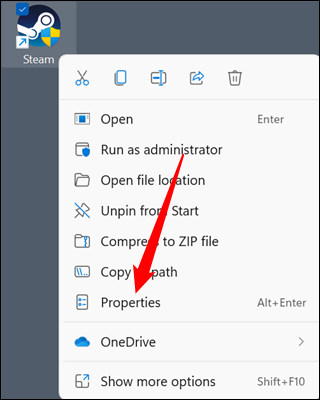
Vá para a guia "Compatibilidade", marque "Executar como administrador" e clique em "Aplicar" e "Ok".
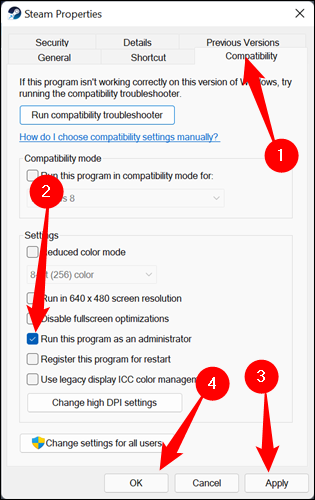
Nota: Executar o Steam como administrador dessa forma fará com que o Steam avise que está sendo executado em modo de compatibilidade. Contanto que você defina apenas como “Executar como administrador”, você pode ignorar essa mensagem com segurança.
Altere as permissões do seu usuário
Por motivos de segurança, não é uma boa ideia sempre executar aplicativos como administrador se você puder ajudar. No entanto, a segunda solução é mais complexa. Cada arquivo e pasta no Windows tem permissões específicas do usuário. Se algo der errado entre seu usuário e a pasta Steam (ou qualquer subpasta), você pode corrigi-lo manualmente.
Primeiro, você precisa navegar para sua pasta Steam. Ele está localizado em “C:\Program Files (x86)” por padrão. Clique com o botão direito do mouse na pasta Steam e clique em “Propriedades”.
Certifique-se de que a caixa "Somente leitura" não esteja marcada. Se "Somente leitura" estiver ativado, desmarque-o e clique em "Aplicar".
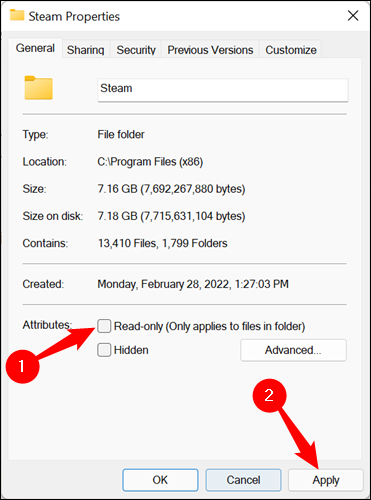

Verifique as permissões de gravação enquanto estiver na janela Propriedades. Clique na guia "Segurança", localizada na parte superior. Percorra a lista na seção "Grupos ou nomes de usuário" e selecione seu usuário. Olhe para a parte da janela chamada “Permissões para usuários”. Isso é o que controla todas as permissões para a pasta, subpastas e arquivos. Todas as caixas devem ser marcadas, exceto “Permissões Especiais”. Não se preocupe com isso.
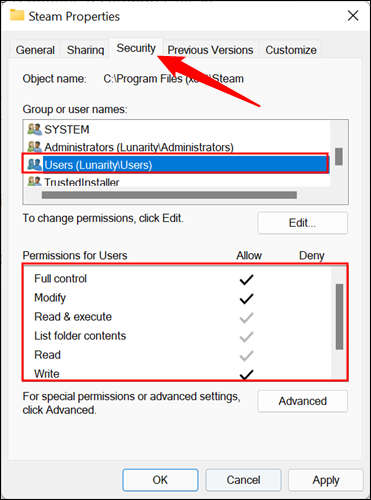
Se eles não estiverem todos marcados, você precisará forçar o Windows a alterar as permissões para essa pasta, as subpastas e todos os arquivos. Normalmente, as subpastas e os arquivos herdam as permissões da pasta que o contém, portanto, você só precisa alterar as permissões da pasta pai, Steam.
Clique em "Editar", habilite "Controle total" e clique em "Aplicar" e "Ok".
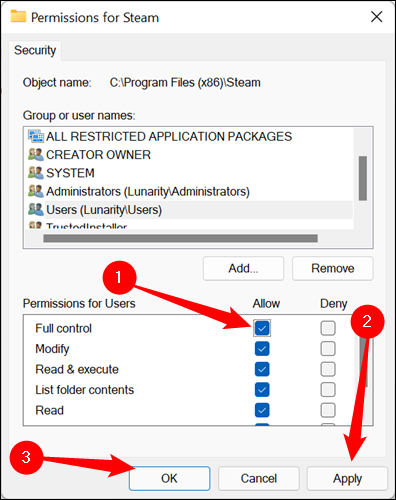
Limpar cache de download
O cache de download é onde o Steam armazena arquivos temporários enquanto um jogo ou atualização está sendo baixado ou instalado. Clique em Steam > Configurações no canto superior esquerdo.
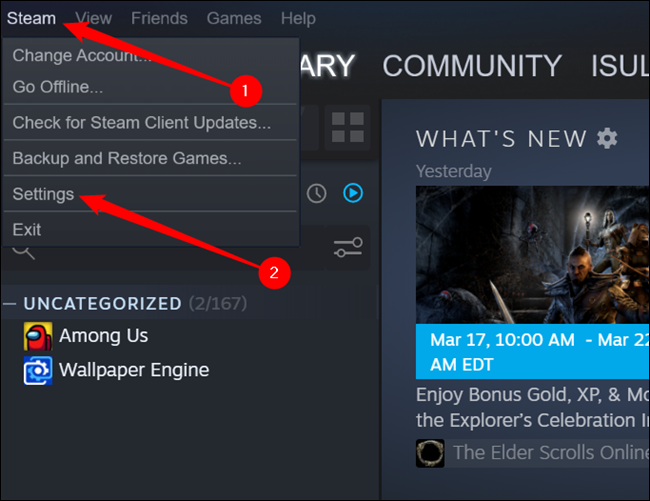
Clique na guia "Downloads" e, na parte inferior, clique em "Limpar cache de download".
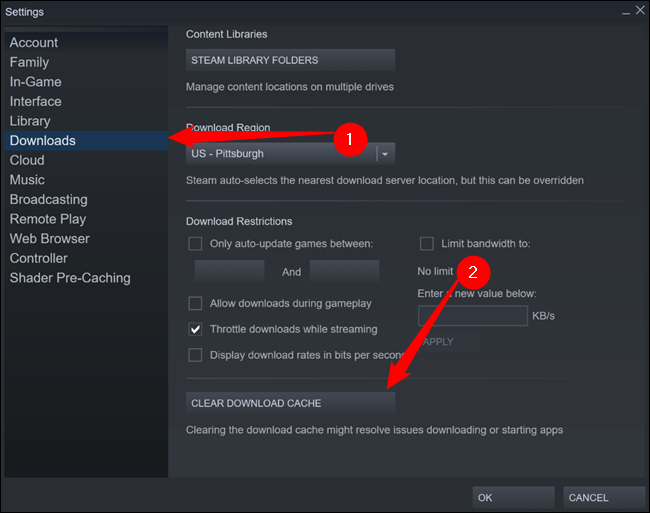
Você será solicitado a reiniciar o Steam. Após a reinicialização, tente fazer o download novamente.
Nota: Depois de limpar o cache, o Steam forçará você a fazer login novamente.
Reparar pasta da biblioteca
Se alterar suas permissões e limpar o cache de download não funcionar, você pode tentar reparar a pasta da biblioteca.
Clique em “Steam” no canto superior esquerdo da janela do Steam e selecione “Configurações” no menu suspenso.

Clique em "Downloads" e clique em "Pastas da Biblioteca Steam".
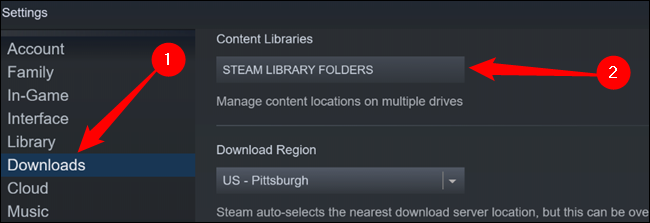
Esta janela mostrará todos os jogos que você baixou. Se você estiver usando vários discos rígidos ou várias pastas Steam, eles serão exibidos aqui. Selecione aquele que está causando problemas clicando nele - ele estará no topo. Em seguida, clique nos três pontos no lado direito para abrir um menu suspenso e clique em "Reparar pasta".
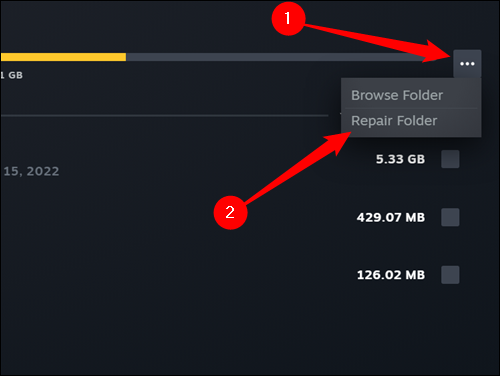
Quanto mais jogos você instalou, mais tempo isso levará, então esteja preparado para esperar alguns minutos. Depois de concluído, tente fazer o download novamente.
Altere seu servidor de download
Embora seja incomum, às vezes os servidores de download do Steam apresentam problemas ou interrupções. Se for esse o caso, pode produzir uma variedade de mensagens de erro. Se você já tentou todas as outras etapas, não custa tentar alterar seu servidor de download.
Clique em "Configurações" no canto superior esquerdo da tela e clique em "Pasta da Biblioteca Steam".

Navegue até a página “Downloads” e clique no menu suspenso na seção intitulada “Download Region”. Normalmente, o Steam selecionará o servidor de download mais próximo de você. Precisamos mudá-lo para outra coisa - tente escolher algo próximo a você.
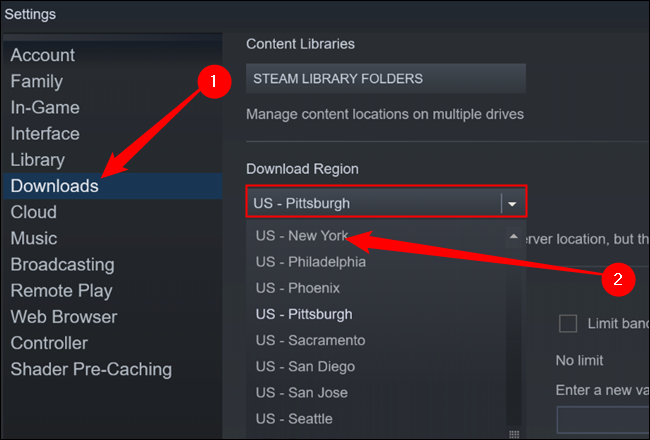
Se nada disso funcionar, você pode ter um problema com seu disco rígido. Como precaução, você deve fazer backup de todos os arquivos insubstituíveis ou importantes armazenados no disco rígido. Então você pode tentar corrigir o problema usando chkdsk.
