Como corrigir um erro “O servidor DNS não está respondendo” no Windows
Publicados: 2023-06-21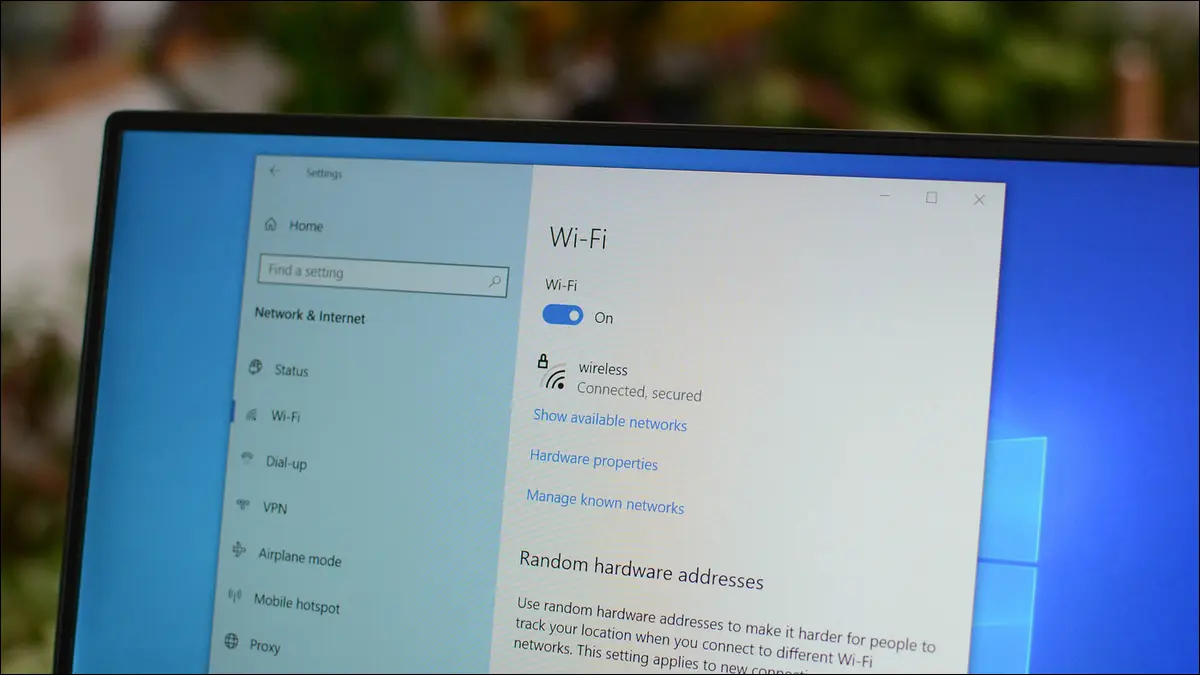
Por que você recebe um erro "Servidor DNS não está respondendo"?
Correções para um erro de servidor DNS que não está respondendo no Windows
Use um navegador da Web diferente
Reinicie seu roteador
Desligue sua VPN
Use o Solucionador de problemas de conexão com a Internet
Limpe seu cache DNS
Use outro dispositivo na mesma rede
Alterar os servidores DNS do seu PC
Atualize os drivers do adaptador de rede
Desative temporariamente seu antivírus
Desligue o IPv6 no seu PC
Desativar outras conexões de rede
Reinicie o seu PC no modo de segurança
Por que você recebe um erro "Servidor DNS não está respondendo"?
Um erro de “servidor DNS não está respondendo” aparece quando o servidor que seu dispositivo usa para resolver nomes de domínio está inoperante ou não pode ser acessado. Se isso for confuso, vamos revisar a função de um servidor DNS.
Quando você digita um nome de domínio no navegador da Web do seu PC, ele solicita ao servidor DNS que traduza seu nome de domínio para um endereço IP. Seu navegador usa esse endereço IP para localizar seu site na Internet e permitir que você acesse seu conteúdo.
Quando o servidor DNS está inativo ou com problemas, o navegador da Web não consegue recuperar o endereço IP do site, resultando em uma mensagem de erro. Muitos problemas podem fazer com que seus servidores DNS caiam, e outros problemas podem simplesmente impedir que seu PC se conecte a seus servidores DNS específicos.
Alguns desses problemas potenciais são um roteador com defeito, um navegador da Web com defeito, um aplicativo VPN incompatível, um cache DNS corrompido e muito mais.
RELACIONADO: Como funcionam os endereços IP?
Correções para um erro de servidor DNS que não está respondendo no Windows
Para resolver o erro de DNS do Windows e acessar seus sites, use os métodos abaixo que corrigem os itens subjacentes que estão causando o problema. Depois de resolver os problemas, o erro de DNS desaparecerá e os sites que você está tentando acessar serão abertos como deveriam.
Use um navegador da Web diferente
Quando você encontra um problema de DNS em um navegador da web, a primeira coisa a fazer é tentar acessar seu site em outro navegador da web. Isso ajuda você a descobrir se o problema é específico do dispositivo ou do navegador.
Para fazer isso, inicie um navegador diferente no seu PC e tente acessar seu site. Se o seu site for carregado neste navegador, é provável que o navegador anterior tenha problemas. Nesse caso, aplique algumas correções, como limpar o cache do navegador anterior (Chrome, Firefox, Edge), desativar as extensões do navegador (Chrome, Firefox, Edge) e redefinir o navegador da Web (Chrome, Firefox, Edge).
Se você receber o mesmo erro em seu outro navegador, continue lendo para descobrir mais correções.
RELACIONADO: Por que você deve usar vários navegadores da Web
Reinicie seu roteador
Seu roteador pode estar funcionando, fazendo com que seu PC não alcance seus servidores DNS. Nesse caso, reinicie o roteador para possivelmente corrigir o problema.
Você pode reiniciar a maioria dos roteadores pressionando o botão Power neles. Se o seu não tiver um botão liga/desliga, desconecte-o da tomada para desligar o roteador e (depois de pelo menos 10 segundos) ligá-lo novamente. Em seguida, inicie seu navegador da Web e tente acessar seu site.
RELACIONADO: Por que reiniciar seu roteador corrige tantos problemas (e por que você precisa esperar 10 segundos)
Desligue sua VPN
Seu aplicativo VPN transmite seus dados por meio de um servidor de terceiros, permitindo que você ignore as restrições do seu ISP. Às vezes, esse mecanismo causa problemas com seus servidores DNS, levando a erros como o que você está enfrentando.
Para verificar isso, desligue seu serviço VPN e veja se seu site carrega. Em caso afirmativo, entre em contato com seu provedor de VPN para buscar uma solução permanente.
Use o Solucionador de problemas de conexão com a Internet
O Windows tem muitos solucionadores de problemas para ajudá-lo a corrigir problemas com os vários componentes do seu PC. Quando você tiver problemas para se conectar à Internet, use o solucionador de problemas de conexões de Internet do seu PC para localizar e corrigir todas as falhas com sua conexão.
Para executar a solução de problemas no Windows 11, navegue até Configurações > Sistema > Solução de problemas > Outros solucionadores de problemas. Na página aberta, ao lado de “Conexões com a Internet”, clique em “Executar”.

Se você estiver no Windows 10, vá para Configurações> Atualização e segurança> Solução de problemas> Solucionadores de problemas adicionais. Clique em “Conexões com a Internet” e escolha “Executar a solução de problemas”.

Siga as instruções da solução de problemas para detectar e resolver seus problemas de DNS.
RELACIONADO: A conexão com a Internet não está funcionando? 10 dicas para solução de problemas

Limpe seu cache DNS
O Windows armazena em cache suas consultas de DNS para ajudá-lo a traduzir rapidamente nomes de domínio em endereços IP. É possível que esse cache tenha sido corrompido, causando problemas em seus navegadores da web.
Nesse caso, limpe o cache DNS incorreto e o problema será resolvido. Observe que você não perde nenhum dado pessoal ao fazer isso.
Para começar, abra o menu “Iniciar”, localize “Prompt de comando” e inicie o utilitário. Na janela Prompt de Comando, digite o seguinte comando e pressione Enter:
ipconfig /flushdns
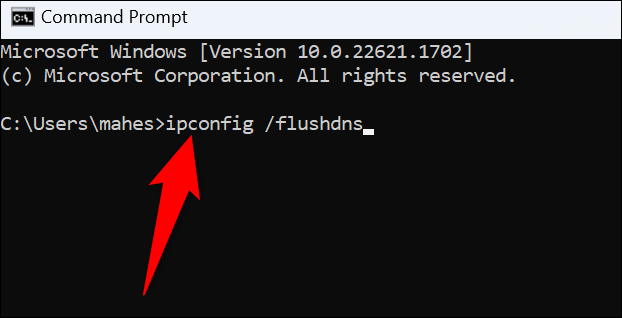
O Windows limpará seu cache DNS atual e está tudo pronto.
Use outro dispositivo na mesma rede
Para garantir que a configuração do seu roteador não seja a causa do problema, use outro dispositivo em sua rede e veja se consegue acessar seu site nele. Você pode usar qualquer um dos seus dispositivos para fazer isso, incluindo iPhone, Android, Windows, Mac, Linux, Chromebook ou qualquer outra máquina.
Se o site não carregar no outro dispositivo e você receber o mesmo erro de DNS, é provável que o roteador esteja com problemas. Nesse caso, fale com seu provedor de serviços de Internet (ISP) para obter ajuda. Outra coisa que você pode fazer é redefinir seu roteador para as configurações padrão, mas você precisará da configuração do seu ISP para reconfigurar seu roteador e fazê-lo funcionar com sua empresa de Internet atual.
Caso seu site abra bem em seu outro dispositivo, seu PC com Windows está com problemas. Nesse caso, continue lendo para saber mais correções.
Alterar os servidores DNS do seu PC
Se seus servidores DNS estiverem inativos ou com falhas técnicas, pode ser por isso que você não consegue acessar sites em seu PC. Nesse caso, altere os servidores DNS atuais no seu PC para corrigir o problema.
Já escrevemos guias sobre como alterar seus servidores DNS no Windows 11 e no Windows 10, portanto, verifique-os para saber como realizar o procedimento.
Atualize os drivers do adaptador de rede
Os drivers do seu adaptador de rede informam ao seu adaptador físico como se comunicar com o seu PC. Se esses drivers estiverem desatualizados ou corrompidos, pode ser por isso que o Windows exibe uma mensagem de erro de DNS.
Nesse caso, resolva seu problema atualizando seus drivers. Faça isso primeiro clicando com o botão direito do mouse no menu “Iniciar” e escolhendo “Gerenciador de Dispositivos”.
Em seguida, expanda “Adaptadores de rede”, clique com o botão direito do mouse no adaptador e escolha “Atualizar driver”.

Selecione “Pesquisar drivers automaticamente” e baixe e instale os drivers disponíveis.
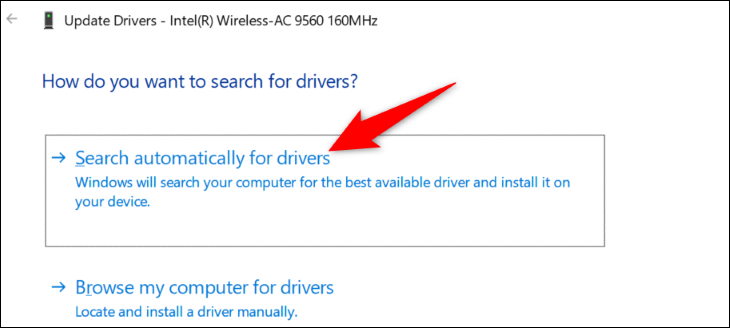
Reinicie seu PC e tente acessar seu site.
RELACIONADO: Como atualizar drivers no Windows 11
Desative temporariamente seu antivírus
O programa antivírus do seu PC pode estar interferindo nas suas sessões de navegação, fazendo com que seus navegadores exibam uma mensagem de erro de DNS. Normalmente, isso acontece quando seu antivírus detecta uma possível ameaça em seus navegadores.
Se você confia em seu site e em seus servidores DNS, desative temporariamente sua proteção antivírus para ver se consegue carregar seu site. Confira nosso guia sobre como desativar o Microsoft Defender Antivirus para saber como fazer isso.
Certifique-se de reativar a proteção em tempo real quando verificar seu site.
Desligue o IPv6 no seu PC
IPv6 é a versão mais recente do protocolo da Internet, que visa corrigir muitos problemas relacionados ao IP em seus dispositivos. Às vezes, quando esta versão do protocolo está habilitada, você pode obter erros como um servidor DNS que não está respondendo.
Para corrigir isso, desative o IPv6 no seu PC e seu problema será resolvido.
Para desativar o IPv6, vá para Painel de controle> Rede e Internet> Centro de rede e compartilhamento> Alterar configurações do adaptador. Clique com o botão direito do mouse em seu adaptador e escolha “Propriedades”. Desative “Internet Protocol Version 6 (TCP/IPv6)” e clique em “OK”.
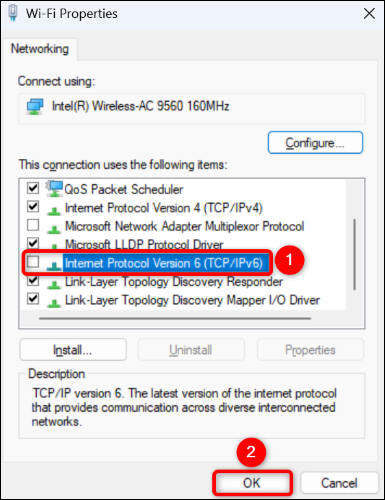
E é isso.
RELACIONADO: Você já está usando IPv6? Você deveria se importar?
Desativar outras conexões de rede
Seu computador pode ter outras conexões de rede, causando um problema com suas consultas de DNS. Se você não usar esses outros adaptadores, é uma boa ideia desativá-los para resolver o problema.
Para fazer isso, navegue até Painel de Controle > Rede e Internet > Central de Rede e Compartilhamento. Encontre um adaptador não utilizado, clique com o botão direito do mouse e escolha "Desativar".
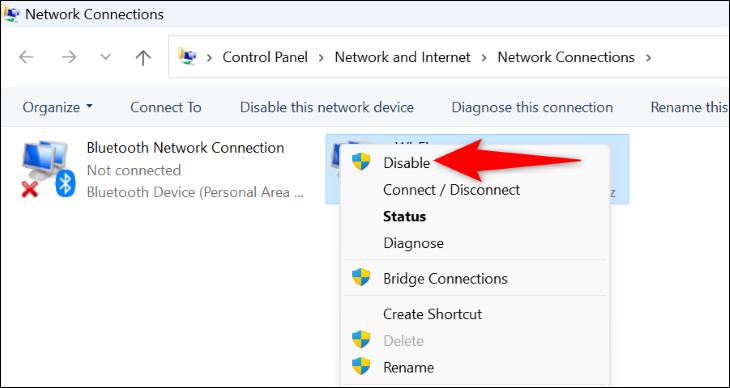
Repita a etapa acima para cada adaptador não utilizado para desativá-lo em seu PC.
Reinicie o seu PC no modo de segurança
Com o modo de segurança do Windows, você pode ligar o computador carregando apenas os arquivos essenciais. Isso ajuda você a descobrir se um aplicativo de terceiros instalado no seu PC está causando o problema. E se for esse o caso, você pode remover esse aplicativo do seu PC.
Confira nosso guia sobre como usar o modo de segurança do Windows. No modo de segurança, se o navegador da Web puder abrir o site sem a mensagem de erro de DNS, os aplicativos de terceiros provavelmente serão os culpados.
Você pode começar a corrigir o problema removendo seus aplicativos instalados recentemente. Sinta-se à vontade para desinstalar qualquer aplicativo que você acha que pode ser a causa do problema.
E é assim que você resolve um erro “O servidor DNS não está respondendo” em um PC com Windows 11 ou Windows 10. Divirta-se navegando em seus sites favoritos!
RELACIONADO: Como corrigir "Este site não pode ser acessado" ERR_ADDRESS_UNREACHABLE no Chrome


