Como encontrar seu endereço IP no CMD (Prompt de comando)
Publicados: 2023-01-05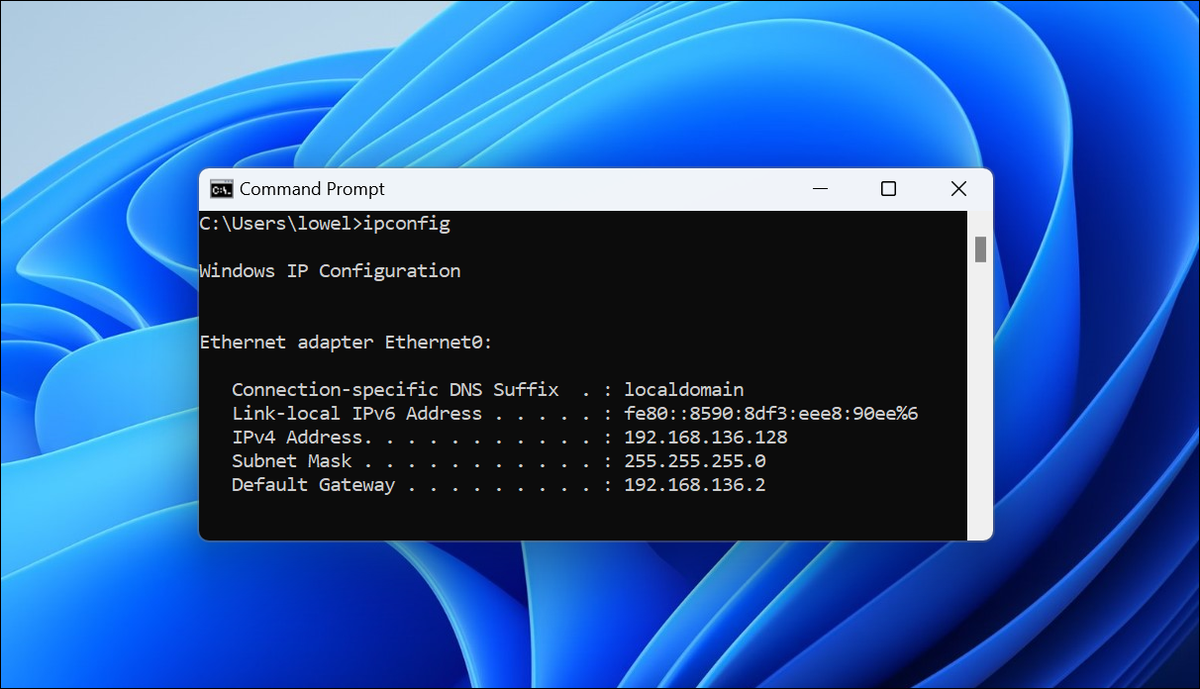
- Para encontrar seu endereço IP local no prompt de comando do CMD, basta digitar "ipconfig" no prompt. Ele será listado como "Endereço IPv4".
- Para encontrar seu endereço IP público (externo) em um prompt de comando, digite "curl ifconfig.me" no Windows 10 ou 11.
Como a maioria das coisas no Windows, existem dezenas de maneiras de fazer algo, então hoje estamos mostrando várias técnicas diferentes para encontrar seu endereço IP público ou privado no prompt de comando.
Por que você deseja obter seu endereço IP na linha de comando quando pode procurá-lo facilmente na GUI do Windows 10 ou Windows 11? Se você é um geek da velha guarda, usar a linha de comando para fazer as coisas é natural, então você pode achar mais fácil digitar um comando rápido em vez de clicar em um monte de configurações. A verdadeira razão, porém, é que você provavelmente irá automatizá-lo em um script e só precisa descobrir o comando certo para o trabalho.
Qual IP você deseja? IP local (privado) x IP externo (público)
Obtenha o endereço IP local (privado) do CMD (Prompt de comando)
Obter endereço IP público (externo) do CMD (Prompt de comando)
Obter endereço IP público do Powershell
Obtenha o endereço IP público do Bash Shell
Qual IP você deseja? IP local (privado) x IP externo (público)
Antes de mostrarmos como encontrar seu endereço IP, precisamos falar sobre a diferença entre endereços IP públicos e privados.
Cada rede à qual você está conectado terá um endereço IP associado a ela - se o seu computador estiver conectado via Wi-Fi e Ethernet, ambos os adaptadores terão seus próprios endereços IP e sua tabela de roteamento TCP/IP local é responsável por descobrir qual deles acaba sendo usado para quais solicitações. Na maioria das vezes, porém, você está apenas conectado ao seu roteador Wi-Fi, portanto, o computador local que se conecta à rede local possui um único endereço IP.
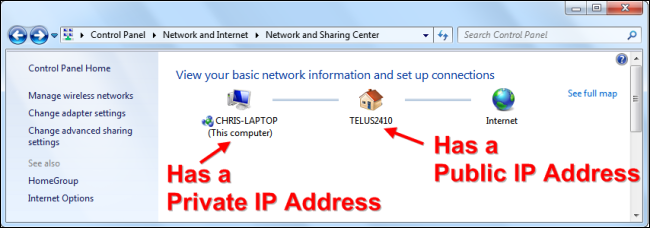
Seu roteador de internet, no entanto, está sempre conectado a duas redes separadas: sua rede local (privada) em sua casa e a rede externa (pública) de seu ISP. O roteador traduz a solicitação do seu computador usando NAT (Network Address Translation) para permitir que tudo em sua rede compartilhe um único endereço IP público.
Quando seu PC com Windows, iPhone ou Raspberry Pi se conecta à Internet de sua casa, o servidor ao qual eles se conectam os vê como o mesmo endereço IP: o IP externo (público) em seu roteador.
Obtenha o endereço IP local (privado) do CMD (Prompt de comando)
Para encontrar seu endereço IP local ou privado no prompt de comando em qualquer versão do Windows, basta abrir o menu Iniciar, procurar o prompt de comando, abri-lo e digitar o seguinte comando:
ipconfig
O Windows produzirá muitos detalhes, mas a linha que você está procurando é a que diz “Endereço IPv4”, que exibirá seu endereço IP local / privado para o adaptador conectado à sua rede Wi-Fi ou Ethernet.
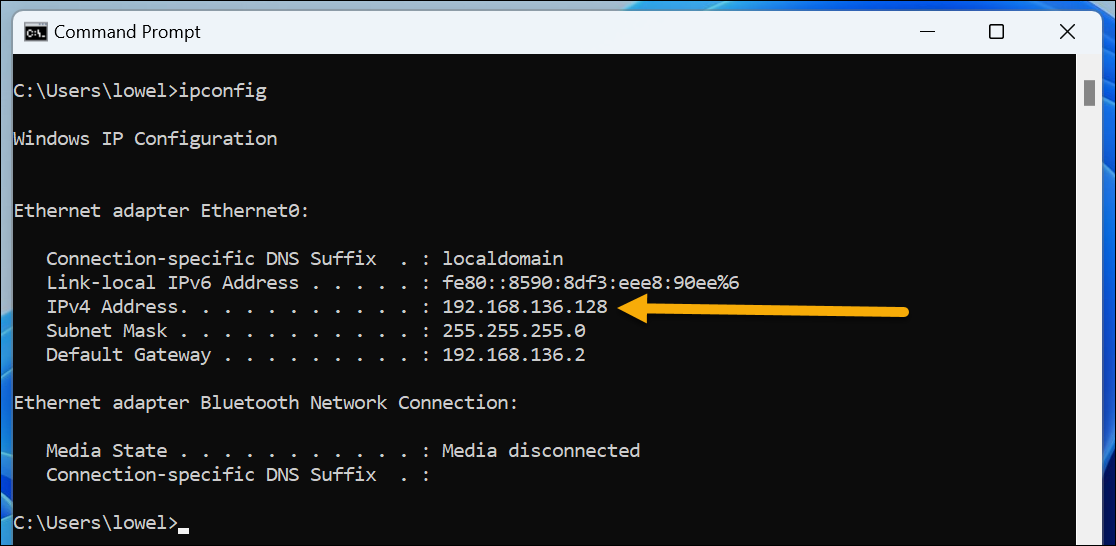
Algumas pessoas terão mais de um adaptador na lista e, se você tiver um software de máquina virtual instalado ou WSL, poderá ver muitas coisas extras; re tentando encontrar o endereço para.
Lembre-se de que este é o seu endereço IP privado, não o endereço público do qual os sites verão seu tráfego. Para o seu endereço IP público, continue lendo.
Obter endereço IP público (externo) do CMD (Prompt de comando)
Para encontrar seu endereço IP público/externo no prompt de comando, você tem várias opções diferentes, mas talvez a mais fácil seja simplesmente digitar o seguinte comando (supondo que você já tenha aberto o prompt de comando no menu Iniciar)

curl ifconfig.me
Este comando produzirá instantaneamente seu endereço IP público atual ali mesmo na linha de comando. Ele funciona usando o comando curl para baixar o conteúdo do ifconfig.me, que é um site muito simples que alguém configurou para exibir nada além do seu endereço IP público. Se você inserir esse nome de domínio em seu navegador, verá a mesma coisa.
Vale a pena notar que o Windows 10 e 11 têm o comando curl embutido, mas se você estiver usando uma versão anterior do Windows, provavelmente precisará baixar uma cópia do curl para Windows. O Curl deve funcionar no prompt regular do Windows CMD, mas você também pode usá-lo no shell Bash dentro do Windows 10 ou 11.
Há também vários métodos alternativos para obter seu endereço IP público no prompt de comando, e vamos incluí-los para completar - e apenas no caso de o primeiro parar de funcionar! Aqui estão alguns:
curl myexternalip.com/raw
curl ipecho.net/plain
curl ifcfg.me
curl icanhazip.com
Esse último inclui estranhamente uma quebra de linha extra, que pode não funcionar muito bem se você estiver usando isso em um script.
Talvez meu método favorito use OpenDNS e o confiável comando nslookup que está em todas as versões do Windows desde sempre:
nslookup myip.opendns.com. resolver1.opendns.com
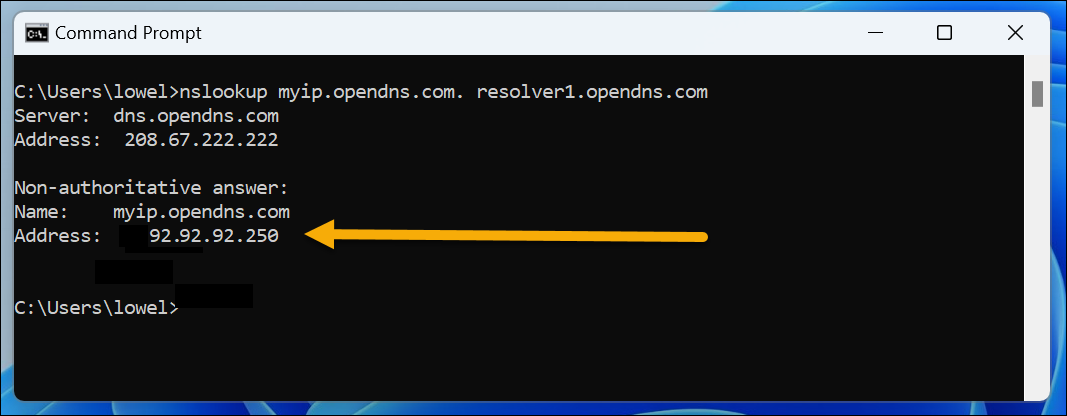
Agora que você se divertiu muito lendo sobre como fazer tudo isso no prompt de comando, provavelmente devo apontar que você também pode simplesmente digitar “qual é o meu ip” no Google e ele lhe dirá. Mas não é tão divertido assim.
Quer ficar mais complicado? Você sabia que pode alterar seu endereço IP no prompt de comando? Você também pode editar o Registro do Windows, bloquear seu PC, alterar uma senha, iniciar o Excel ou Word, mapear unidades de rede, desligar seu PC, desinstalar programas, comparar arquivos, localizar arquivos, localizar sua chave de produto do Windows e até mesmo usar todos os tipos de atalhos de teclado do antigo prompt de comando do Windows.
Obter endereço IP público do Powershell
Se você está pronto para se divertir de verdade, veja como encontrar seu endereço IP público a partir de um prompt mais poderoso do PowerShell (ou script, nesse caso). Basta digitar isso no seu terminal do PowerShell:
(Invoke-WebRequest -UseBasicParsing -URI ifconfig.me ).Content
Ele retornará instantaneamente seu endereço IP, assim como todos os outros exemplos acima. Você também pode dividi-lo em várias linhas se for usá-lo em um script:
$myip = Invoke-WebRequest -UseBasicParsing -URI ifconfig.me $myip.Content
Isso criará a variável $myip e colocará o conteúdo da solicitação nela e, em seguida, você poderá usar $myip.Content para cuspir o valor ou usá-lo em outro lugar em um script, se necessário. Você pode substituir o site ifconfig.me por qualquer um dos outros exemplos que mostramos anteriormente, caso esse site não esteja funcionando em algum momento no futuro.
Obtenha o endereço IP público do Bash Shell
Se você estiver usando o shell Bash no Windows, provavelmente ficará feliz em saber que obter seu endereço IP público é tão simples quanto no prompt de comando. Basta digitar o seguinte comando:
curl ifconfig.me
Ele deve funcionar exatamente da mesma maneira que o comando no prompt normal do CMD, mas você pode fazer muito mais com o shell Bash do que com o prompt de comando.
Pronto para encontrar mais informações de endereço IP? Você pode encontrar seu endereço IP usando a GUI no Windows 10 ou Windows 11 ou procurar o IP do seu iPhone, Roku, impressora, roteador Wi-Fi ou qualquer outro dispositivo. Depois de se tornar um especialista, você pode passar a ver o que está ouvindo nas portas TCP/IP e configurar rotas IP estáticas.
