Como encontrar a tela azul da morte do Windows 11
Publicados: 2023-03-19
- Abra o Visualizador de Eventos.
- Clique em Ação > Criar exibição personalizada.
- Altere o período de tempo "Logado" para um que inclua quando você viu o erro.
- Marque a caixa "Erro".
- Altere Logs de eventos para "Logs do Windows" e clique em OK.
- Insira um nome para sua exibição e selecione OK.
- Clique em cada erro registrado para visualizar seus detalhes.
Tem um BSOD (tela azul da morte)? Verificar os logs de erro do Windows 11 pode revelar o que o causou. Você pode usar o Visualizador de eventos ou o Monitor de confiabilidade e também pode forçar a própria tela BSOD a exibir as informações de erro no futuro. Veja como fazer isso.
Por que olhar para os logs BSOD?
Use o Visualizador de eventos para visualizar os logs BSOD
Use o Monitor de Confiabilidade para Acessar Logs BSOD
Faça o Windows 11 exibir detalhes do erro no BSOD
Por que olhar para os logs BSOD?
O principal motivo para encontrar logs BSOD é chegar à raiz do problema. Você pode ter encontrado um erro BSOD, como o infame erro de exceção Kmode não tratado, mas não sabe exatamente o que o causou e como aconteceu.
Com os logs BSOD, você pode ver o programa que causou o problema, bem como outras informações úteis e relacionadas para ajudá-lo a lidar com o problema.
Depois de encontrar seu log de erros, você pode analisá-lo, encontrar a causa do problema e corrigir o problema subjacente para evitar mais erros de BSOD.
Use o Visualizador de eventos para visualizar os logs BSOD
Uma maneira rápida e fácil de acessar seus logs BSOD é usar a ferramenta Visualizador de eventos integrada do seu PC. Essa ferramenta permite criar um relatório personalizado que contém os erros e logs do período de tempo especificado. O processo para este método envolve mais etapas (pelo menos na primeira vez que você fizer isso) do que usar o Monitor de Confiabilidade, mas os dados que ele fornece são mais abrangentes.
Para fazer isso, primeiro abra o Visualizador de eventos clicando com o botão direito do mouse no ícone do menu “Iniciar” e escolhendo “Visualizador de eventos”.
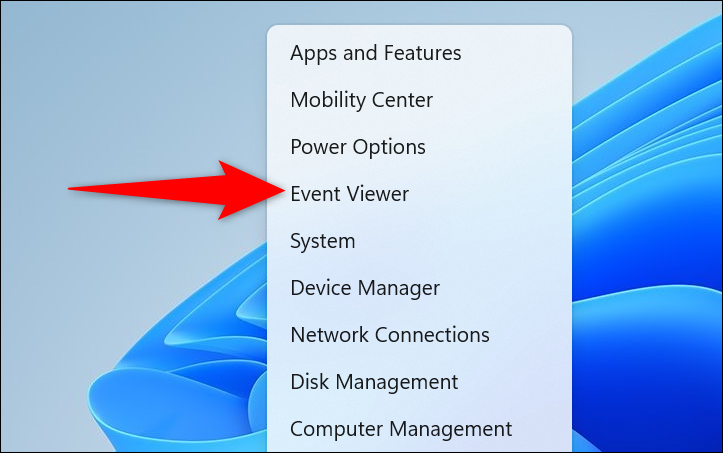
No Visualizador de eventos, na barra de menus, selecione Ação > Criar exibição personalizada.
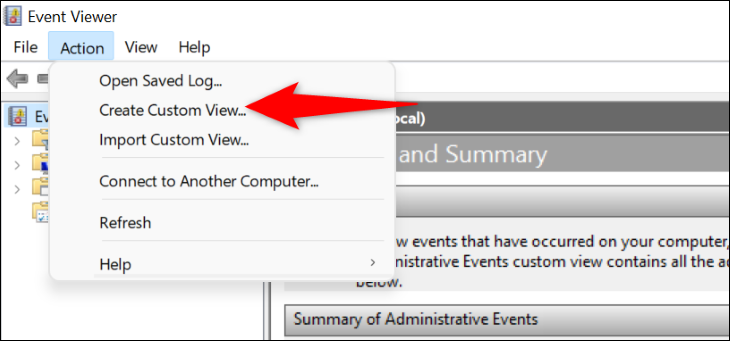
Você chegará à página “Criar visualização personalizada”. Aqui, na parte superior, selecione a guia "Filtro". Em seguida, clique no menu “Logged” e escolha o período de tempo para o qual deseja ver os logs. Certifique-se de selecionar o período de tempo em que ocorreu o erro BSOD.
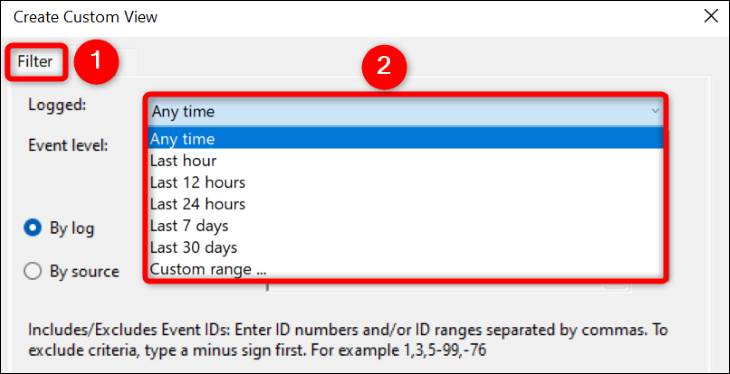
Em seguida, na seção "Nível do evento", escolha "Erro". Ative a opção “By Logs”, clique no menu suspenso “Event Logs” e escolha “Windows Logs”.
Em seguida, confirme sua seleção escolhendo “OK”.
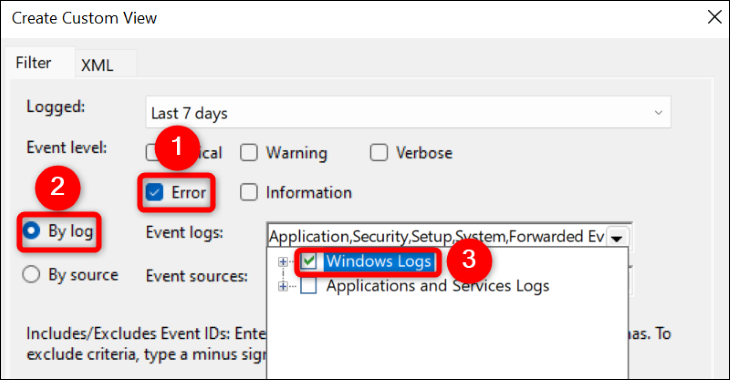
Agora você salvará a exibição personalizada para facilitar a localização desses logs no futuro. Para fazer isso, clique no campo “Nome” e digite um nome para sua visualização. Digite um nome descritivo (como BSOD Logs) para que você possa encontrá-lo rapidamente. Em seguida, clique em "OK".

Sua exibição personalizada agora está pronta para uso. Na tela atual, você verá todos os erros ocorridos no período de tempo especificado em seu PC. Para obter mais detalhes sobre um erro, selecione-o na lista. Em seguida, abaixo do erro, você verá mais informações sobre ele.
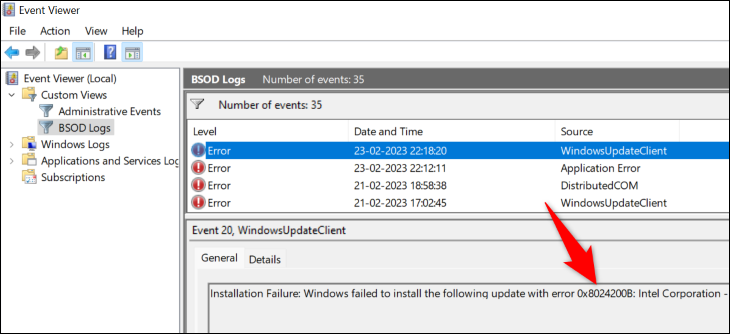
No futuro, para acessar essa visualização de log personalizada, abra o Visualizador de Eventos, escolha “Visualizações Personalizadas” à esquerda e selecione o nome da sua visualização personalizada.

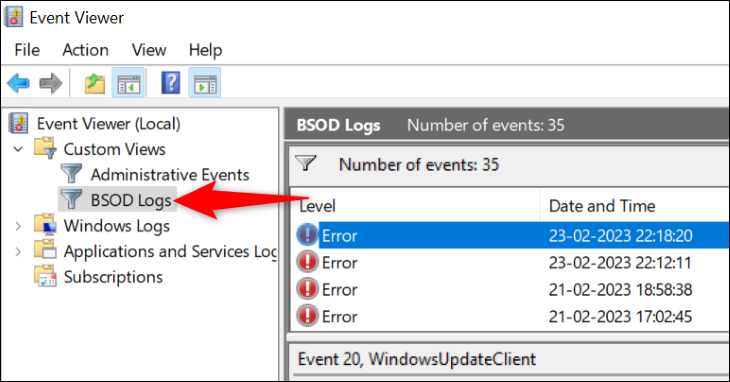
Com as informações disponíveis nesses logs, você pode tomar as medidas apropriadas e corrigir os problemas do seu PC. Boa sorte!
RELACIONADO: O que é o Visualizador de eventos do Windows e como posso usá-lo?
Use o Monitor de Confiabilidade para Acessar Logs BSOD
Outra maneira de acessar os logs de mensagens de erro no Windows 11 é usar o Monitor de Confiabilidade. Esta ferramenta monitora o uso do seu PC durante um período de tempo, permitindo que você encontre rapidamente quaisquer erros que tenham ocorrido em sua máquina. Pode não fornecer tantos dados quanto o Visualizador de Eventos, mas acessar o Monitor de Confiabilidade é mais rápido e fornece um gráfico visual que representa a estabilidade geral do seu PC.
Para acessar a ferramenta, abra o menu “Iniciar”, procure por “Monitor de Confiabilidade” e clique em “Exibir Histórico de Confiabilidade” nos resultados da pesquisa.
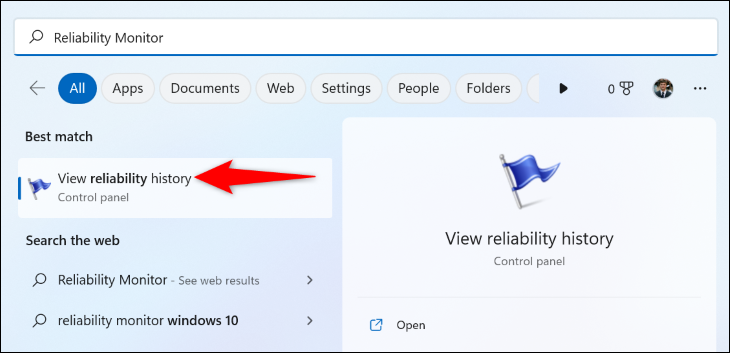
Na tela que se abre, você verá um gráfico mostrando o status do seu sistema. Aqui, uma mensagem de erro é indicada com um “X” vermelho. Clique neste ícone para o seu erro e, no painel na parte inferior, clique duas vezes no erro.
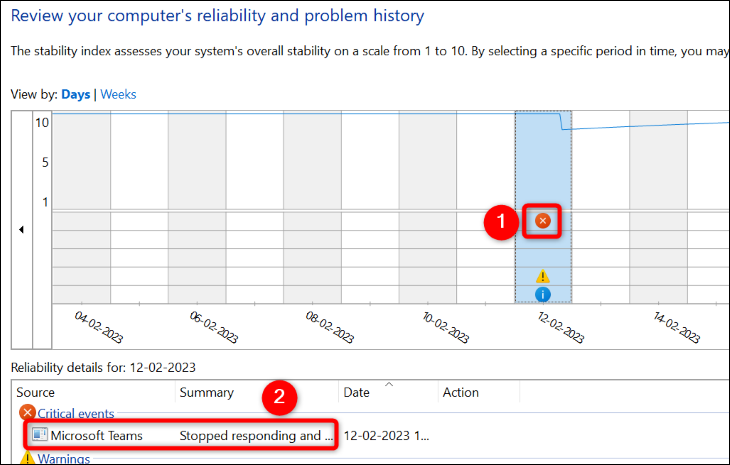
A tela que se abre exibe mais informações sobre o erro selecionado. Aqui, a seção “Descrição” fornecerá detalhes sobre o seu problema.
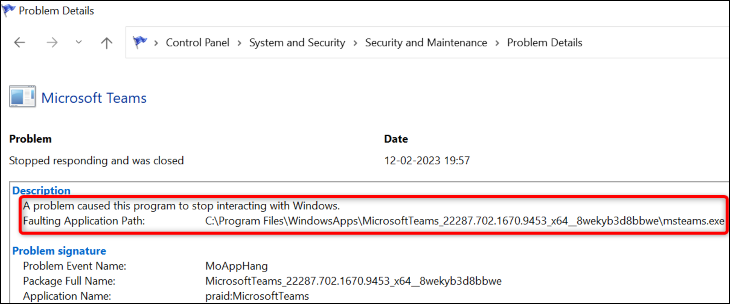
Agora você tem algumas informações sobre seu erro BSOD e pode aplicar as correções possíveis para resolver seu problema.
RELACIONADO: Como procurar códigos de erro do Windows na linha de comando
Faça o Windows 11 exibir detalhes do erro no BSOD
Por padrão, a tela azul da morte do Windows 11 não exibe nenhuma informação que possa ajudá-lo a lidar com o problema. Mostra apenas um smiley triste e nada de muito valor.
Felizmente, você pode mudar isso e fazer com que o BSOD exiba informações mais úteis. Esta informação pode ajudá-lo a descobrir a causa do problema para que você possa corrigi-lo e se livrar do BSOD.
Para que o Windows 11 mostre mais detalhes sobre o BSOD, adicione uma entrada ao registro do seu PC. Inicie este processo abrindo a caixa de diálogo Executar usando Windows + R, digitando o seguinte na caixa e pressionando Enter (ou selecionando “OK”).
regedit
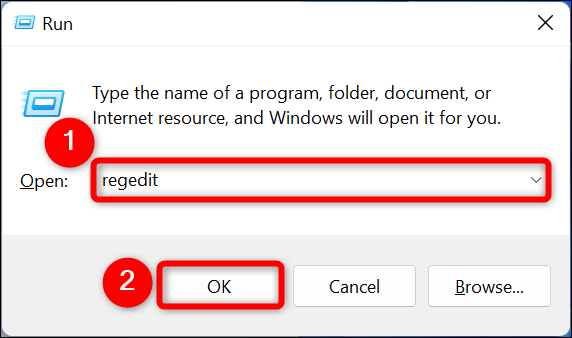
No prompt "Controle de conta de usuário", selecione "Sim".
Você verá uma janela do Editor do Registro. Aqui, navegue até o seguinte caminho. Em seguida, no painel direito, clique com o botão direito do mouse em qualquer lugar em branco e escolha Novo > Valor DWORD (32 bits).
Computador\HKEY_LOCAL_MACHINE\SYSTEM\CurrentControlSet\Control\CrashControl
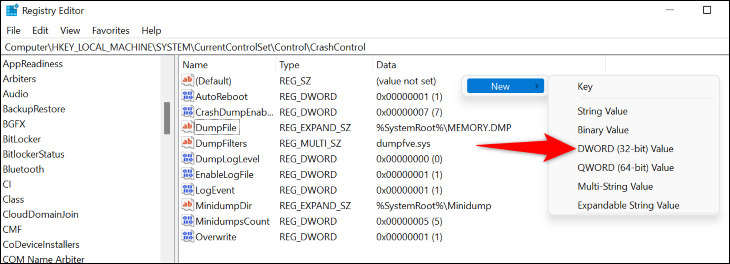
Insira DisplayParameters como o nome de entrada e pressione a tecla Enter. Em seguida, clique duas vezes nesta entrada.
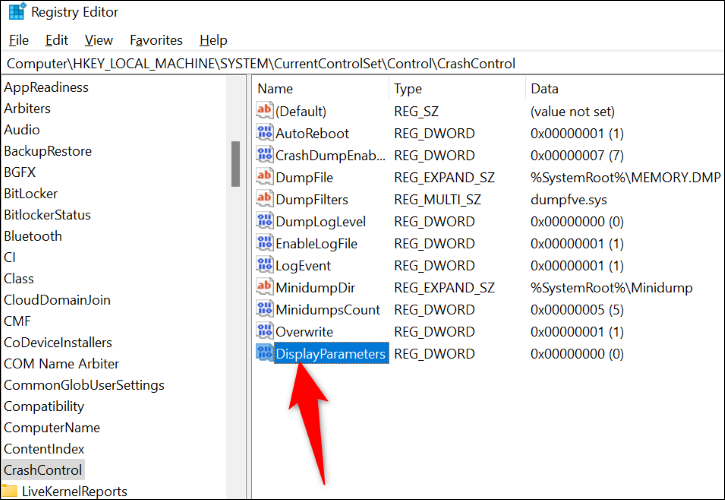
Uma pequena caixa será aberta. Aqui, clique no campo “Value Data” e insira 1 . Em seguida, selecione "OK".
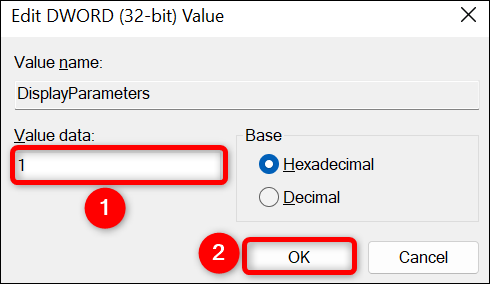
Você adicionou com sucesso a entrada necessária ao seu registro. Agora, reinicie o seu PC para que as alterações entrem em vigor. A partir de agora, quando ocorrer um erro BSOD, você verá os detalhes do erro diretamente no próprio BSOD.
E é assim que você acessa mais detalhes sobre o erro BSOD no Windows 11. Esperamos que esses logs o ajudem a corrigir os problemas do seu PC.
RELACIONADO: Como descobrir por que seu PC com Windows travou ou congelou
