Como encontrar a próxima instância de texto formatado em negrito
Publicados: 2023-02-04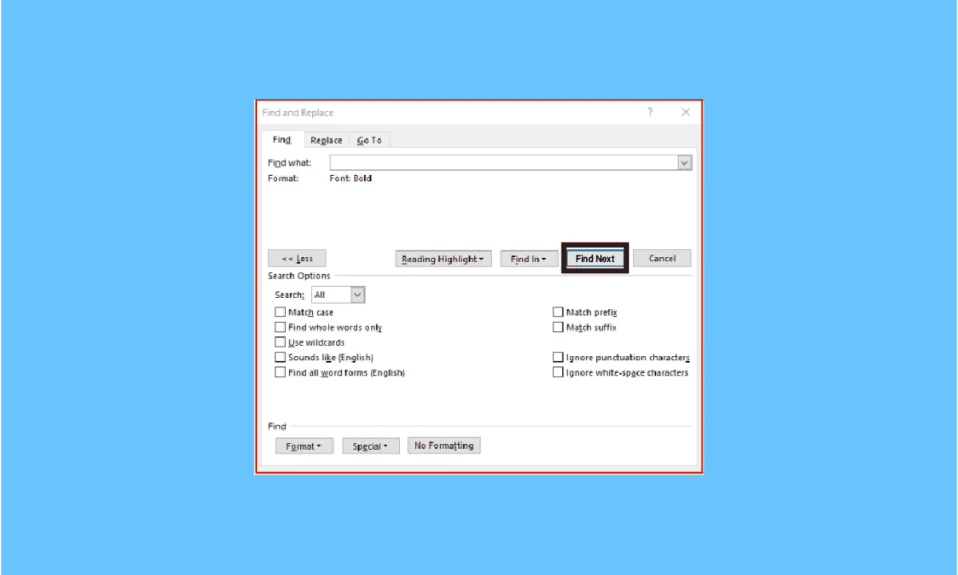
Microsoft Word é o processador de texto mais usado projetado pela Microsoft. Entre a variedade de recursos oferecidos pelo MS Word, Localizar e substituir é um recurso de destaque onde os usuários podem localizar e substituir a formatação de fonte no Microsoft Word. Isso pode ser feito buscando formatações específicas, como negrito/ itálico/ sublinhado; você pode até mesmo alterá-lo para outros formatos. Você pode pesquisar e alterar a formatação de caracteres e parágrafos com Localizar e substituir. O Word permite que você encontre a próxima instância do texto formatado em negrito, etc. Leia o artigo abaixo para saber como fazer isso facilmente quando você tiver muitas páginas do Word para alterar a formatação.
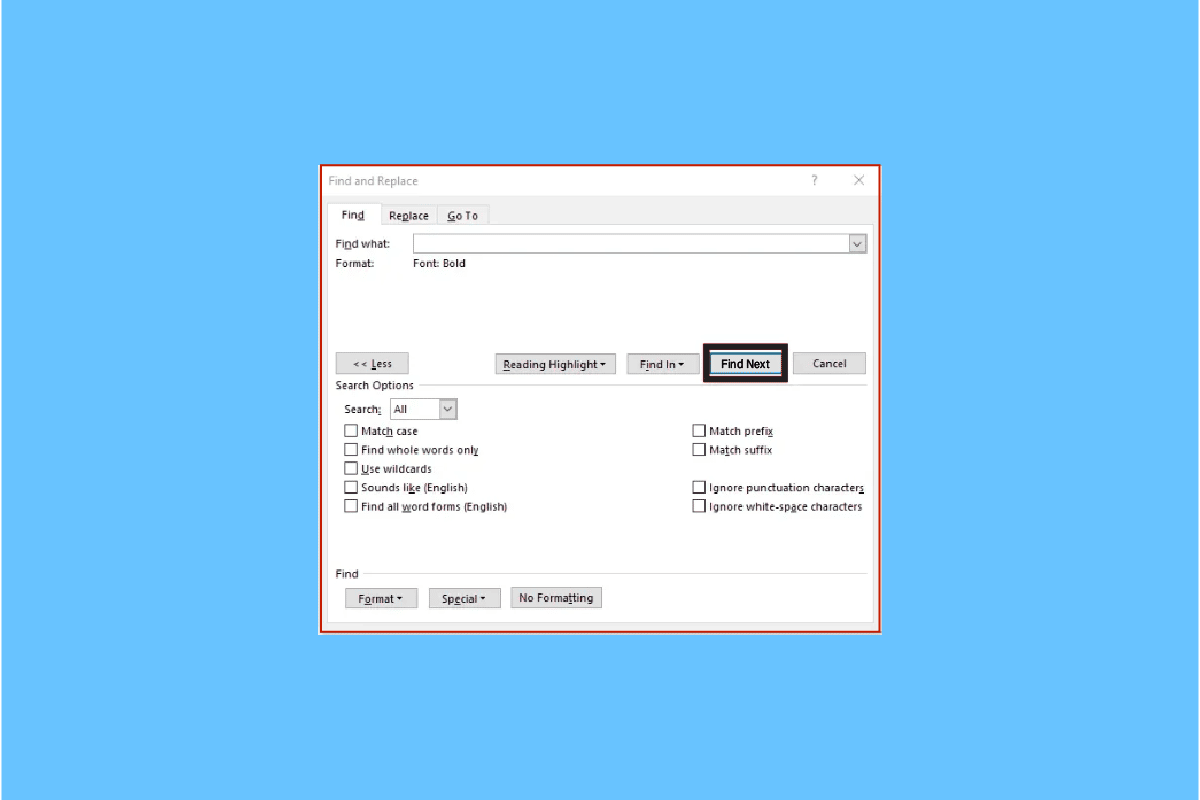
Conteúdo
- Como encontrar a próxima instância de texto formatado em negrito
- Como pesquisar por itálico no Word
- O que é formatação de caracteres?
- Como localizar e substituir a formatação de caracteres
- Como remover a formatação de caracteres no Word
- Como limpar a formatação Localizar e substituir de pesquisas anteriores
- Como aplicar a formatação Localizar e substituir no parágrafo e no texto?
- Cenários para usar localizar e substituir
Como encontrar a próxima instância de texto formatado em negrito
O recurso Bold do MS Word permite que você coloque negrito no texto para destacá-lo e destacá-lo como importante no texto escrito. Às vezes, ao revisar arquivos de texto, você deseja passar por todos os títulos ou textos em negrito para ter uma ideia do que está escrito. Você pode pensar que teria que rolar para baixo até o documento do Word, mas pode encontrar a próxima instância de texto formatado em negrito seguindo as etapas abaixo:
1. Selecione a guia Home na faixa de opções.
2. Navegue até a seção Edição . Clique na seta suspensa na edição para abrir mais opções.
3. Clique na seta suspensa ao lado de Localizar .
4. Clique em Localização Avançada .
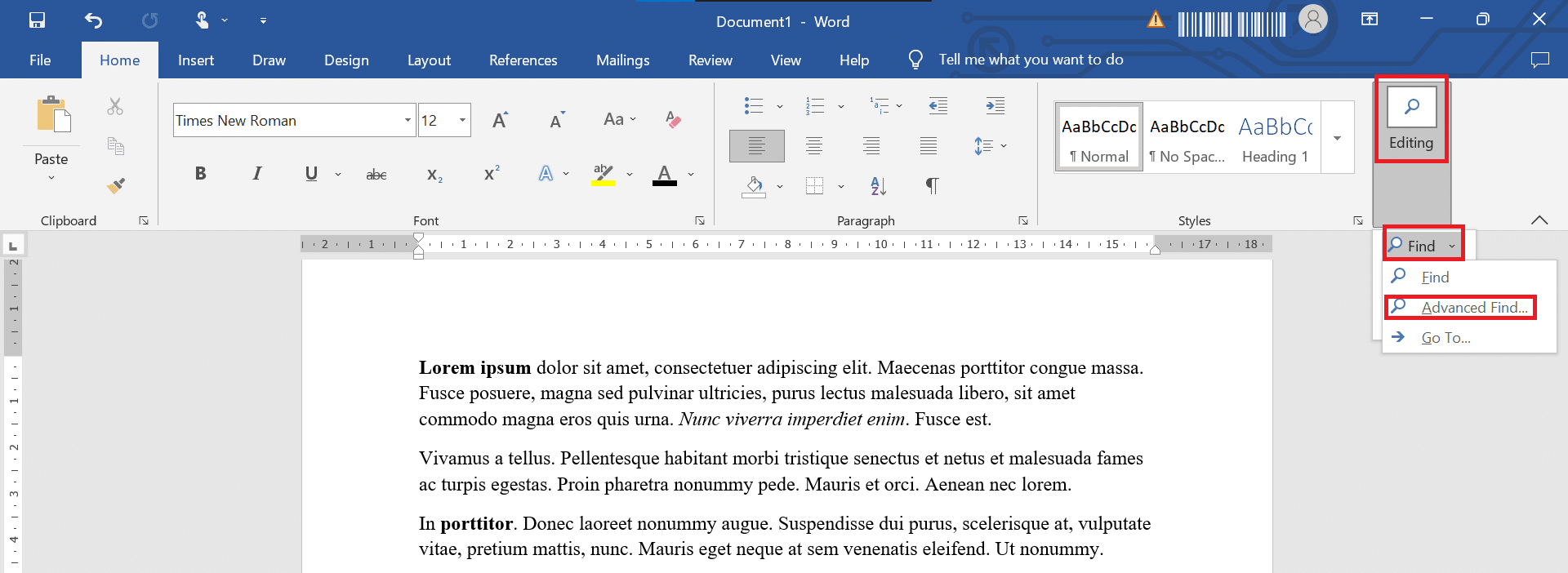
5. A janela Localizar e substituir é exibida. Clique em Mais.
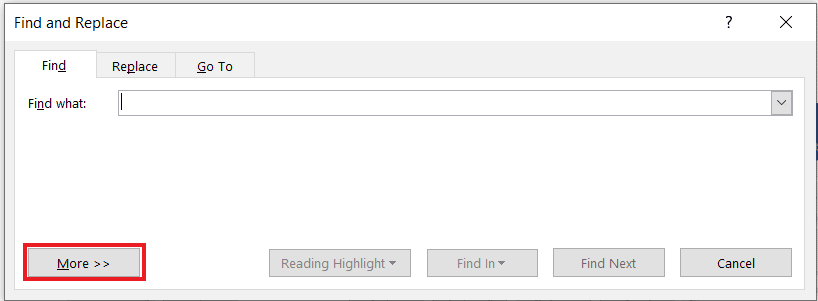
6. Na seção Find , selecione o botão Format e, em seguida, Choose Font.
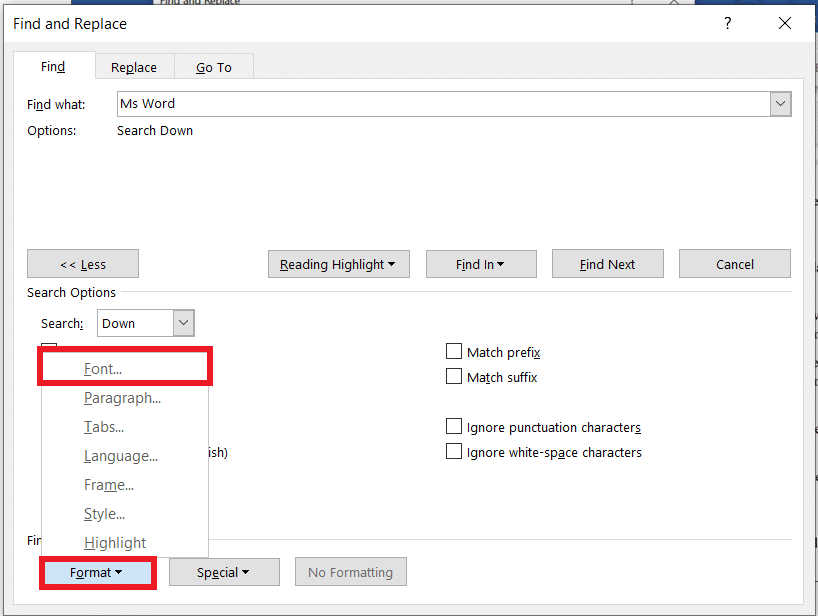
7. Na seção Estilo da fonte , selecione Negrito e clique em OK.
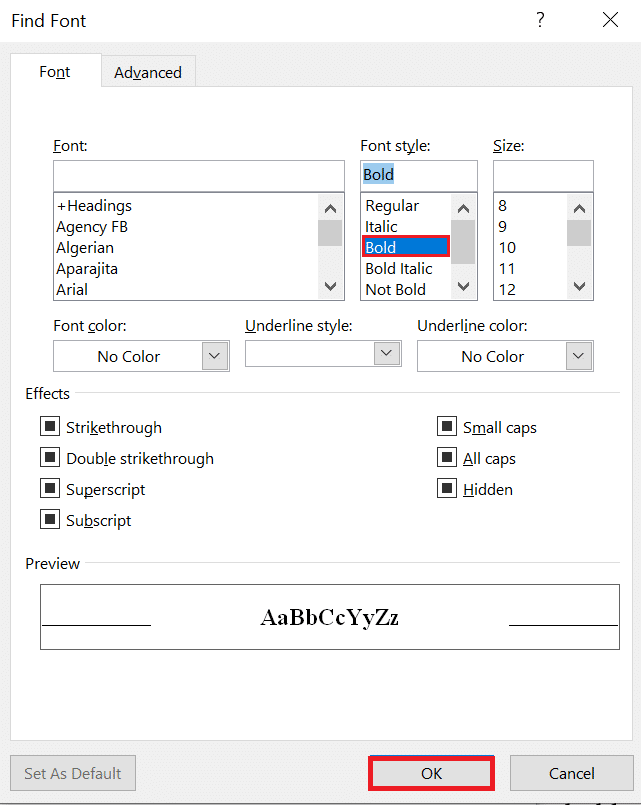
8. Selecione o botão Localizar próximo para pesquisar texto em negrito no documento.
O texto em negrito será destacado no documento. Portanto, é assim que você pode encontrar a próxima instância de texto formatado em negrito.
Agora você pode navegar facilmente por um longo arquivo do Word e encontrar todas as coisas em negrito para facilitar o acesso. Se você deseja pesquisar e substituir a ocorrência de negrito no documento do Word, selecione a guia Substituir.
Leia também: Como escrever letras romanas no Word?
Como pesquisar por itálico no Word
Ao ler um longo documento do Word, tudo o que você precisa é de uma palavra ou frase. A maioria das frases é colocada em itálico para torná-las cativantes e atraentes para o leitor focar especificamente nela. Com as etapas abaixo, você poderá pesquisar por itálico no Word:
1. Abra o documento do Word que contém as palavras em itálico que deseja localizar
2. Clique na guia Início na faixa de opções
3. Navegue até a seção Edição . Clique na seta suspensa na edição para abrir outras opções.
4. Clique na seta suspensa ao lado de Localizar.
5. Clique em Localização Avançada.
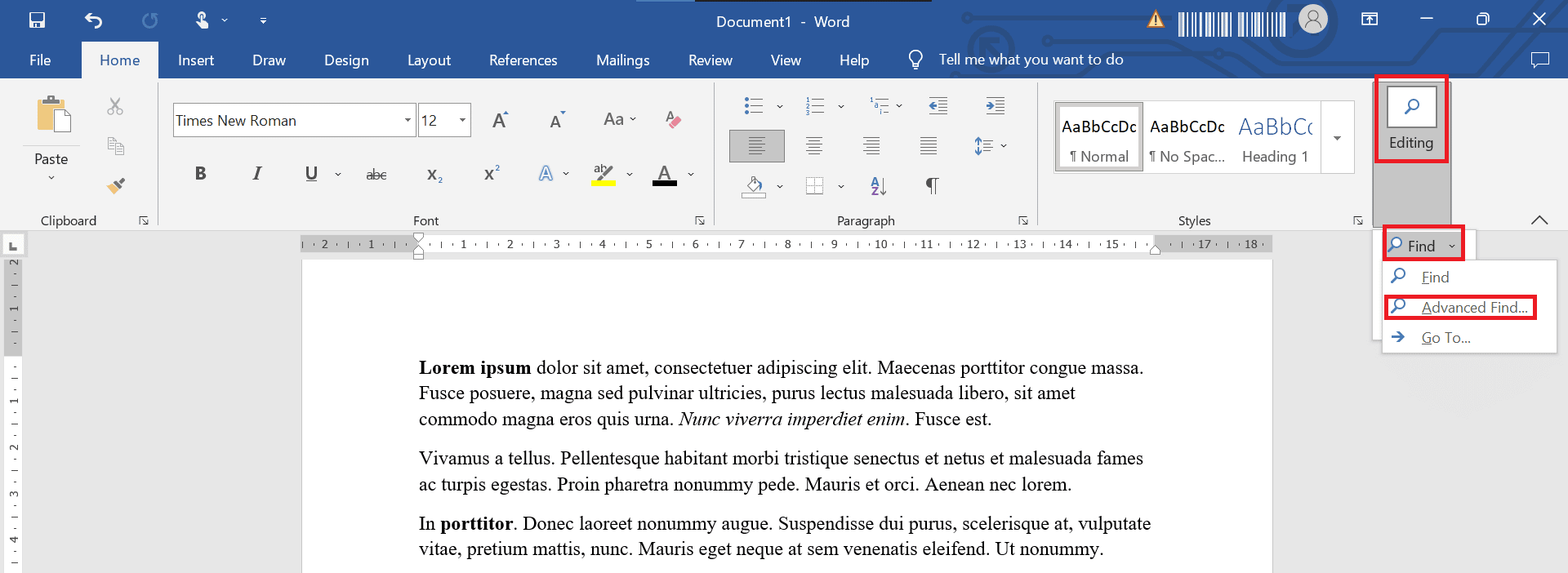
6. A janela Localizar e substituir é exibida. Clique em Mais
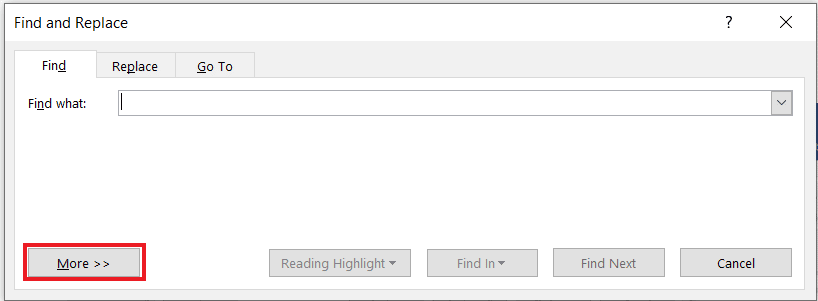
7. Clique na seta suspensa Formato e escolha Fonte.
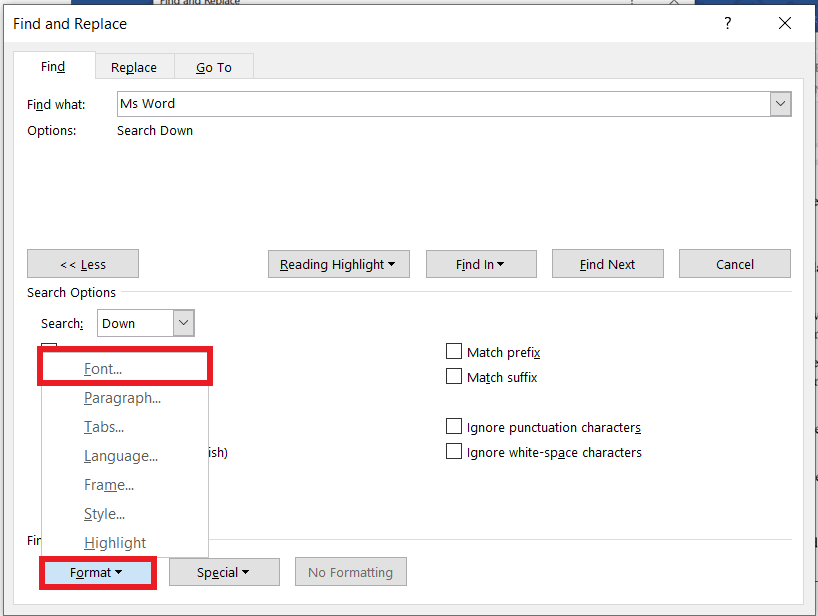
8. Na seção Estilo da fonte , selecione Itálico e clique em OK.
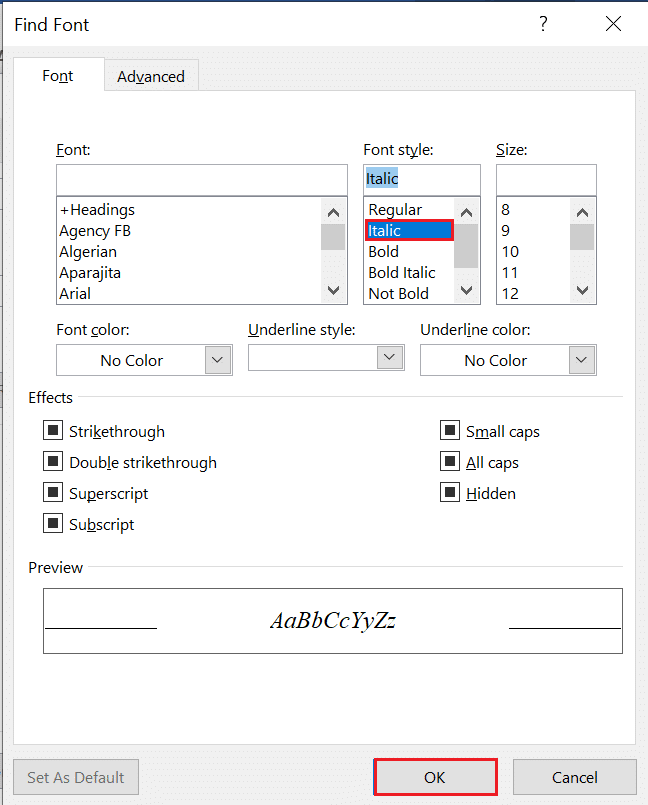
9. Selecione o botão Localizar próximo para começar a procurar texto em itálico no documento.
O texto em itálico será destacado no documento
Leia também: Como configurar a margem de 1 polegada no MS Word?
O que é formatação de caracteres?
A formatação de caracteres é basicamente como o texto é escrito, incluindo letras, números, pontuação e símbolos, aparece na tela e na impressão. A formatação de caracteres permite escolher:
- Fontes
- Tamanhos de fonte
- Contorno
- Sublinhado
- Audacioso
- itálico
Como localizar e substituir a formatação de caracteres
Se você deseja pesquisar uma formatação específica e alterá-la para outra, por exemplo, deseja alterar todo o texto em Negrito para Itálico. Siga as etapas abaixo para localizar e substituir a formatação de caracteres:
1. Pressione as teclas Ctrl + H juntas para exibir a caixa de diálogo Localizar e substituir .
2. Clique em Mais.
3. Clique na seta suspensa Formato.
4. Selecione uma fonte .
5. Selecione o estilo de fonte que deseja localizar.
6. Em seguida, clique em OK
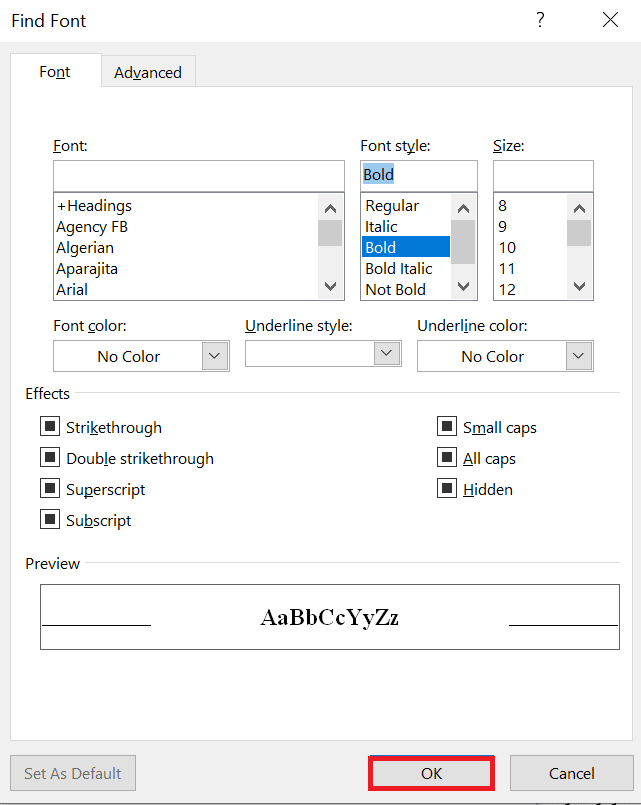
7. Clique na caixa Substituir por .
8. Clique em Formatar e selecione Fonte
9. Selecione a fonte que será usada para substituição
10. Em seguida, clique em OK .
11. Clique em Find Next e, em seguida, clique em Replace para cada ocorrência. Você também pode selecionar Clique em Substituir tudo .
Observação: se você estiver tentando substituir negrito por itálico, isso adicionará itálico ao texto em negrito.
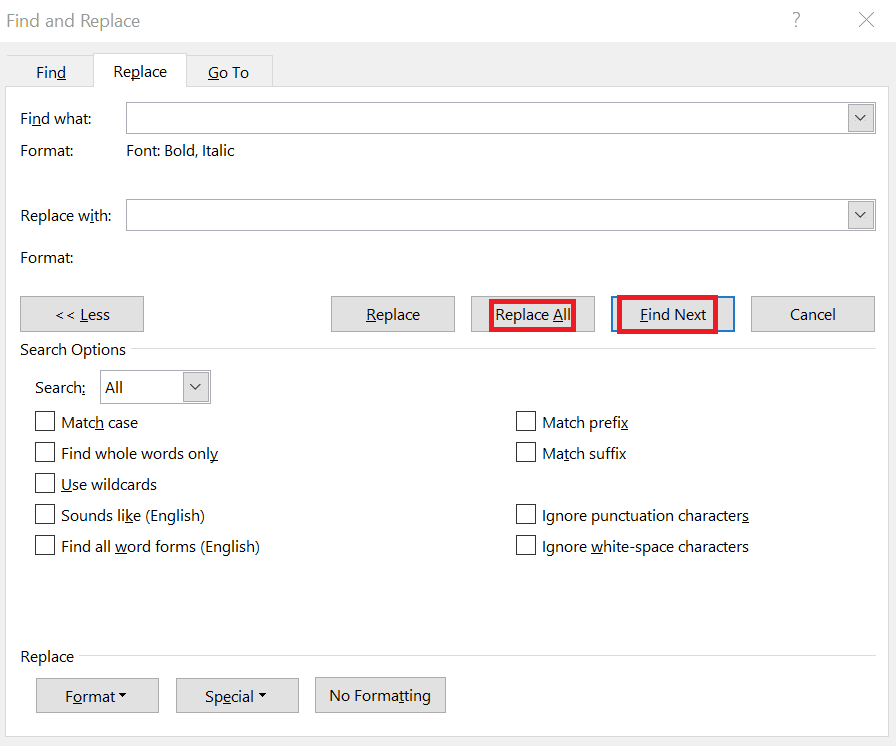

12. Se agora você deseja remover o negrito, verifique se o negrito aparece abaixo de Find What .
13. Clique na caixa Substituir por
14. Clique na seta suspensa ao lado de Formato e selecione Fonte .
15. Na área Estilo da fonte , clique em Sem negrito .
16. Em seguida, clique em OK .
17. Clique em Find Next e, em seguida, clique em Replace All .
18. Clique em Fechar .
Como remover a formatação de caracteres no Word
Para remover a formatação de caracteres no Word, siga as etapas mencionadas abaixo:
1. Pressione as teclas Ctrl + H simultaneamente para abrir a caixa de diálogo Localizar e substituir .
2. Clique em Mais .
3. Clique em Formato para o menu suspenso.
4. Selecione uma fonte .
5. Selecione o estilo de fonte que deseja localizar e clique em OK .
6. Clique na caixa Substituir por.
7. Clique em Formatar e selecione Fonte .
8. Selecione Regular na área Estilo da fonte
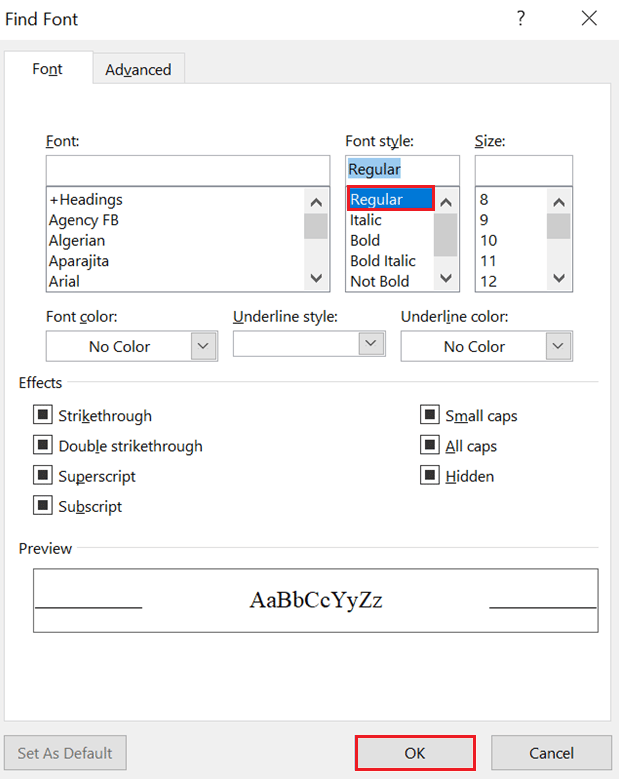
9. Desative qualquer outra formatação.
10. Clique em OK .
11. Clique em Localizar próximo e, em seguida, clique em Substituir para cada palavra/frase ou clique em Substituir tudo .
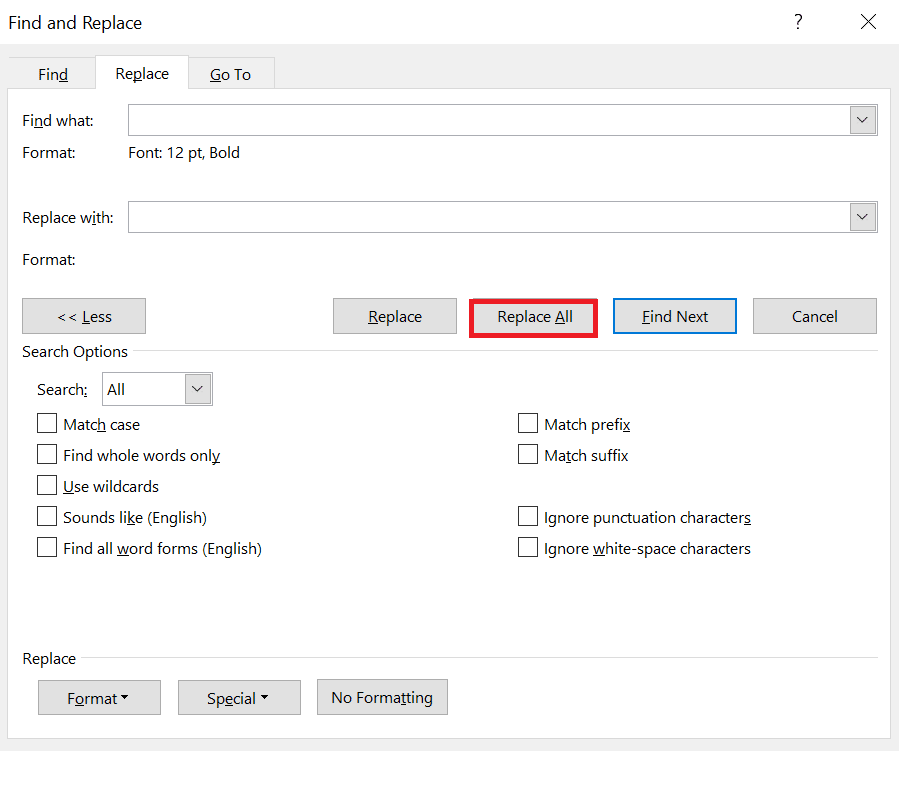
Leia também: Como excluir uma página no Word 2010
Como limpar a formatação Localizar e substituir de pesquisas anteriores
Mesmo que você tenha formatado algo incorretamente, siga as etapas abaixo para limpar a formatação Localizar e substituir das pesquisas anteriores:
1. Pressione Ctrl + H para exibir a caixa de diálogo Substituir .
2. Clique em Mais
3. Clique em Sem formatação na parte inferior da caixa de diálogo.
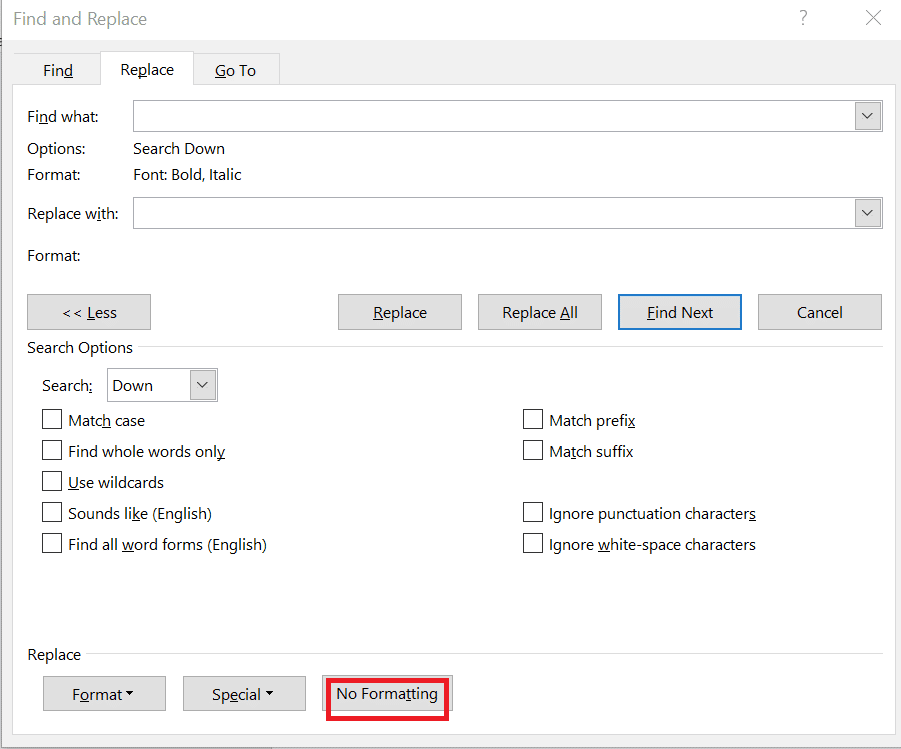
4. Clique na caixa Substituir por .
5. Clique em Sem formatação na parte inferior da caixa de diálogo.
Como aplicar a formatação Localizar e substituir no parágrafo e no texto?
O Word permite o uso de Localizar e Substituir para alterar a formatação do parágrafo. Por exemplo, você pode querer encontrar cada instância de um parágrafo com um espaço antes de 10 pt e um espaço depois de 8 pt e alterá-lo para um espaço antes de 9 pt e um espaço depois de 7 pt. Este tipo de formatação pode ser incluído em estilos.
1. Pressione as teclas Ctrl + H simultaneamente para exibir a caixa de diálogo Localizar e substituir .
2. Clique em Mais.
3. Clique em Formato para o menu suspenso
4. Selecione o parágrafo .
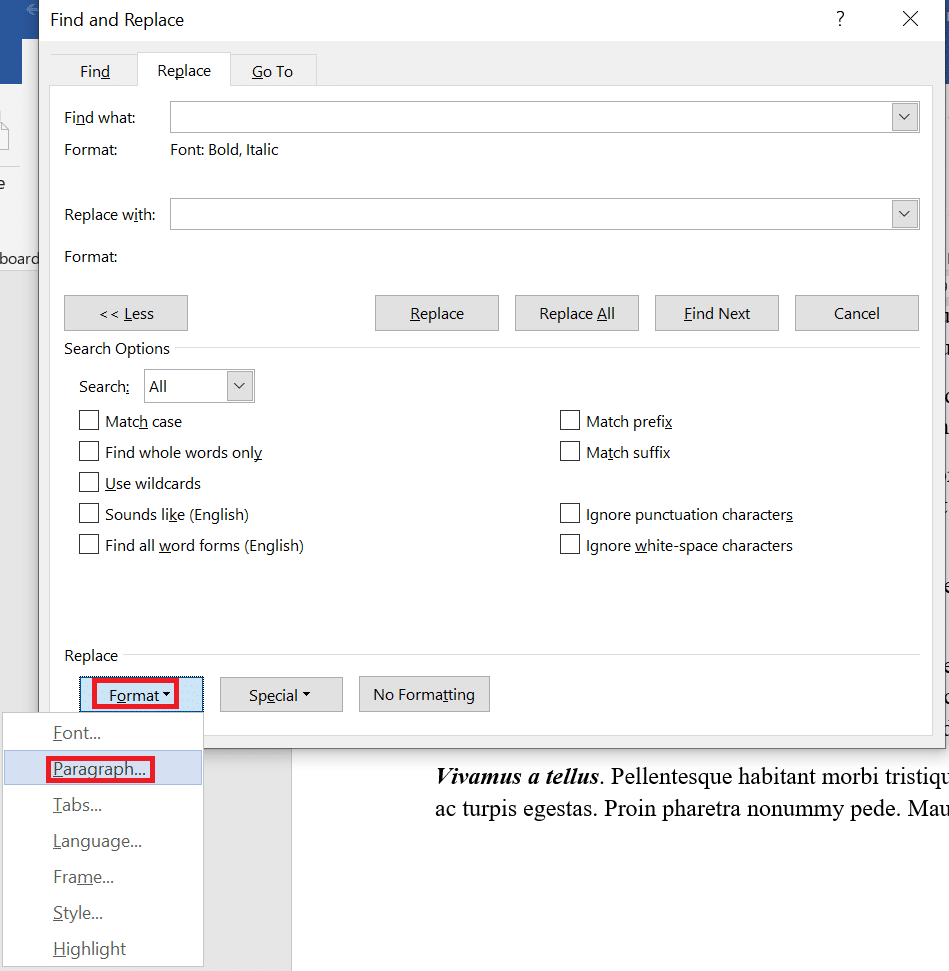
5. Selecione o formato que deseja localizar.
Nota: Você também pode inserir valores específicos nesta caixa de diálogo. A formatação do parágrafo inclui alinhamento, recuos, espaçamento entre linhas e espaço antes e depois.
6. Clique em OK .
7. Clique na caixa Substituir por .
8. Clique em Formatar e selecione Parágrafo .
9. Selecione o formato que deseja usar como substitutos. Você também pode inserir valores específicos nesta caixa de diálogo
10. Clique em OK .
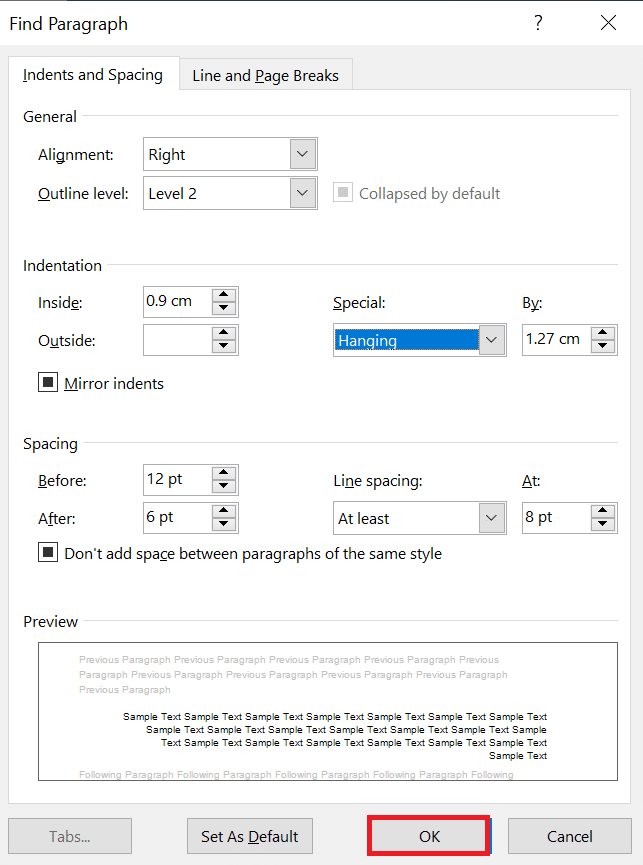
11. Clique em Localizar próximo e, em seguida, clique em Substituir para cada ocorrência ou clique em Substituir tudo.
12. Por fim, clique em Fechar .
Para formatação de texto, o usuário pode inserir texto nas caixas Localizar e Substituir por para localizar texto com formatação específica e substituí-lo.
Leia também: Como inserir o símbolo da raiz quadrada no Word?
Cenários para usar localizar e substituir
Há muitas maneiras de usar a formatação Localizar e substituir fonte no Microsoft Word, mas também é importante saber em quais cenários essas formatações funcionam melhor. Pode fazer sentido aplicar as alterações de formatação manualmente. Por exemplo, se você só precisa alterar a cor do texto, pode simplesmente fazer isso selecionando todas ( teclas Ctrl + A ) e, em seguida, fazendo as alterações necessárias desejadas. Vejamos alguns cenários em que você pode usar a formatação de localização no Word:
- Para remover a formatação de caracteres em todo o documento, como todas as ocorrências de negrito.
Nota: A formatação de caracteres inclui qualquer formatação no grupo Fonte na guia Início da Faixa de Opções ou na caixa de diálogo Fonte.
- Para alterar todas as instâncias de uma fonte e alterá-la para outra fonte.
- Para encontrar cada instância de uma cor e alterá-la para outra cor.
- Para formatar texto específico com formatação consistente. Por exemplo, formatar todas as instâncias do seu nome em negrito e azul.
- Para localizar e alterar a formatação do parágrafo. Por exemplo, para cada parágrafo alinhado à esquerda com espaçamento de linha simples, você gostaria de alinhar à direita e alterar o espaçamento de linha para 1,15.
Perguntas Frequentes (FAQ)
Q1. Como faço para encontrar a instância de um documento do Word?
Resp. Pressione as teclas Ctrl + F simultaneamente no seu teclado. Clique na caixa Pesquisar documento no painel de navegação. Digite o texto que deseja localizar. A pesquisa é executada automaticamente e os resultados são destacados no documento. O painel de navegação lista todas as instâncias do Word.
Q2. Como faço para selecionar todo o texto em negrito no Word?
Resp. Pressione as teclas Ctrl + B juntas para colocar o texto em negrito. Clique na opção Localizar em e escolha o documento. O Word seleciona e destaca todas as palavras e frases em negrito no documento.
Q3. O que está em negrito no MS Word?
Resp. Negrito/ rosto em negrito/ fonte em negrito é o texto mais escuro com traços mais grossos nas letras. O texto em negrito no corpo do parágrafo ajuda a enfatizar uma observação ou comentário. Faz com que a palavra/frase se destaque no documento. Por exemplo, texto em negrito é escrito aqui .
Q4. Como você seleciona várias instâncias do mesmo Word?
Resp. Para selecionar itens que não estão próximos um do outro, você precisa selecionar o primeiro item desejado, segurar a tecla CTRL e selecionar o próximo item desejado.
Observação: Certifique-se de pressionar e segurar a tecla CTRL enquanto seleciona o próximo item que deseja incluir na seleção.
Recomendado:
- Corrigir a cor de preenchimento do Procreate não está funcionando
- O que é quebra de página no Microsoft Word?
- Como inserir equação no Word
- 10 teclas de atalho do teclado para localizar e substituir
Esperamos que este artigo lhe dê uma ideia clara de como alterar a formatação no MS Word usando a opção Localizar e substituir. Também detalhamos como encontrar a próxima instância do texto formatado em negrito e procurar itálico no documento do Word.
