Como encontrar e corrigir arquivos corrompidos no Windows 10?
Publicados: 2023-10-08- O que é um arquivo corrompido no Windows?
- O que causa arquivos corrompidos?
- Como consertar arquivos corrompidos no Windows 10
- Como reparar arquivos corrompidos no Windows 10 usando o verificador de arquivos do sistema
- Como consertar arquivos de sistema corrompidos no Windows 10 usando a ferramenta Chkdsk
- Execute o utilitário de restauração do sistema para corrigir arquivos corrompidos do Windows 10
- Atualize seus drivers de dispositivo
- Use software de terceiros
- Execute o reparo de inicialização
- Redefinir o Windows 10
- Prevenindo a corrupção de arquivos no futuro
- Faça back up de seus arquivos
- Evite o superaquecimento
- Corrigir RAM defeituosa
- Atualize seu computador adequadamente
- Evite picos e perdas de energia
- Livre-se do malware
- Conclusão
- Perguntas frequentes
- O que significa quando um arquivo está corrompido?
- Qual é a aparência de um arquivo corrompido?
- Como saber se um arquivo está corrompido?
- O Windows 10 possui uma ferramenta de reparo para arquivos corrompidos?
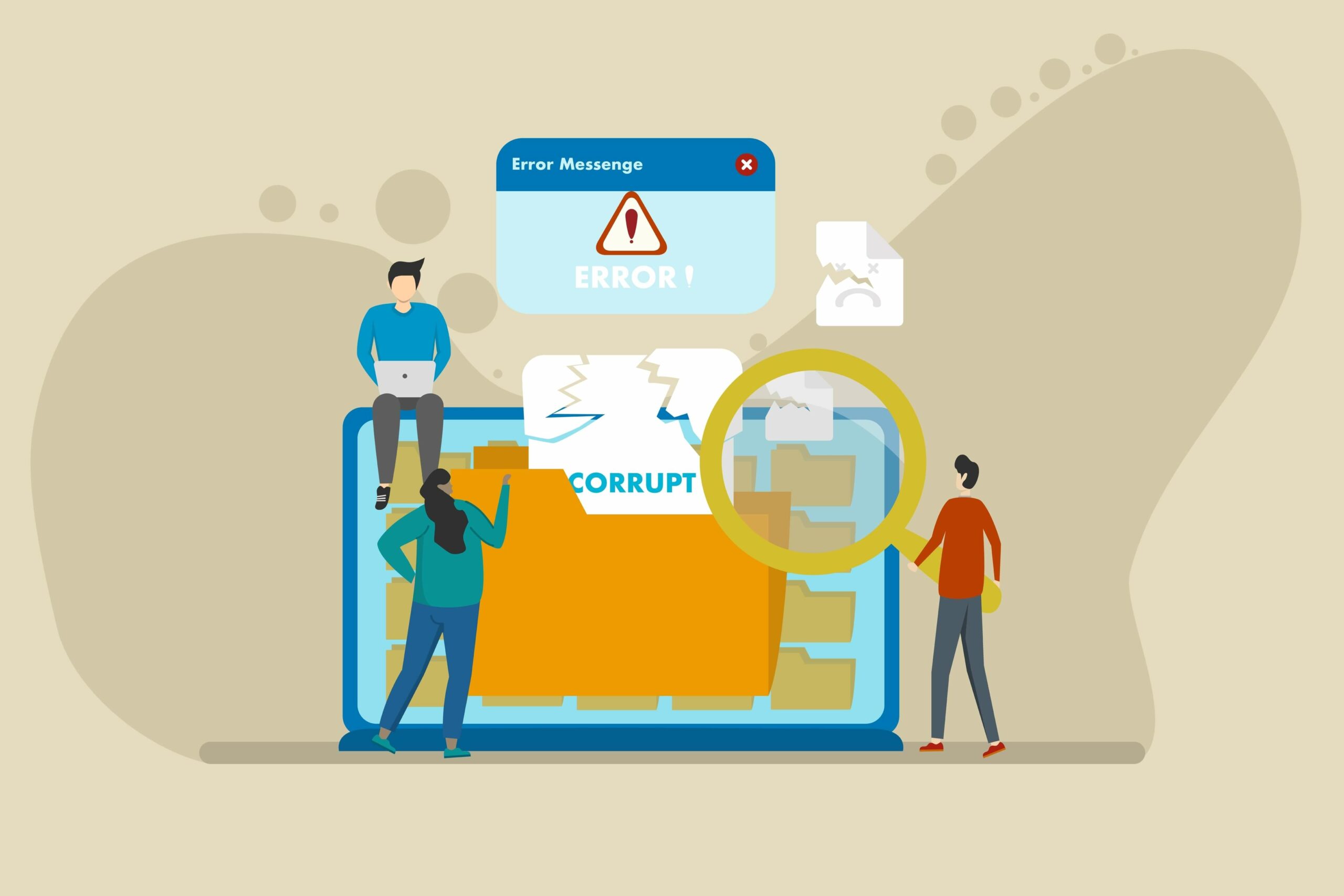
Arquivos corrompidos no Windows têm vários graus de importância. Talvez seja necessário iniciar um trabalho do zero se um arquivo salvo for danificado. É por isso que a maioria dos aplicativos cria backups automáticos e até salva o andamento do seu trabalho na nuvem.
Leia também: Como reparar e recuperar um arquivo corrompido do Microsoft Word
Mas você terá um problema maior com programas e arquivos do sistema operacional corrompidos. Um arquivo de aplicativo incorreto pode causar falhas no programa e falha total. Um arquivo de sistema operacional corrompido pode desencadear erros do Windows, como problemas de atualização e telas azuis , e inutilizar seu computador.
Leia também: O guia definitivo de redefinição para Windows Update: corrigindo problemas de atualização
Portanto, se você estiver lidando com um programa que não inicia, não consegue abrir um arquivo para continuar seu trabalho ou está enfrentando BSODs , provavelmente está lidando com arquivos corrompidos. Erros do Windows Update, dispositivos de hardware com defeito e até mesmo problemas de rede também podem indicar um arquivo corrompido em algum lugar.
Existem diferentes maneiras de corrigir esse problema. Você pode reparar, recuperar ou substituir os arquivos afetados, dependendo da situação. Mostraremos como consertar arquivos corrompidos no Windows 10 e maneiras de evitar o problema no futuro.
O que é um arquivo corrompido no Windows?
Um arquivo corrompido é um programa, sistema operacional ou arquivo de usuário que não funciona mais conforme esperado devido a danos ou alterações. Seu conteúdo pode ser parcial ou totalmente ilegível ou inutilizável pelo programa de software ou componente projetado para abri-lo ou executá-lo.
A corrupção pode se manifestar de várias maneiras quando o sistema operacional ou um programa tenta interagir com o arquivo. Isso inclui erros, conteúdo ilegível ou inesperado e falhas de software ou sistema. O programa ou sistema operacional também pode não reconhecer o arquivo como um formato válido.
O que causa arquivos corrompidos?
Várias operações do usuário e problemas de sistema podem corromper arquivos em seu computador. Compreender essas causas subjacentes pode ajudá-lo a solucionar e prevenir o problema. Vamos examiná-los:
- Mídia de armazenamento com defeito : dispositivos de armazenamento, como SSDs, discos rígidos, unidades USB e discos ópticos, podem desenvolver problemas, como setores (ou blocos) defeituosos , que podem levar à corrupção de arquivos.As mídias de armazenamento geralmente apresentam mais problemas à medida que envelhecem.
Leia também: Como executar o diagnóstico do disco rígido em um PC com Windows?
- RAM com defeito : Uma RAM com defeito pode corromper arquivos durante operações de leitura/gravação.
Leia também: Como limpar RAM e reduzir o uso de RAM no Windows 10
- Superaquecimento : O superaquecimento pode causar mau funcionamento de vários componentes de hardware, como RAM e dispositivos de armazenamento.O risco de arquivos corrompidos aumenta significativamente à medida que esses dispositivos são expostos ao calor.
- Fonte de alimentação e desligamento inadequados : Picos ou perdas repentinas de energia podem interromper as operações de gravação e corromper arquivos que estão sendo modificados ou copiados para sua unidade.Desligar o computador sem fechar os programas corretamente também pode causar corrupção.
- Falhas de software : às vezes, bugs de software podem levar à corrupção de arquivos, especialmente se houver um problema durante uma operação de salvamento.
- Malware : vírus e diferentes formas de malware podem alterar a estrutura dos arquivos e bagunçar componentes importantes do software como parte de suas operações maliciosas.
- Erros de transmissão de rede : Pode ocorrer corrupção se sua conexão de rede for interrompida abruptamente durante o download ou upload de arquivos.Embora alguns navegadores e aplicativos possam permitir que você continue de onde parou, alguns servidores não suportam a função.
- Editando a estrutura do arquivo : Modificar arquivos do sistema sem compreender sua estrutura ou finalidade pode levar à corrupção.
- Interferência Magnética : Campos magnéticos fortes podem afetar discos rígidos tradicionais e corromper os dados armazenados neles.
- Disco Cheio : Se um disco ficar cheio enquanto um arquivo está sendo gravado, a interrupção pode corromper o arquivo.
- Danos físicos : choques físicos, exposição a temperaturas extremas ou danos causados pela água podem afetar dispositivos de armazenamento e corromper arquivos.
- Atualizações com falha : uma atualização do sistema operacional ou do programa interrompida ou com falha pode corromper os arquivos do sistema e do aplicativo.
- Conflitos e bugs : conflitos ou bugs no nível do sistema operacional também podem resultar em corrupção de arquivos do sistema.
- Erros de compactação : os arquivos compactados e descompactados nem sempre retornam ao estado original.
Como consertar arquivos corrompidos no Windows 10
A Microsoft fornece diferentes ferramentas com o Windows que ajudam a lidar com a corrupção de arquivos. Existem ferramentas dedicadas a localizar e corrigir (ou substituir) arquivos do sistema, limpar discos rígidos, restaurar o Windows a um estado anterior e reparar erros de unidade.
Além das ferramentas normais do Windows, existem programas de terceiros que você também pode usar para recuperar arquivos corrompidos ou ausentes.
Usando essas ferramentas, mostraremos como consertar arquivos corrompidos do Windows 10.
Como reparar arquivos corrompidos no Windows 10 usando o verificador de arquivos do sistema
O Verificador de arquivos do sistema é uma ferramenta de linha de comando nativa dos sistemas operacionais Windows modernos. A Microsoft desenvolveu o programa para localizar e corrigir arquivos de sistema que podem estar danificados ou ausentes. Esses arquivos são substituídos de uma pasta em cache no diretório System32 .
A ferramenta SFC tem permissão para verificar e modificar arquivos protegidos do Windows que, de outra forma, seriam restritos a outros aplicativos e até mesmo a usuários.
Dito isso, o utilitário depende da ferramenta DISM (Inbox Deployment Image Servicing and Management) para fornecer os arquivos de substituição necessários para a operação de reparo.
Mostraremos um guia passo a passo sobre como encontrar e corrigir arquivos corrompidos no Windows 10 usando o programa:
- Vá para o menu Iniciar, digite “CMD” e clique na opção Executar como Administrador na página de resultados.

- Clique em Sim no prompt do UAC.
- Digite o seguinte e pressione o botão Enter após a abertura da janela do prompt de comando:
DISM.exe /Online /Imagem de limpeza /Restorehealth

Este comando aciona a ferramenta DISM para fornecer todos os arquivos de substituição necessários durante a verificação SFC. A ferramenta usa o cliente Windows Update para realizar esta operação. Talvez seja necessário usar outra fonte para os arquivos se o cliente do Windows Update não estiver funcionando, se você não tiver uma conexão adequada com a Internet ou se houver muitos arquivos para download.
Você terá que usar um DVD de instalação do Windows ou uma unidade USB nesse caso. Depois de conectar a unidade ou inserir o DVD, digite o seguinte comando:
DISM.exe /Online /Cleanup-Image /RestoreHealth /Fonte:C:\RepairSource\Windows /LimitAccess
A opção /LimitAccess impede que a ferramenta use a ferramenta Windows Update para fornecer o arquivo. Você deve substituir a linha C:\RepairSource\Windows pelo caminho para a mídia de instalação do Windows .
- Após concluir o comando DISM, digite sfc /scannow e pressione Enter para executar o Verificador de arquivos do sistema.
- Mantenha a janela do prompt de comando aberta até que o Verificador de arquivos do sistema conclua o processo.

Interpretando resultados SFC
Você obterá um resultado com base nas descobertas da ferramenta e na capacidade de reparar ou substituir arquivos de sistema defeituosos ou ausentes. Ajudaremos você a entender o significado de cada prompt de resultado.
“A Proteção de Recursos do Windows não encontrou nenhuma violação de integridade” : Este resultado significa que seu computador não possui nenhum arquivo do Windows corrompido ou ausente.
“A Proteção de Recursos do Windows não pôde executar a operação solicitada ”: Este erro indica que algo está impedindo o Verificador de arquivos do sistema de verificar os arquivos do sistema.Você pode seguir nosso guia sobre como resolver o problema para que a ferramenta funcione novamente.
“A Proteção de Recursos do Windows encontrou arquivos corrompidos e os reparou com sucesso.”: A operação foi bem-sucedida e você não possui mais arquivos de sistema corrompidos. Agora você pode verificar o erro que estava enfrentando.
“A Proteção de Recursos do Windows encontrou arquivos corrompidos, mas não conseguiu consertar alguns deles.”: Existem arquivos de sistema corrompidos em seu disco rígido, mas o utilitário não pode reparar ou substituir todos eles por algum motivo.Nesse caso, você precisa abrir o arquivo de log SFC e substituir esses arquivos você mesmo.
Você pode seguir estas etapas para corrigir os arquivos corrompidos substituindo-os manualmente:
- Primeiro, abra o prompt de comando como administrador se você tiver fechado a janela.
- Agora, digite o seguinte na janela e pressione a tecla Nether:
findstr /c:”[SR]” %windir%\Logs\CBS\CBS.log >”%userprofile%\Desktop\sfcdetails.txt”

- O comando criará um arquivo chamadosfcdetails.txt em sua área de trabalho, contendo detalhes da última operação do Verificador de arquivos do sistema.Observe que também pode incluir detalhes de verificações anteriores e outras atividades não realizadas pela ferramenta SFC.
- Você pode combinar o carimbo de data/hora mais recente para verificar as verificações que acabou de executar. Você verá os detalhes do arquivo que não pôde ser corrigido ou substituído.

- Após identificar o arquivo corrompido, localize-o em seu computador. Você pode usar a caixa de pesquisa no File Explorer.
- Em seguida, obtenha uma cópia válida do arquivo. Você pode buscar o arquivo em outro PC executando a mesma versão do Windows que o seu. Mas certifique-se de executar a ferramenta SFC nesse computador para confirmar se seus arquivos estão em ordem.
- Agora, use o seguinte comando para se apropriar do arquivo de sistema corrompido:
tomar posse /f DIRECTORY_PATH_AND_FILE_NAME

Observe que você deve substituirDIRECTORY_PATH_AND_FILE_NAMEpelo caminho do arquivo e seu nome completo, incluindo a extensão. Por exemplo:
takeown /f C:\windows\system32\camext.dll

- Em seguida, use o seguinte comando para conceder aos administradores acesso total ao arquivo:
icacls DIRECTORY_PATH_AND_FILE_NAME /grant administradores:F
Lembre-se de substituirDIRECTORY_PATH_AND_FILE_NAMEpelo caminho do arquivo e seu nome completo, incluindo a extensão. Por exemplo:
icacls C:\windows\system32\camext.dll /grant administradores:F
- Agora, use o seguinte comando para substituir o arquivo de sistema corrompido pela cópia válida que você coletou do outro computador:
Copiar HEALTHY_FILE_PATH CORRUPT_FILE_PATH
Substitua HEALTHY_FILE_PATH pelo caminho completo para o arquivo de substituição, incluindo seu nome. Substitua CORRUPT_FILE_PATH pelo caminho completo e nome completo do arquivo de sistema corrompido.
O comando deve ficar assim:
copiar F:\windowsfiles\camext.dll C:\windows\system32\camext.dll
- Repita o processo para cada arquivo identificado no log SFC.
Como usar o verificador de arquivos do sistema para verificar uma unidade externa
A ferramenta SFC também permite verificar discos rígidos que não sejam a unidade de instalação principal. Você pode usar o seguinte comando após conectar a unidade ao computador:
SFC/scannow/offbootdir=letra da unidade /offwindir=letra da unidade:\windows
Certifique-se de substituir “driveletter” pela letra da unidade externa. Pode ser “E” ou “F” e o comando deve ficar assim:
SFC/scannow/offbootdir=E:\ /offwindir=D:\windows
Como consertar arquivos de sistema corrompidos no Windows 10 usando a ferramenta Chkdsk
A ferramenta Chkdsk é outro utilitário de linha de comando nativo do Windows. Ele foi projetado para encontrar erros de disco físico e lógico e tentar corrigi-los. Funciona principalmente em unidades de disco rígido com setores defeituosos. É útil quando o Windows está tentando recuperar um arquivo de um setor de HDD ou bloco SSD defeituoso.
Leia também: Por que um PC com Windows 10 e Windows 11 executa o Chkdsk na inicialização?
A ferramenta pode tentar recuperar informações legíveis dessas áreas da unidade. Você pode seguir nosso guia chkdsk completo para aprender como usar a ferramenta chkdsk para encontrar erros no disco rígido.
Execute o utilitário de restauração do sistema para corrigir arquivos corrompidos do Windows 10
A ferramenta Restauração do sistema permite retornar o Windows a um estado de funcionamento anterior. Usando este método, você pode reverter arquivos e drivers defeituosos do sistema operacional para um estado sem corrupção. O utilitário também pode desfazer drivers corrompidos e problemas do Windows Update.
Você pode aplicar essa correção seguindo nosso guia completo sobre como restaurar totalmente o Windows para um estado de funcionamento.
Atualize seus drivers de dispositivo
Alguns arquivos de software de driver podem ser corrompidos devido a infecção por malware, desligamento incorreto e conflitos de aplicativos. Esses arquivos corrompidos podem causar mau funcionamento do dispositivo e até erros do Windows. Você pode corrigir arquivos de driver corrompidos reinstalando ou atualizando o driver. Você pode seguir nosso guia completo sobre como atualizar drivers de dispositivos do Windows 10 para resolver o problema.
Use software de terceiros
Existem muitos utilitários de terceiros impressionantes que você pode usar para reparar e recuperar arquivos quebrados. Um desses programas é o Auslogics BoostSpeed.
BoostSpeed vem com inúmeras ferramentas úteis focadas em melhorar o desempenho do seu sistema. Entre essas ferramentas estão File Recovery e Registry Cleaner.
O File Recovery permite que você recupere os arquivos que você pode ter excluído por engano ou perdido devido a um ataque de vírus. Se você perceber que não pode mais usar alguns arquivos, executar a ferramenta pode ajudá-lo a recuperar suas versões saudáveis.

A ferramenta Registry Cleaner encontra e corrige corrupção no registro do sistema. Essas corrupções podem estar impedindo o funcionamento correto do computador e de aplicativos específicos e geralmente são deixadas por drivers e programas desinstalados.

Execute o reparo de inicialização
A ferramenta Start-Up Repair é um utilitário do Windows que ajuda a corrigir problemas relacionados à inicialização. Ele pode reparar arquivos de sistema corrompidos, entradas de registro, setores de inicialização e sistemas de arquivos que podem impedir a inicialização correta do Windows.
Leia também: Como acelerar a inicialização do Windows 10 e tornar a inicialização do PC mais rápida?
Estas etapas mostrarão como executá-lo:
- Se o Windows puder inicializar, abra o menu Iniciar, clique no ícone de energia, mantenha pressionada a tecla Shift e selecione Reiniciar.
- Se o seu computador não inicializar corretamente, você pode forçá-lo a entrar no ambiente de inicialização avançada. Siga esses passos:
- Depois de ligar o computador, pressione e segure o botão liga / desliga para desligá-lo imediatamente ao ver o logotipo do Windows.
- Repita esse processo duas a três vezes até que o Windows entre no ambiente de inicialização avançada e mostre a página Escolha uma opção.
- Selecione Solucionar problemas assim que a página Escolha uma opção for aberta.
- Clique em Opções avançadas na próxima tela.
- Ao ver a lista de ferramentas avançadas, selecione Reparo de inicialização.

- Se o seu computador estiver protegido por senha, você poderá ser solicitado a inserir a senha da sua conta.
- Permita que o Windows repare o seu computador e, em seguida, reinicie o computador após a conclusão do processo.
Redefinir o Windows 10
Se os métodos acima não resolverem o erro que você está enfrentando, considere reinstalar o Windows.
Felizmente, a Microsoft oferece uma maneira de redefinir o sistema operacional sem excluir arquivos pessoais. Dito isto, você perderá todos os aplicativos instalados.
Siga estas etapas para redefinir o sistema operacional:
- Inicie o aplicativo Configurações usando a tecla de atalho Win + I.
- Depois que as configurações forem abertas, vá para a página Atualização e segurança e clique em Recuperação na barra lateral esquerda.
- Vá para a página Recuperação e selecione Começar em Redefinir este PC.
- Permita que o Windows mantenha seus arquivos pessoais e clique no botão Avançar.
- Continue seguindo as instruções até que o sistema operacional seja reiniciado.
Prevenindo a corrupção de arquivos no futuro
Resolver o problema agora é uma coisa; experimentá-lo novamente é outra. A corrupção do arquivo pode não ter causado danos significativos desta vez. Da próxima vez, você pode não ter tanta sorte. Portanto, é crucial que você tome medidas para garantir que isso não aconteça novamente.
A seguir estão dicas úteis sobre como evitar o problema.
Faça back up de seus arquivos
Fazer backup de seus arquivos é a melhor maneira de se proteger das consequências da corrupção de arquivos. Isso porque você nunca sabe realmente o que pode acontecer. Portanto, certifique-se de ter uma unidade externa onde salve regularmente arquivos essenciais que você não pode perder.
Use aplicativos que salvam o progresso do seu trabalho na nuvem sempre que possível. Dessa forma, você pode acessar seus arquivos de qualquer dispositivo e não ficará muito vulnerável à corrupção de arquivos.
Evite o superaquecimento
O calor é uma má notícia para dispositivos eletrônicos. Isso pode causar falhas em componentes como RAM e dispositivos de armazenamento. Portanto, garanta um fluxo de ar adequado para o seu computador, evite executar programas que possam sobrecarregar seu computador por longos períodos, desligue o sistema regularmente após o trabalho e tire a poeira e limpe seu PC ocasionalmente.
Leia também: Desfrute de um PC sem poeira: dicas de especialistas sobre como limpar um computador
Corrigir RAM defeituosa
Se você deixar sua RAM defeituosa sem supervisão, você corre o risco de corromper arquivos importantes. Você pode usar a ferramenta Windows Memory Diagnostics para verificar se há módulos de RAM defeituosos. Dessa forma, você pode identificar o cartão de memória com defeito e substituí-lo.
Atualize seu computador adequadamente
Atualizar o Windows e outros aplicativos é uma ótima maneira de reduzir, se não eliminar, conflitos e incompatibilidades de aplicativos, que geralmente causam corrupção de arquivos no Windows.
Você também deve evitar a acumulação de arquivos temporários e inúteis. Eles podem encher seu disco rígido e corromper-se com o tempo. Você pode usar o Auslgocis BoostSpeed para garantir que esses arquivos sejam sempre apagados do seu disco rígido quando não forem mais úteis.
Leia também: Como remover sobras de software no Windows?
Evite picos e perdas de energia
O uso de uma fonte de alimentação ininterrupta (UPS) pode proteger seu computador contra picos de energia e garantir que ele não desligue abruptamente em caso de perda repentina de energia. Se você usa um laptop, certifique-se de que a bateria esteja em perfeitas condições e sempre use protetores contra surtos de tensão no carregador.
Livre-se do malware
O malware é outra causa importante de arquivos corrompidos do Windows. Os aplicativos maliciosos são projetados por diferentes motivos. Mas para atingir seus objetivos, eles precisam modificar vários arquivos no seu sistema, causando graves danos. Portanto, certifique-se de executar verificações completas regularmente usando um programa antivírus competente para eliminar malware do seu sistema.
Você também deve evitar visitar e baixar arquivos de sites suspeitos. Além disso, malware pode invadir seu computador a partir de e-mails que você pode considerar inofensivos. Portanto, evite baixar anexos de fontes nas quais você não confia.
Leia também: Como prevenir malware: bloqueie sua segurança online
Outra coisa a fazer é garantir que seu programa antivírus esteja sempre atualizado. Se você usa o programa antivírus nativo do Windows, siga estas etapas para atualizá-lo:
- Vá para o menu Iniciar e digite “Vírus”.
- Clique em “Proteção contra vírus e ameaças” no resultado.
- Clique em “Atualizações de proteção contra vírus e ameaças” na próxima página.

- Selecione Verificar atualizações.

Conclusão
É assim que você encontra e corrige arquivos corrompidos no Windows 10. Certifique-se de seguir todas as nossas dicas sobre como evitar o problema para não perder arquivos críticos quando mais precisar deles.
Perguntas frequentes
O que significa quando um arquivo está corrompido?
Quando um arquivo está corrompido, ele não funciona mais como deveria. Normalmente aciona um erro ou exibe conteúdo corrompido ao abri-lo. Se for um aplicativo ou arquivo de sistema, irá desencadear diferentes tipos de erros e falhas.
Qual é a aparência de um arquivo corrompido?
A maioria dos arquivos no Windows possui ícones que indicam seu tipo. Você também pode ver uma miniatura de visualização de arquivos normais. Arquivos corrompidos normalmente ficam em branco e não mostram nenhum ícone ou miniatura. Dito isto, alguns arquivos com seus ícones em exibição total também podem estar corrompidos. Você só notará quando tentar abri-los, pois eles retornarão erros ou exibirão conteúdo distorcido.
Como saber se um arquivo está corrompido?
Você pode saber se uma falha está corrompida verificando uma miniatura ou ícone. Você também pode tentar abri-lo.
O Windows 10 possui uma ferramenta de reparo para arquivos corrompidos?
O Windows 10 possui diferentes ferramentas integradas que você pode usar para reparar arquivos do sistema. Eles incluem SFC, DISM e CHKDSK. Você também pode usar a ferramenta de reparo de inicialização na janela Inicialização avançada para verificar e reparar danos relacionados à inicialização.
